
Имайте предвид, че можете да се свържете с рутер към лаптоп чрез кабел, само ако има подходящ конектор на лаптоп. Почти във всички модели, но може да има никакви съвременни ултрабуци или трансформатори вследствие на проектните характеристики. Посочете наличието на пристанището в аванс, гледане на спецификацията на закупеното устройство.
Ако все още не сте се свързали рутера си към мрежата, направете го, защото такова оборудване ще функционира само когато сигналът идва от доставчика. Основната задача е да се осигури нормална връзка с фибри, които най-често се извършва буквално след няколко прости действия. За по-подробна разкриването на тази тема, прочетете материала на линка по-долу.
Прочетете повече: Connect фибри към рутера
Стъпка 1: Търсене LAN-кабел
Връзката рутер с лаптоп се извършва с помощта на LAN кабел (RJ-45) със същия конектора от двете страни. Той обикновено идва с пълен самото оборудване на мрежата, но понякога може да отсъства или дължината му не е достатъчно, за да се свържете лаптопа. В този случай, ще трябва да закупите кабел отделно във всеки удобен магазин за електроника.

Стъпка 2: Свържете кабела към рутера
Следващата стъпка е да се свържете закупения кабел към рутера. За да направите това, обърнете внимание на неговата задна част, където са разположени няколко идентични пристанища наведнъж. Обикновено те са маркирани с жълти и имат надпис "LAN", така че в търсенето на подходящ не трябва да има никакви проблеми. Правилно поставете кабела в пристанището до характерното щракване. Ако локалната мрежа е по-късно конфигуриран чрез уеб интерфейса на рутера, не забравяйте предварително, до пристанището, с кой номер сте свързали кабела.

Стъпка 3: Свързване на кабел за лаптоп
Остава само да се свържете на втората страна на същия кабел към лаптопа, намирането на съответния порт на страничния панел. Това няма да е лесно да го намерите, тъй като по форма се различава от другите. Когато връзката също звучи едно кликване. Ако съединителят е защитена с щепсел, внимателно я извадете и едва след това се свържете.

Една успешна връзка ще бъдат уведомени по съответния показател показва на лентата на задачите в операционната система. Ако рутера вече е конфигуриран достъп до мрежата ще се появи веднага, а в противен случай уведомлението "Неидентифициран мрежа" или "свързан, без достъп до мрежата" ще се провали.

Етап 4: Routher Setup
Промяна на параметрите на маршрутизатора се прави само, ако е необходимо, или поради лични желания на потребителите, например, когато трябва да промените настройките за контрол на достъпа, локална мрежа или други мрежови хардуерни функции. За да направите това, ние предлагаме да използвате търсачката на сайта ни, като се въведе модела на рутера, използван там. Така че можете да намерите подходящ подробна инструкция и да я използват за извършване на каквито и да било действия, свързани с конфигурирането на устройството.
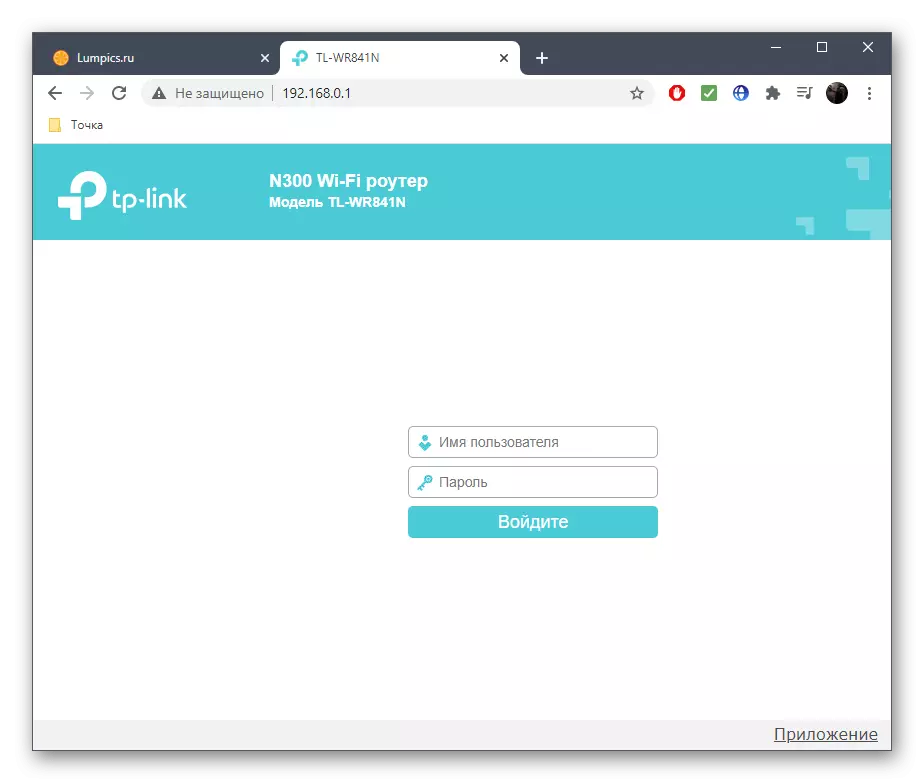
Стъпка 5: Операционна система Параметри
Ние изпълнили инструкциите в операционни параметрите на системата, които могат да се използват за обходен уеб интерфейса на рутера или допълнително, което е в пряка зависимост от вида на връзката и на сегашната ситуация. Ако доставчикът препоръчва да настроите Windows или сте решили за себе си, четете в наръчниците по-долу, в който се описва всичко за тази операция.
Още по темата: Интернет Ръководство за конфигуриране на Windows 10
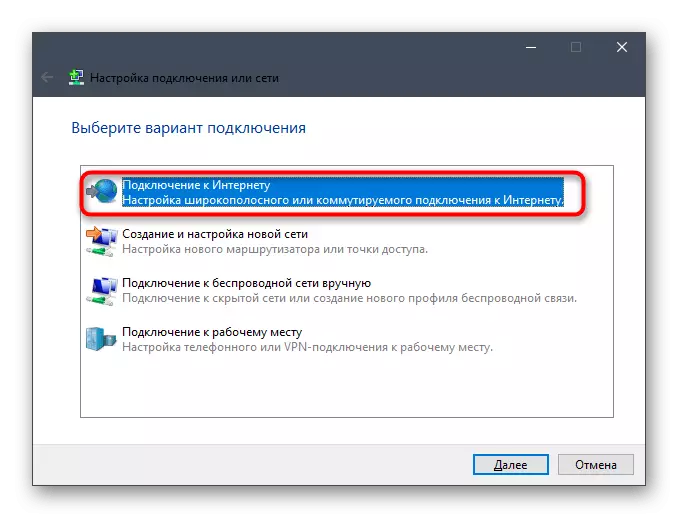
Решаване на възможни проблеми
Ако интернет работи на други устройства, свързани към една и съща рутера през Wi-Fi или една и съща местна мрежовия кабел, но отсъства от целевата лаптопа, то може да има настъпили софтуерни конфликти или конкретни настройки специфични. След това ще бъде необходимо, за да се възползват от отделна статия от друг наш автор бързо да се намери причината и да се отърве от сегашната трудност.
Прочетете още: Решаването на проблема с неработен Интернет на компютър
