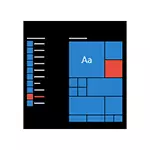
В това ръководство е подробно как да деактивирате препоръчаните приложения в менюто "Старт", както и да направите сода за бонбони Soda Saga, балон вещица 3 сага и други боклук, които не са инсталирани отново след изтриване в Windows 10.
Изключете препоръките на менюто "Старт" в параметрите
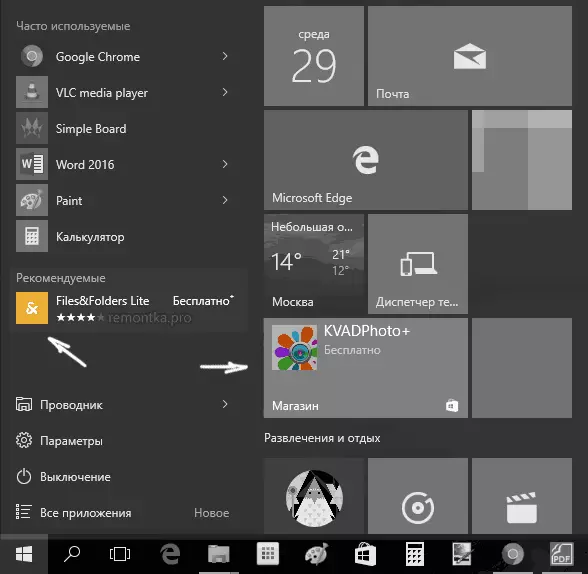
Деактивиране на препоръчаните приложения (като например на екрана) се извършва сравнително просто - използвайки подходящите параметри за персонализиране на менюто "Старт". Процедурата ще бъде както следва.
- Отидете на параметри - Персонализация - Старт.
- Деактивирайте понякога, за да покажете препоръките в менюто "Старт" и да затворите параметрите.
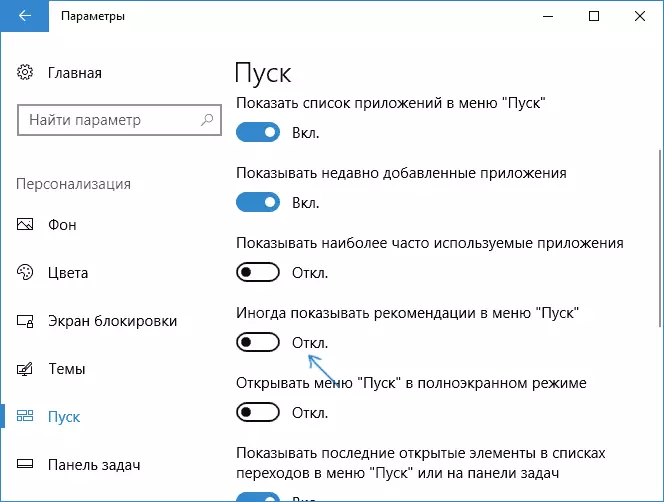
След промяната на зададените настройки, "препоръчителният" елемент в лявата част на менюто "Старт" вече няма да бъде показан. Въпреки това, все още ще бъдат показани предложения под формата на плочки от дясната страна на менюто. За да се отървете от него, ще трябва напълно да деактивирате гореспоменатите "потребителски възможности на Microsoft".
Как да деактивирате автоматичното преинсталиране на бонбони crush soda saga, балон вещица 3 сага и други ненужни приложения в менюто "Старт"
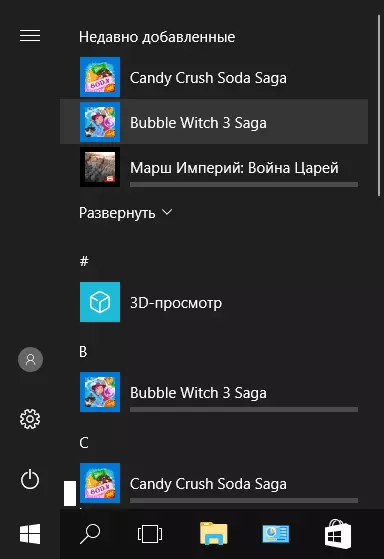
Деактивирането на автоматичното инсталиране на ненужни приложения, дори след отстраняването им, е малко по-сложно, но и възможно. За да направите това, ще трябва да деактивирате потребителския опит на Microsoft в Windows 10.
Деактивиране на потребителския опит на Microsoft в Windows 10
Деактивиране на функциите на потребителския опит на Microsoft (Microsoft потребителски възможности), насочени към предоставянето на рекламни оферти в интерфейса на Windows 10 с помощта на Windows 10 Registry Editor.
- Натиснете Key + R Keys и въведете Regedit, след това натиснете ENTER (или въведете Regedit в търсенето на Windows 10 и бягате от там).
- В редактора на системния регистър отидете в раздела (папки отляво) HKEY_LOCAL_MACHINE софтуерни политики Microsoft Windows и след това щракнете с десния бутон върху раздела "Windows" и изберете "Създай" - "Секция" в контекстното меню. Посочете името на раздела "CloudContent" (без кавички).
- От дясната страна на редактора на системния регистър с избрания раздел CloudContent щракнете с десния бутон и изберете Създаване на - DWORD параметъра (32 бита, дори и за 64-битова операционна система) и да зададете името на параметъра disablewindowsconsumerfeatures след това кликнете върху него два пъти и определяне на стойността 1 за параметъра. Също така се създаде параметъра DISABLESOFTLANDING както и да зададете стойността 1 за него. В резултат на това всичко трябва да работи върху снимката.
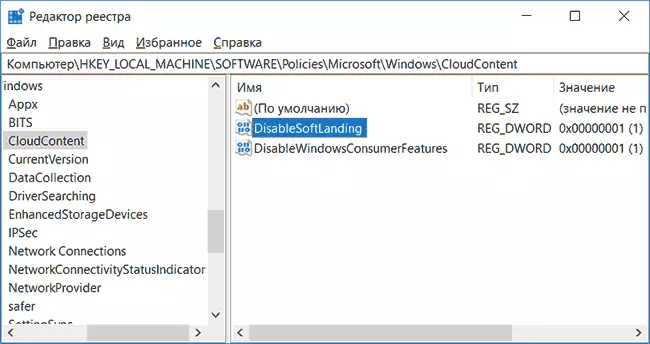
- Отиди до ключ на системния регистър HKEY_CURRENT_USER \ Software \ Microsoft \ Windows \ CurrentVersion \ ContentDeliveryManager и да се създаде един параметър DWORD32 има за SilentInstalledAppsEnabled име и задайте стойност 0 за него.
- Близо редактора на системния регистър и рестартирайте проводника или рестартирайте компютъра, за да се промени промените да влязат в сила.
Важна забележка: След рестартиране на ненужните приложения от менюто Start може да се инсталира отново (ако го добавите към системата, системата се инициализира, преди да промените настройките). Изчакайте го, когато те са "изтеглени" и да ги премахнете (в менюто на десния бутон на мишката има опция, за това) - след това те няма да се появи отново.
Всичко, което е описано по-горе може да се направи чрез създаване и изпълнение на обикновен файл БАТ със съдържание (виж как да създадете файл БАТ в Windows):
рег добавите "\ Software \ Policies HKEY_LOCAL_MACHINE \ Microsoft \ Windows \ CloudContent" / к "DisableWindowsConsumerFeatures" / т REG_DWORD / г 1 / е рег добавите "\ Software \ Policies HKEY_LOCAL_MACHINE \ Microsoft \ Windows \ CloudContent" / к "DisableSoftLanding" / тон REG_DWORD / D 1 / F REG Добави "HKEY_CURRENT_USER \ Software \ Microsoft \ Windows \ CurrentVersion \ ContentDeliveryManager" / V "SilentInstalledAppsEnabled" / T REG_DWORD / г 0 / FСъщо така, ако имате Windows 10 професионални и по-висока, можете да използвате редактора на политика местна група за деактивиране на възможностите на потребителя.
- Натиснете Win + R и въведете gpedit.msc да тече местната редактор политика група.
- Отиди на Компютърна конфигурация - Административни шаблони - Windows Components - Cloud Content.
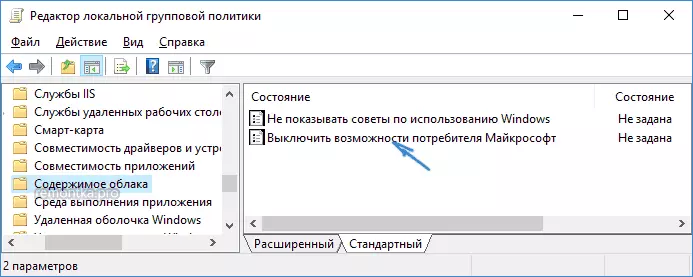
- От дясната страна, кликнете два пъти върху върху "Изключване на Microsoft на потребителите възможност" параметър и комплект "Enabled" за определен параметър.
След това, също рестартирате компютъра или проводник. В бъдеще (ако Microsoft не се въведе нещо ново), препоръчаните приложения в менюто Windows Start 10 не трябва да ви безпокоят.
Актуализация 2017: Същото може да се направи не ръчно, но с помощта на програмите за трети страни, например, в Winaero Tweaker (опция е в раздела за поведение).
