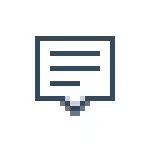
В някои случаи, когато не е нужно напълно да деактивирате известията, а ти просто трябва да се направи за съобщаване, не да се появяват по време на игра, гледане на филми или в определено време, то ще бъде по-разумно да се използва вградената функция фокус.
Деактивиране на известията в настройките
Първият начин е да изберете центъра уведомяване на Windows 10, така че излишни (или всички) уведомления не се показват в него. Това може да стане в параметрите на операционната система.
- Отидете на Start - параметри (или клавишите натиснете Win + I).
- Отворете System - уведомления и действия.
- Тук можете да деактивирате известията за различни събития.
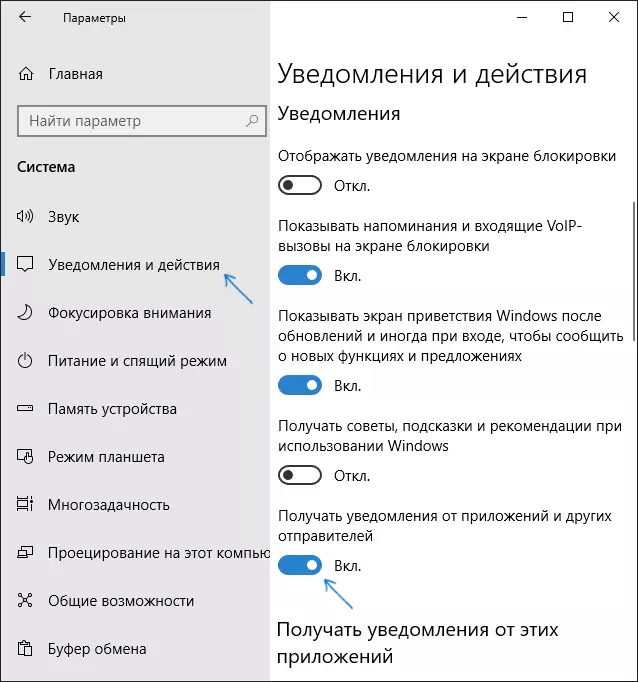
По-долу на същите настройки екран в секцията "получавате известия от тези приложения", можете да деактивирате известията за отделно някои Windows 10 приложения (но не за всички).
Използване на редактора на системния регистър
Известия също може да бъде деактивирана в системния регистър на Windows редактор 10, това може да стане по следния начин.
- Стартирайте редактора на системния регистър (Win + R, въведете Regedit).
- Отиди Hike_Current_user \ Software \ Microsoft \ Windows \ CurrentVersion \ Pushnotifications
- Щракнете с десния бутон върху дясната част на редактора и изберете Създаване - малко параметъра DWORD 32. Посочете, че към името toastenabled и оставете 0 (нула) като стойност.
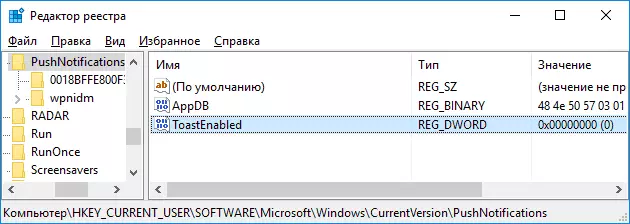
- Рестартирайте проводник или рестартирайте компютъра.
Готов, уведомления вече не трябва да ви безпокоя.
Деактивиране на известията в редактора на Local Group Policy
За да изключите Windows 10 уведомления в редактора на Local Group Policy, изпълнете следните стъпки:
- Стартирайте редактора (Win + R ключове, въведете gpedit.msc).
- Отидете на "User Configuration" - "Административен" - "Старт менюто и лентата на задачите" - "уведомления".
- Намерете "Изключване на изскачащи известия" параметър и кликнете върху него два пъти.
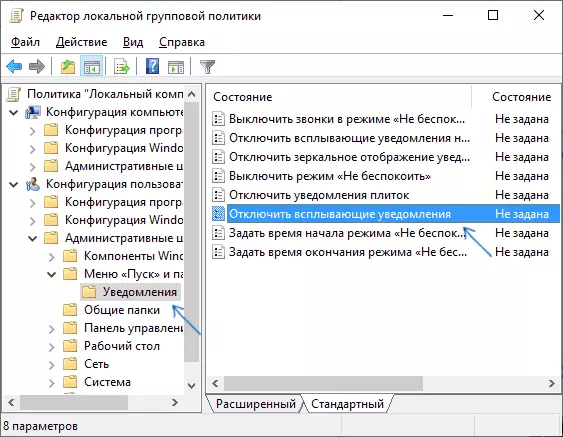
- Задайте "Enabled" стойност за този параметър.
На тази, всичко - рестартиране на проводника или рестартирайте няма да се появят на компютъра и уведомления.
Между другото, в същия раздел на политиката на местната група, можете да разрешите или забраните различни видове уведомления, както и задаване на времето на "Не ме безпокойте" режим, например, за уведомления за да не ви безпокоя в нощта.
Как да деактивирате Windows 10 Известие Център
В допълнение към описаните начини, за да деактивирате известията, можете да премахнете напълно центъра за уведомяване, така че неговата икона не се показва в лентата на задачите и няма достъп до него. Можете да направите това с помощта на Registry Editor или Editor Local Group Policy (последният елемент не е налична за началната версия на Windows 10).Редакторът на системния регистър за тази цел ще изисква в раздела
HKEY_CURRENT_USER \ Software \ Policies \ Microsoft \ Windows \ ExplorerСъздаване параметър DWORD32 име DisableNotificationCenter и стойност 1 (как да го направя по-подробно в предходния параграф). Ако няма Explorer подраздел, създайте го. С цел да се даде възможност на центъра за уведомяване или изтриете тази опция, или задайте стойност 0 за него.
Видео обучение
В завършване - видео, което показва основните начини да се деактивира известията или известия център в Windows 10.
Надявам се, че всичко, което се е случило и работи точно както се очаква.
