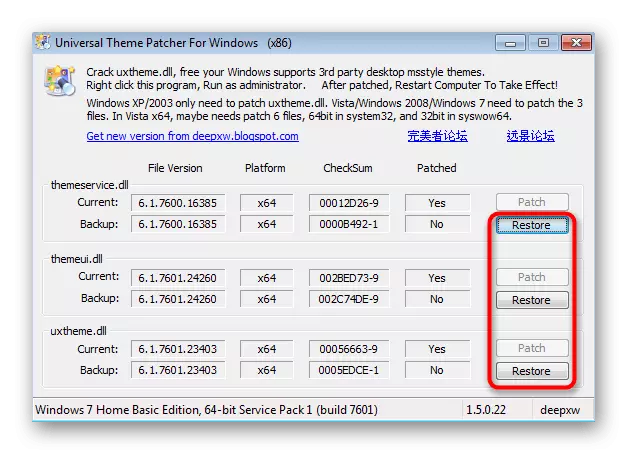Метод 1: меню Персонализация
Първият метод е най-лесен за употреба, тъй като тя не изисква никакви вторични дейности, с изключение на настройките на цветовете. Въпреки това, той има функция, свързана с режима на AERO, която не е налична в Windows 7 дом и първоначално. Ние препоръчваме на собствениците на тези издания на операционната система, препоръчваме веднага да се движат с метода 3, тъй като в тяхното положение това е единственият работник.
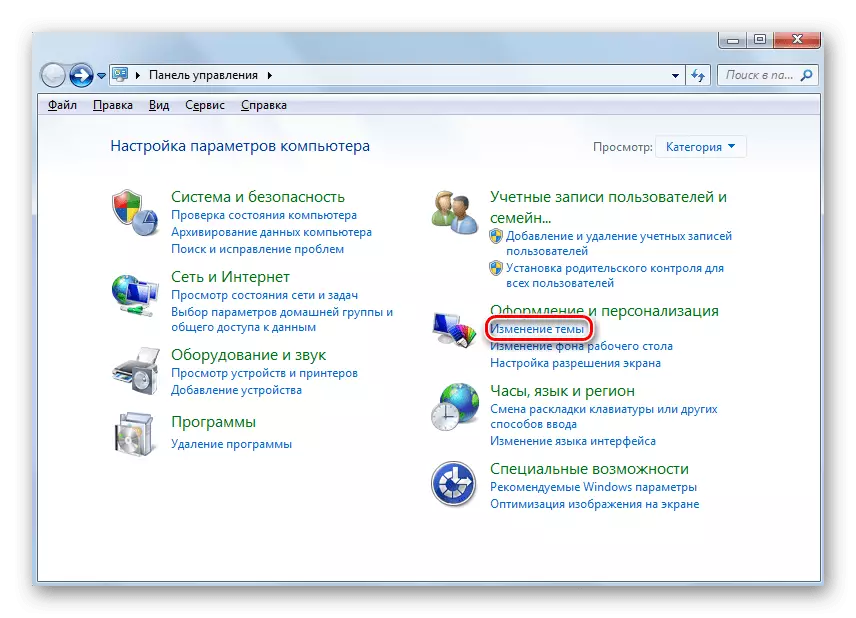
На потребителите, които в OS има менюто за персонализиране, които можете да активирате режим AERO и да се премести на промяната в темата. Прочетете повече за решаването на задачата в отделен материал от друг на нашия автор, кликнете на линка по-долу.
Прочетете повече: активирайте Aero Mode в Windows 7
Освен това, ние се отбележи, за наличието на модерна инструкция, в която се описва цялостно проектиране на темите на дизайна в операционната система Windows 7. Щракнете върху заглавието по-долу, за да прочетете инструкцията и да разберат как да се промени цвета на прозорците ,
Прочетете повече: Промяна на темата за регистрация в Windows 7
Метод 2: Редактиране на настройките по вписванията
Тези, които имат възможност за избор на персонализация, но тя не отговаря на настройката описано по-горе по метода, препоръчваме да използвате регистъра, чиито параметри могат да бъдат променени така, че да се създаде друг цвят на активни и неактивни прозорци. За да направите това, вие ще трябва да направите само няколко прости стъпки.
- Отваряне на "Run" помощната програма, като задържите клавишите комбинация Win + R. В Enter Regedit поле и натиснете ENTER за да потвърдите действието.
- Върви по пътя на HKEY_CURRENT_USER \ Software \ Microsoft \ Windows \ DWM, където се съхраняват всички необходими бутони.
- Има няколко различни параметри там, но не всички трябва да се променят.
- На първо място, трябва да имате ключ, наречен "ColorizationColor". Кликнете върху него два пъти с левия бутон на мишката, за да отворите свойства.
- Променете стойността на RGB с цвета, който искате да подчертаете прозорците. самия код на цвят може лесно да бъде намерено чрез Google търсачката чрез въвеждане на подходяща искането.
- Следващият параметър е "ColorizationAfterGlow" - е отговорен за цвета на неактивните прозорци, които също искат да се променят някои потребители. В този случай, по същия начин, кликнете върху линията два пъти и промените стойността.
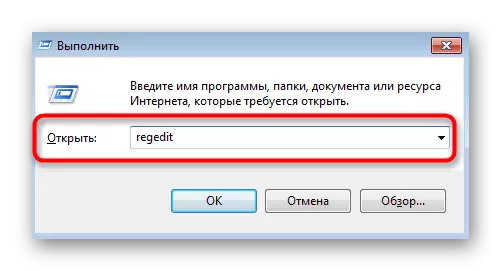
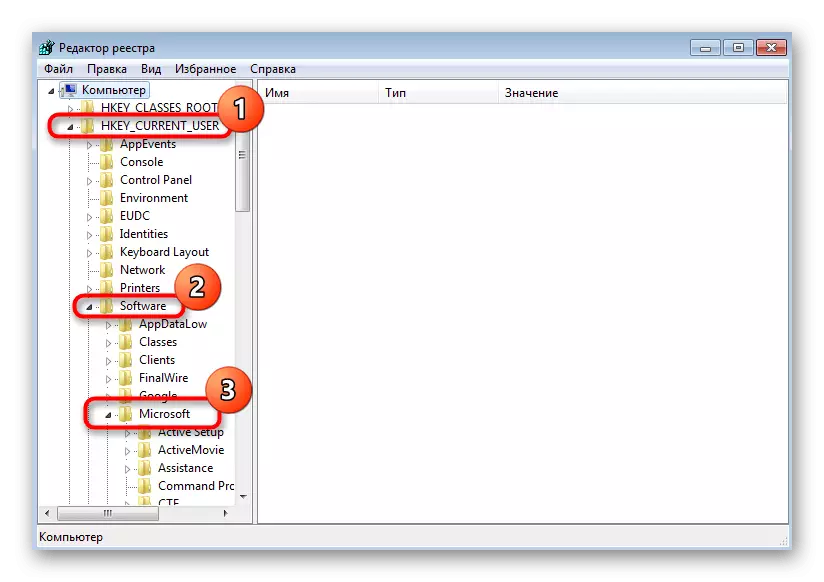
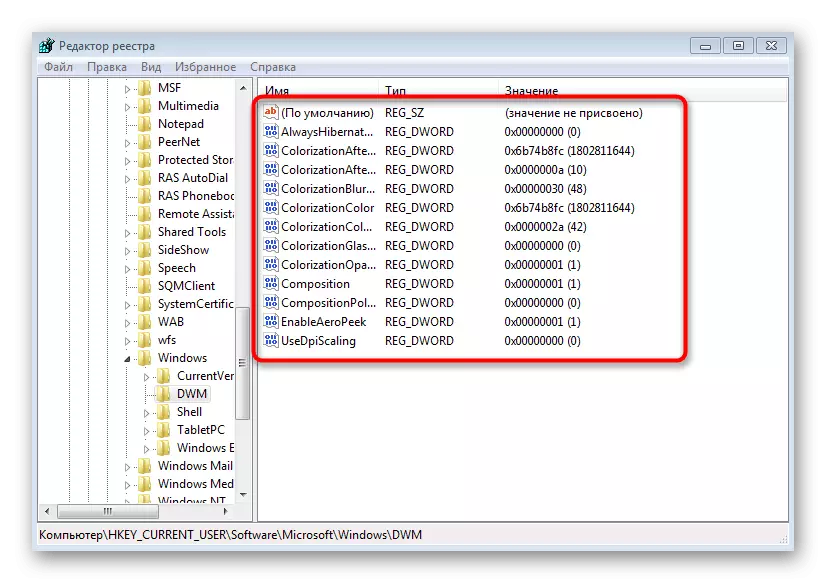
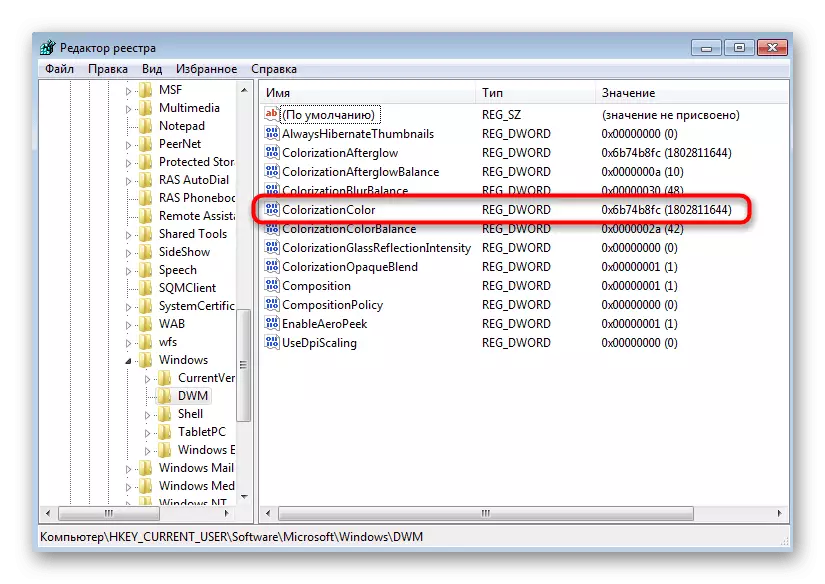

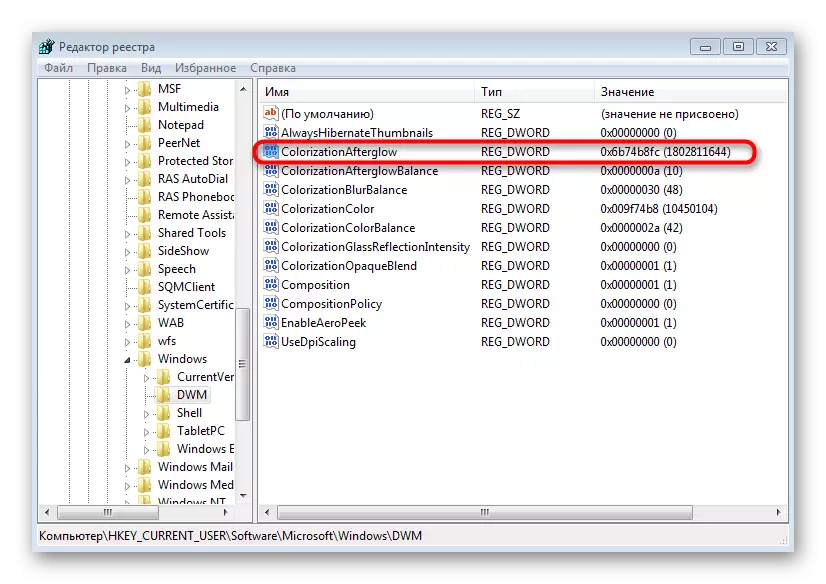
След приключване, ще се наложи да рестартирате компютъра, така че всички промени да влязат в сила. Следващият път, когато влезе в операционната система, трябва да забележите разликата. Виж също и за "ColorizationAfterGlowBalance" и "ColorizationBLURBALANCE" и параметрите "ColorizationBlurBalance", ако искате да се контролира наситеността на цвета или да промени ефекта на размазване му.
Метод 3: Трети страни Кръпки
Последният вариант ще бъде подходящ за всички, но най-вече потребители, които имат възможност за вътрешна конфигурация на персонализация (елементарни издания "Sevenki"). Специални петна ви позволяват монтаж достъпа на трети страни, много от които се замени стандартния цвят и прозорци интерфейс.
- Първоначално, трябва да се намери в мрежата UniversalThemepatcher и изтегляне на тази програма. Преди да изтеглите, уверете се, че избрания източник е безопасно. Използвайте проверка на файлове онлайн, за да се избегне заразяване на компютърни вируси. След получаване, тече съответния изпълним файл.
Пачът е инсталиран успешно, което означава, че можете спокойно да преминете към търсенето на теми от трети страни. Сега най-важното и трудното нещо е да се намери този, който прави минимални промени във външния вид и се отразява само на цвета на прозорците, но тя все още е в състояние да се справи с тази задача. За повече информация относно инсталирането на такива теми, четете в отделен член на нашия сайт, както следва.
Прочетете повече: Инсталирайте дизайн теми на трети лица в Windows 7
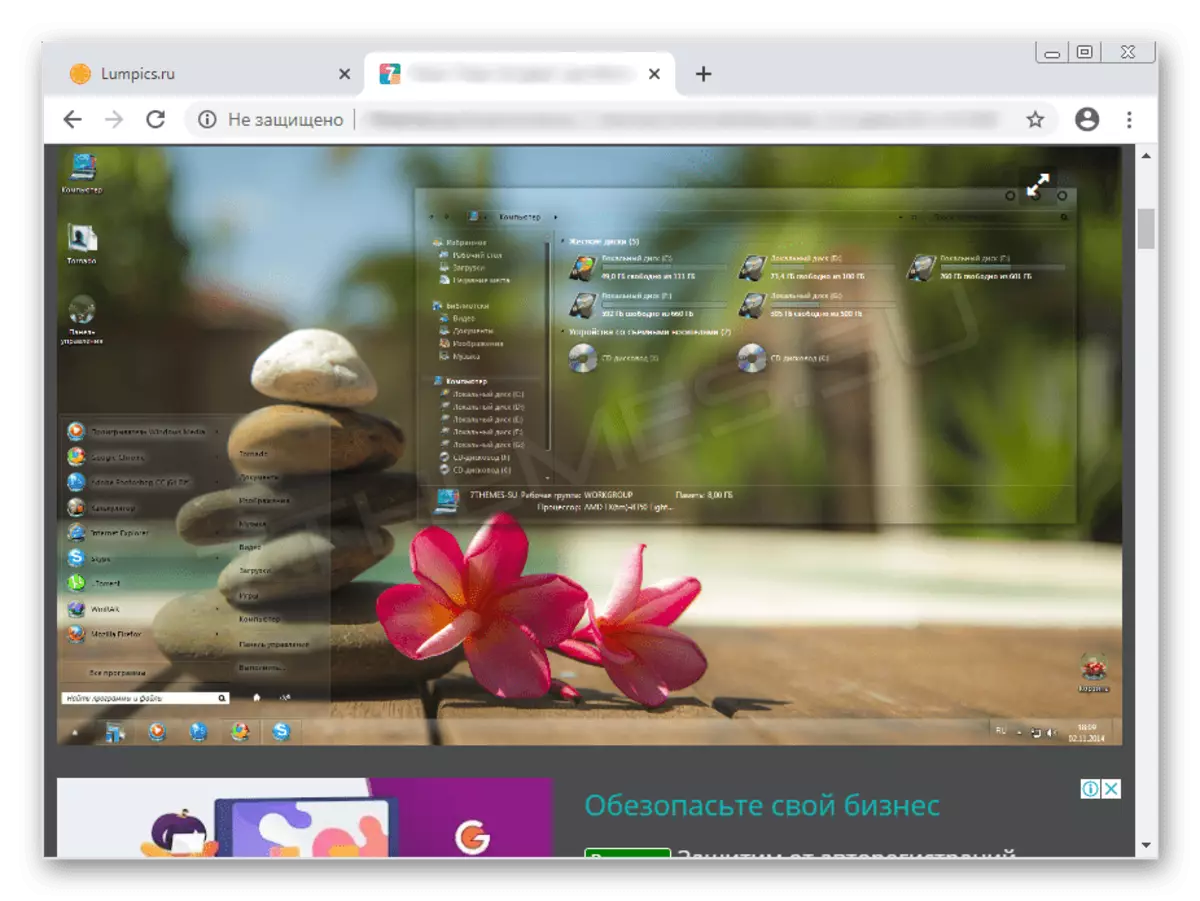
Ако се страхувате да зададете на пластира, описан по-горе, обърнете внимание на факта, че има три отделни бутони с "Възстановяване" в неговата графика прозорец. Те могат да се използват в случаите, когато нещо се обърка или искате да отмените промените. Системните файлове ще бъде възстановено незабавно и ще възникнат никакви проблеми в следващите взаимодействието с операционната система.