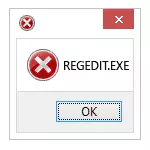
В тази инструкция подробно какво да правите, ако редакторът на системния регистър не започне с "редактора на системния регистър" и няколко относително прости начина за коригиране на проблема - в редактора на локалната група, използвайки командния ред, .reg и .bat файлове . Въпреки това, има едно задължително изискване, така че описаните стъпки са възможни: Вашият потребител трябва да има права на администратор в системата.
Резолюция Registry Editor редактиране Използването на местното Group Policy
Най-лесният и по-лесен начин, за да забраните на забраната за редактиране на регистъра е да се използва редактора на Local Group Policy, но тя е налична само в професионалните и корпоративни издания на Windows 10 и 8.1, и в Windows 7 максимум. За домашно издание използвайте един от следните 3 метода, за да активирате редактора на регистъра.
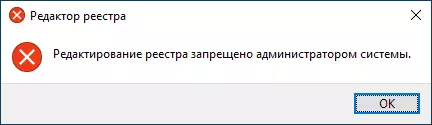
За да отключите редактирането на регистъра в Regedit, като използвате редактора на политиката на местната група, изпълнете следните стъпки:
- Натиснете бутоните WIN + R и въведете gpedit.msc в прозореца "Run" и натиснете ENTER.
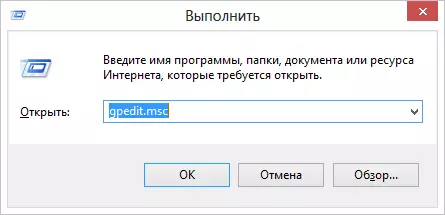
- Отидете на потребителска конфигурация - административни шаблони - система.
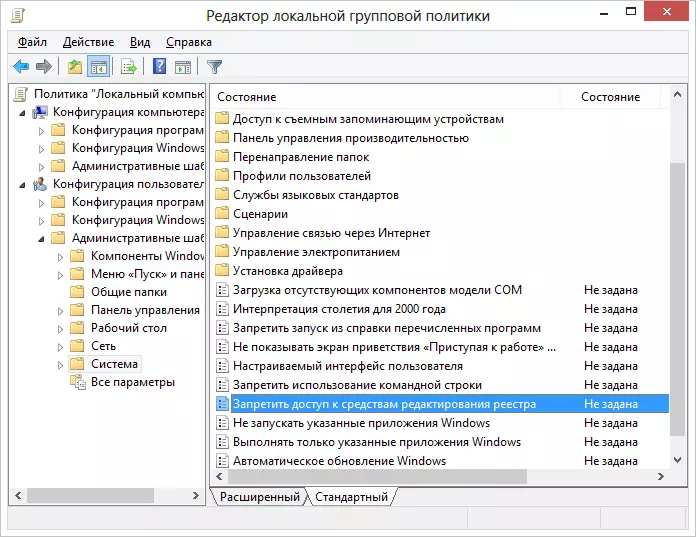
- В зоната на работа в дясно, изберете "Изключване на достъп до регистъра, инструменти за редактиране", двойно кликване върху нея, или щракнете с десния бутон и изберете Edit.
- Изберете "Disabled" и се прилагат направените промени.
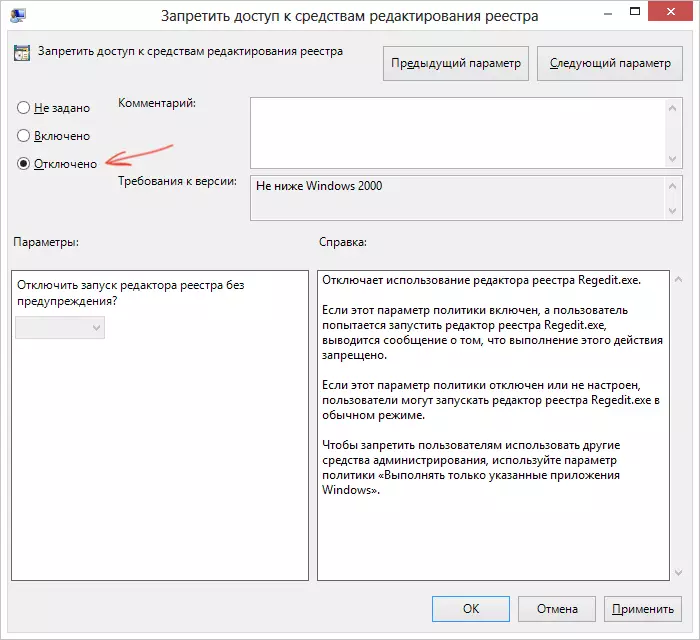
Отключи редактор на регистъра
Това обикновено е достатъчно, че редактора на системния регистър на Windows стане достъпна. Въпреки това, ако това не се случи, рестартирайте компютъра: редактирането на регистъра ще бъде достъпно.
Как да се даде възможност на редактора на системния регистър с помощта на командния ред или BAT файл
Този метод е подходящ за всякакъв издание на Windows, при условие че в командния ред също не е блокиран (и това се случи, в този случай ние се опитваме следните опции).
Стартирайте командния ред от името на администратора (вижте всички начини за стартиране на командния ред от администратора):
- В Windows 10. - Започнете да пишете "Command Line" в търсенето на лентата на задачите, а когато се установи, че резултатът, кликнете върху него с десния бутон и изберете "Run от администратора."
- В Windows 7. - Виж в Start - Програми - Стандарт "Command Line", кликнете върху него десен бутон на мишката и кликнете върху "Старт от името на администратора"
- В Windows 8.1 и 8 На работния плот натиснете WIN + X клавишите и изберете менюто "Команда (администратор".
В командния ред въведете командата:
Reg Добави "HKCU софтуер Microsoft Windows CurrentVersion" Система "/ t reg_dword / v deableregistrytools / f / d 0И натиснете ENTER. След като изпълните командата, трябва да получите съобщение, че операцията е завършена успешно и редакторът на системния регистър ще бъде отключен.
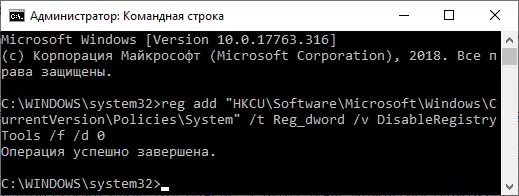
Може да се случи, че използването на командния ред също е деактивирано, в този случай можете да направите малко по-различно:
- Копирайте кода написано по-горе
- В бележника създайте нов документ, поставете кода и запазете файла с разширение .bat (прочетете повече: как да създадете .bat файл в Windows)
- Кликнете с десния бутон върху файла и да го стартирате от администратора.
- За момент ще се появи прозорецът на командния ред, след което ще изчезне - това означава, че екипът е завършен успешно.
Използване на файла на системния регистър, за да премахнете редактирането на регистъра
Друг метод, в случай че файловете и командния ред не работят - създайте .reg регистър файл с параметри, които отключват редактиране и добавяне на тези параметри в регистъра. Стъпките ще бъдат както следва:
- Стартирайте Notepad (е в стандартни програми, можете също да използвате търсенето в лентата на задачите).
- В Notepad поставете кода, който ще бъде изброено по-долу.
- В менюто изберете File - Save, в полето за Тип на файла, посочете "Всички файлове", а след това посочите някое име на файл с разширение изисква .Reg
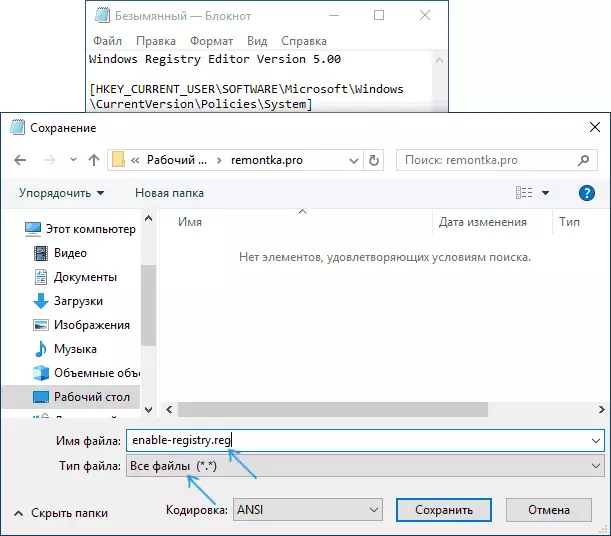
- "Стартирайте" този файл и потвърдете добавянето на информация в системния регистър.
Код .Reg файл за използване:
Windows Registry Редактор Версия 5.00 [HKEY_CURRENT_USER софтуер Microsoft Windows CurrentVersion Policy] "DosablergistryTools" = DWORD: 00000000Обикновено, за да се използват промените, компютърът не е необходим за рестартиране.
Активиране на редактора на регистъра с помощта на OnfookeXec.inf от Symantec
с производителя на софтуера за борба с вируса, Symantec, оферти, за да изтеглите малка INF файл, който ви позволява да се премахне забраната за редактирането на системния регистър двойката щраквания на мишката. Много троянски коне, вируси, шпионски софтуер и други злонамерени програми променят системните настройки, които могат да повлияят на стартирането на редактора на системния регистър. Този файл ви позволява да възстановите тези настройки на стандарт за стойности на Windows.
За да се възползвате от този метод - изтегли и да си спестите едно unhookexec.inf файл на компютъра, а след това да го инсталирате кликнете с десен бутон и изберете "Set" в контекстното меню. По време на инсталацията, ще се появят без прозорци или съобщения.
Също така, можете да се срещнете инструменти на редактора на регистъра в трети страни безплатни комунални услуги за правилните Windows 10 грешки, като тази функция в Tools секцията System в Fixwin за Windows 10.
Това е всичко: Надявам се, че един от начините ще ви позволи успешно да реши проблема. Ако не можете да разрешите достъп до редактирането на системния регистър, описва ситуацията в коментарите - аз ще се опитам да помогна.
