
Преди да прочетете следните инструкции, се уверете, че хардуер принтерът е включен и индикаторът, който е отговорен за захранването е включено. Това се дължи на факта, че по-нататъшни действия са за решаване на проблемите на програмата, а не хардуер. Ако оборудването не се включва изобщо, проверете захранващия кабел и контакта.
Метод 1: Работещи отстраняване на проблеми
Най-лесният вариант, който не изисква почти никакви действия от страна на потребителя е да се започне функцията за автоматично отстраняване на проблеми, свързани с работата на принтера. Това е обикновен инструмент операционна система, която ви позволява бързо да се покажат основните причини, за които се признават устройството, както е изключен.
- Използване на менюто Start, отворете приложението "Параметри".
- В него, изберете категорията "Update и сигурност".
- Чрез панела в ляво, отидете на "Отстраняване на проблеми".
- Списъкът има няколко инструмента, отговорни за диагностициране на различни устройства и операционни системи функции. Вие трябва да изберете "принтер".
- Веднага след като кликнете върху линията с името на инструмента, ще се появи на "Изпълнение на инструмент за отстраняване на неизправности" бутона.
- След натискане веднага, търсенето на възможни проблеми започва, който ще се буквално за няколко секунди.
- Ако не са открити най-честите проблеми, е необходимо да посочите ръчно правилно работещ принтер, да го намерите в предложения списък на инсталираното оборудване.
- Сканирането ще продължи и в края ще получите известие, успяха да открият и отстранят евентуални проблеми.
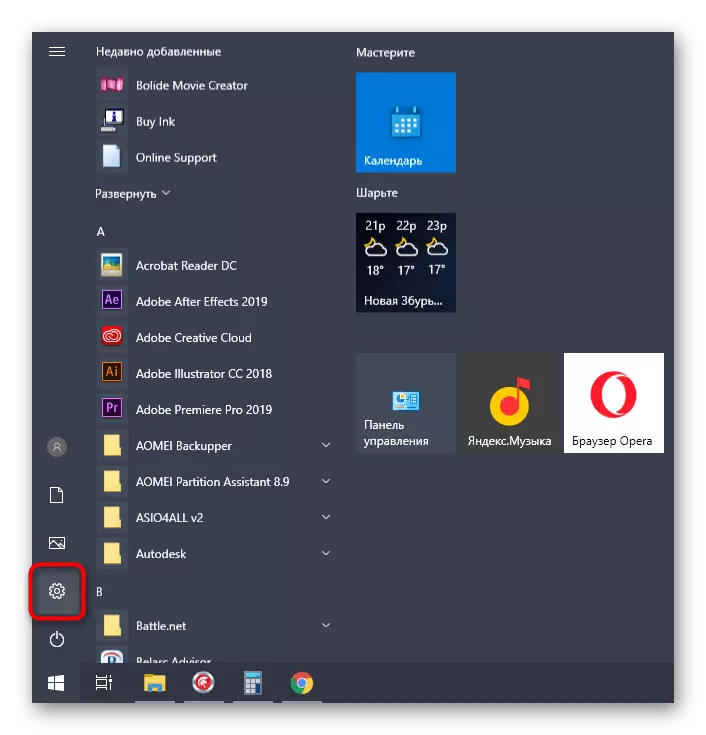


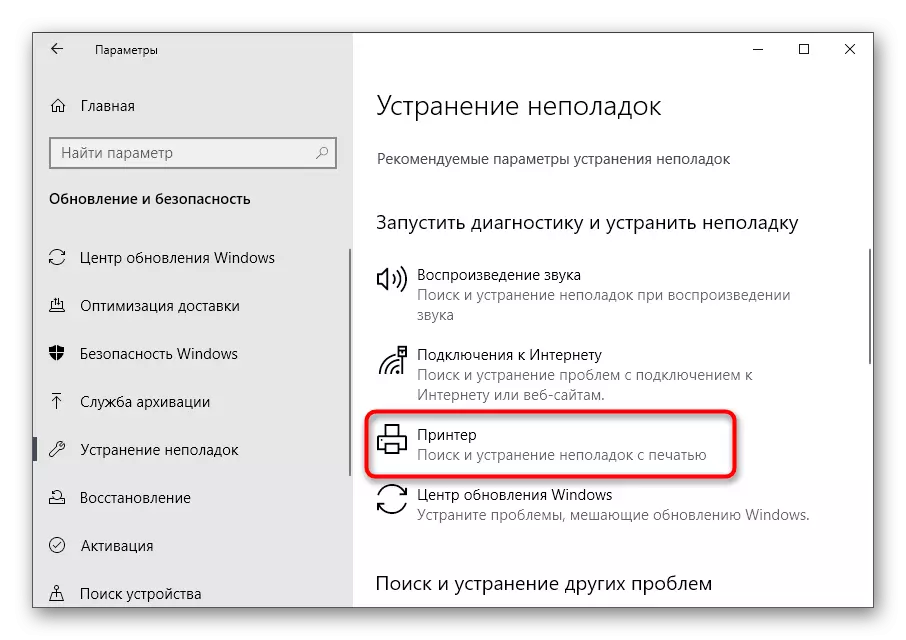
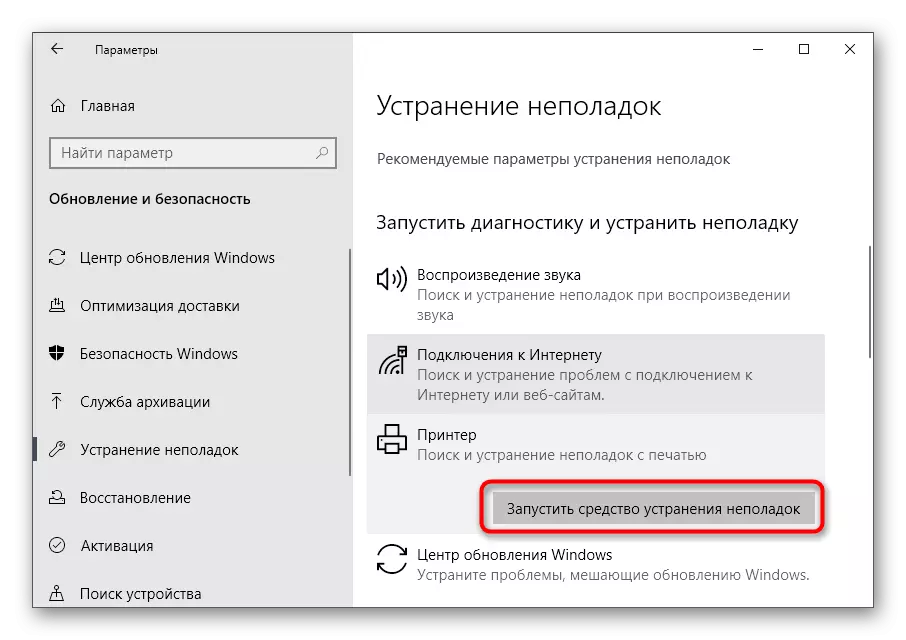
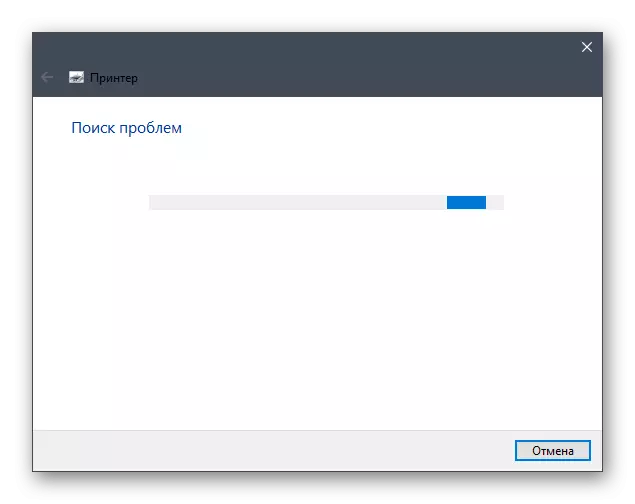

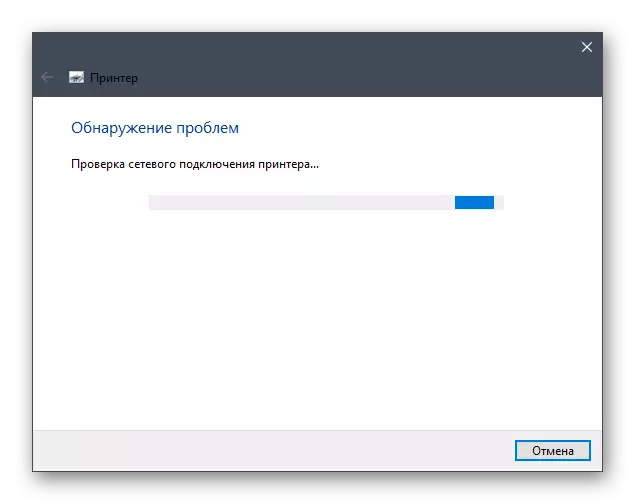
Този инструмент често не води до желания резултат, тъй като не винаги е в състояние да идентифицира неизправности, свързани със състоянието на принтера. Въпреки това, той все още трябва да се стартира, за да спаси едно и също време - изведнъж проблемът не е на повърхността.
Метод 2: Проверка на услугата Print мениджър
Смятан просто инструмент, трябва да се провери независимо услугата Мениджър за печат, който е отговорен за работата на принтера в операционната система. Въпреки това, той не винаги се случва, тъй като тя може да бъде свързана с потребителските настройки или откази на системата. След това състоянието на услугата ще се изисква да се знае, независимо от следните стъпки:
- Open "Start", да намерят приложение "Услуги", като се използва за търсене и отидете в него.
- От списъка с име, изберете "Print Manager" и кликнете два пъти върху тази услуга.
- В прозореца на имоти, който се появява, уверете се, че типът стартиране е настроен на "автоматично", както и текущото състояние е "изпълнена". Ако това не е така, се променят параметрите ръчно активиране на услугата и запазите промените.


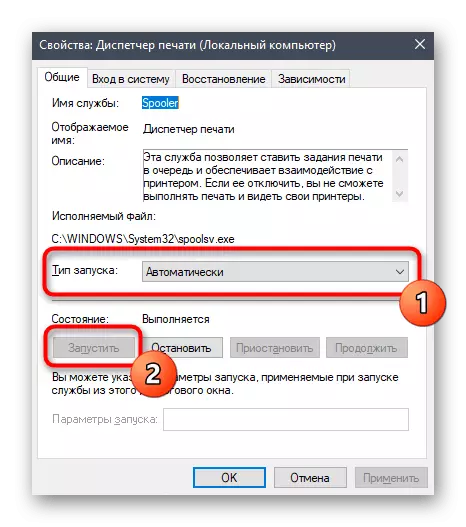
Вече не е нужно да правите нищо, опитайте се да започнете да печатате и този път. Ако "Print Manager" е толкова активен, използвайте следните методи.
Метод 3: Проверка на състоянието на устройството
Помислете за основната причина, за която грешка с текст "Printer е забранен" е най-често. Понякога се случват система или проблеми с хардуера, поради което устройството е изключено за секунда или да завърши своята работа. Тази ситуация може да се пресъздаде на потребителя, ако принтерът или апартамента няма да успее да изключете от електрическата мрежа или апартамента. В резултат на това, следващия път, принтерът ще превключи на живота на батерията, както и печат ще спре. Проверете и поправяне на това положение трябва да бъде независимо.
- Чрез прилагането на едни и същи параметри, отворете менюто "Устройства".
- В списъка с устройства, намерете "принтера и скенера".
- Кликнете върху линията с принтера, който не работи в момента.
- Тези бутони се появяват, където можете щракнете върху Отвори опашка.
- В нов прозорец, разширяване на "Принтер" падащото меню.
- Уверете се, че няма кърлежи близо до позициите ", за да спре" и "работа autonomically". Ако те са монтирани, щракнете върху тези елементи, за да ги премахнете.



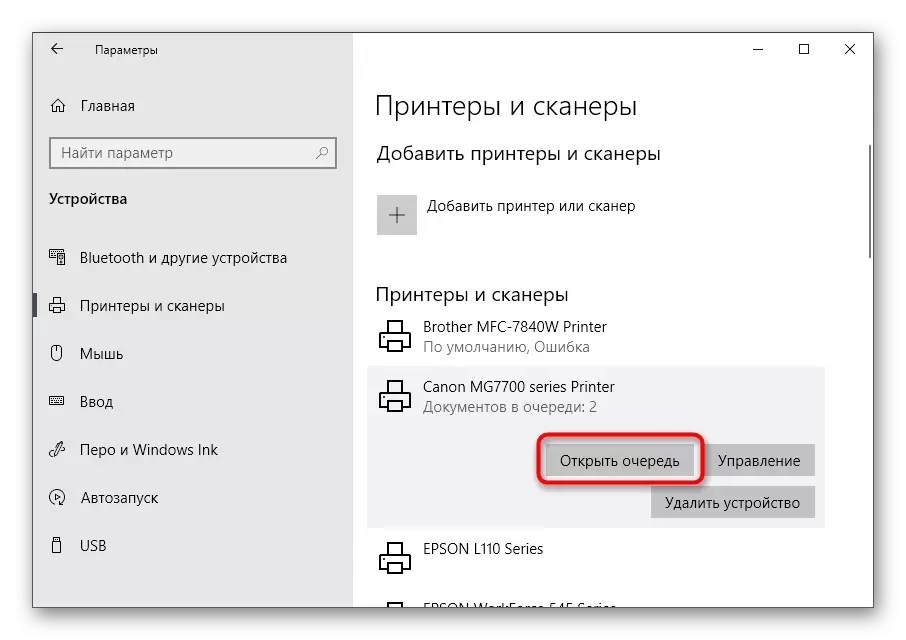

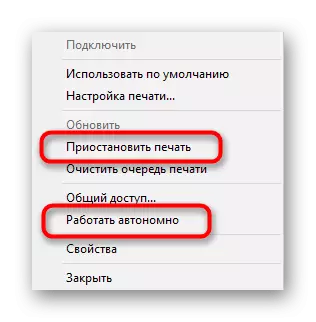
Веднага след като се преведат на принтера към нормален режим и да го ползвате за работа в документите на опашката трябва да продължи печат. Ако те са изчезнали там, или това не се случи, опитайте се да започне печатането на всеки файл отново.
Метод 4: Проверка на пристанища
Методът се отнася само за някои модели на принтери, използващи специални пристанища, когато двустранните данни обменят с компютър. Факт е, че в операционната система настройки, необходими за взаимодействие на устройствата, функцията може да се деактивира, ако ние говорим за такива нестандартни портове, което причинява грешка с текст "принтер е изключена". За да го реши, че ще бъде необходимо само да активирате тази функция.
- Чрез инструмента за търсене, за да "Start", отидете на приложението за контролния панел.
- Отворете менюто администрация.
- Кликнете два пъти върху последната статия "Print Management".
- Списъкът на свързаните принтери веднага ще се появи, сред които и след това да го намеря, а след това по същия начин, натиснете върху него два пъти, за да отворите нови "Properties" прозорците.
- Преминаване към "Пристанища" в раздела.
- Всеки принтер използва само един порт, така че да намерят този, който е маркиран с отметка, маркирайте го с едно кликване с левия бутон и щракнете върху "Configure Port".
- Проверете елемента Статус SNMP е позволено и потвърдете промените.
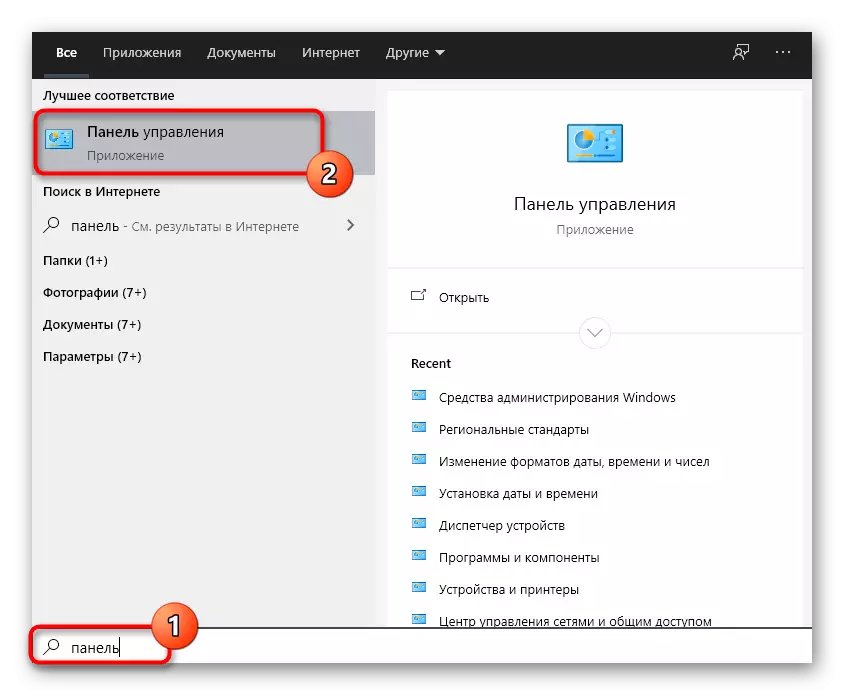

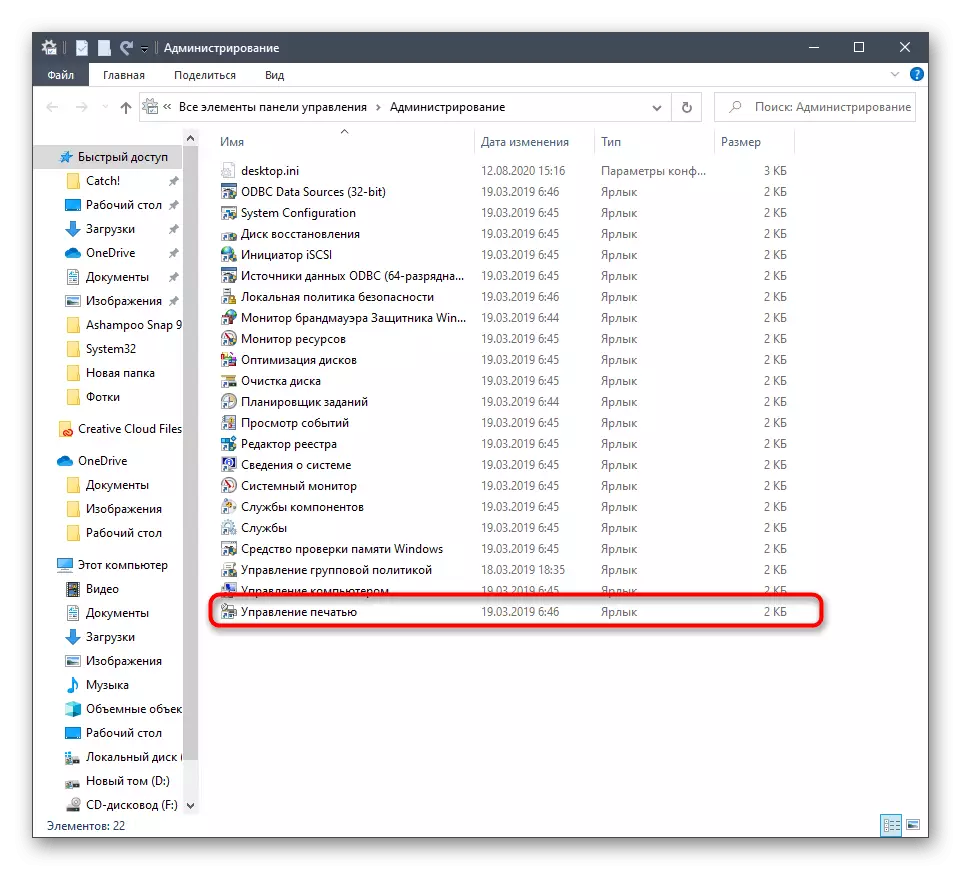


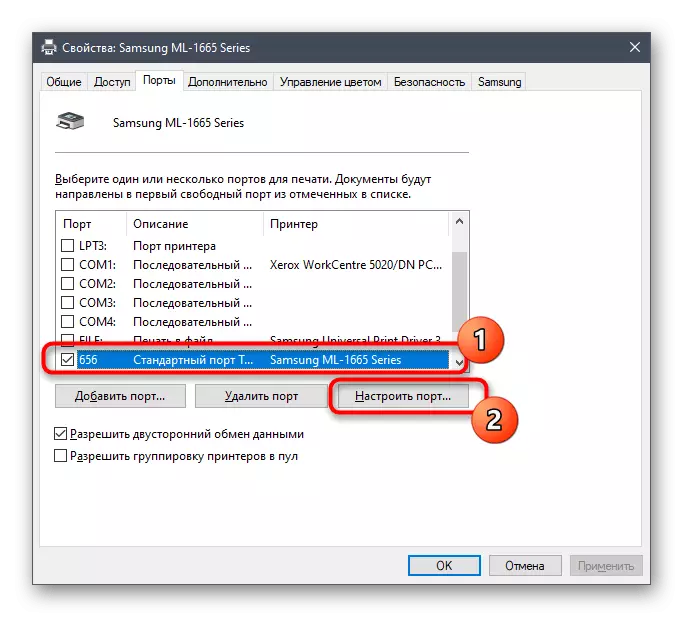
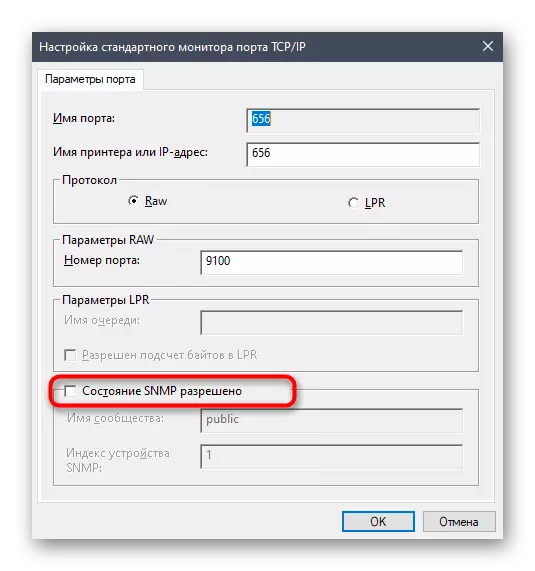
Метод 5: Разрешаването на съвместен достъп
Тази препоръка е подходящ само за тези, които имат проблеми, когато общуват с мрежов принтер. Print грешка е свързана с неправилно конфигуриран достъп или отсъствие. Собствениците на такова оборудване и потребители, които предоставят документи на локална мрежа, ние ви съветваме да се запознаят със специални указания на нашия сайт, като кликнете върху следните връзки.
Прочетете още:
Създаване на мрежов принтер
Свързване и конфигуриране на принтера за локална мрежа

Метод 6: Virus проверка за вируси
Остава само да се справи с последната причина, която може да предизвика проблеми с печатането. Появата на разглежданата грешка е възможна, ако има вируси от определена категория, която пречи на свързването на USB устройства. Въпреки че следва изключително рядко, следва прозорците за злонамерен софтуер, особено когато не е помогнала нито една от предишните препоръки. За повече информация се отнасят до отделен материал от нашия автор.
Прочетете повече: Борба с компютърни вируси

