
В това ръководство, е описано подробно как да поправите грешката с код 0xC000025 при стартиране на компютър или лаптоп и възстановяване на нормалната мишката Windows, както и допълнителна информация, която може да бъде полезно, когато възстановяването на производителността на системата. Обикновено, преинсталиране на Windows не е необходимо за решаване на проблема.
Забележка: Ако грешката е възникнала след свързване и изключване твърди дискове или след промяна на реда за зареждане на BIOS (UEFI), уверете се, че желания диск е зададен като устройството за сваляне (и за UEFI системи - Windows Boot Manager в присъствието на такива т), както и броят на този диск не се е променило (в някои BIOS има отделно от порядъка на зареждане сектор, за да промените реда на твърди дискове). Вие също трябва да се уверите, че диска със системата по принцип е "видимо" на BIOS (в противен случай можем да говорим за хардуер неизправност).
Как да поправите грешката 0xc0000225 в Windows 10

В повечето случаи, грешката 0xc0000225 при зареждане на Windows 10 е причинено от проблеми с буутлоудъра на операционната система, и то е относително лесно да се възстанови правилното натоварване, ако се стигне до повреда на твърдия диск.
- Ако на екрана със съобщение за грешка има предложение да натиснете клавиша F8, за да получите достъп до параметрите на изтегляне, кликнете върху нея. Ако се окажете на екрана, който се показва в стъпка 4, отидете до него. Ако не, отидете на стъпка 2 (за него ще трябва да използвате друг компютър).
- Създаване на стартиращ USB флаш устройство, бъдете сигурни, да бъдат в една и съща малко като инсталиран на вашия компютър (вижте Windows 10 зареждане на светкавицата) и багажника от тази флаш устройство.
- След като изтеглите и избор на език, на първия екран на инсталатора, на следващия екран, кликнете върху "Възстановяване на системата" елемент.
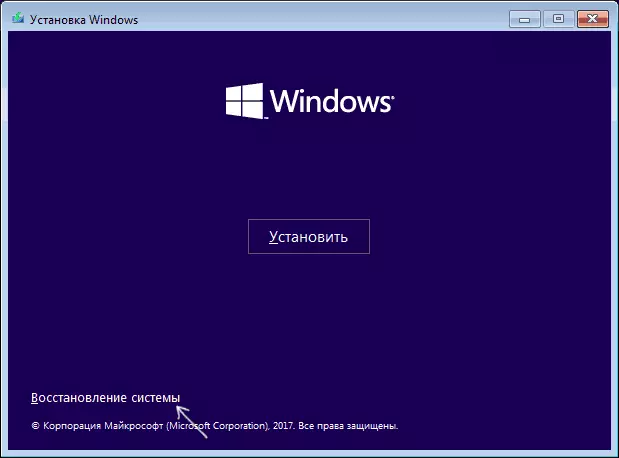
- В конзолата за възстановяване, изберете "Отстраняване на проблеми", а след това "Допълнителни параметри" (в присъствието на параграф).

- Опитайте се да използвате "Възстановяване при товарене" елемент, което е в съответствие със значително проблем автоматично. Ако не е работил и след това се прилага, нормалната мишката Windows 10 все още не се случва, след това отворете "Command Line" елемент, в който можете да използвате следните команди за (натиснете ENTER след всеки).
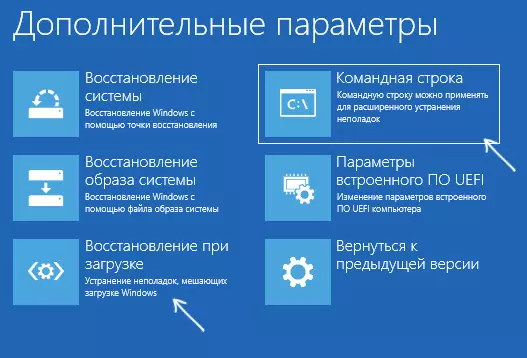
- Диск.
- Списък на силата на звука (В резултат на изпълнението на тази команда, ще видите списък на обеми Обърнете внимание на броя на силата на звука на 100-500 MB в файловата система FAT32, ако има такива, ако няма по -.. Отидете на стъпка 10 . Също така погледнете системата на системния дял на диска с Windows, Тъй като това може да се различава от C).
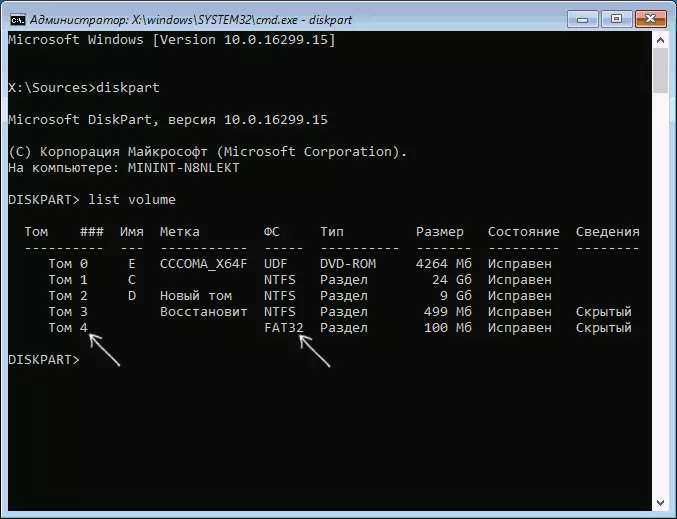
- SELECT ОБЕМ N (където п е броят на звука в FAT32).
- Задайте буква = z
- Изход
- Ако това FAT32 е присъствал и имате EFI система на диск GPT, използвайте командата (ако е необходимо, чрез промяна на буквата С - системен дял на диска): BCDBoot C: \ Windows / S Z: / F UEFI
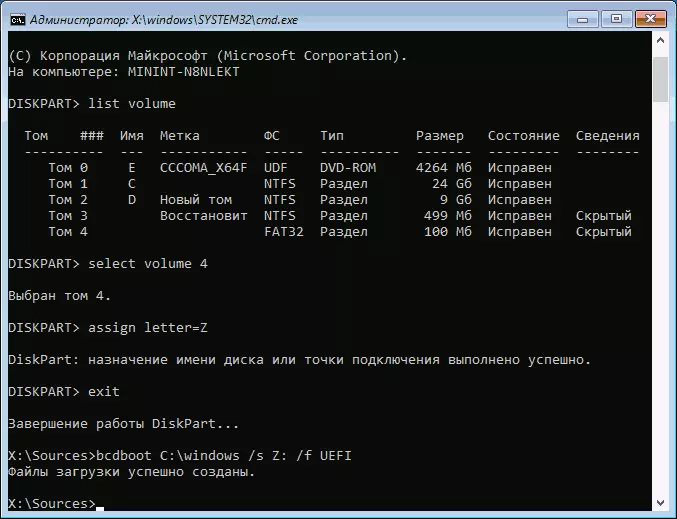
- Ако това FAT32 е отсъствал, използвайте BCDBoot C: \ Windows командата
- Ако предишната команда е изпълнена с грешки, опитайте да използвате bootrec.exe / rebuildbcd командата
- Ако предложените методи не помогне, опитайте също методите, описани в тази инструкция.
В края на тези действия, затворете командния ред и рестартирайте компютъра, като зададете изтеглянето на твърдия диск или инсталиране на Windows Boot Manager като първа точка обувка в UEFI.
Прочетете повече по темата: Windows 10 възстановяване bootload.
Корекции на грешки в Windows 7
За да се коригира грешката 0xc0000225 в Windows 7, в действителност, трябва да използвате същия метод, с изключение на 7-ка компютри и лаптопи не са инсталирани в режим UEFI.
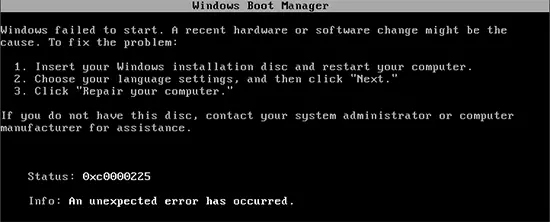
Подробни инструкции Заредете възстановяване - Windows 7 възстановяване обувка, като се използват за възстановяване на bootrec.exe изтегляне.
Допълнителна информация
Някои допълнителна информация, която може да бъде полезна в контекста на корекцията на грешката под внимание:
- В редки случаи, причината за проблема може да е повреда на твърдия диск, вижте как можете да проверите твърдия диск на грешки.
- Понякога причината е независими действия, които да променят структурата на дял с помощта на програмите за трети страни, като например Acronis, Aomei Partition асистент и др. В тази ситуация, ясно съвет (с изключение на преинсталиране) няма да е възможно: важно е да се знае какво точно е направено с разделите.
- Някои съобщават, че възстановяването на системния регистър помага с проблема (въпреки че тази възможност, с тази грешка, тя лично изглежда съмнително), обаче, възстановяването на системния регистър на Windows 10 (в продължение на 8 и 7 стъпки ще бъдат същите). Също така, зареждане от зареждащия флашка или диск с Windows и работи за възстановяване на системата, както е описано в началото на инструкцията, можете да използвате точки за възстановяване, ако има такива. Те, наред с други неща, възстановяване и регистър.
