
Метод 1: "Параметри" (Windows 10)
Ако текущата версия на операционната система Windows е инсталиран на вашия компютър, можете да премахнете операционната браузъра чрез секцията "Параметри".
- Обърнете се към менюто "Старт" или използвайте гореща ключ "Win + I", за да отворите "Параметри".

Вижте също: Горещи клавиши за удобна работа в Windows 10
- В прозореца, който се появява, изберете раздела "Приложения".
- Превъртете през списъка с инсталирани програми надолу и да намерят Опера в него.
- Кликнете върху името на уеб браузъра и да използвате бутона "Изтрий".
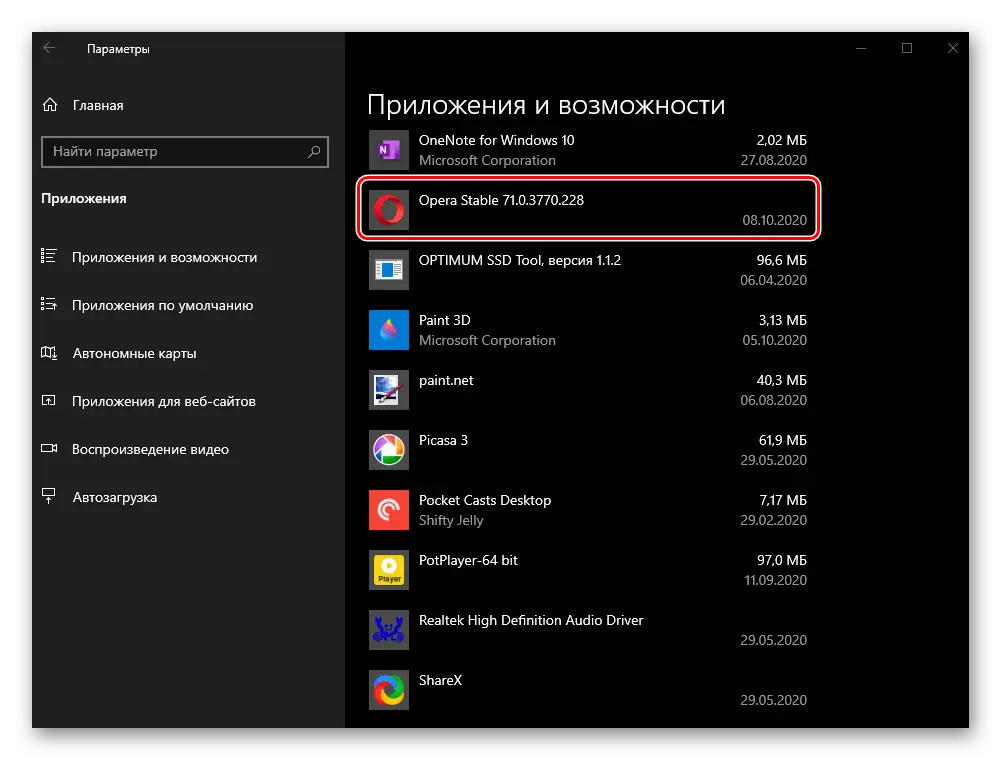
Ще бъде необходимо да кликнете последователно в два прозореца.
- Прозорецът на стандартния деинсталираща прозореца Opera ще се появи на екрана, което ще бъдете подканени да инсталирате браузъра отново. Но, тъй като нашата задача е по-радикална, кликнете върху бутона "Изтрий". Преди да направи това, ние ви препоръчваме да обърнете внимание също така на позициите "Изтриване на персонализирани данни", най-малко, ако искате да се отървете от не само от програмата, но и от тях.
След това ще трябва да се уточни причината, поради която реши да се откаже от използването на програмата, и отново натиснете "Delete".

След това трябва да потвърдите решението си отново,

След това, той остава само да чакаме до деинсталирането приключи, и Opera ще изчезне от вашия компютър.
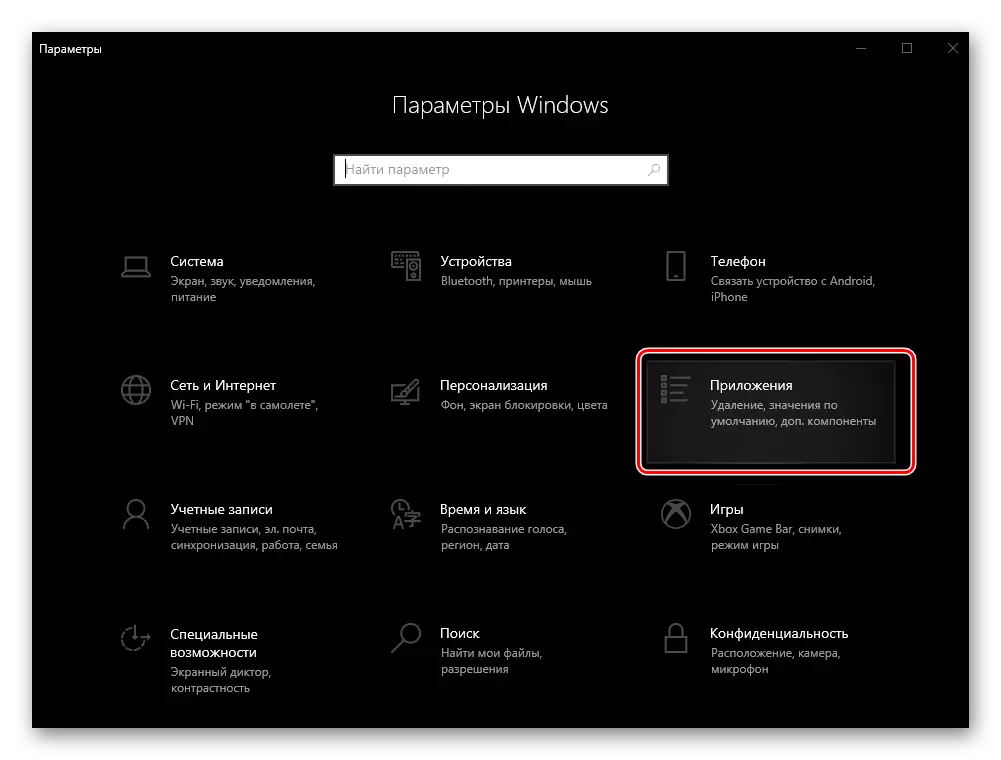


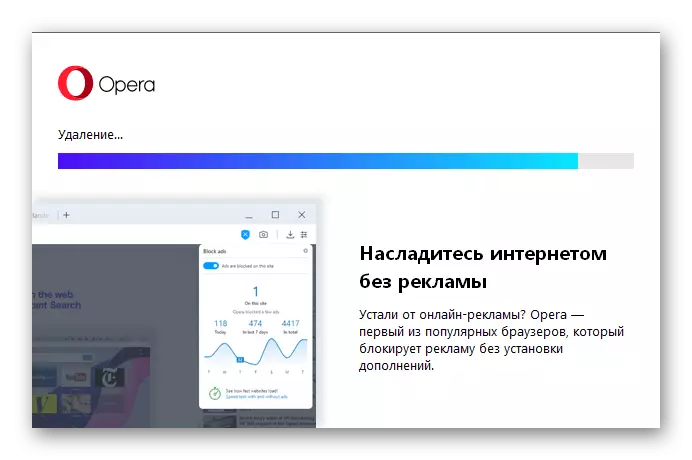
Вижте също: Какво да правим, ако "параметри" в Windows 10 не се отваря
Метод 2: меню Start (Windows 10)
Друг метод за премахване на уеб браузъра в процес на разглеждане в десетата версия на операционната система от Microsoft е да се използва менюто "Старт", където се добавя етикет за кандидатстване след инсталацията.
- Отворете старт менюто и превъртете надолу в списъка на компоненти, представени в него.
- Намерете елемента с името на браузъра Opera, кликнете върху него с десния бутон и изберете Delete.
- Веднага след това, оборудването система "Програми и компоненти" ще бъде открит, за използването на които ние също ще опиша. За да деинсталирате уеб браузър, следвайте стъпките от стъпка номер 3 на следващата част на статията.

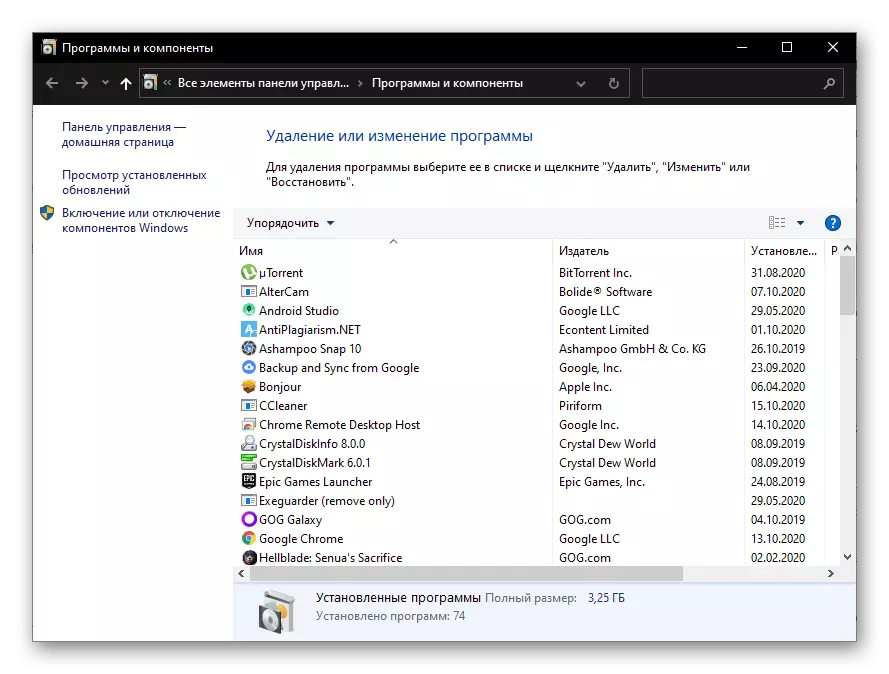
Прочетете също така: Инсталирайте и изтриване на програми в Windows 10
Метод 3: "Програми и компоненти" (универсален)
За да се отървете от браузъра, можете да използвате инструмента система "Програми и компоненти". За разлика от горните решения, като по този начин деинсталирането на по-ненужно приложение във всяка версия на Windows Windows, а не само в "дузина".
- Използвайте клавишната комбинация "Win + R", за да се обадя на прозореца "Run", въведете следната команда в него и натиснете "ОК" или "ENTER".
appwiz.cpl

Прочетете още: Как да се обадя на прозореца "Run" в Windows 10
- В "Програми и компоненти" моментна в превъртете надолу в списъка с инсталирани приложения и да намерят на операта.
- Кликнете върху името на браузъра, за да го маркирате и кликнете върху горния панел на "Delete" надпис.
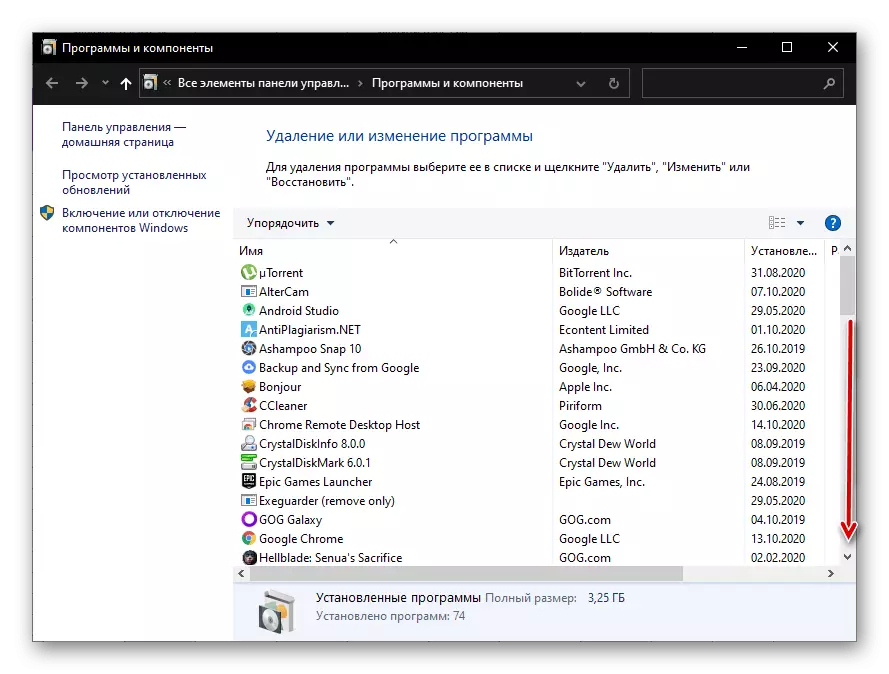
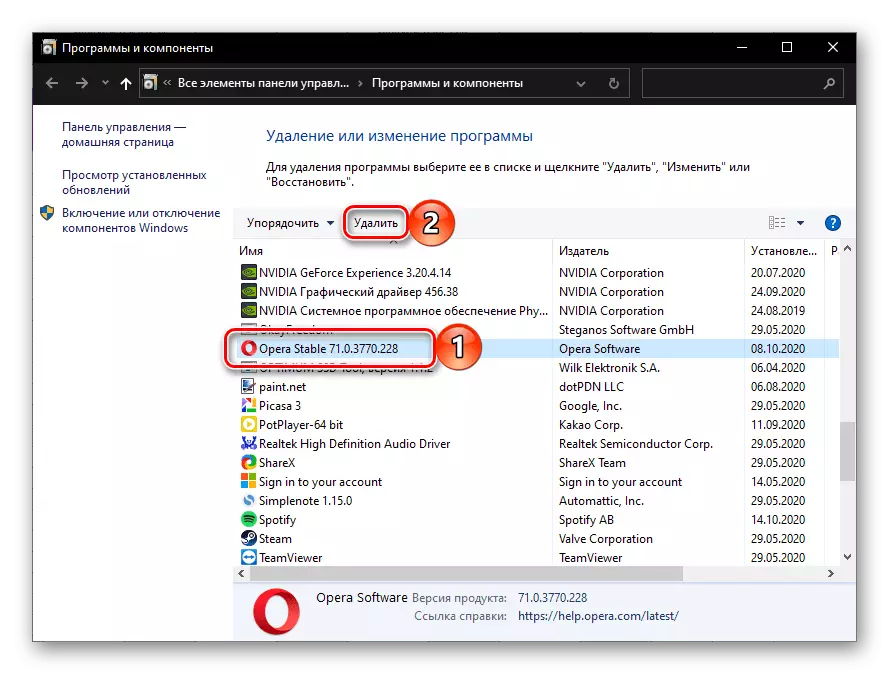
По-нататъшни действия не се различават от тези в стъпка № 5 инструкции от първата част на статията - след тяхното изпълнение, приложението ще бъде най-накрая се деинсталира.
Метод 4: програмите за трети страни (универсален)
С редица приложения от трета страна на разработчиците, не можете да изтриете само Opera браузър, но също така и почистване на компютъра от различни боклук файлове, които са останали след употреба. Помислете за няколко примера.Вариант 1: Ccleaner
Sicliner е един от най-популярните PC чистене, надарени с голям набор от инструменти, сред които има средство за деинсталиране. Ние ги използват за премахване на операта.
- Стартирайте приложението, отидете на раздела Инструменти и изберете "Изтриване на програми" в него.
- В списъка на инсталирания софтуер, намерете Opera, маркирайте това име и кликнете върху бутона "Uninstall".
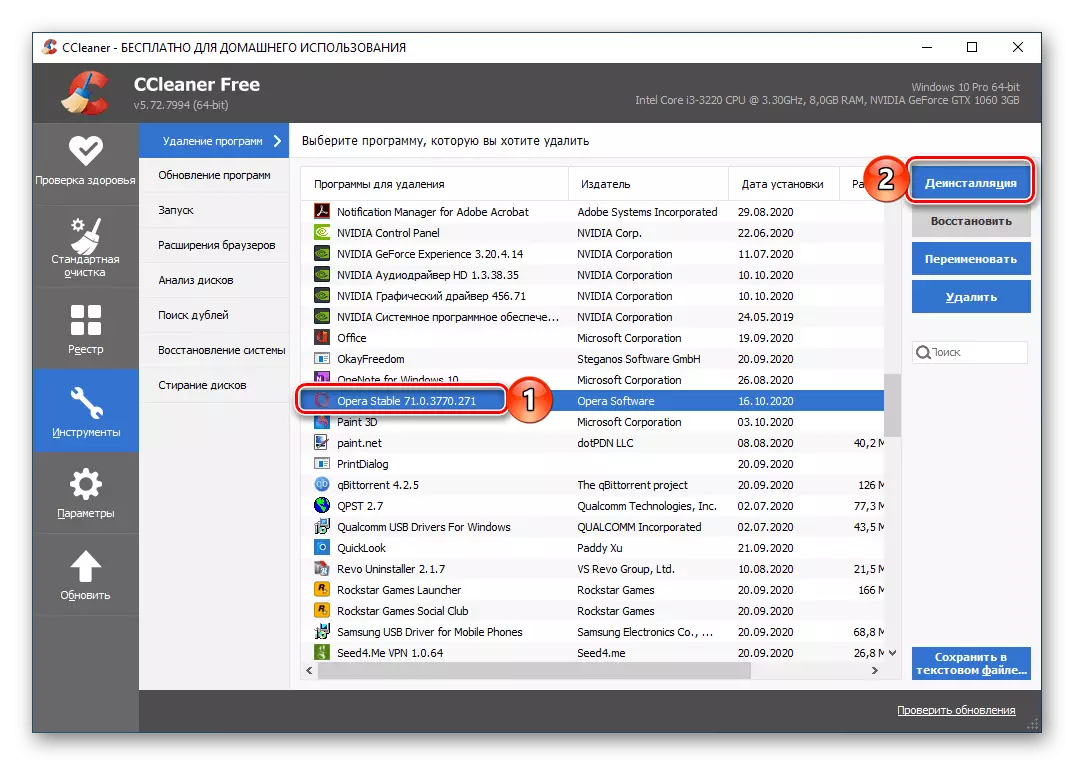
Важно! С натискане на бутона "Изтрий" само премахва програмата от списъка, но не трябва да го деинсталирате.
- Потвърдете вашите намерения във вече познатия прозорец в предишните методи на прозореца, ако е необходимо, да се отървем от не само от програмата, но също така и от данните, оставени по време на курса.
- За по-голяма ефективност на процедурата и крайния премахване на файл от "боклука, останали още от уеб браузър, отидете на" Стандарт почистване "в раздела, в" Windows "и" секции приложения ", маркирайте компонентите, които ще бъдат подложени на това процедура, и след това кликнете на "анализ" "
- Изчакайте, докато приключи процедурата за проверка, както и да се запознаете с резултатите от нея.

След това кликнете върху "Почистване" и потвърдете това действие.
- Освен това, можете да изчистите на системния регистър, като всяка програма, и операта не е изключение, не оставя записите си в него. За да направите това, отидете на раздела Sicliner със същото име, проверете всички елементи, и кликнете "Търсене на проблеми".
- След приключване на търсенето, използвайте "Решаване на избраните",
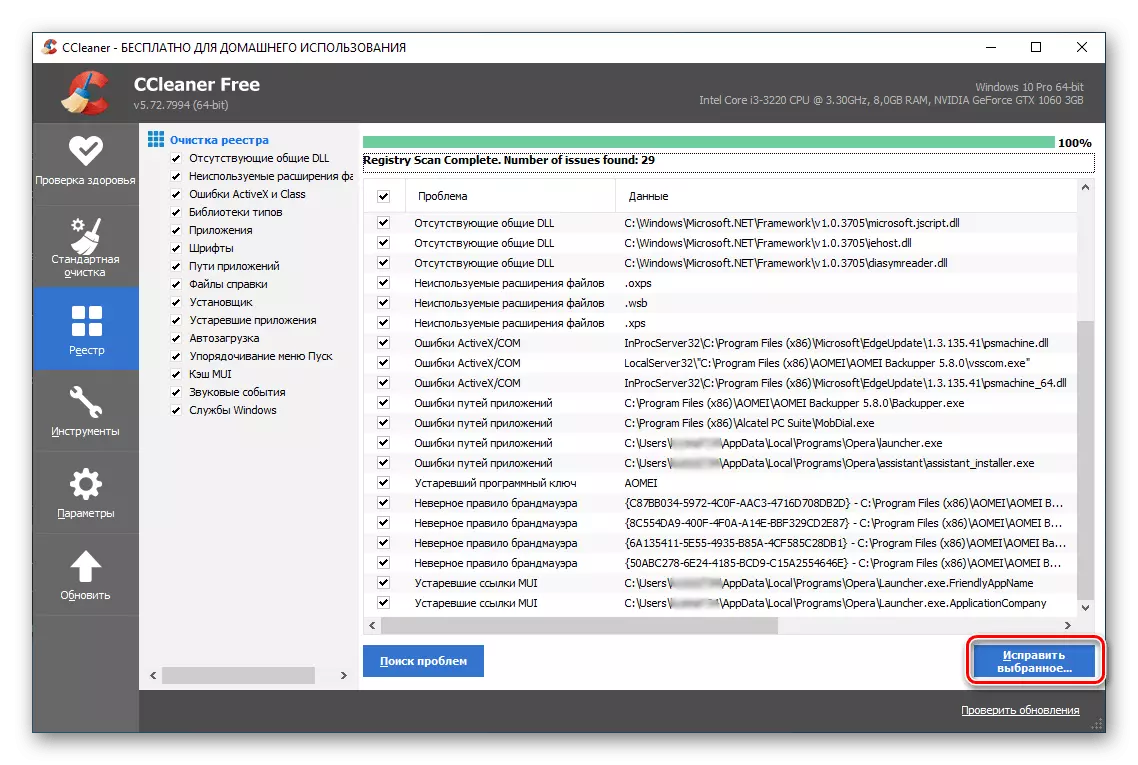
Създайте резервно копие или да се откаже това,
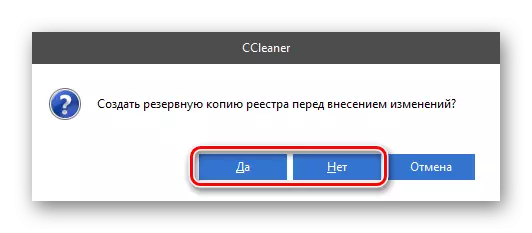
И натиснете "Fix с надпис".
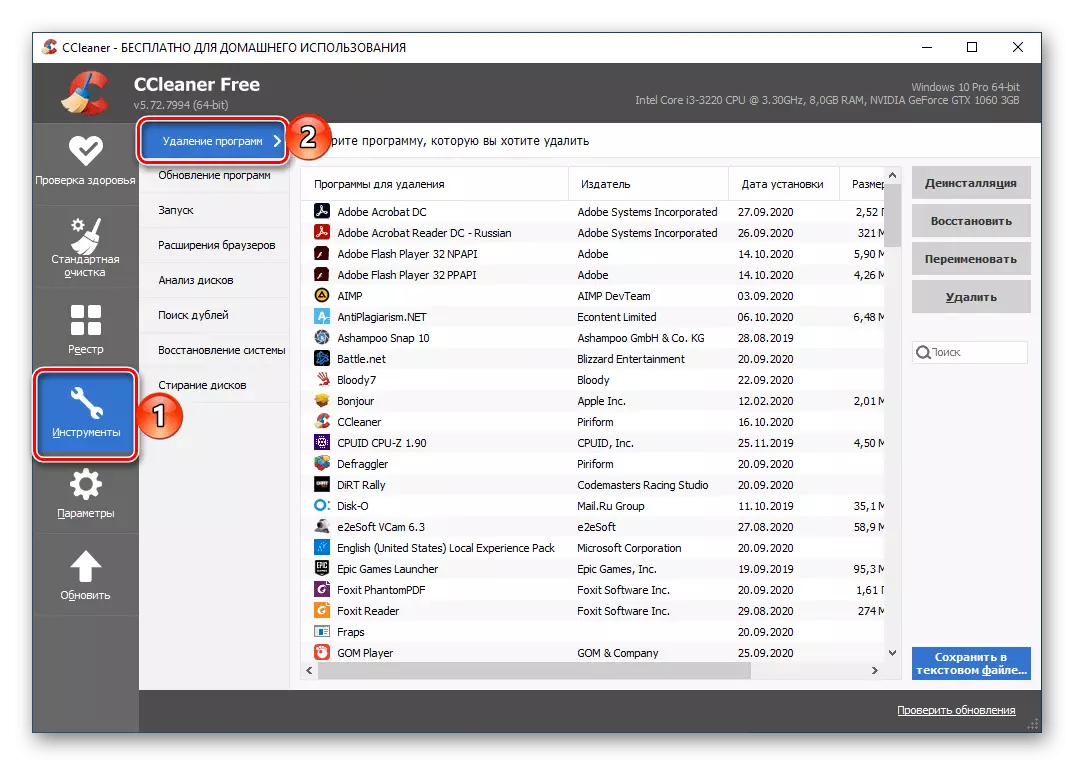
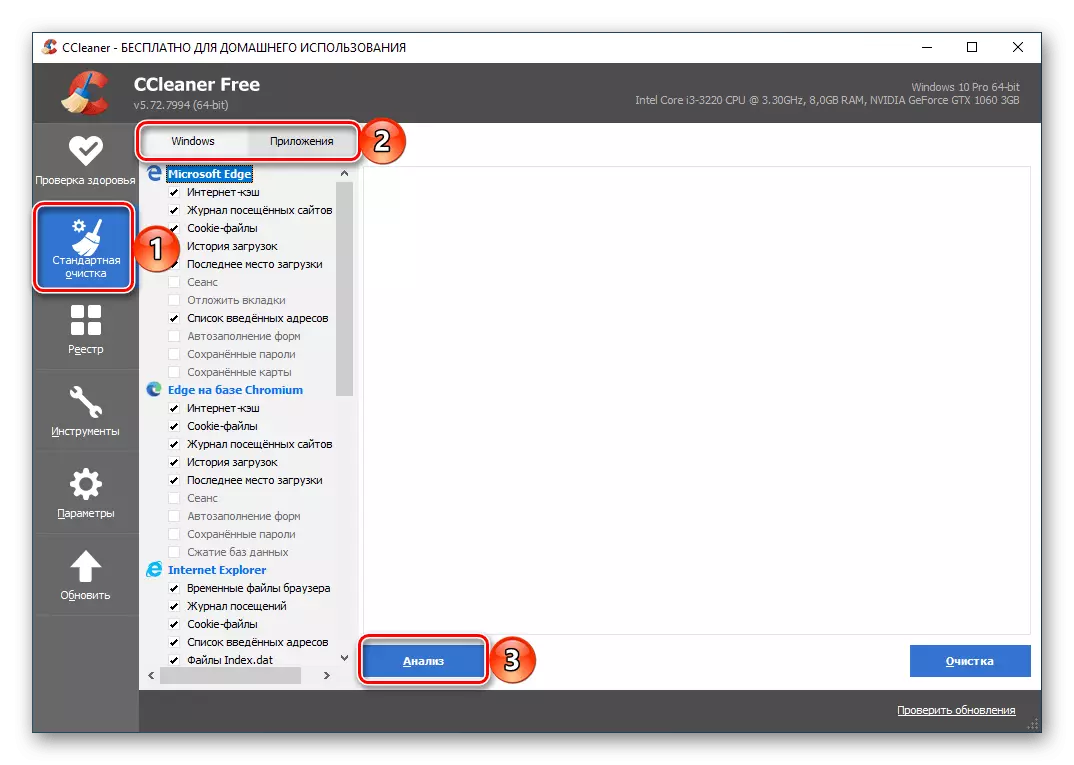


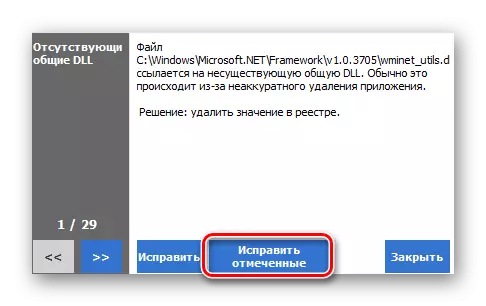
Вижте също: Използване на програмата CCleaner за почистване на компютъра
Вариант 2: Kerish Doctor 2020
Kerish Доктор 2020 г. е цялостно решение за поддръжка PC, оптимизация и ефективност подобрение. Един от най-многобройните наличните инструменти в арсенала на програмата е деинсталационната - ние ще го използваме, за да се отстранят Opera.
- Стартирайте програмата и отидете от своя основен прозорец в раздела Инструменти.
- Кликнете върху името "Инсталирано от".
- Изчакайте, докато е инсталиран на компютъра приложението се компилира. Намери операта в него, изберете го и натиснете бутона "Uninstall" по-долу.
- Както във всички описани по-горе методи, потвърдете вашето решение в прозореца на демонтиран уеб браузър.
- След приключване на отстраняването, тя няма да бъде в състояние да изчисти системата от остатъчните файлове, подобно на начина, по който е направил, когато с помощта на sequeantner. В QC 2020 г., което трябва да направите следното за това:
- Отидете на "Поддръжка" и изберете инструмента "Почистване Digital боклук". "
- Отбележете желаните елементи в списъка показали, с изключение на тези, чиито данни не искате да го изтриете, след което трябва да се "започне проверка".
- Процедурата може да отнеме доста дълго време,

И при завършване, ще бъде възможно да отиде в почистването - за това първо кликнете върху бутона "Next".
- След това, ако желаете, прочетете резултатите от проверката и данните, които могат да бъдат изтрити.
- За да отидете на последната стъпка, кликнете върху "Fix" и очаквайте по време на почистването на цифровия "боклук" ще бъде завършен.

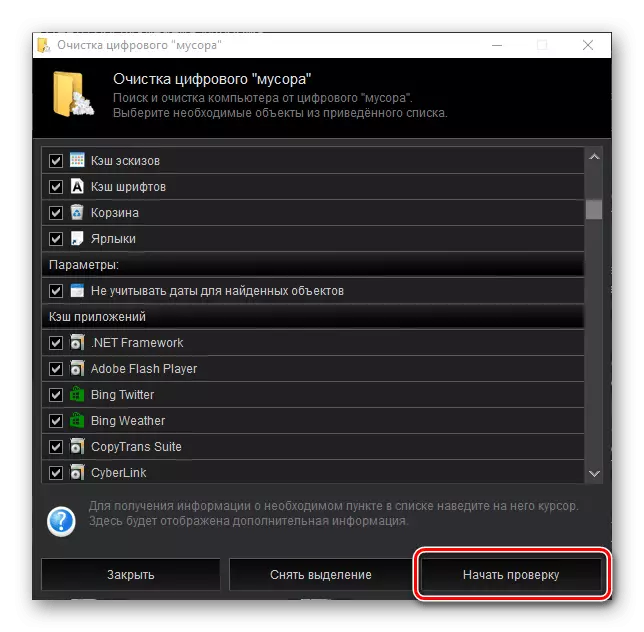
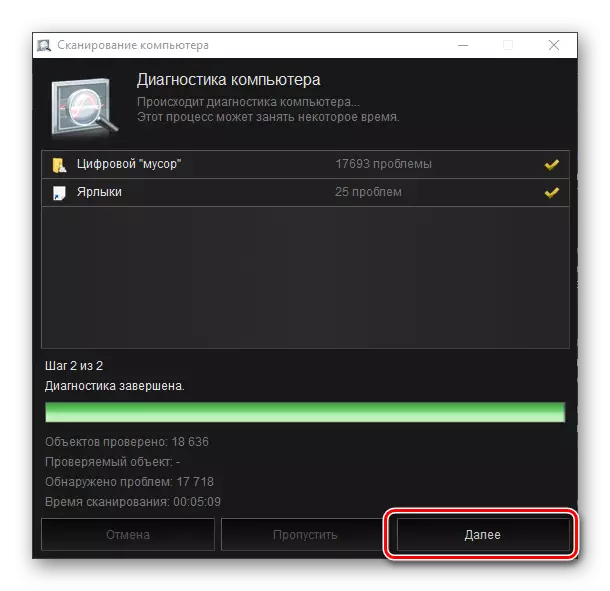
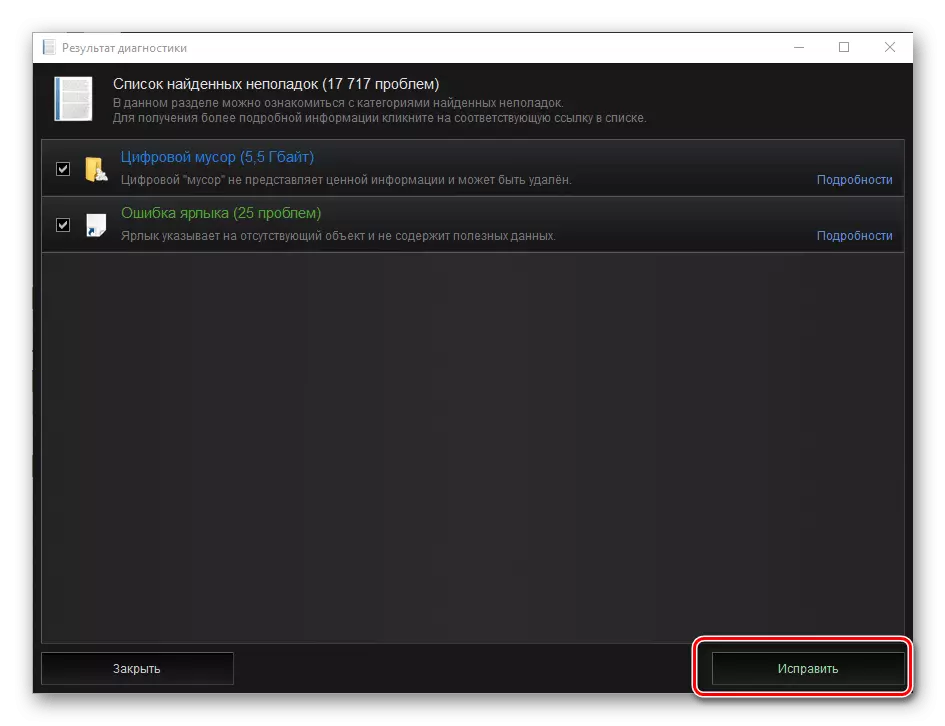
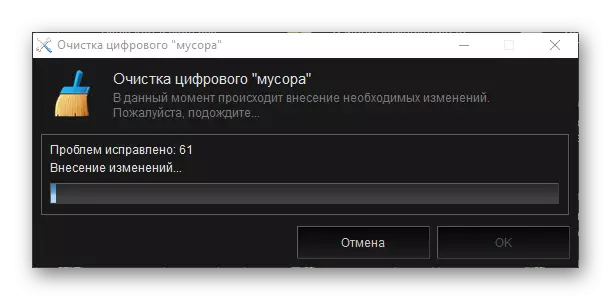


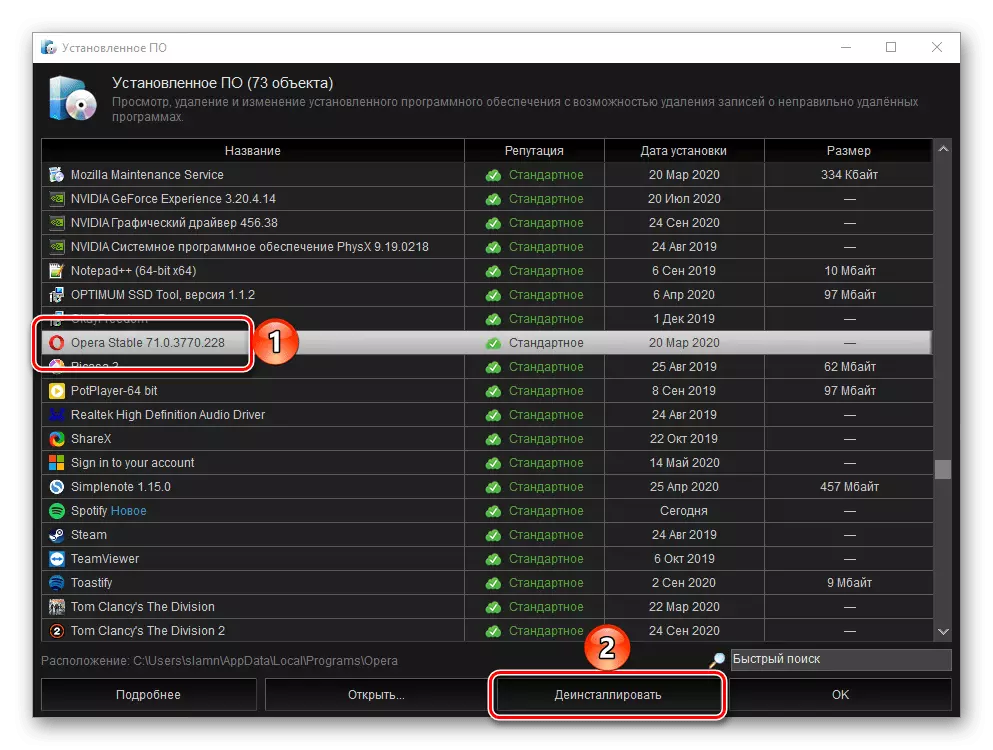
Използването на деинсталиране на трети страни ви позволява ефективно да се отървете от не само от временните файлове, кеша и друг боклук, който се натрупва в системата по време на използването му. По отношение на функционалността си, Kerish Doctor 2020 значително надвишава CCleaner, и двете програми се изплащат, но също така и безплатно от тях, можете да използвате поне да изтриете приложения.
Вариант 3: Други програми
Обсъдените по-горе заявления са далеч от единствените сред тези, които решават задачата, изразена в заглавието на заглавието. За да деинсталирате операта, и в същото време и почистете операционната система от следите, оставени от нея, е възможно да се използват редица други решения - ние казахме преди това за най-популярните от тях в отделна статия.
Прочетете повече: Програми за премахване на други програми на компютъра

