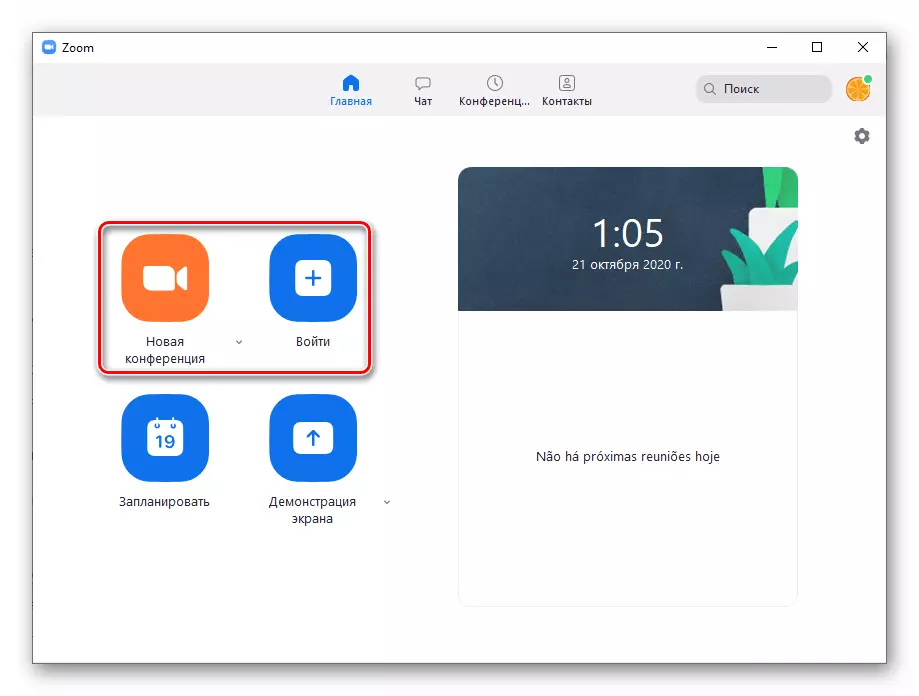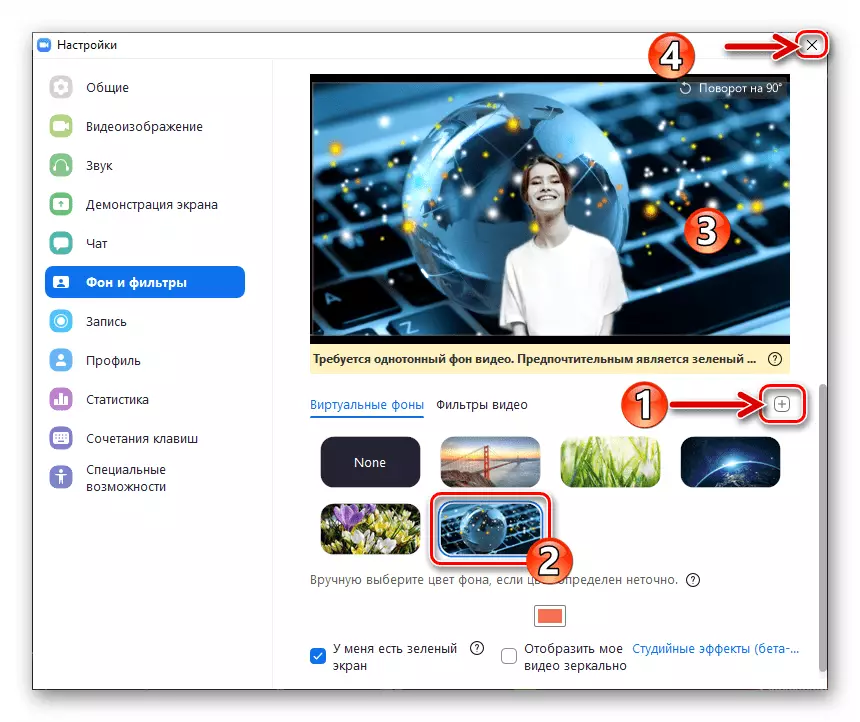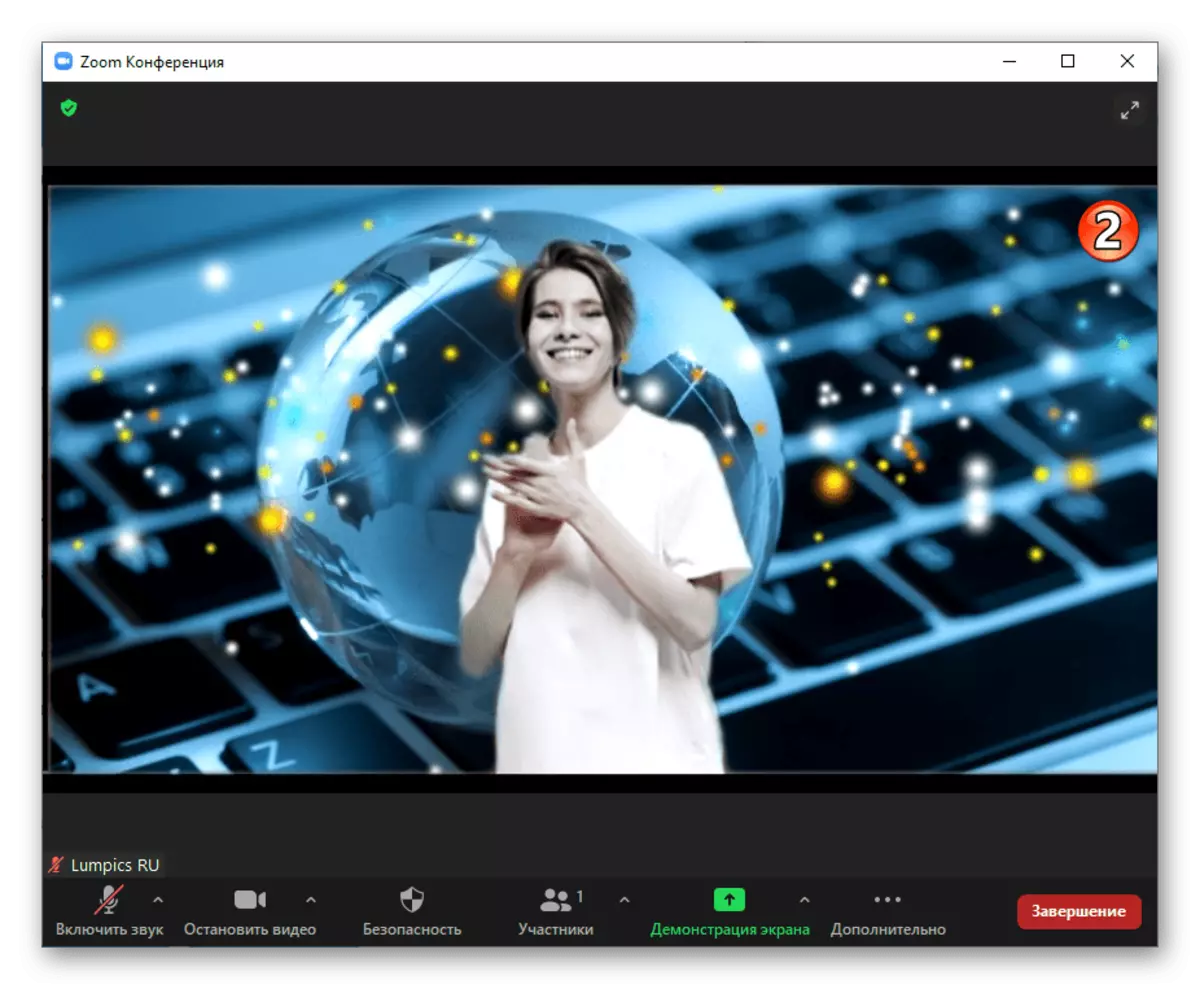Конвертиране на фона на излъчване чрез Zoom видео изображение към момента на писане Тази статия е достъпна изключително за потребителите на работния плот, в мобилни версии на системния клиент има такава възможност.
Първото нещо, което трябва да се направи, за да се получи използването на опцията "Виртуален фон" в Zoom е неговото активиране в настройките на потребителския профил:
- Във всеки предпочитан браузър отидете в уеб портала за мащабиране според следната връзка, щракнете върху "Влезте в системата" в горната част на страницата, която се отваря.
Официален сайт на системата за организиране на видеоконферентна връзка
- Влезте в услугата, като въведете потребителското си име (имейл) и парола в подходящите полета на показаната форма на въвеждане и след това щракнете върху бутона "Вход".
- В списъка с дялове на настройките на сметката вляво, натиснете "Настройки".
- След това, в списъка, под името Active Tab, "Конференция" Кликнете "на конференцията (разширена)".
- В блока на настройките, където се движите, има опция "изображение на виртуален фон" - активирайте вдясно от името му и опишете превключвателя.
- След това, ако планирате да използвате като фон, не само статична картина, но и видеоклипове, отметнете квадратчето "Разрешаване на използването на видео за виртуални фонове" и кликнете върху бутона Save.
- Тази конфигурация на параметрите на профила за мащабиране за използване на разглежданите възможности е завършена, браузърът може да бъде затворен. Ако услугата е отворена за компютър, излезте от нея и стартирайте отново - опцията се активира само след рестартиране на клиента.
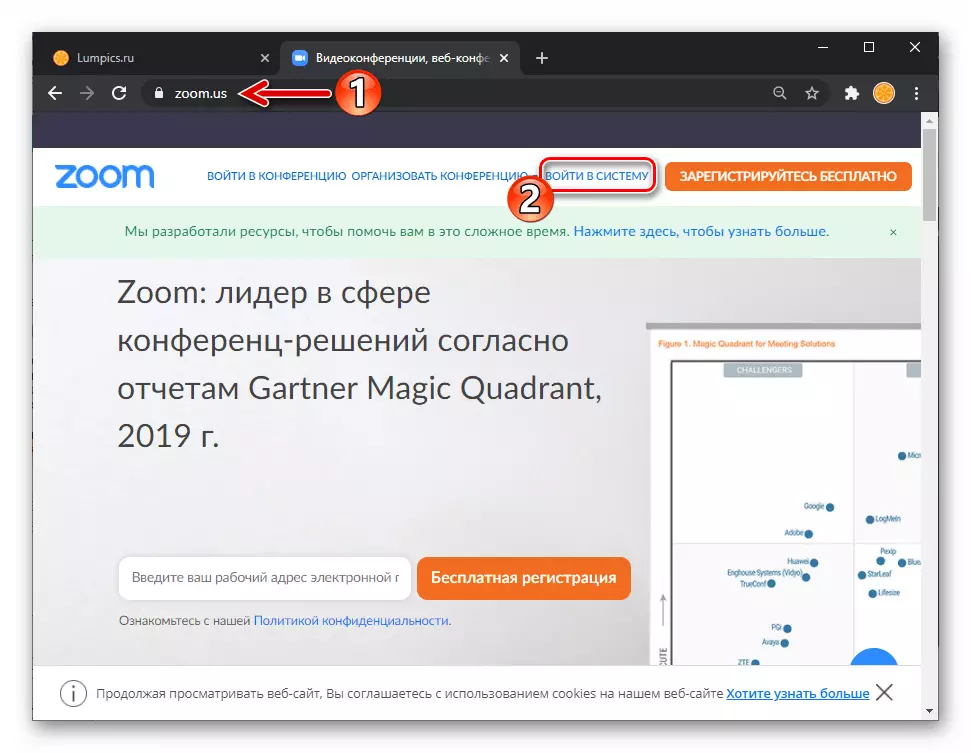


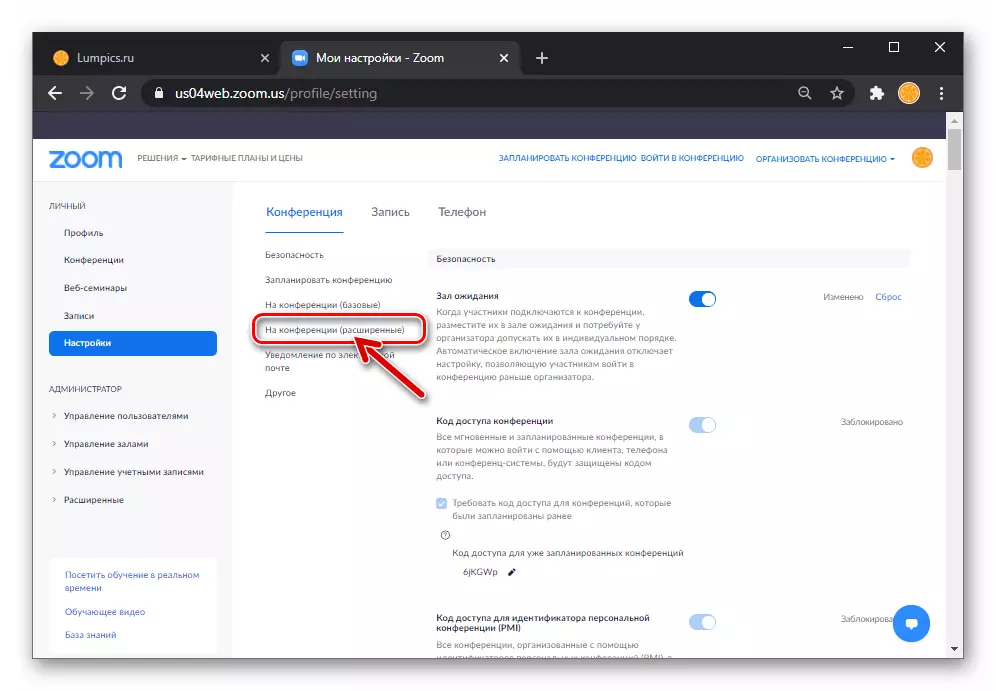
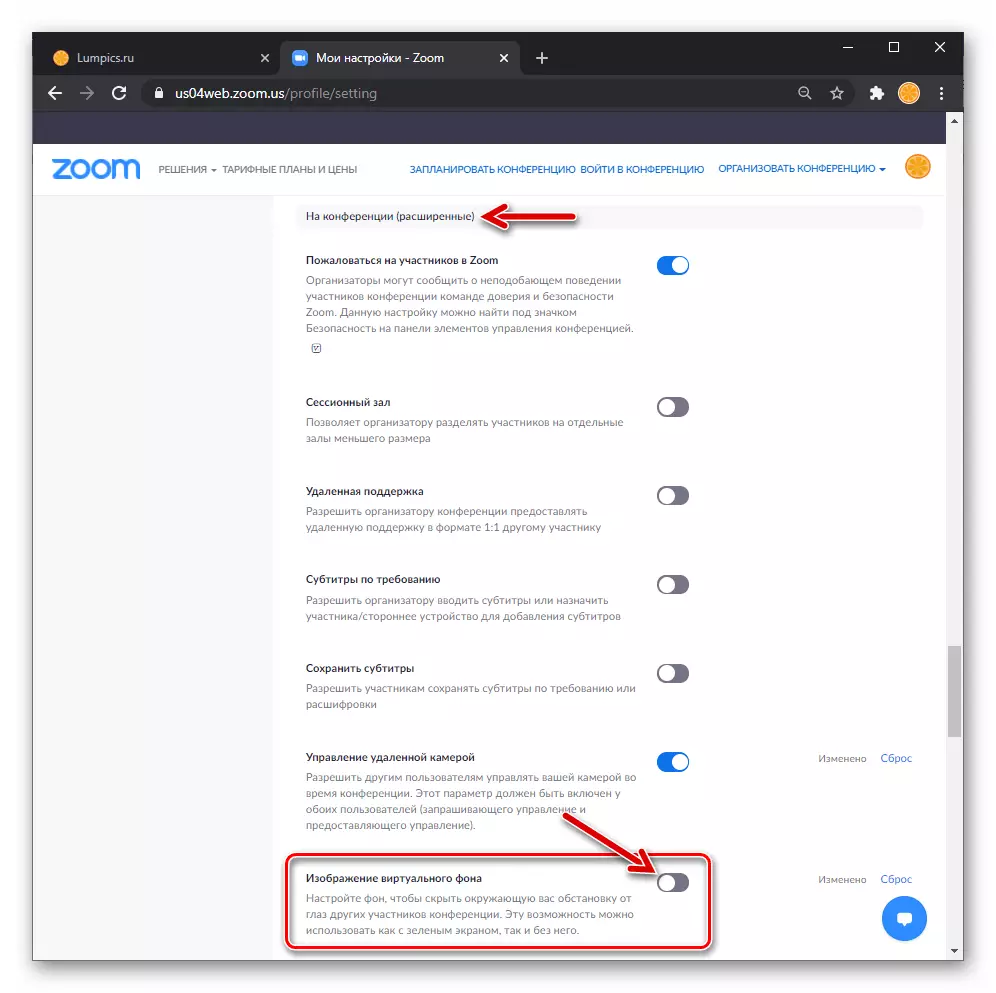

Метод 1: Настройки за мащабиране за Windows
За да се постигне приемлив ефект, видеоклиповете, заменени с помощта на мащабиране, трябва да бъдат монофонични, както и до известна степен контрастираща с основния обект (например с цветя на кожата, дрехи за коса и високоговорител); За да получите перфектния резултат, трябва да инсталирате на фона на фиксираното изображение на зеления екран (както се използва в кинематографията) цветове.
- Отворете мащаба на "Настройки" за компютър, като кликнете върху предавката в горния десен ъгъл, демонстрирате раздела "Начало" на прозорците. Ако това не е направено по-рано, изберете, активирайте и конфигурирайте камерата, свързана към компютъра, за да работи в програмата.
Прочетете повече: Активиране на камерата в настройките на мащаба за PC
- От менюто на разделителните стени от ляво в "Настройки" прозорец мащабиране, отидете на "Произход и филтри".
- Кликнете върху миниатюра на един от предложената фонови изображения програма за тестване на работата опция "Виртуален Background".
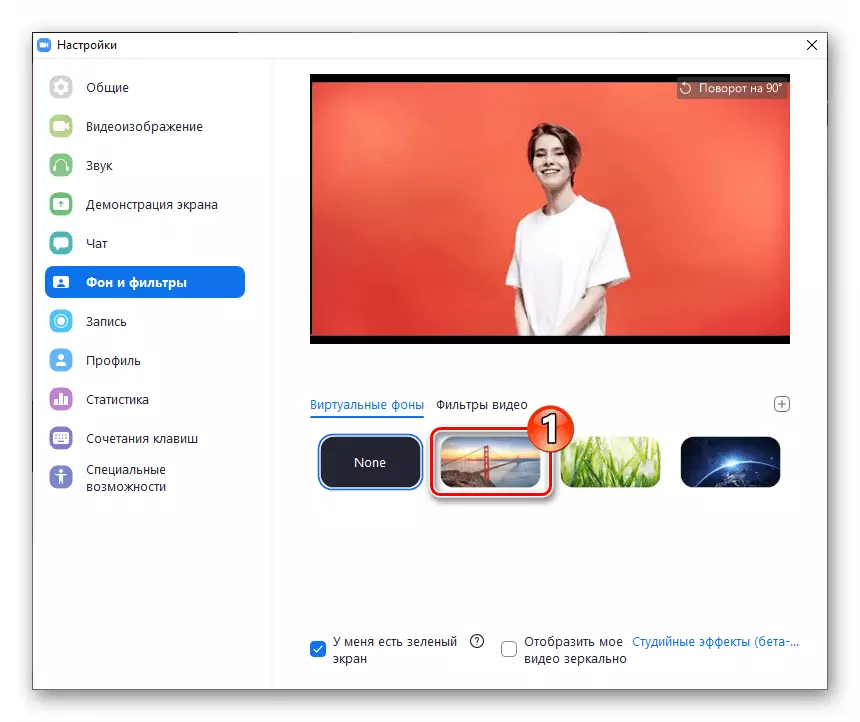
В резултат на това, на площ от визуализацията на потока от видео заснето от камерата ви се трансформира.
- За да изтеглите в увеличение своя собствена снимка от компютър диск и да го инсталирате като видео фон:
- Натиснете "+" върху миниатюрите на изображенията на правото;
- Върви по пътя на графичния файл и да го отворите.
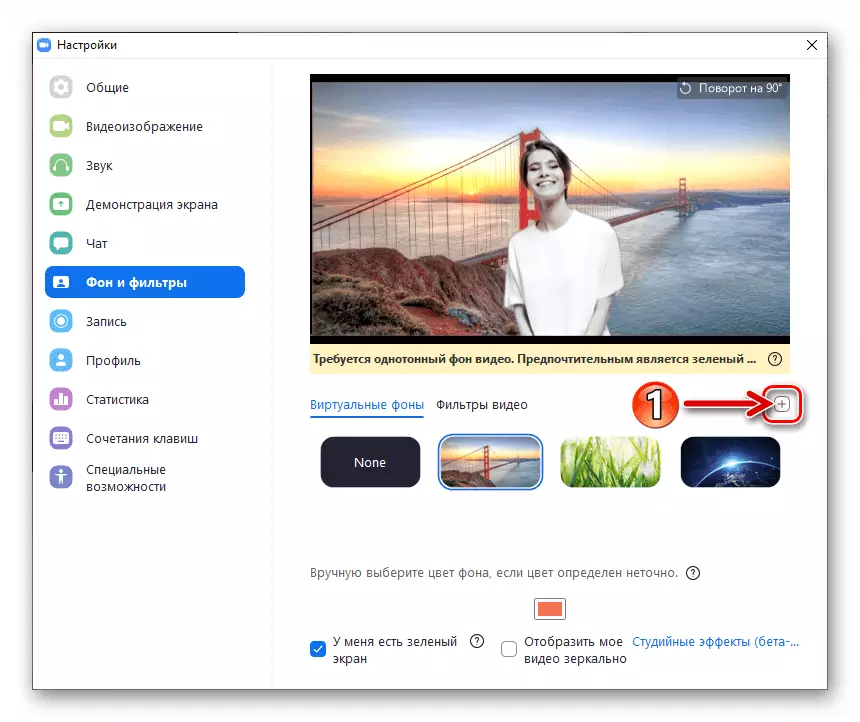
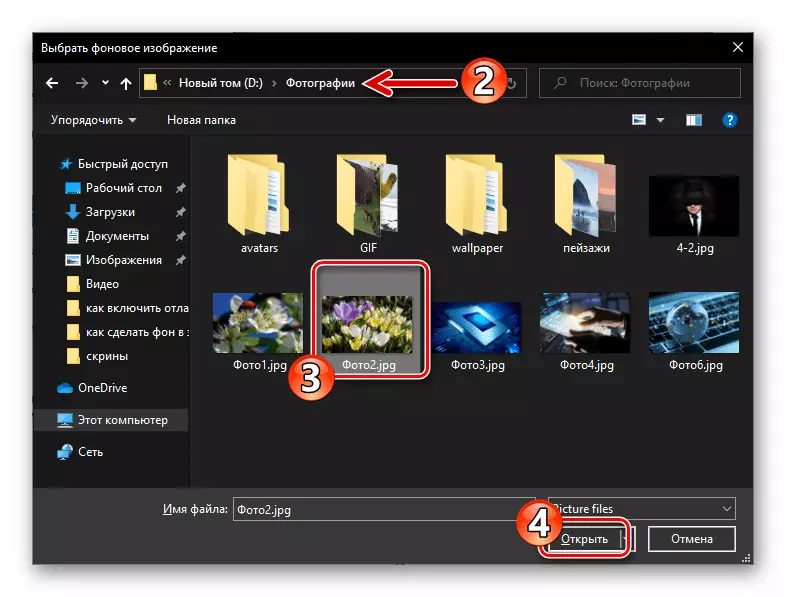
- Ако промените решението си за промяна на фона, щракнете върху "Няма" в района на с визуализациите на разположение на фона снимките.
- След завършване на елемента задача изрази в заглавието заглавието, близо до прозореца "Настройки".
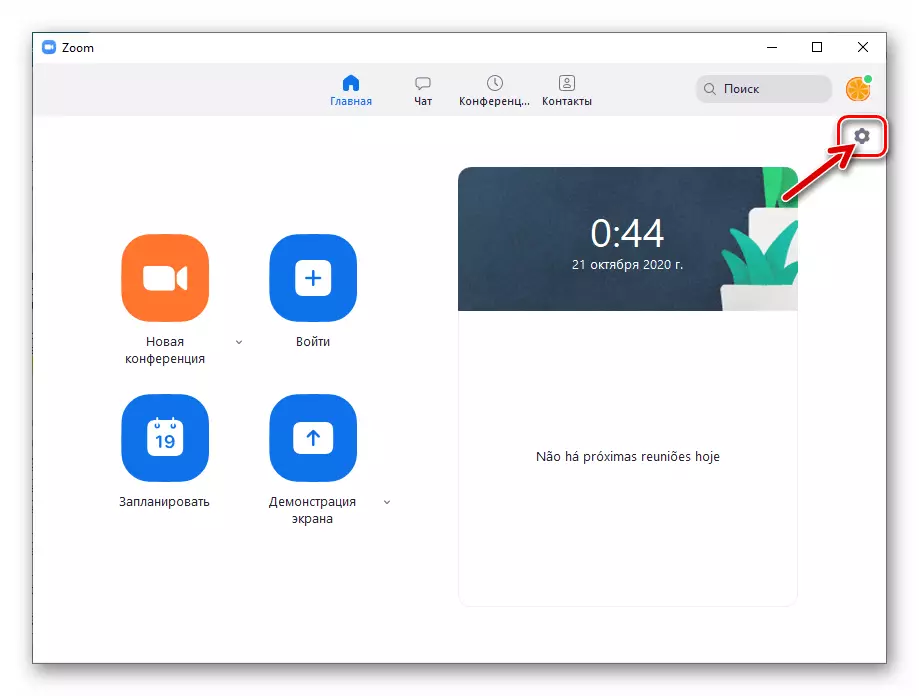
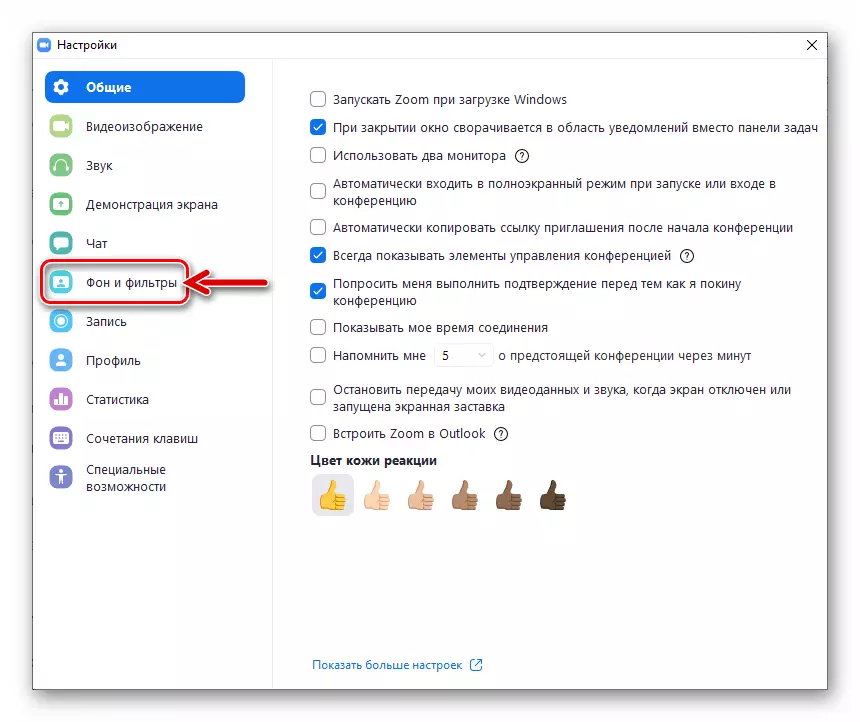
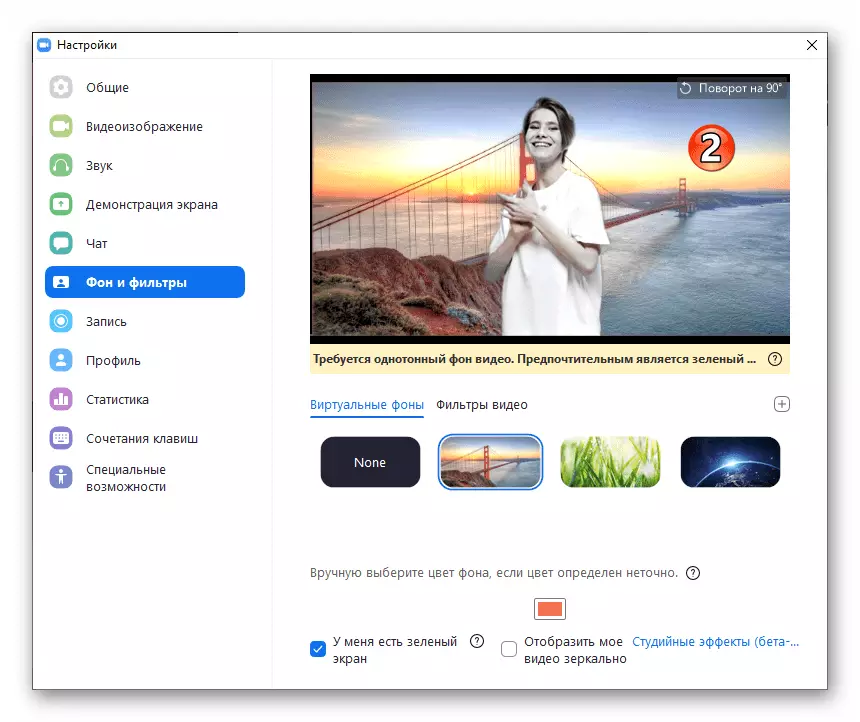

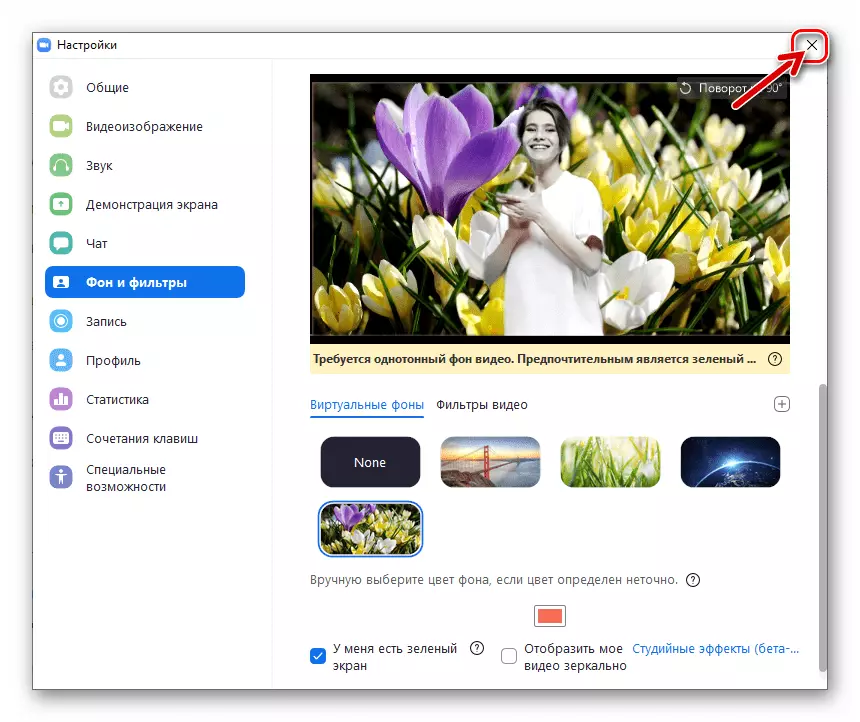
Метод 2: Конференция прозорец
Можете да промените фона на излъчването на видео потока към услугата не само от предварително конфигуриране на програмата ZOOM, но и "в движение", което означава, По време на комуникация, към която се присъедини.
- Създаване на нова или да въведете онлайн конференцията вече организиран чрез увеличение.
- Кликнете на ъгъла на втория бутон от дясно на върха в лентата с инструменти, за да елемента от лентата с инструменти Calling менюто видео настройките на,

Натиснете бутона "Избор на виртуален фон ...".
- В резултат на това, на дисплея на "Произход и филтри" параметри увеличение "Настройки" се отваря.
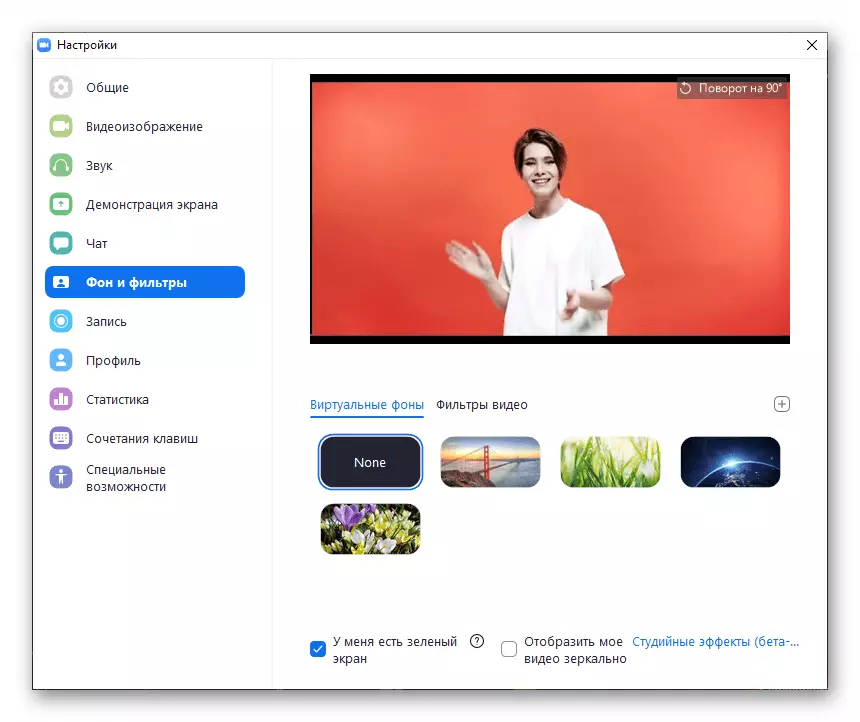
За да се превърне в контекста на онлайн видео конференция предава на други участници, той остава да изпълни позиции 4-6 от инструкциите по-горе в тази статия.
- Активиране на камерата, за да прехвърлите видео потока на други участници в конференцията,
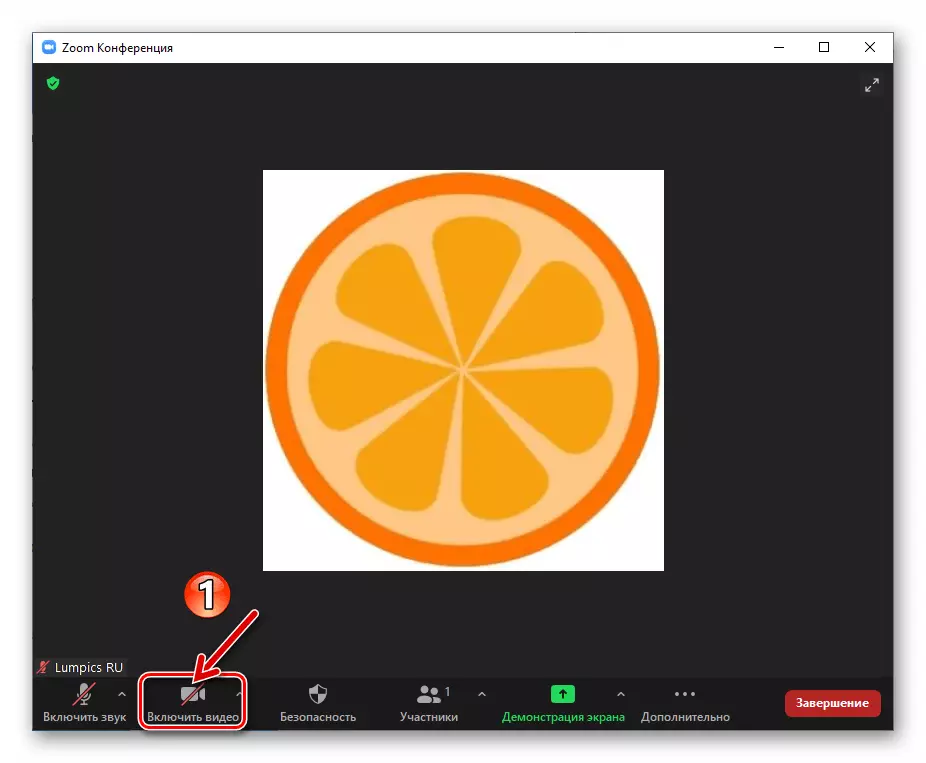
Ако това не бъде направено по-рано.
Прочетете повече за: Как да се даде възможност на вашата камера по време на конференция в ZOOM за Windows