
Метод 1: Hot Key
Започнете Ние предлагаме от най-простият достъпният метод, който предполага използването на клавишната комбинация DEL (Delete) бързо да изтриете цялото съдържание на диаграмата от всякакъв тип в Excel. Вие ще трябва само да се подчертае самата графика, така че да се появи, за да редактирате редактиране точки, а след това кликнете върху този бутон, и да видим как обектът ще бъде изтрит от масата.

Ако натиснете този бутон няколко пъти, може да бъдат засегнати от други таблични обекти, така че внимавайте и не забравяйте, че има друг помощен комбинация от клавиши Ctrl + Z, че отменят последното действие.
Метод 2: Cut инструмент
В Excel има един инструмент, наречен "Cut", от името на които можете веднага да се разбере, че той е предназначен за премахване на ненужни обекти. Тя се нарича по два различни метода, както и целия процес на почистване на масата от погледите на график по този начин:
- Маркирайте диаграмата и кликнете върху празно място с десния бутон на мишката, за да се обадите на контекстното меню.
- Изберете първата "рязани".
- Цялото съдържание, веднага ще бъдат почистени.
- Освен това, можете да използвате "борса буфер" за "Начална страница", където има икона с ножица, което също води до инструмента, за да инструмент "Cut", просто не забравяйте, преди да е необходимо да се подчертае, графиката.
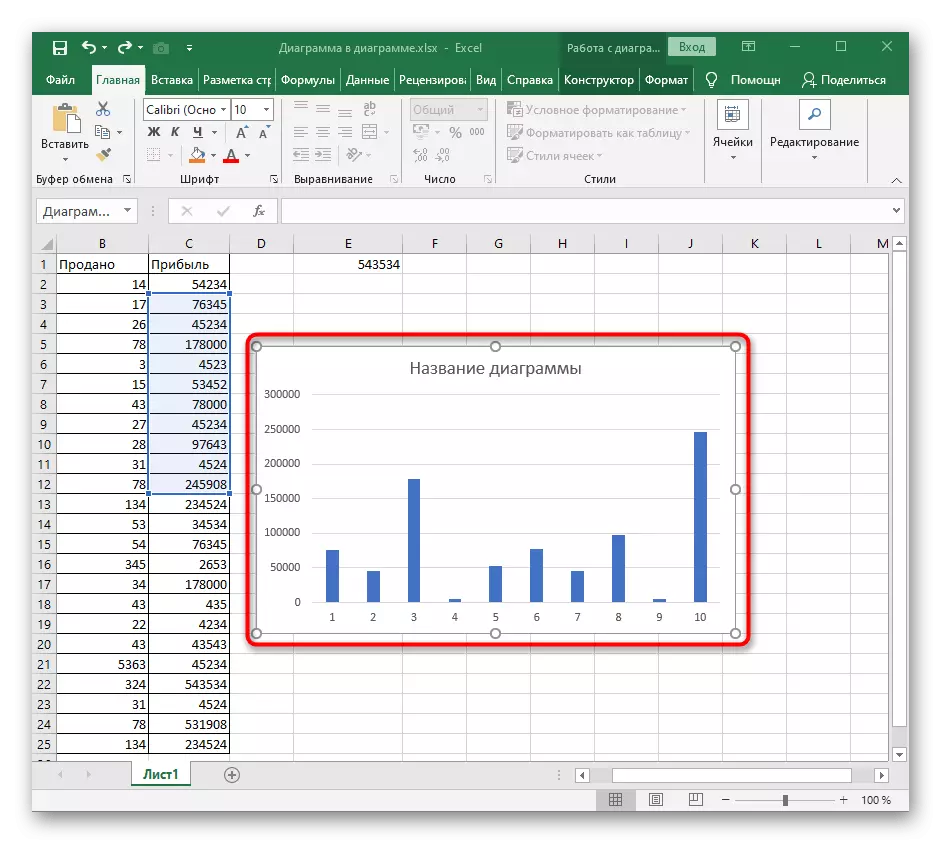
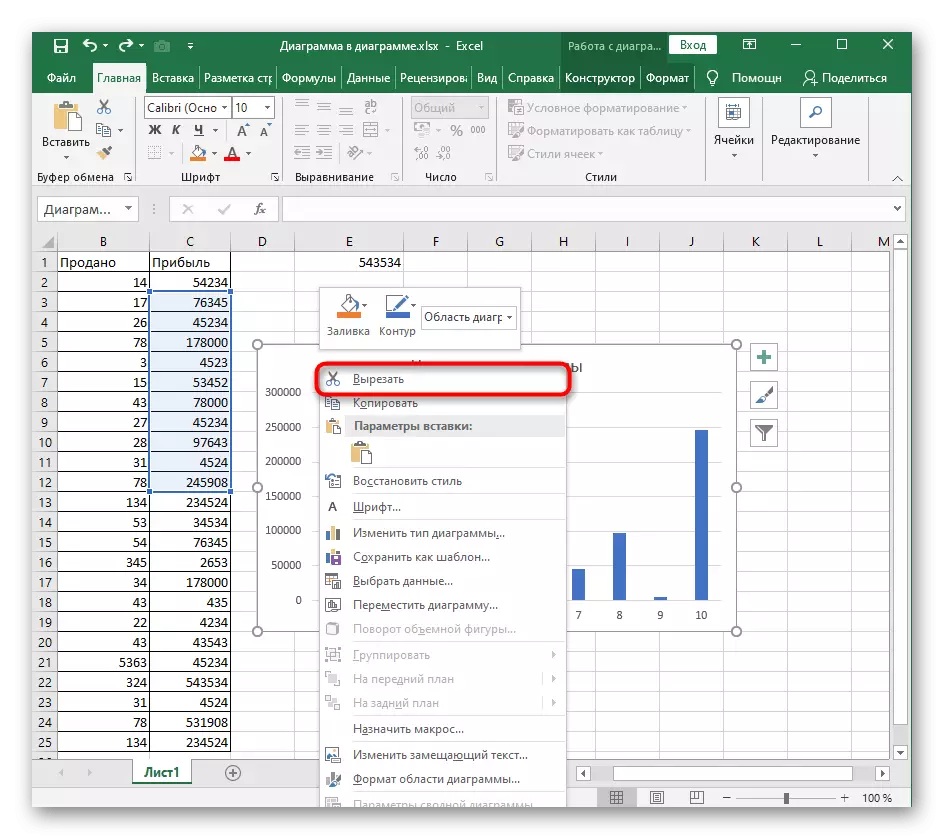


Метод 3: Функция "Clear"
Приблизително същия принцип работи функцията "Clear", но неговите потенциални възможности са по-широки. В нашия случай, това ще отнеме само един от своите действия за почистване на цялата схема.
- Маркирайте диаграмата, така и по "Начална страница" в раздела за редактиране.
- Разширяване на "Clear" падащото меню.
- Щракнете върху първата точка "Clear All".
- Върни се на масата и се уверете, че графикът вече не се показва там.
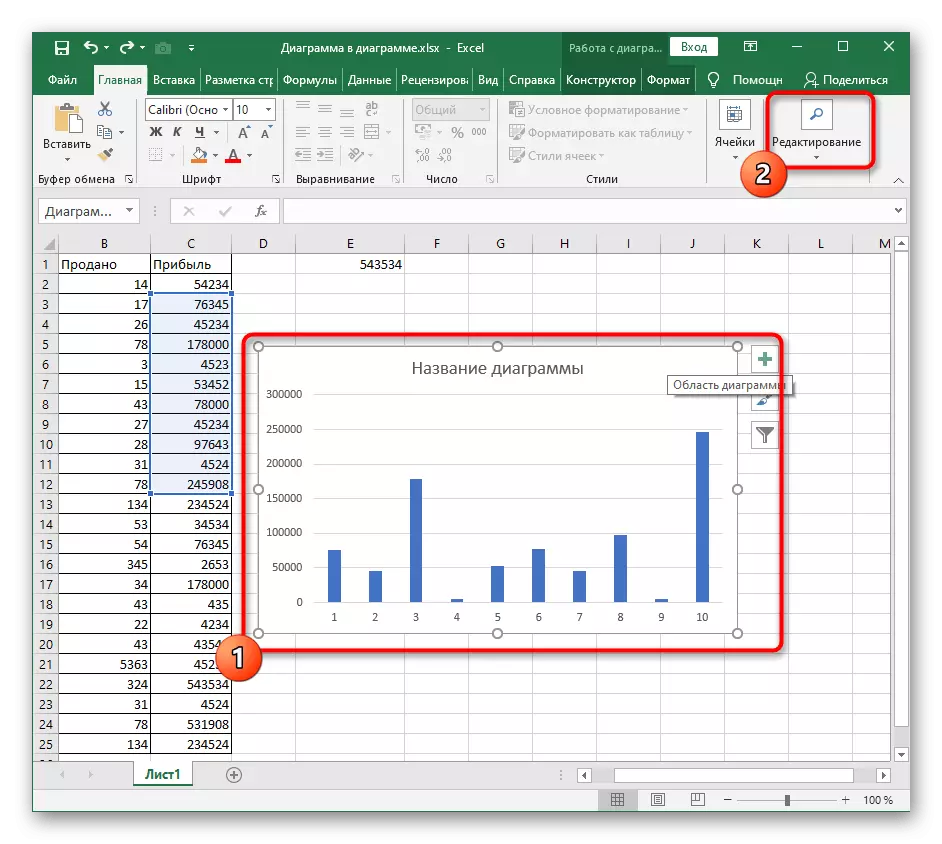
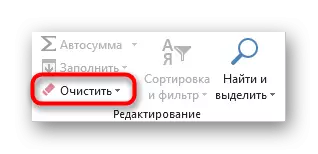


Прочетете повече подробности с "Изчистване" инструмент функционалност, ако в бъдеще желаеш удобно изтриване на съдържанието й на масата, формати и други елементи.
Метод 4: Изтриване на съдържанието на таблицата
Понякога потребителя се изисква да не се премахне напълно графиката, а само нейното специфично съдържание, например, името, ос или един от обхватите на данни. В този случай, на принципа на действие не се променя много и самата процедура не е все по-трудно.
- След преминаване към работа с графика, изберете желаната опция, така че рамката за редактиране се появява по ръбовете. Използвайте бутона DEL за бързо премахване.
- Съдържанието веднага ще бъде почистено, което може да се види в следното изображение.
- Алтернативна опция - Направете десния бутон върху елемента с мишката и изберете Изтрий елемент в контекстното меню. Това води до точно същия резултат.
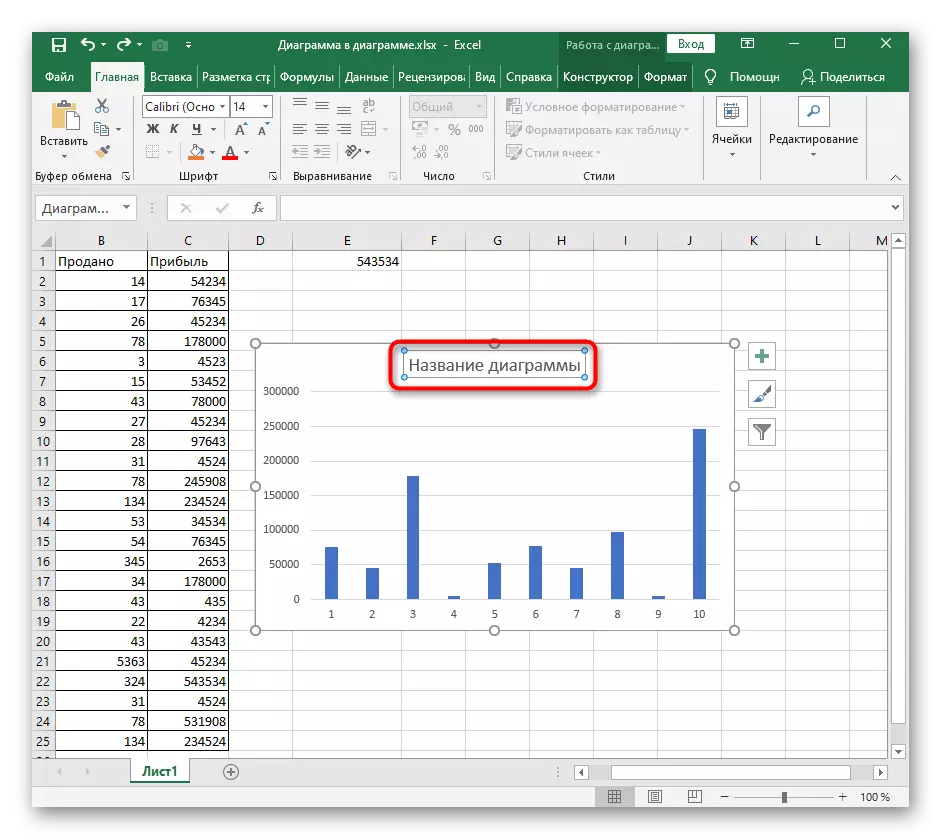
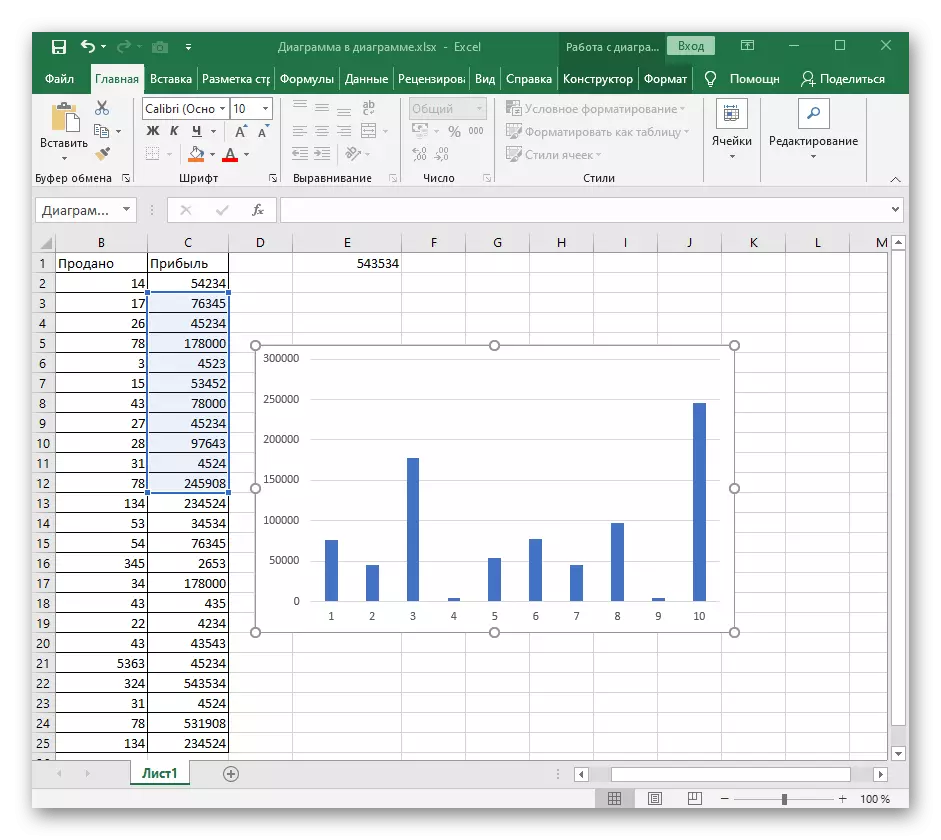
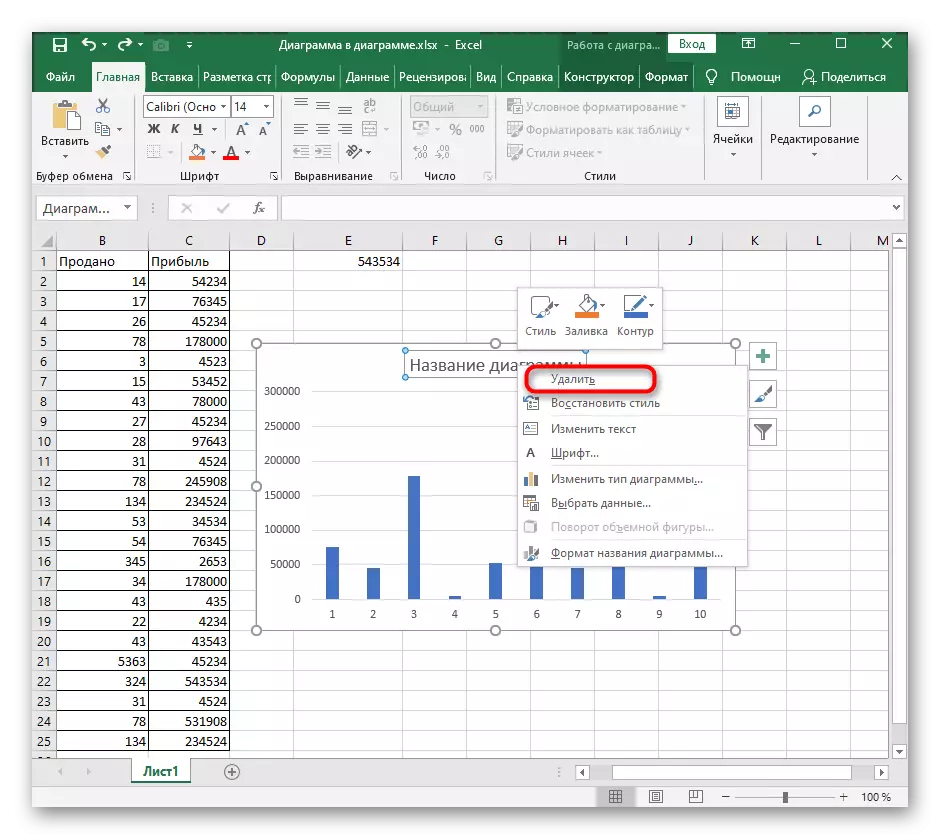
Ако е необходимо да изтриете графичен или съдържанието му е първоначално, причинени от неправилно подход към създаването на този елемент, ние ви съветваме да прочетете още инструкции на нашия уебсайт, което ще помогне да разбера на правилното използване на различни видове графики в Excel.
Вижте също: Графики в Microsoft Excel
