
В това ръководство за начинаещи, стъпка по стъпка как да се даде администраторски права, за да създадете потребители по няколко начина, както и как да стане администратор на Windows 10, ако не разполагате с достъп до администраторския акаунт, както и видеото, където целият процес е показано визуално. Вижте също: Как да създадете потребител на Windows 10 вграден администраторски акаунт в Windows 10.
Как да се даде възможност на администраторски права за потребителя в Windows 10 параметри
В Windows 10, нов интерфейс се появи за управление на потребителски акаунти - в съответния раздел "Параметри".
За да бъде администратор на потребителя в параметри, това е достатъчно, за да извършите следните прости стъпки (тези действия трябва да бъдат изпълнени от сметката, която вече има администраторски права)
- Отиди на параметрите (идентификатори Win + I) - сметките - Семейство и други хора.
- В секцията "Други хора", кликнете върху потребителски акаунт, който искате да направите администратор и натиснете бутона "промените типа на профила".
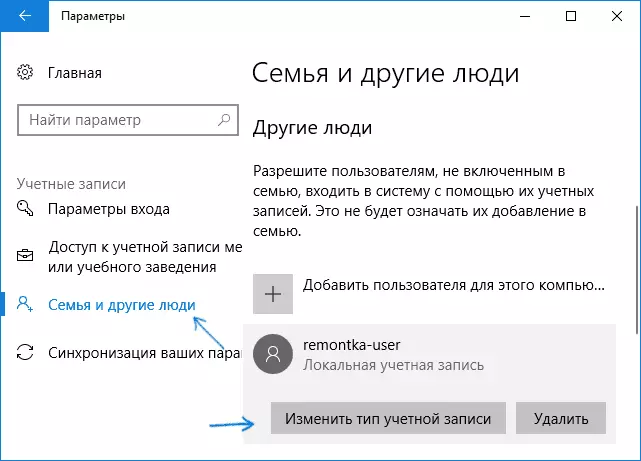
- В следващия прозорец, в полето "Тип акаунт", изберете администратор и кликнете "OK".
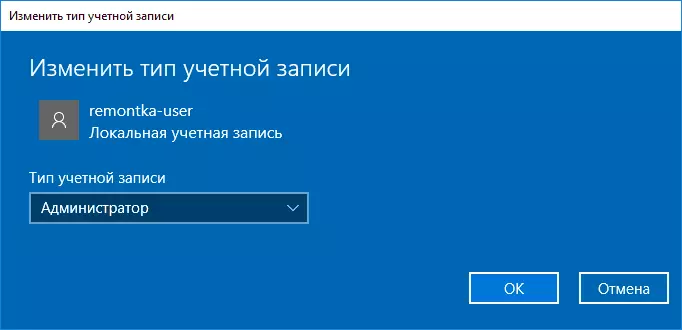
Край, сега потребителят ще трябва нужните права за да имате необходимите права.
Използване на контролния панел
За да промените правата за банковата сметка, един прост потребител на администратора в контролния панел, изпълнете следните стъпки:- Отворете контролния панел (за това можете да използвате за търсене в лентата на задачите).
- Отворете елемента User Accounts.
- Кликнете върху "Управление друга сметка".
- Изберете потребител, чиито права, за да промените и натиснете "Промяна на тип профил".
- Изберете "администратор" и кликнете върху бутона "Промяна Тип акаунт".
Готов, сега потребителят е администратора на Windows 10.
Използване на помощната програма "Местни потребители и Група"
Друг начин да се направи на потребителя от страна на администратора е да използвате вградените в инструмент "Локални потребители и групи":
- Натиснете Win + R клавиши на клавиатурата, въведете lusrmgr.msc и натиснете ENTER.
- В прозореца, който се отваря, отворете папката Потребители, а след това кликнете два пъти върху потребителя, който искате да направите администратора.

- На "членство в група" кликнете върху Добавяне.
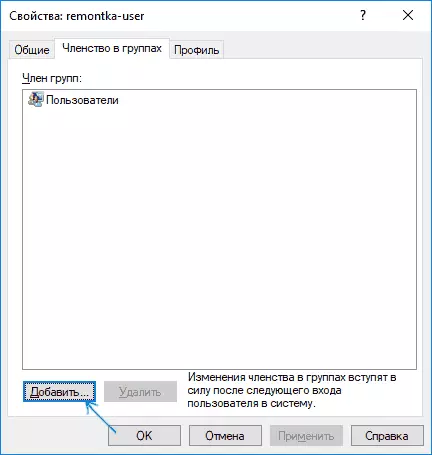
- Въведете "Администратори" (без кавичките) и натиснете OK.
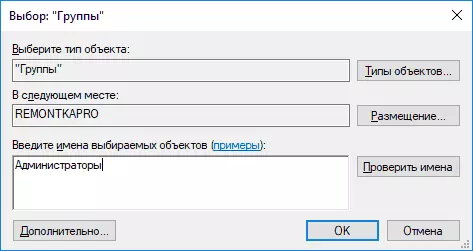
- В списъка на групите изберете "Потребители" и кликнете върху "Delete".
- Кликнете върху OK.
Следващият път, когато влезете в системата, която е добавена към групата на администраторите ще имат подходящи права в Windows 10.
Как да направите администратор на потребителя с помощта на командния ред
Има начин да се даде правото на администратора на потребителя да използва командния ред. Процедурата ще бъде както следва.
- Стартирайте командния ред от името на администратора (вижте как да стартирате командния ред в Windows 10).
- Въведете командата на Net потребители и натиснете ENTER. В резултат на това ще видите списък с потребителски акаунти и системни сметки. Не забравяйте точното име на сметката, чиито права трябва да бъдат променени.
- Въведете NET Localgroup Command Administrators user_name / add и натиснете ENTER.
- Въведете Net Localgroup командни потребители / изтриване потребителско име и натиснете ENTER.
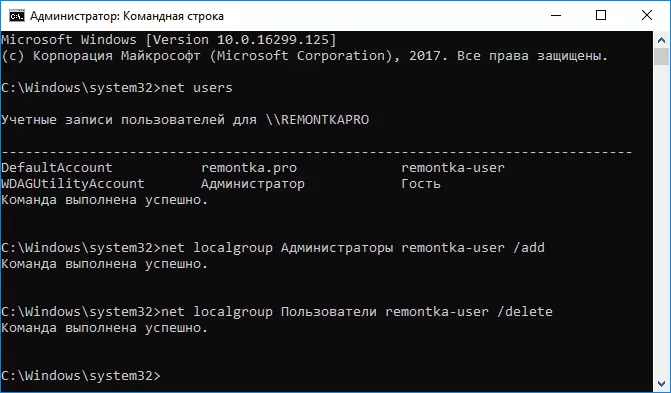
- Потребителят ще бъде добавен към списъка на системните администратори и ще бъде премахнат от списъка на обикновените потребители.
Забележки за командването: На някои системи, създадени въз основа на версиите на английски език на Windows 10, трябва да използвате "администратори" вместо "администратори" и "потребители" вместо "потребители". Също така, ако потребителското име се състои от няколко думи, вземете го в кавички.
Как да направите своя потребителски администратор, без да имате достъп до сметките с права на администратор
Е, последният възможен скрипт: искате да си дадете права на администратор, макар че няма достъп до вече налична сметка в тези права, от която би било възможно да се извършат горепосочените действия.Дори и в тази ситуация има някои възможности. Един от най-простите подходи ще бъде такъв:
- Използвайте първите стъпки в инструкциите Как да нулирате паролата на Windows 10, докато командният ред работи на екрана за заключване (просто се отваря с правилните права), пуснете всяка парола няма да се нуждаете.
- Използвайте метода "Използване на командния ред" в този командир, описан по-горе, за да си направите администратор.
Видео обучение
На това завършвам инструкциите, сигурен съм, че ще успеете. Ако въпросите останат - попитайте в коментарите и аз ще се опитам да отговоря.
