
Монтаж Hyper V компоненти
По подразбиране компонент за създаване на виртуални машини с Windows 8 са деактивирани. За да ги инсталирате, трябва да отидете в Control Panel - Програми и компоненти - отворете "Активиране или деактивиране на компоненти на Windows" и маркирайте Hyper-V. Ще бъдете подканени да рестартирате компютъра си.
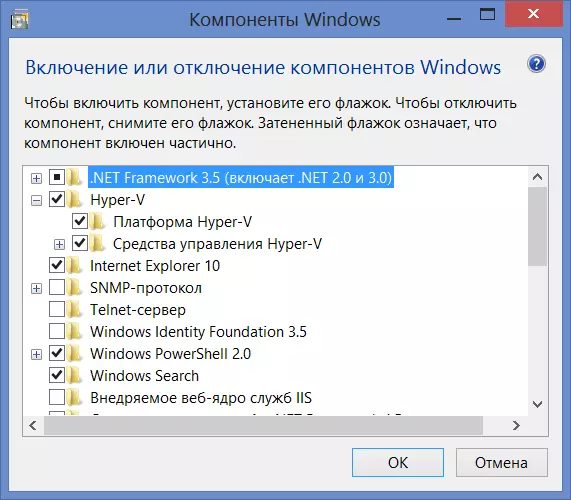
Инсталиране на Hyper-V на Windows 8 Pro
Едно нещо е да обърнете внимание: когато правя тази операция за първи път, аз не рестартирайте компютъра веднага. Свърших малко работа и рестартира. В резултат на това, по някаква причина, не Hyper-V, не се появява. Програмите и компоненти отразява, че само един от двата компонента, поставяйки отметка неидентифициран не го инсталирате, кърлежа изчезва след натискане OK. Long търси причината в крайна сметка отстранява Hyper-V, отново настроен, но този път на лаптопа се рестартира при поискване. В резултат на това всичко е в ред.
След рестартиране, ще имате две нови програми - "Мениджър Hyper-V» и «Свързване към виртуална машина, Hyper-V».
Конфигуриране на виртуална машина в Windows 8
Първото нещо, което да започне Hyper-V и мениджър, преди да се създаде виртуална машина, създаде "виртуален комутатор", с други думи, мрежова карта, който ще работи във вашата виртуална машина, която дава достъп до Интернет от нея.
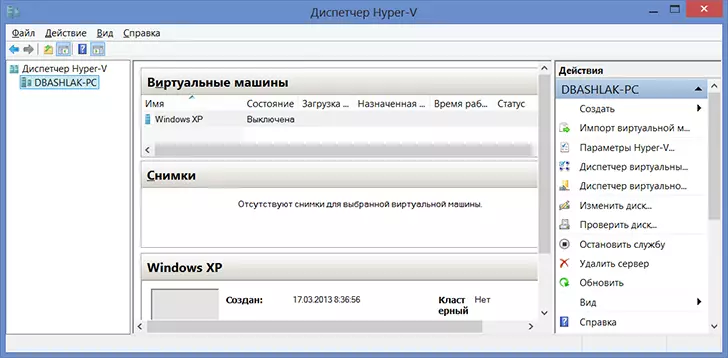
В менюто, изберете "Действие" - "Мениджър на виртуални ключове" и добавете нов, посочете кои мрежова връзка към употреба, се посочва името на ключа и натиснете "ОК". Фактът, че извършителите на това действие на сцената, създаването на виртуална машина в Windows 8 няма да работят - ще бъде единственият избор на вече създадени. В същото време, на виртуалния твърд диск може да бъде създадена директно в операционната система е инсталирана виртуална машина.
И сега, в действителност, създаване на виртуална машина, която не е абсолютно никакви трудности:
- В менюто, натиснете "действие" - "Създаване" - "Virtual Machine" и вижте инструкциите, които ще бъдат домакини на потребителя през целия процес. Натиснете бутона "Next".

- Нека името на новата виртуална машина и да посочите къде си файлове ще бъдат съхранени. Или напускат мястото на съхранение, без промени.
- На следващата страница, посочете колко памет ще бъдат заделени за тази виртуална машина. Бъдете изхождайки от общия брой на RAM на компютъра си и на изискванията на виртуалната операционна система. Можете също да настроите разпределението на динамична памет, но не съм направил това.
- На страницата "Настройка на мрежата", посочете кои виртуален мрежов адаптер ще се използва за свързване на виртуална машина с мрежата.
- Следващата стъпка е да се създаде виртуален твърд диск или избор на вече създадени. Тук можете да се определи размера на твърдия диск за новосъздадената виртуална машина.
- И последният от избора на параметри за инсталиране на операционната система гост. Можете да стартирате автоматичната инсталация на операционната система на виртуалната машина, след като тя е създадена с изображението на ISO от операционната система, CD и DVD CD. Можете да изберете други опции, например, не инсталирате операционната система на този етап. Без да танцува с дайре, Windows XP и Ubuntu 12 се изправи. Не знам за другите, но аз мисля, че различна операционна система под x86 трябва да работи.

Ние натиснете "Finish", в очакване на приключване на процеса на създаване и стартирате виртуална машина в основния прозорец на Hyper-V диспечер. По-нататък, а именно - процесът на инсталиране на операционната система, която ще се стартира автоматично при подходящите настройки, мисля, че не се нуждае от обяснения. Във всеки случай, за това, сайтът ми има отделни статии на тази тема.

Инсталиране на Windows XP в Windows 8
Инсталиране на драйвери на виртуална машина с Windows
След приключване на инсталацията на операционната система гост в Windows 8, ще получите напълно работещ система. Единственото нещо, в нея ще бъде липсващи драйвери за видео карта и мрежова карта. За да се инсталира автоматично всички необходими драйвери в виртуална машина, натиснете "Действие" и изберете "Insert на интеграция диск инсталация". В резултат на това съответния диск ще бъде включен в DVD-ROM устройство, автоматично инсталиране на всички необходими драйвери.
Това е всичко. От себе си ще кажа, че имате нужда от Windows XP, който подчертах 1 GB RAM, работи перфектно върху сегашния ми ултрабук с Core i5 и 6 GB RAM (Windows 8 Pro). Някои спирачки бяха забелязани само с интензивна работа с твърд диск (монтаж на програми) в операционната система за гости - в същото време, Windows 8 започна бавно да се забавя.
