
Google Chrome / Opera / Yandex.Browser
Помислете за основния процес на премахване на примера на Google Chrome. В други уеб браузъри, на подобен двигател, принципът е почти същото.
- За да премахнете един маркер от панела за отметки от всеки браузър, е достатъчно да кликнете върху него с десния бутон и изберете подходящия елемент. Същото може да се направи с папки.
- Да бъдеш на сайта, който искате да изтриете, можете да кликнете върху иконата на маркера в адресната лента. В Chrome това е звездичка, кликваща върху която отваря меню за редактиране на отметки. Има и бутон "Delete".
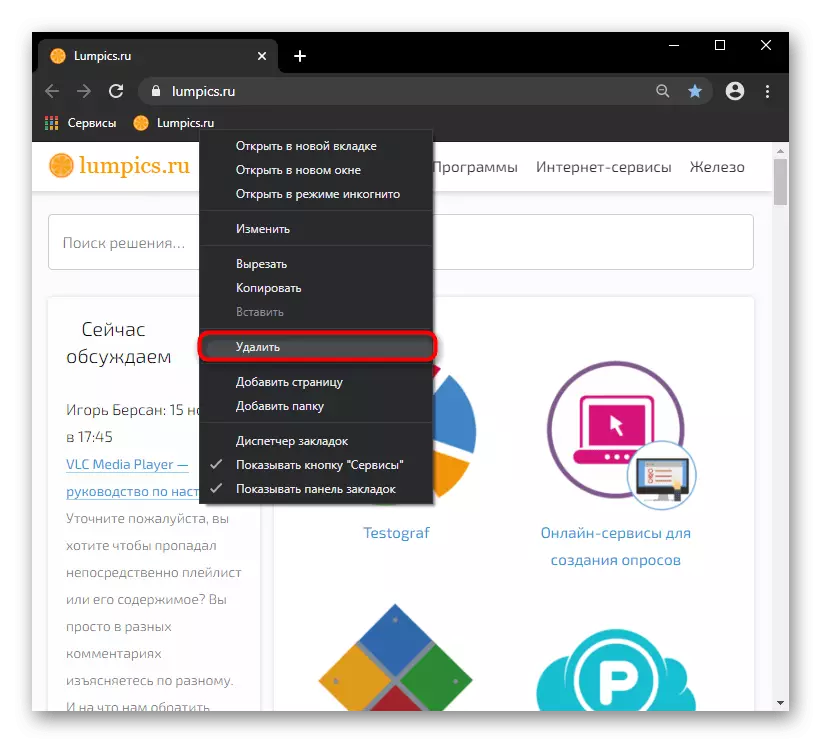

В Opera всичко е същото, само вместо звездичка тук икона със сърце.
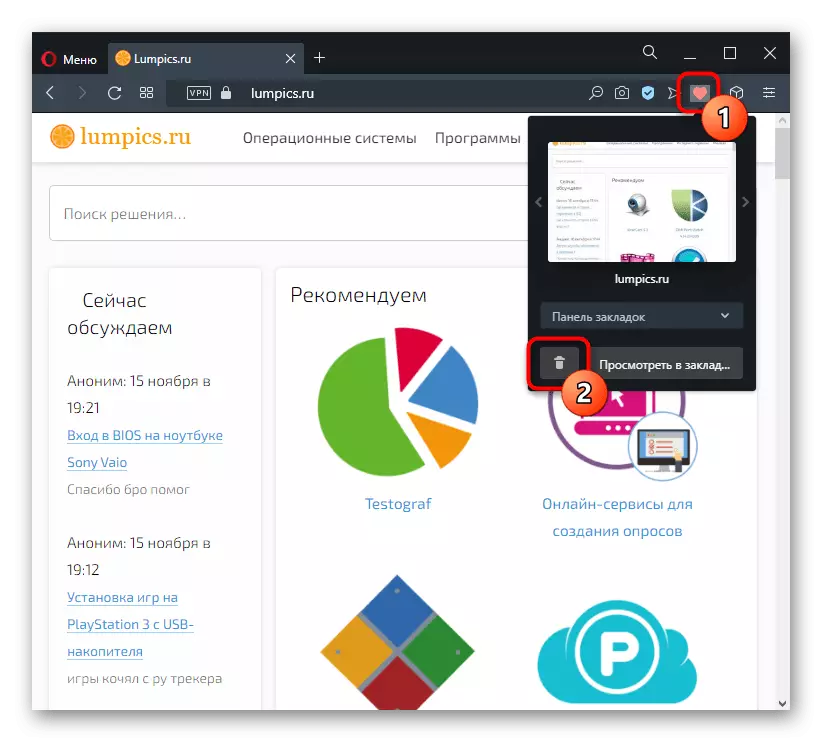
В Yandex.Browser, кликнете върху иконата на маркера, незабавно изтрива сайта, без да показва менюто за редактиране.

Ако трябва да се отървете от няколко раздела наведнъж, можете да направите по различен начин:
- Кликнете върху празно място в панела с десния бутон и се обадете на мениджъра на маркера.
- Изберете няколко отметки, които искате да изтриете, след като кликнете върху клавиша Ctrl. В Yandex.Browser, вместо това, когато кръжи по линия със сайта, от квадратче веднага се появява за да го маркирате с отметка, аналог на това, което захващане цвета и SHIFT ключови. След това щракнете върху бутона Изтрий, който се появява.
- Невъзможно е да изтриете папките така, така че трябва да кликнете върху тях PCM и да изтриете отделно.

Той може да бъде отворен и от клавишите Ctrl + Shift + O или чрез "меню"> "Отметки"> "Мениджър на отметки".


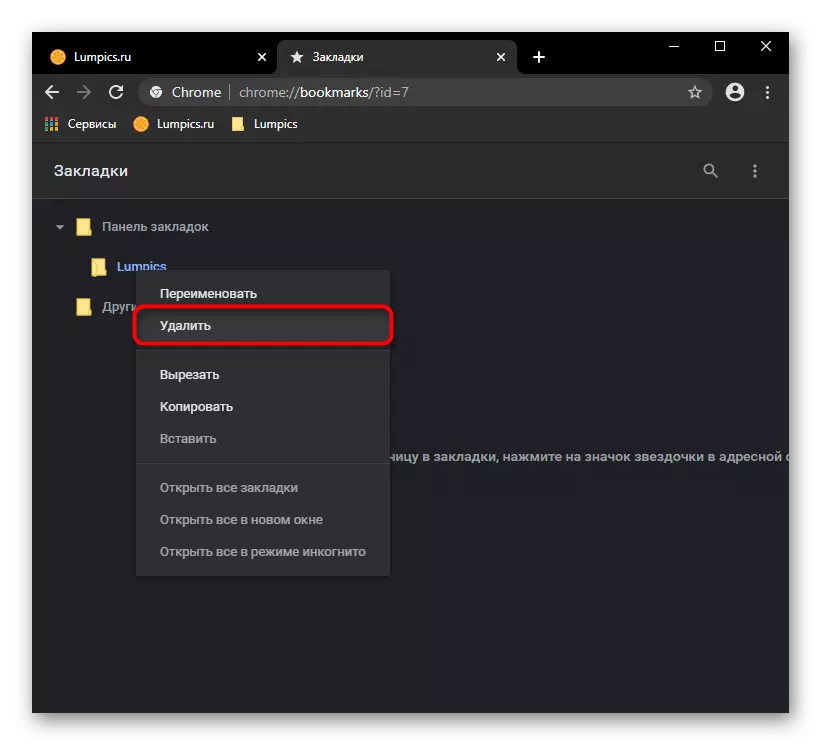
Премахване на други отметки
В допълнение към класическите отметки, други видове от тях могат също да бъдат на панела, изискваща отделен метод за премахване.
- Така че, за да премахнете папката "Други отметки", която винаги е в дясната страна на панела, е достатъчно да премахнете отметките от него, като ги прехвърлите в панела или към потребителската папка. Това може да се направи чрез вече споменатия "мениджър на маркера" или просто плъзгане от папката към панела, ако запазените страници не са толкова много.
- В Chrome също по подразбиране има "услуги", който няма да може да премахне класическия метод. За да направите това, щракнете с десния бутон върху празното място на панела за отметки и извадете квадратчето "Показване" бутон "бутон".

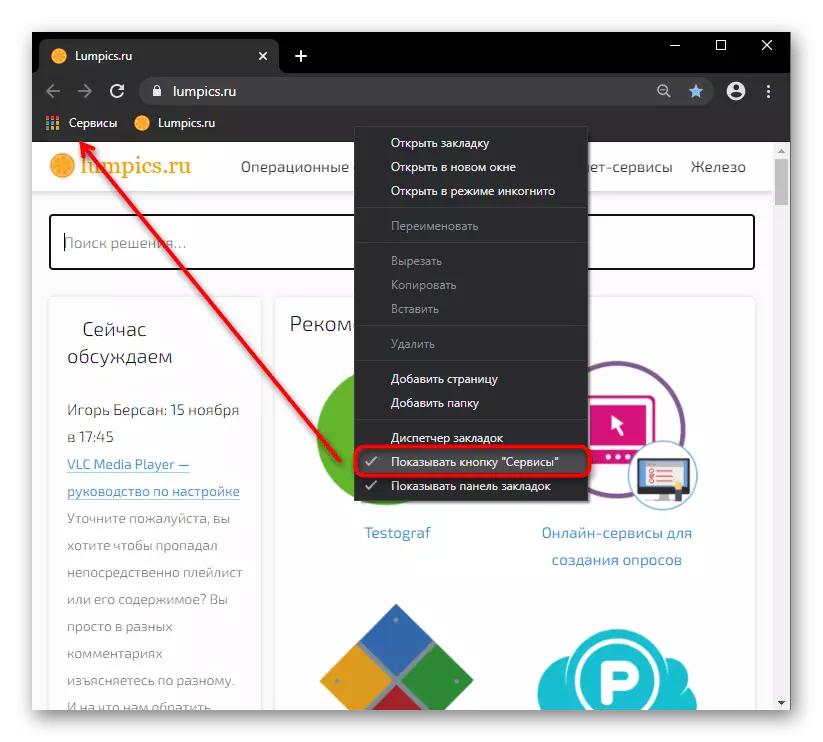
Mozilla Firefox.
В Mozilla Firefox управлението на отметките е малко по-различно от възможностите на браузърите върху хром, но като цяло същото.
Единично изтриване на маркер от стандартния панел: Кликнете с десния бутон върху него и изберете Изтрий.

За да изтриете сайт от панела от отметки, да сте на него, можете също да кликнете върху бутона със звездичка в адресната лента.
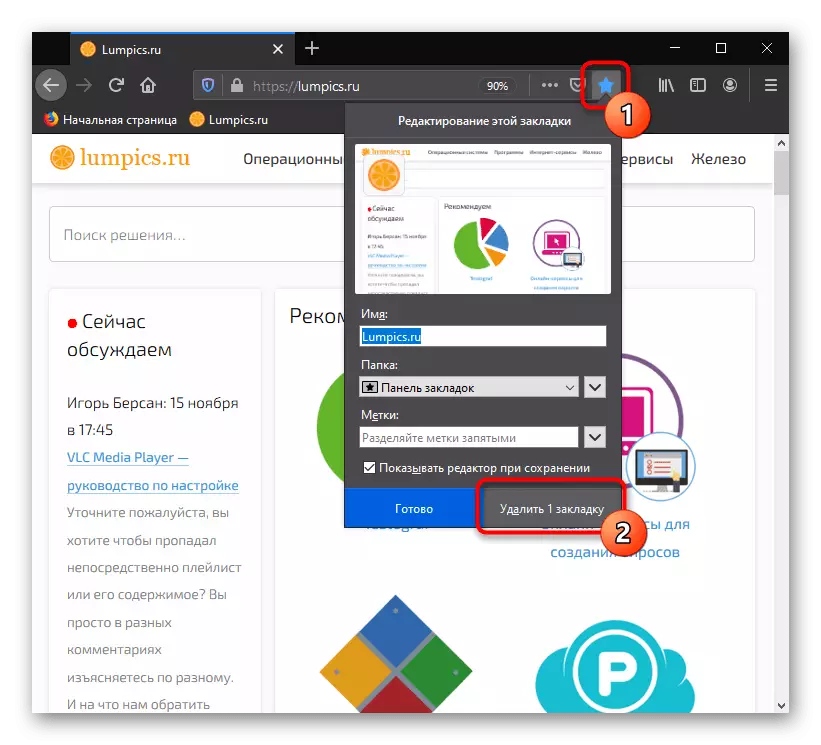
Едновременно да изтриете няколко парчета, последователно отидете в раздела "История и отметки"> "Отметки"> Покажи всички отметки. Или просто натиснете Ctrl + Shift + B.

Преминете към раздела "Панел с книжарница", изберете няколко отметки и папки там наведнъж с предварително определен клавиатура на клавиатурата. Сега кликнете върху някой от тях с десния бутон и изтрийте или го направите с клавиша за изтриване.

