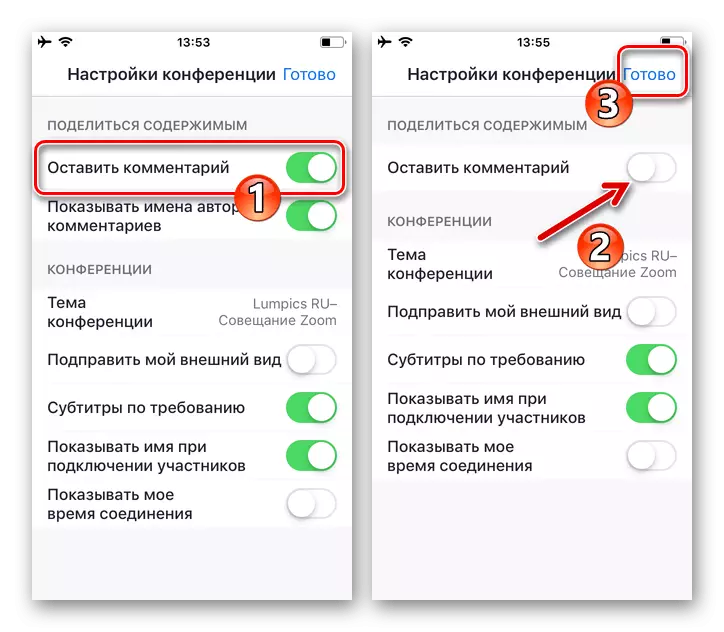Статията ще разгледа достъпна директно към инструментите за мащабиране, за да създаде прости чертежи върху информацията, предадена чрез услугата. Ако сте изправени пред задачите за формиране на сложен образ и демонстриране на този процес към други потребители в реално време, по-ефективно решение ще бъде използването на специализиран софтуер за рисуване и увеличение - като средство за показване на този процес в онлайн конференцията , използвайки функцията "демонстрация на екрана".
Прочетете още:
Графични редактори за Windows / Android / iOS
Как да активирате дисплея на вашето устройство в Zoom
Вариант 1: Windows
Начертайте различни съоръжения, за да се увеличи нивото на ефективност на информацията от участниците в онлайн конференцията в Zoom, най-лесния начин чрез услугата приложение за персонални компютри. Тук, за да се създаде семантична картина и демонстрация на други потребители на системата в реално време, е възможно да се използват два подхода.Метод 1: Съвет за съобщения
За да образувате чертеж на "чист лист" и да демонстрирате този процес, в рамките на онлайн конференцията може да се използва модул "Съобщение".
- Въведете вече създадената конференция или инициирайте формирането на нова комуникационна сесия в ZOOM.
- Следните са двойни и зависят от вашата роля в процеса на обмен на информация:
- Ако трябва да започнете отварянето на собствената си дъска, кликнете върху бутона "Демонстрация на екрана" в лентата с инструменти в долната част на прозореца / екрана на допълнение.

След това, в раздела "База", отвореният прозорец, като кликнете върху мишката, за да изберете областта "Съобщение", и след това кликнете върху бутона "Споделяне".
- Ако е необходимо, нарисувайте нещо на борда, създаден от друг участник,
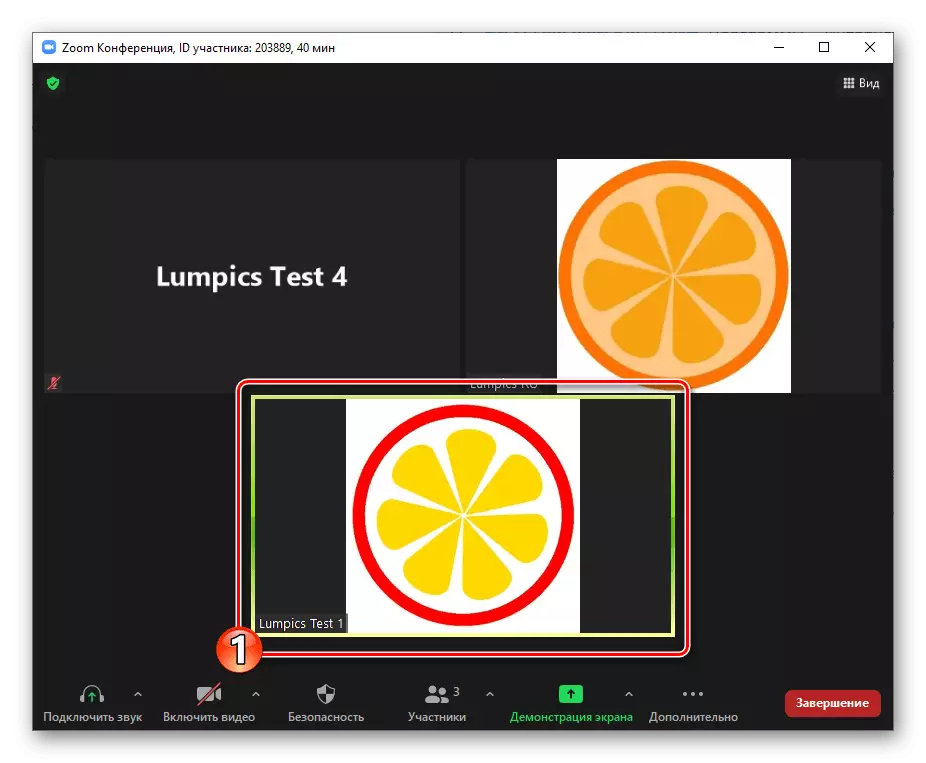
След като се покаже, кликнете върху "Преглед на настройките" в контролен панел за споделен достъп,

Изберете "Коментар" в менюто, което се отваря.
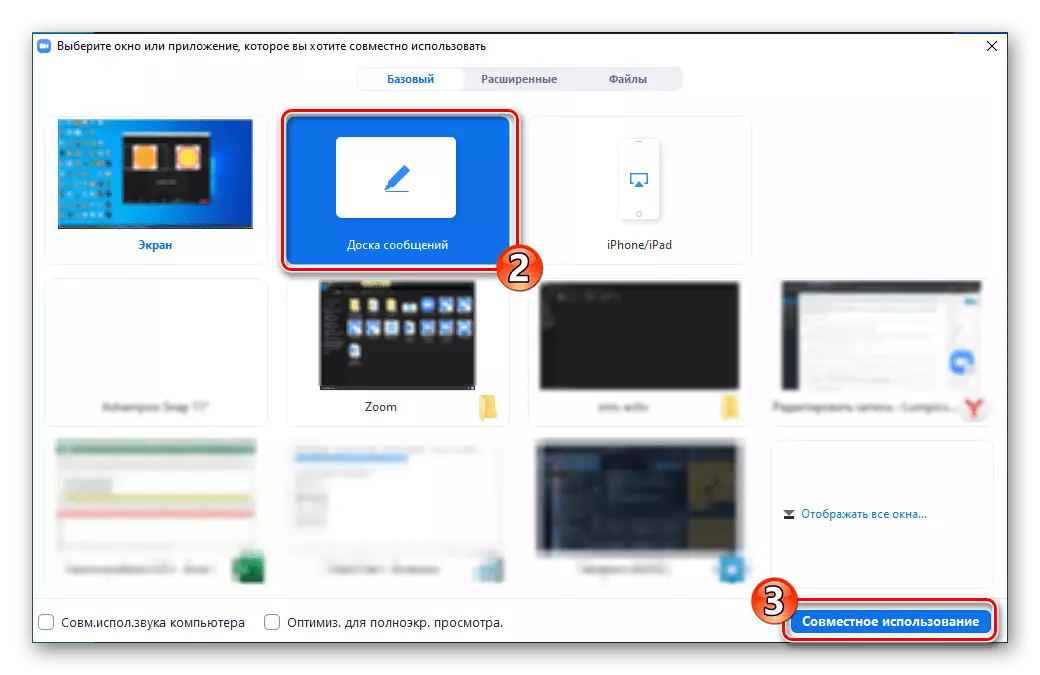

- Ако трябва да започнете отварянето на собствената си дъска, кликнете върху бутона "Демонстрация на екрана" в лентата с инструменти в долната част на прозореца / екрана на допълнение.
- Образуването на изображение на достъпна субстрат се извършва, като се използват средствата за изтеглена панел:
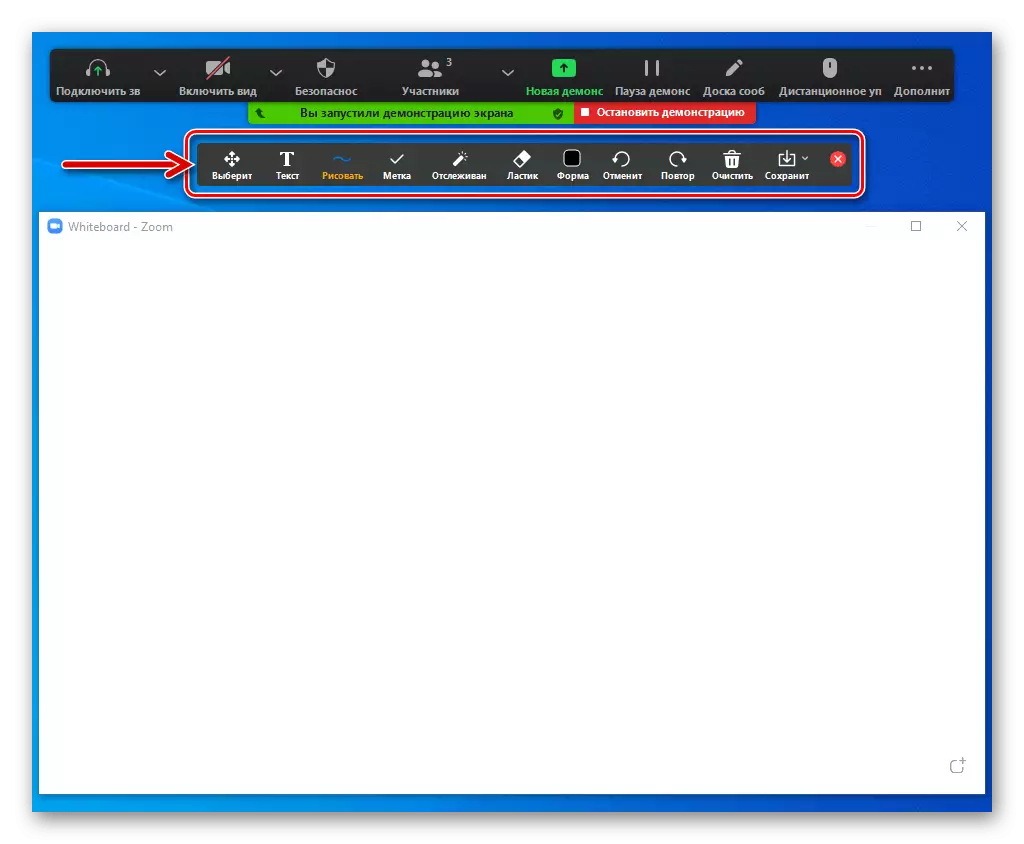
- "Формуляр" - отваря достъп до менюто за дефиниране на цветовете и дебелината на линиите на обекта, който се изтегля по-долу, и също така дава възможност да се избере размерът и да се вписва шрифта на добавените надписи. Трябва да изберете посочените параметри, преди да използвате описаните описани изображения.
- "Текст" - използва се за добавяне на печат отпечатъци за рисуване. Кликнете върху бутона за обаждане на инструмента, пишете текст

И тогава, ако е необходимо, преместете получения надпис в желаното място, като плъзнете мишката.
- "Draw" - повиква панела за избор на обект да бъде изобразен на дъската. Ето три вида линии; обикновени и двупосочни стрелки; прозрачни, полупрозрачни, наводнени правоъгълници и кръгове (елиптични фигури); както и средство за създаване на диамантени контури.
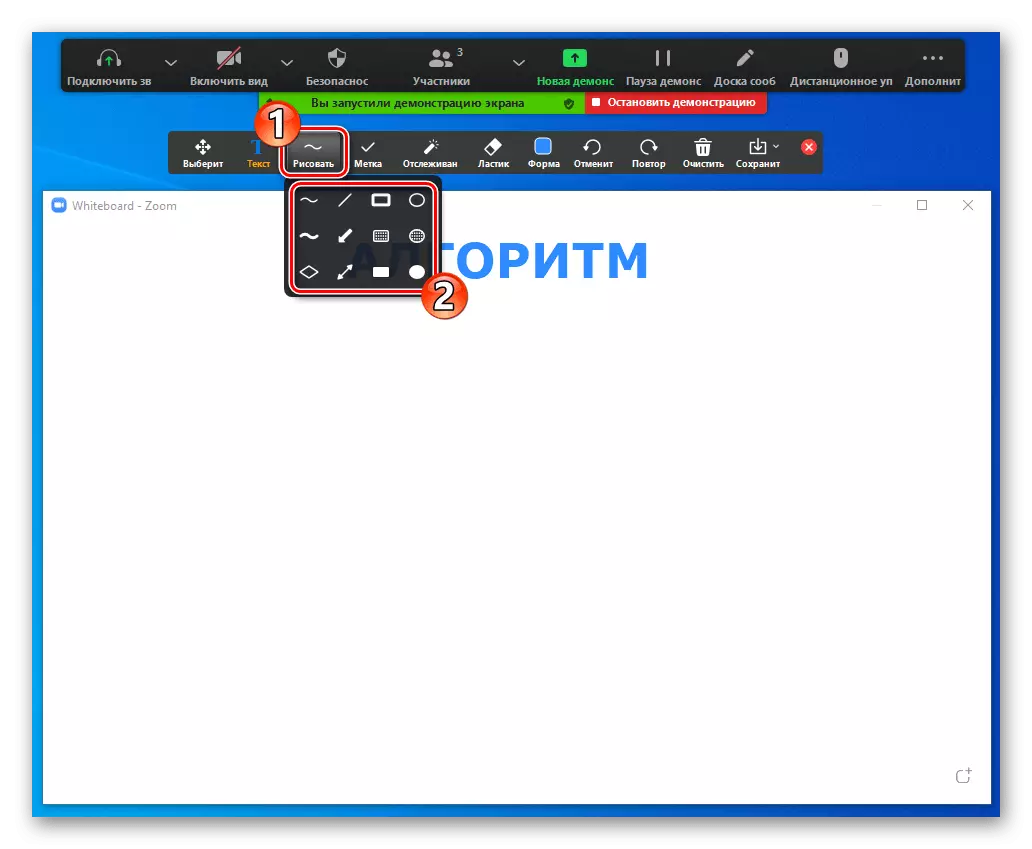
Кликнете върху иконата на желания инструмент в менюто за избор, натиснете и задръжте левия бутон на мишката на дъската, където трябва да се появи новият обект. Преместване на манипулатора, образувайте част от модела и след това спрете ефекта върху бутона.
- "TAG" - служи за избор и приложим към изображението (като кликнете върху мишката на място, където е установено) един или повече

Най-често изразяват емоциите на мини-снимки.
- "Select" - активиран, ако някой предмет на изображението трябва да бъде променен или допълващ. Кликнете върху този бутон и след това щракнете върху изображението, за да изберете изображението.
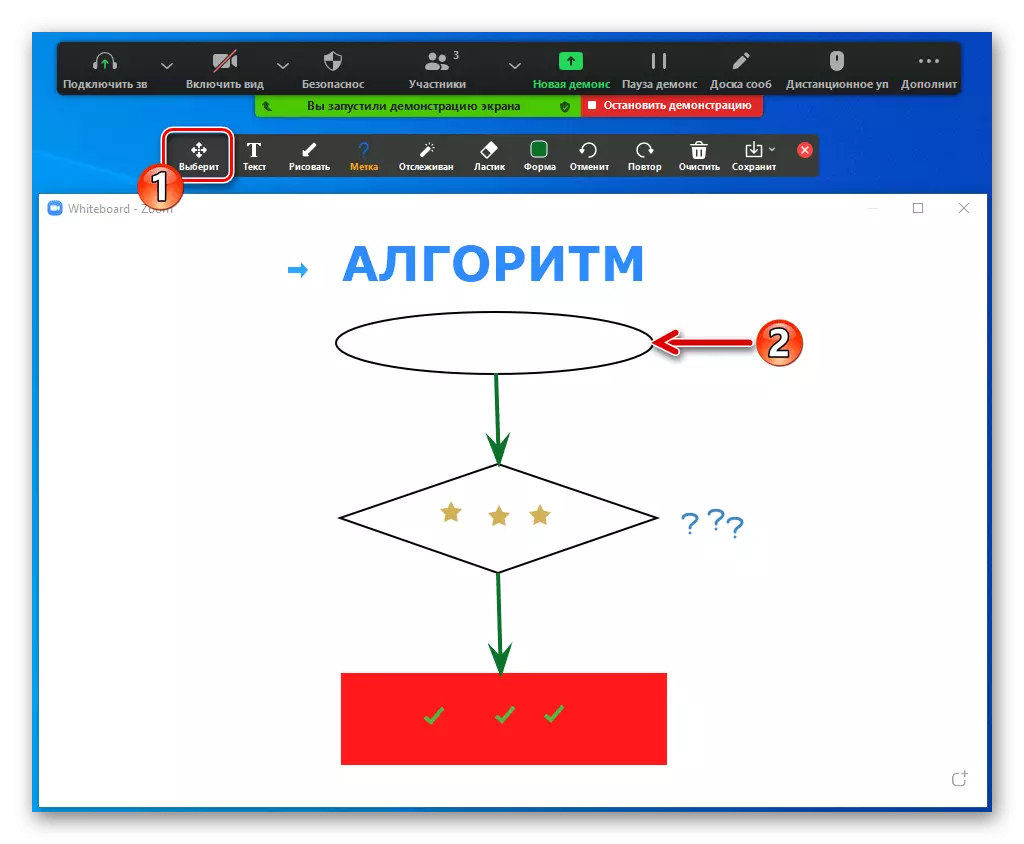
Способността да го редактирате и / или да се движите.
- "Eraser" - се прилага за премахване на изтеглени обекти. Изберете този инструмент и след това кликнете върху отделна част от шаблона,
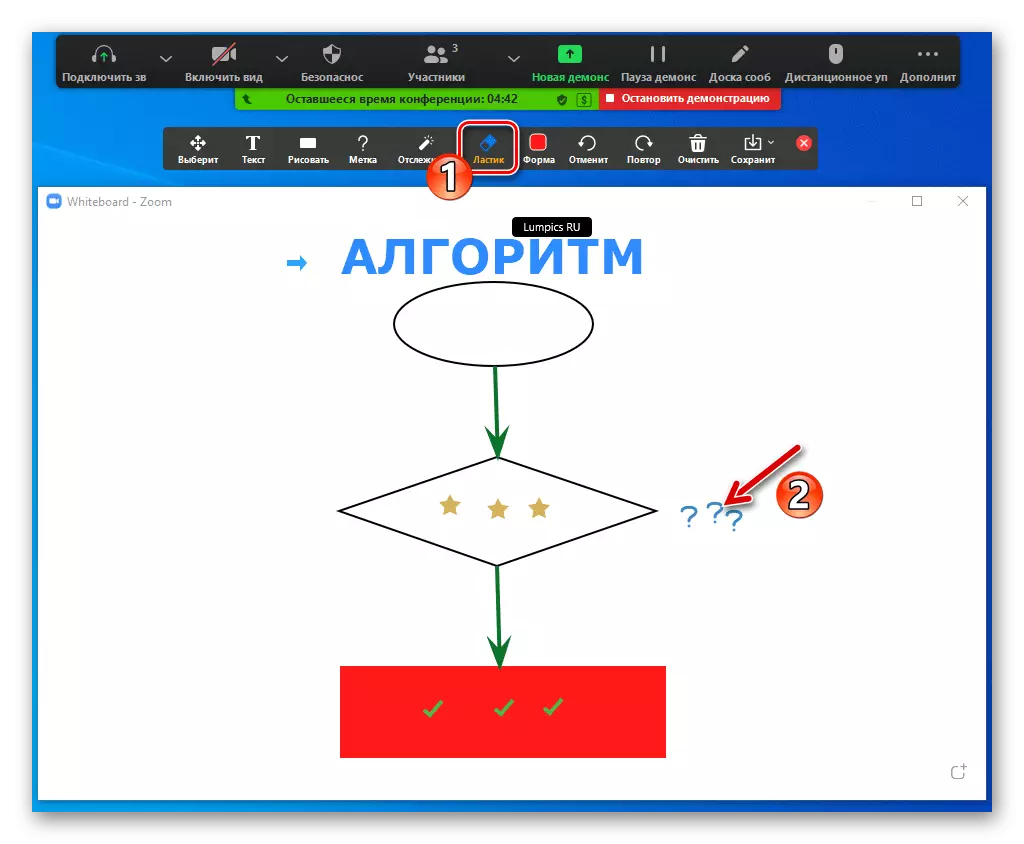
В резултат на това тя ще изчезне.
- Ако по време на формирането на фигурата ще има нужда да се върнете стъпка назад или да отмените такова решение, използвайте съответно бутоните "Cancel" и "Repeat".
- "Проследяване" - служи за определяне на частта от изображението, която трябва да бъде платено на вниманието на наблюдателите. В резултат на избора на инструмента, всички участници в конференцията ще видят показалеца към червения кръг на вашия манипулатор на дъската, демонстрирана от нея.
- За да премахнете всички обекти, създадени от персонала и / или наблюдатели от чертежната дъска, използвайте бутона CLEAR и изберете подходящата работа в менюто, което се отваря.
- Последният бутон в разглеждания панел ще ви позволи да запазите изображението, образувано по време на конференцията като PNG или PDF файл. Първо повикайте менюто на бутона и изберете формата,

След това кликнете върху "Запазване".


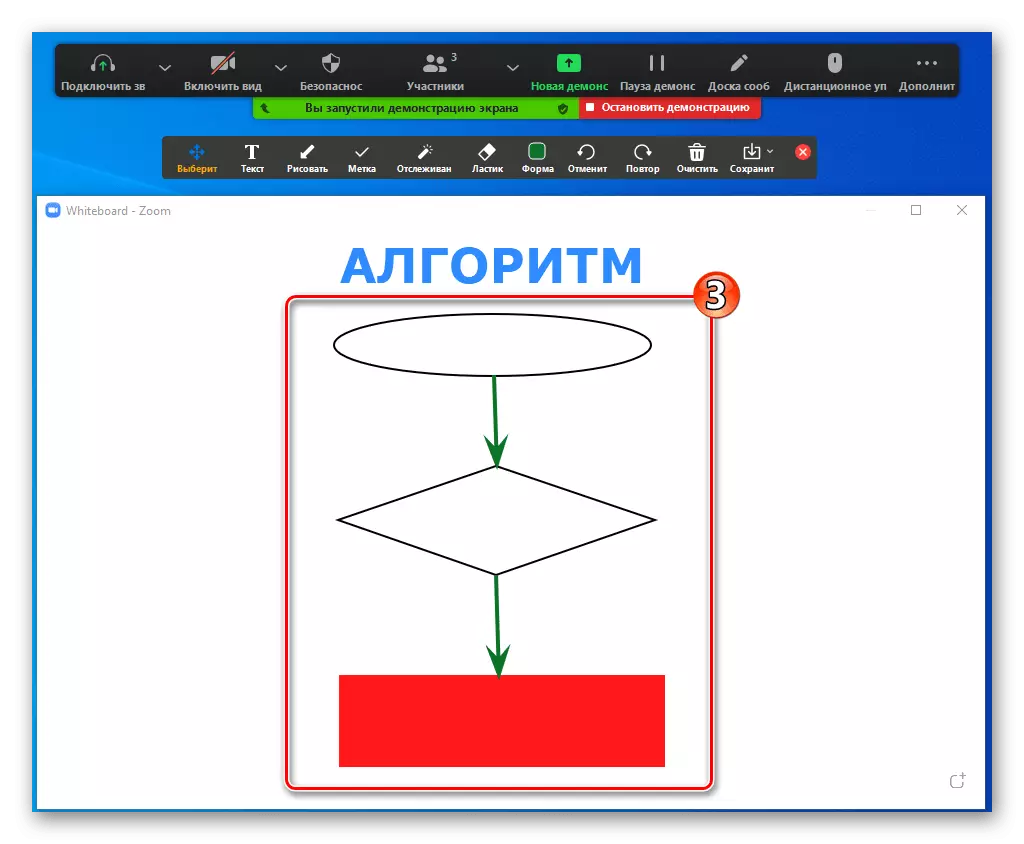
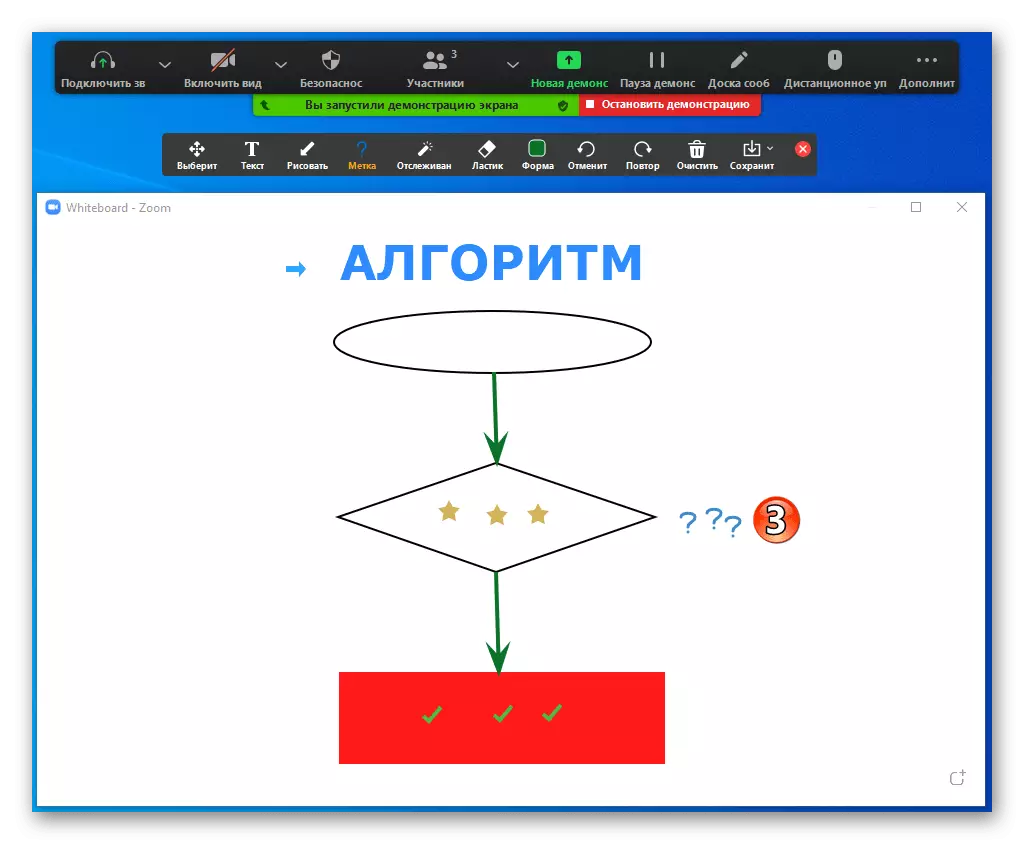

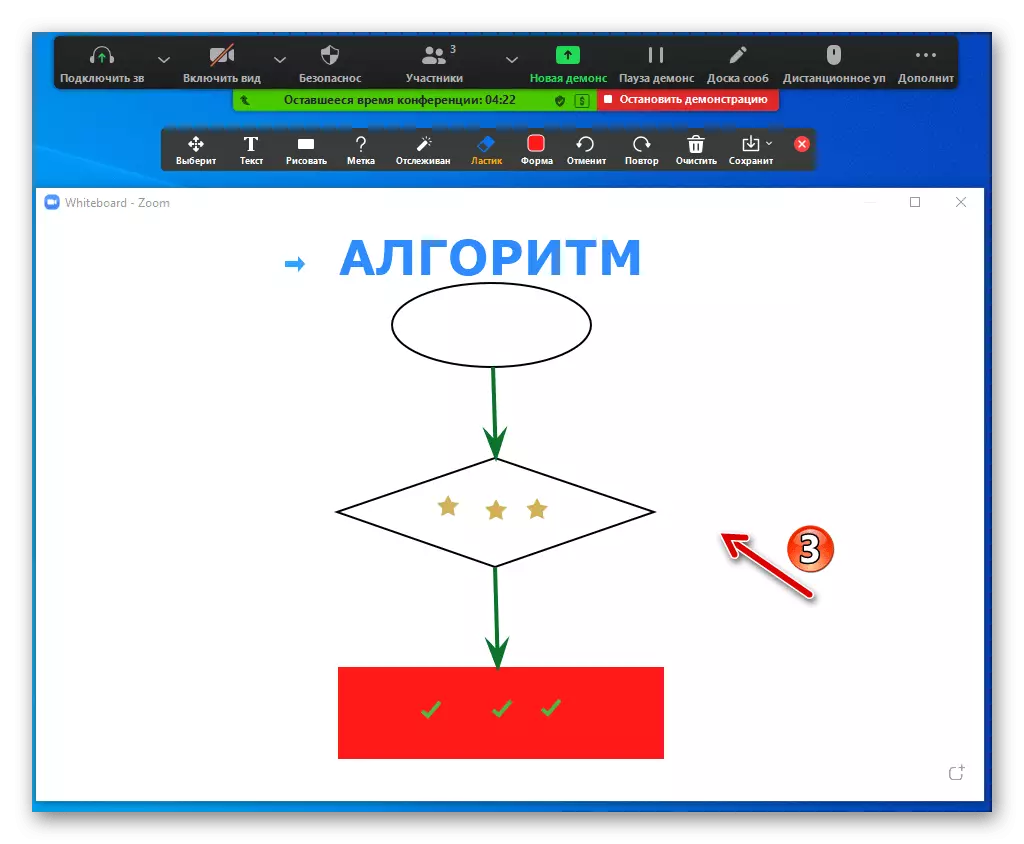




- За да преустановите демонстрацията на борда за действие, кликнете върху бутона "Пауза" в контролния панел на конференцията,
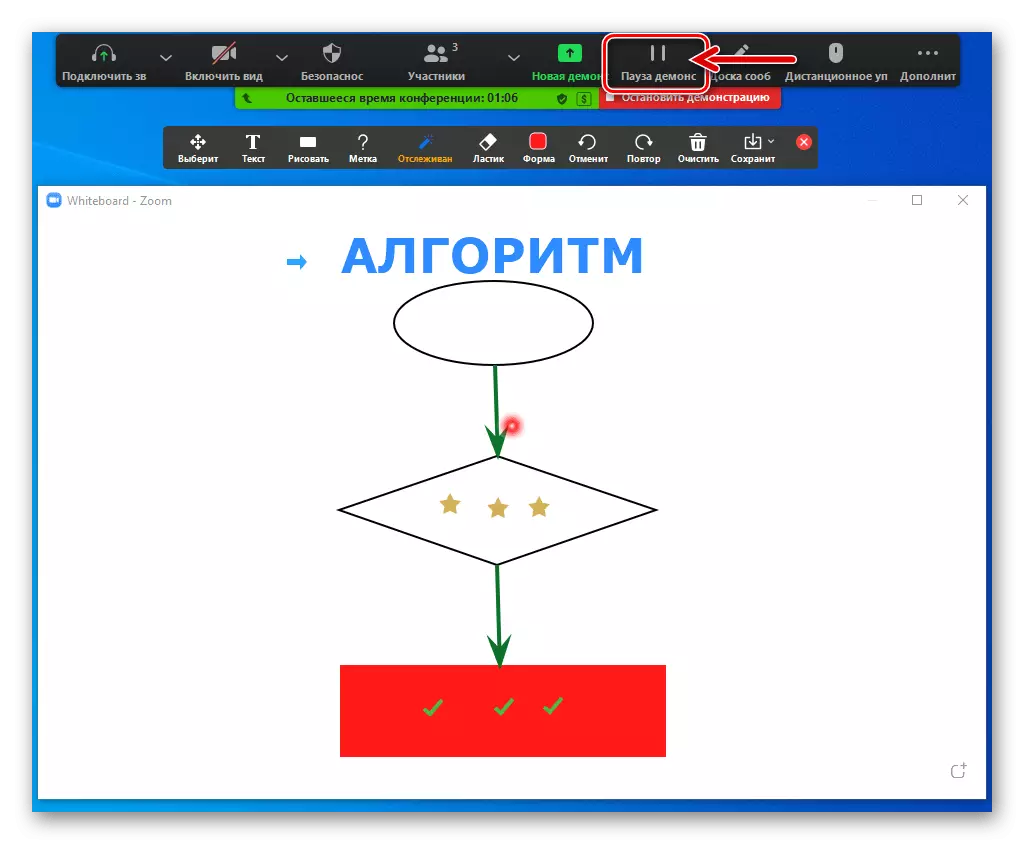
За възобновяване на излъчването - "продължете".
- За да завършите процеса на рисуване и едновременно с това да работите с разглеждания програмен модул, кликнете върху кръста в заглавката на Whitebood - Zoom.
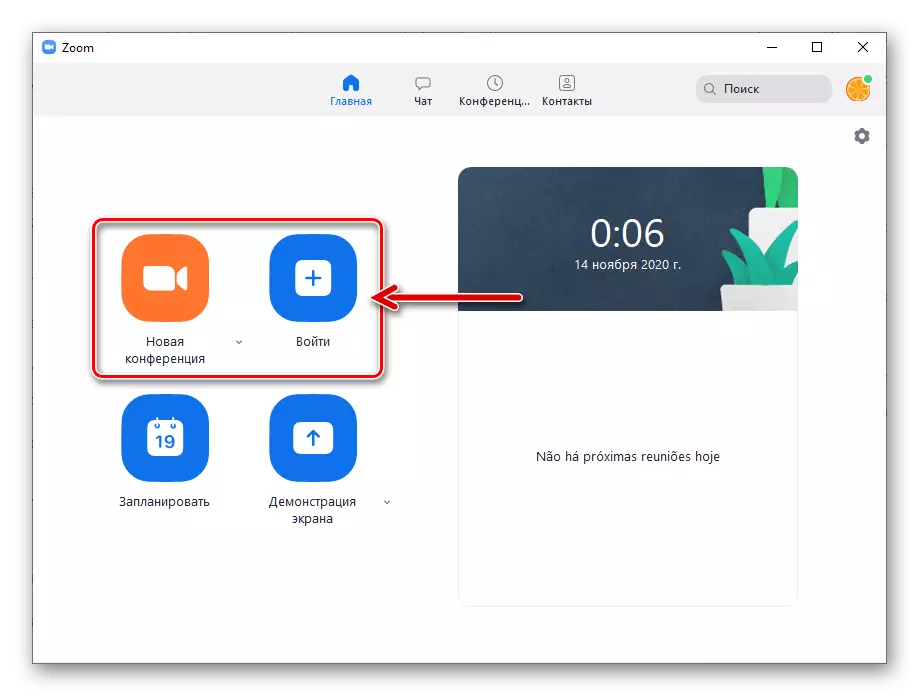


Метод 2: демонстриран екран
В допълнение към "таблото за съобщения", като субстрат, създаден в чертеж в реално време в Zoom, можете да използвате изображението (части) на екранната / лаптопа на компютъра или прозореца на всяка работеща програма, показана от други потребители.
- Чрез присъединяване към съществуваща комуникационна сесия към мащаба или създаване на нова конференция, стартирайте "демонстрация на екрана" от всякакъв вид.
Прочетете повече: Активирайте демонстрацията на екрана в увеличение за Windows
- В панела за инструменти за управление на конференцията кликнете върху "Коментар".
- В резултат на това ще се появи почти един и същ чертежен панел, тъй като след отваряне на описаната по-горе "съобщение за съобщения", но с допълнителен бутон "Mums". Този елемент служи за преминаване от създаването на изображение в горната част на екрана, показана на конференцията, за да управлява какво се случва на вашия компютър. Останалите няма разлика в процесите на рисуване на "платка за съобщения" и субстрат под формата на изображение от екрана на вашия компютър - следвайте инструкциите, предлагани в параграф № 3 от предишната инструкция от тези препоръки за материали.
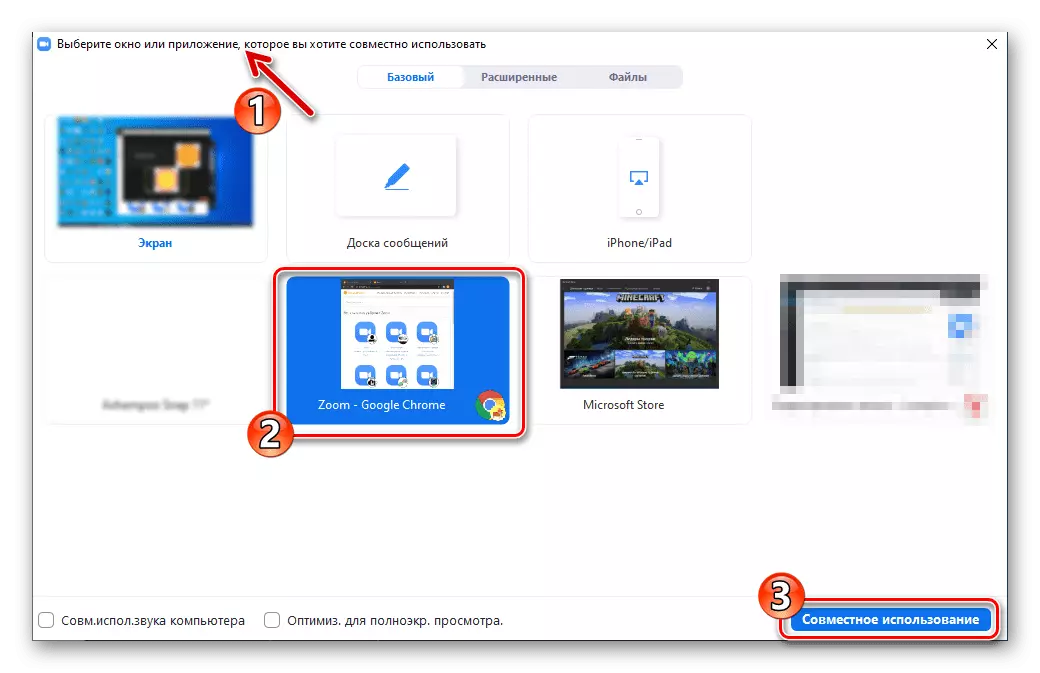
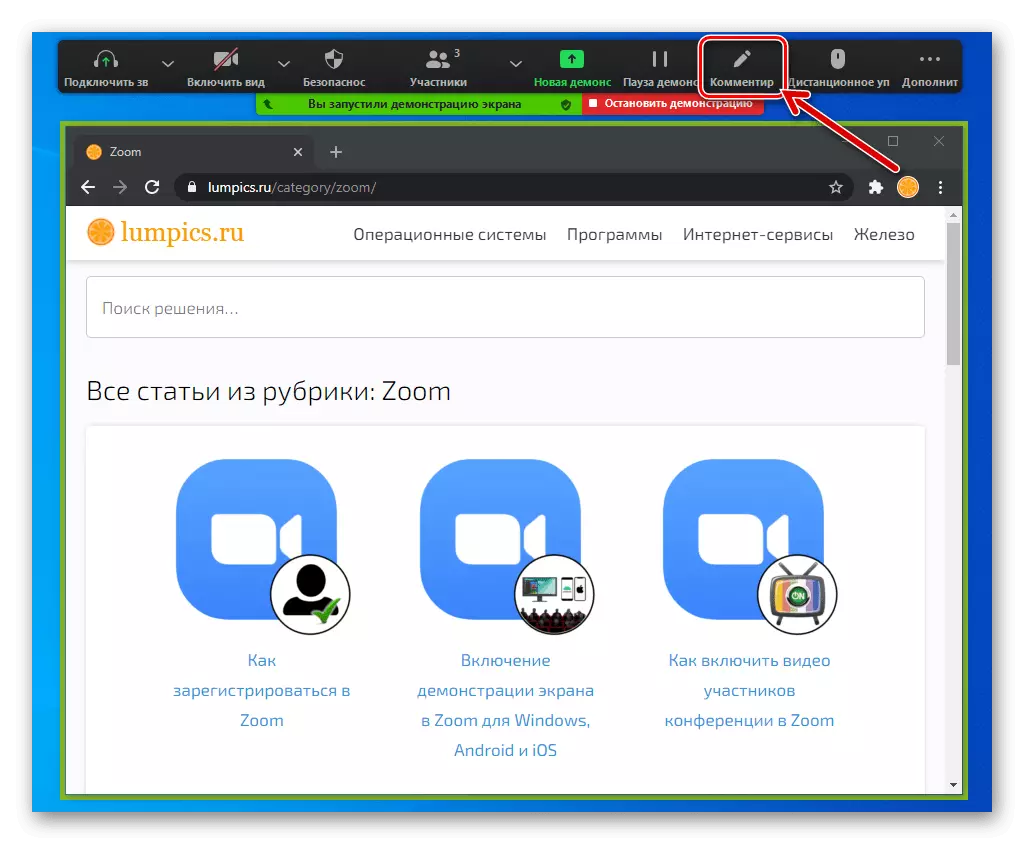

Регулиране на достъп
По подразбиране възможността за рисуване на таблото за съобщения, създадена от вас в режим на мащабиране, и режимът "Демонстрация на екрана" е отворен за всички участници в конференцията, но този достъп може да бъде контролиран:
- След стартирането на излъчването на това, което се случва на "таблото за съобщения" в отделно приложение или компютър като цяло, кликнете върху бутона "Разширено" в панела за инструменти за управление на конференцията. Кликнете върху "Деактивиране на коментарите на участниците" в менюто, което се отваря, за да създаде ситуация, в която можете да рисувате само.
- За да активирате възможността за извършване на допълнения и промени в чертежа от други потребители на мащабиране, повторете горното, но в менюто изберете "Разрешаване на участниците да коментират".

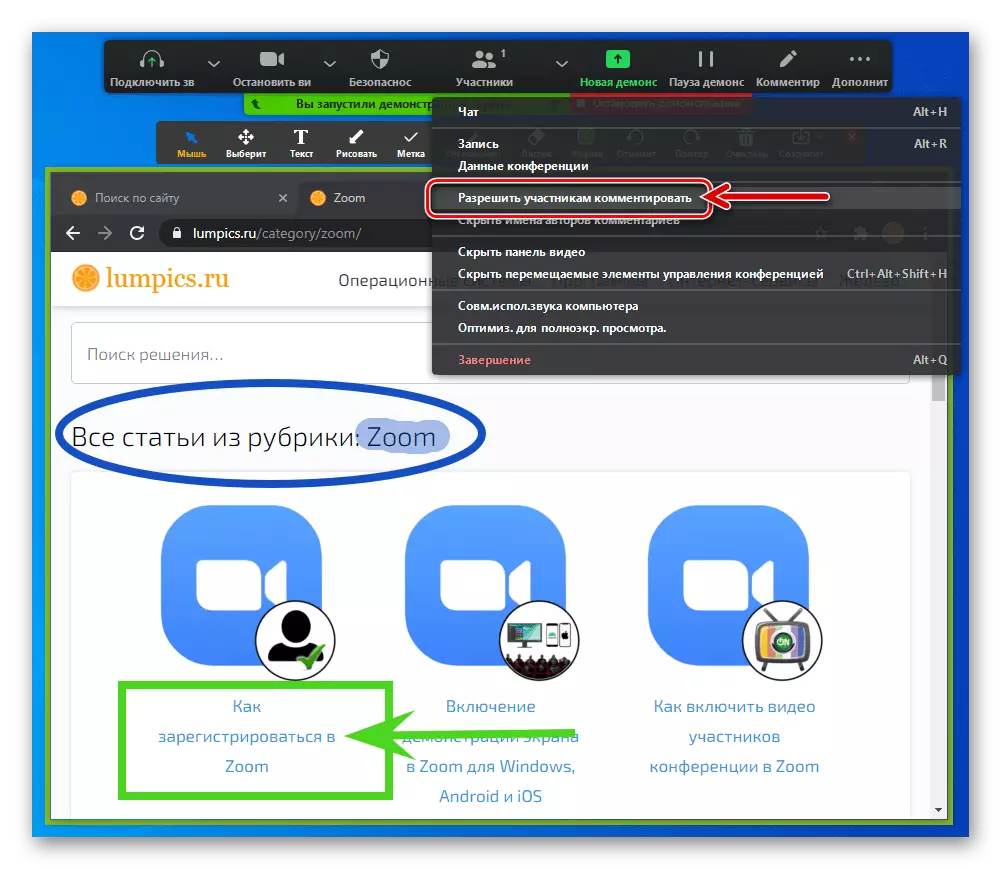
Вариант 2: Android
Функцията за създаване на изображения в Zoom за Android е фундаментално реализирана по същия начин, както в програмата на услугата Windows, но в мобилното приложение на способността на потребителя и ефективността на разглеждания процес в сравнение с десктоп версията на програмата са донякъде ограничено.Метод 1: Съвет за съобщения
Ако крайната цел за рисуване на Zoom е бързо създаване и демонстрация на графични скица участници, проста схема и др. Използва се модул "Съобщение на борда":
- От екрана на конференцията на съдържанието за отваряне на дъските на бъдещите ви чертежи има два начина:
- Създаване на собствен съвет за съобщение. Кликнете върху бутона за споделяне в лентата с инструменти в долната част на екрана, след което изберете "Share Message Board" в менюто, което се отваря.
- За да добавите изображение, образувано от други участници към "таблото за съобщения", трябва само да се обадите на чертежа, като докоснете бутона "Pencil" под излъчването в ляво. Ако посоченият бутон липсва, достъпът до въздействието върху посочената в момента борда е затворен от инициатора на неговото създаване.

- Инструменти за създаване на изображения на "Съобщение" в Zoom за Android се комбинират от "молив" от бутона за молив и работят с тях се извършват по този начин:
- Първо, се препоръчва да се активира "интелектуално признание" - това ще даде възможност да се създадат дори линии и ясни геометрични форми без много трудности. Докоснете трите точки в долната част на екрана отдясно, активирайте съответния превключвател в посочената опция в менюто.
- Изберете цвета на бъдещите линии за рисуване, залепване на елемента под формата на кръг от списъка с инструменти в долната част на екрана.
- Определете дебелината на линиите - четвъртия бутон в лентата с инструменти.
- Докосване, "Маркирайте" Иконата "Pencil". След това създайте чертеж, като преместите пръста си през екрана на устройството.
- За да елиминирате обектите на грешките, които са настъпили по време на създаването на графични обекти, използвайте бутоните под формата на извити стрелки в горната част на екрана - "Отказ" и "Повторете".
- Ако трябва да премахнете един или друг, който не е свързан с друг обект, докоснете "Eraser" и след това докоснете унищожената част на изображението.
- За да почистите напълно "таблото за съобщения" от вашите непознати или всички рисунки, кликнете върху "кошницата", след това изберете подходящото действие в менюто, което се отваря.
- Изображението, създадено по време на конференцията, може да бъде запазено в паметта на устройството. За да направите това, докоснете три точки в долния ляв ъгъл на екрана, в менюто, което се появява, изберете "Запазване в албума".
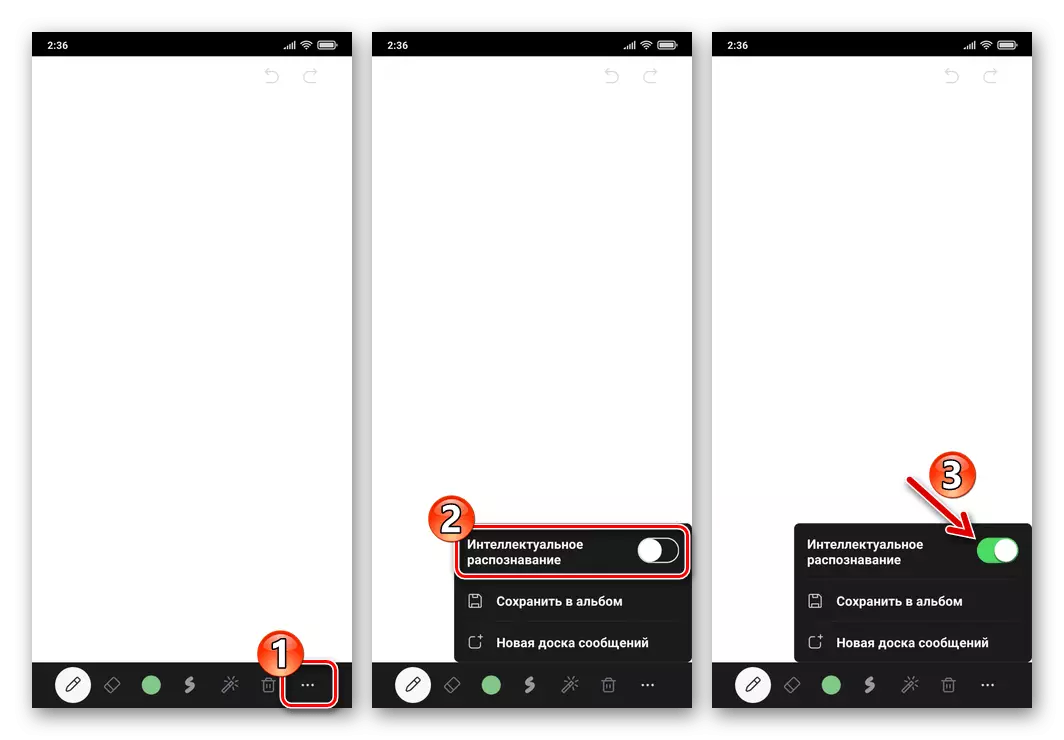

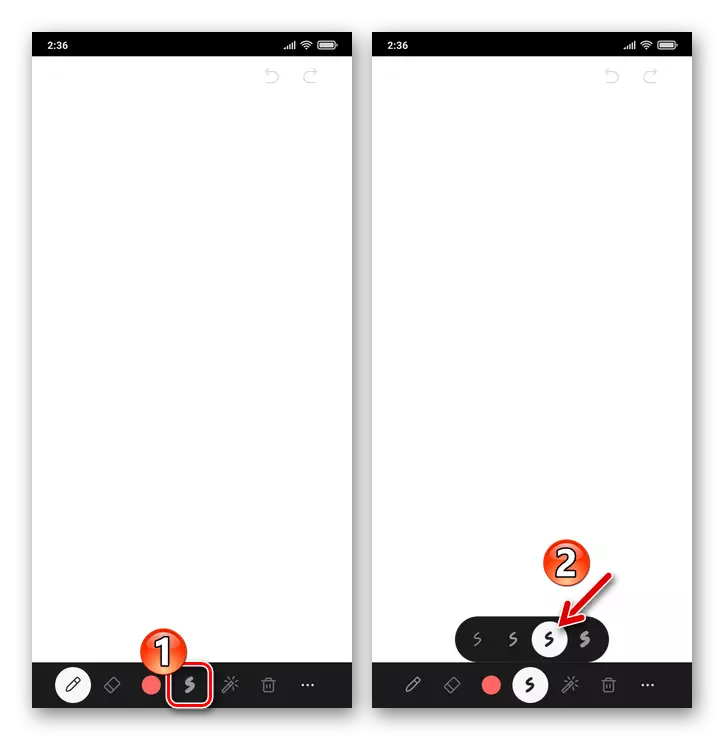
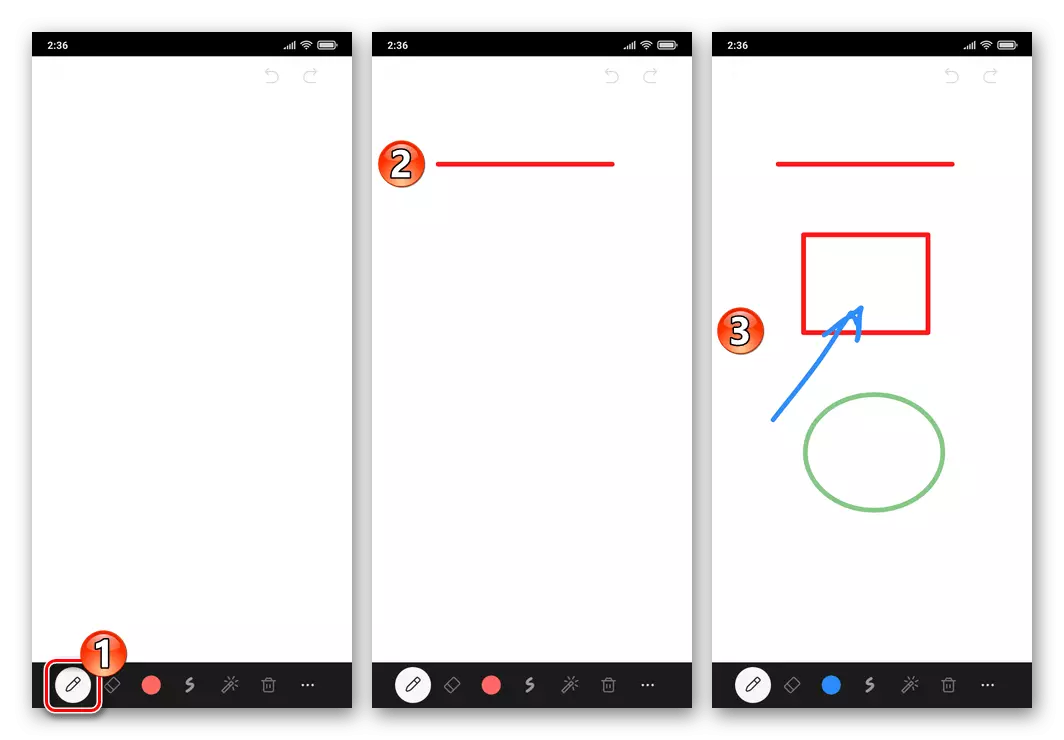




- За да завършите работата с "таблото за съобщения" и да го затворите, кликнете върху "Назад" в менюто Android-Device или използвайте контрола на жеста, който съответства на този елемент. След това натиснете червения бутон с кръст "Спрете съвместното излъчване" в долната част на екрана за мащабиране.
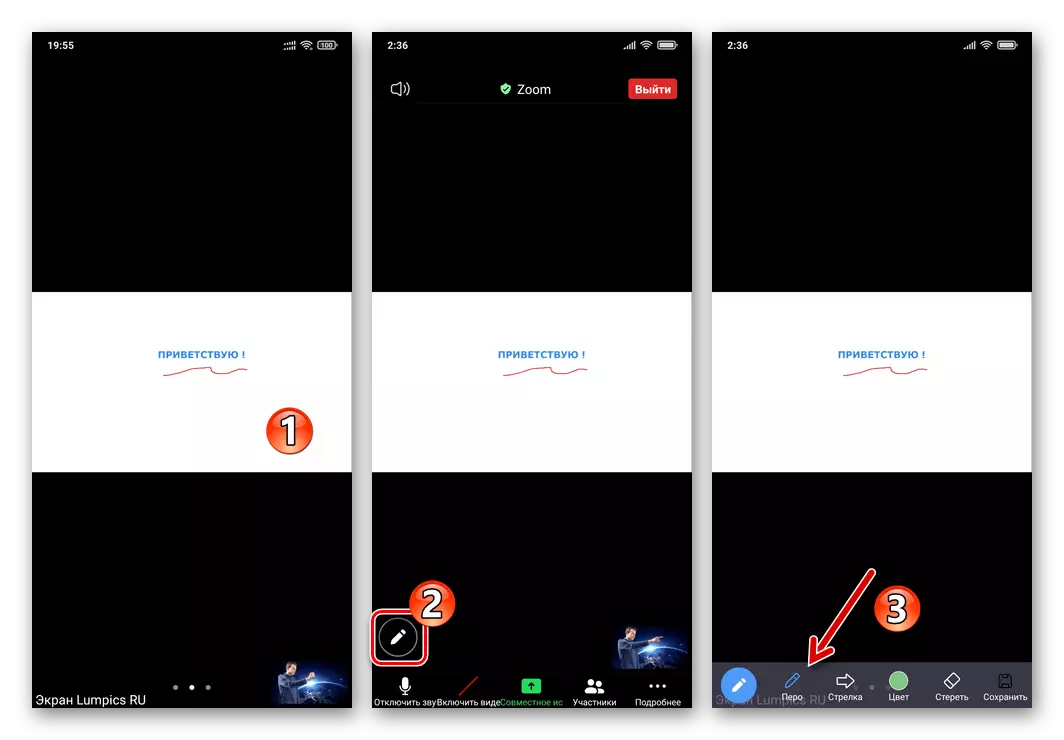

Метод 2: Демонстрация на екрана
В допълнение към описаното по-горе създаване на изображение на "чист лист", използвайки мащаба за Android, е възможно да се направи, тъй като е на върха да се покаже това или друго или друго приложение на екрана на собственото си устройство и едновременно с това излъчва резултат до конференцията.
- Стартирайте показването на това, което се случва на мобилното ви устройство към други потребители, използвайки функцията за мащабиране, наречена "демонстрация на екрана".
Прочетете повече: демонстрация на екрана на вашето устройство в мащабиране за Android
- След като сте постигнали снимка на екрана на устройството, отгоре, на която ще изтеглите, обадете се на демонстрационния контролен панел и го докоснете "коментар".
- В резултат на това блокът в долната част на екрана ще покаже блок със средства за решаване на разглеждания проблем:
- Изберете нюанс и дебелина на бъдещите линии на модела в посоченото меню, като кликнете върху бутона "Цвят".
- За директна рисунка върху екрана в увеличение са налични само два инструмента: "перо" - създават се линиите на избрания цвят и дебелина,

И "Подсветката" се прилагат прозрачни инсулти.
- За да изтриете последния от обектите, създадени от "PEN" или "Подсветката" на обекти от снимката, кликнете върху "Отказ" и върнете изтритите на мястото - "Повторете".
- За да премахнете всички изтеглени над излъчването на елементите на устройството, докоснете "Clear".


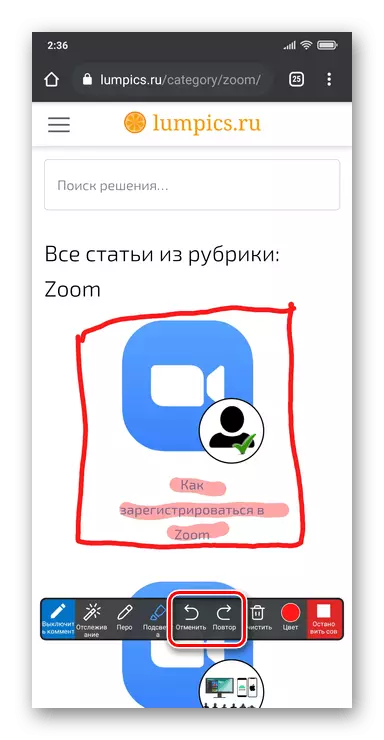
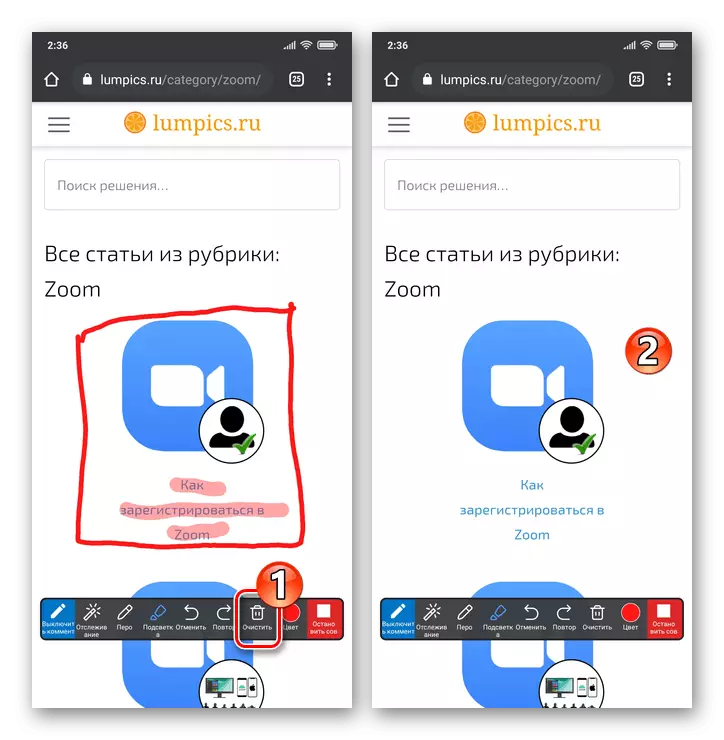
- За да завършите процедурата за рисуване и да се обадите на контролния панел на демонстрацията на екрана, докоснете "Изключване на коментара", и да спрете излъчването на това, което се случва на вашето устройство - "Спрете споделянето".


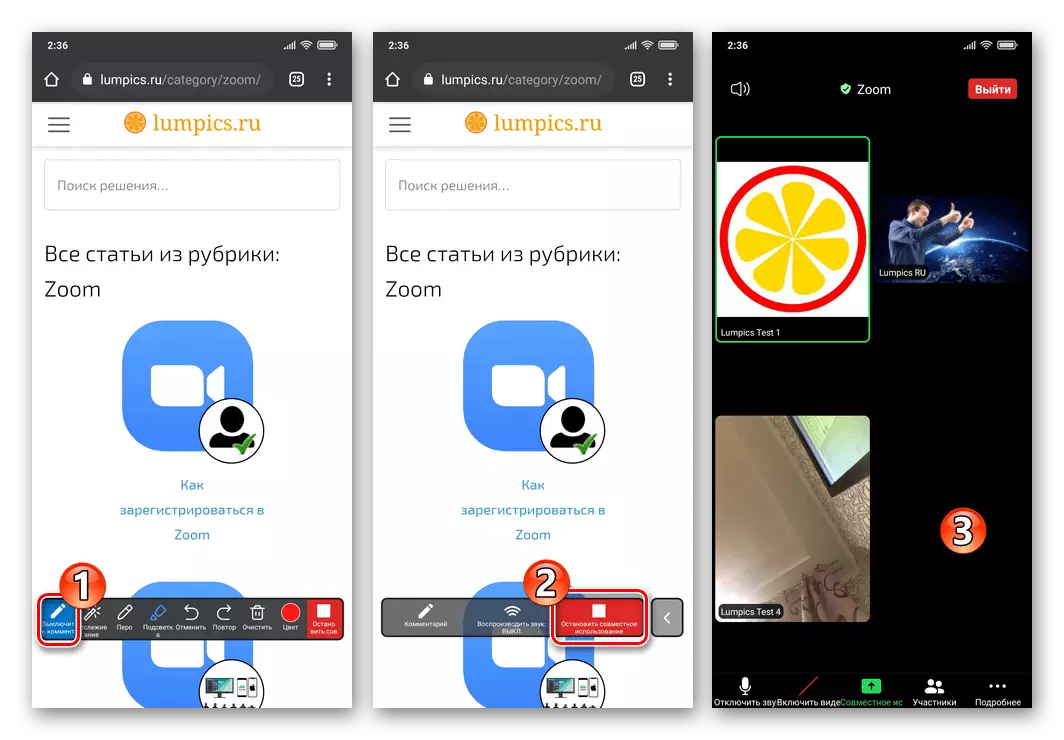
Метод 3: Снимка, Документи, Уеб страници
В допълнение към горното, като "субстрат" за картината, показана в мащаба, можете да използвате всяко изображение и PDF документи, достъпни от мобилното ви устройство, както и съдържанието на уебсайтовете.
- Кликнете върху "Споделяне" в панела за излъчване в конференцията.
- След това от менюто се показва в зависимост от вида на изтеглянето на информацията в приложението:
- Отворете файла. За да направите това, кликнете върху елемента "Фото" в случай на изображения или "Документ", ако планирате да демонстрирате PDF. Придвижете се до хранилището и по пътя, където се съдържа файлът за демонстрацията, кликнете върху името му.
- За да покажете съдържанието на интернет сайтовете в увеличение и след това да рисувате върху него "URL адрес на сайта". Въведете адреса на уеб ресурса в областта на прозореца за отваряне, кликнете върху "Споделяне".

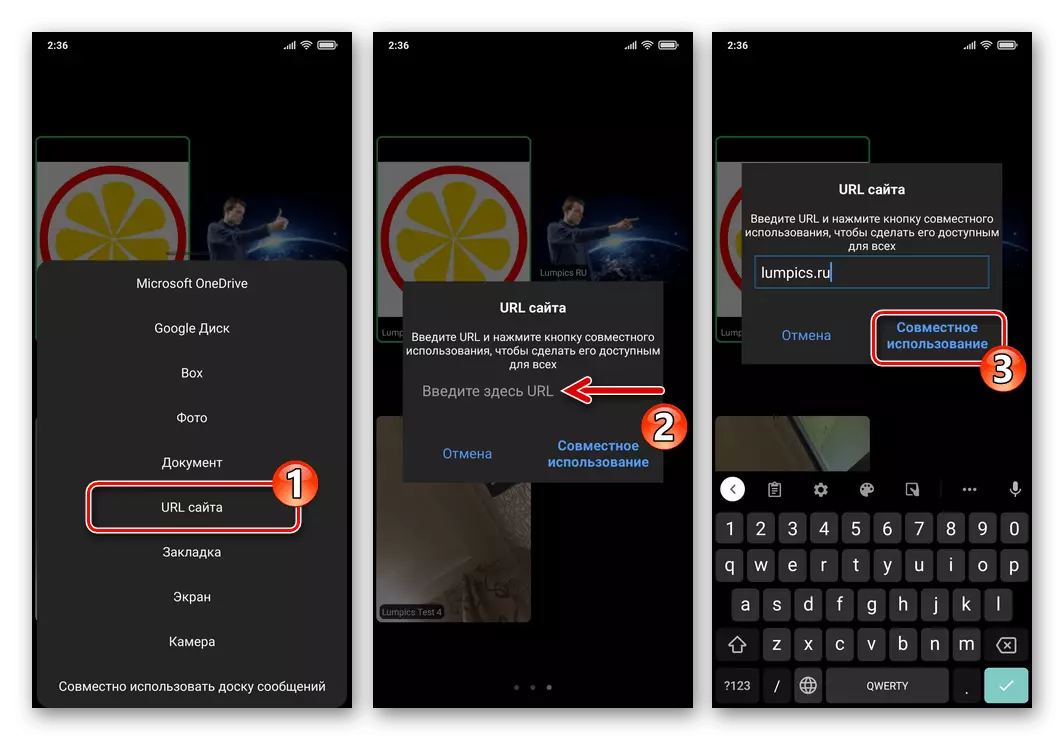
- Чрез подготовка на основата на картината докоснете бутона "Молив" в долния ляв ъгъл. В резултат на това достъпният панел с инструменти ще бъде на разположение, с който чертежът е достъпен върху предната част на обекта, който се показва в конференцията.
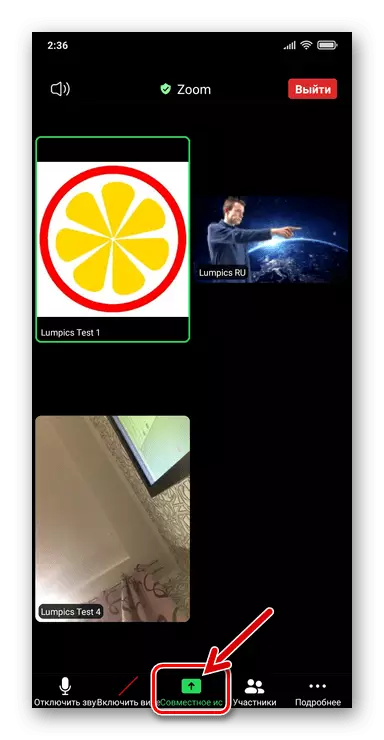

Регулиране на достъп
В някои ситуации е необходимо да се забрани достъпът на участниците в конференцията да рисуват вашите "табла за съобщения" или други снимки на сесията. Това е както следва:
- Чрез изпълнение на излъчването, в рамките на които можете да натиснете "Повече подробности" в лентата с инструменти в долната част, изберете "Настройки на конференцията" в менюто, което се отваря.
- Деактивирайте опцията "Оставете коментара" в списъка, който се отваря и след това се върнете в излъчването, докоснете "Close" в горната част отляво.

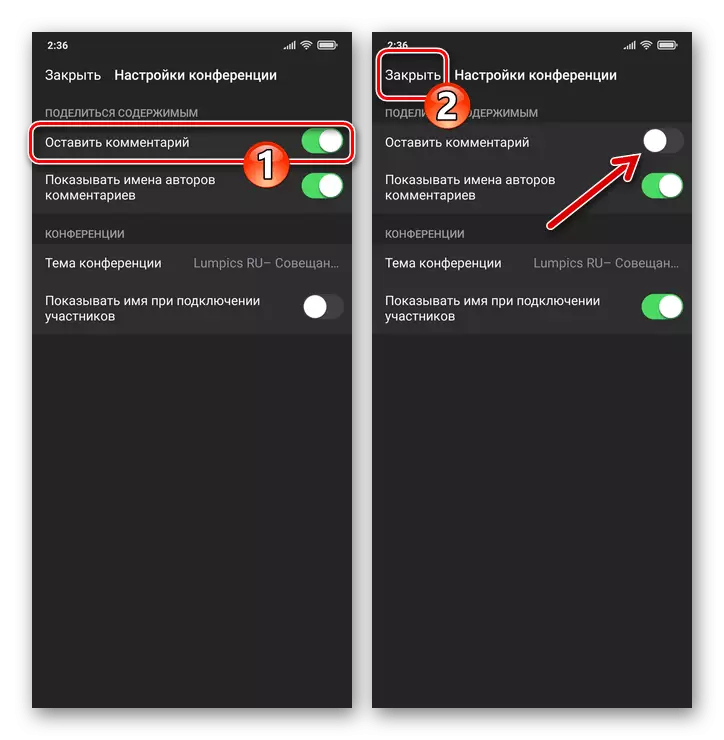
Вариант 3: iOS
Като изпъкнал субстрат, който сте създали, използвайки Zoom за iPhone и се показва от други участници в конференции, чертежите могат да служат като табла за съобщения и устройства на други хора, показани от други потребители; Снимки и PDF документи от паметта на устройството и облачното съхранение; Съдържание на уебсайтове.Метод 1: Снимка, документи, уеб страници
Функцията "Share" в мащаба за iOS в други опции на клиента) ви позволява да изтегляте файлове от различни типове на програмата и да отворите уеб страници в него, и след това да използвате посочената като база за снимките, показани от други потребители.
- Въведете съществуващата конференция или инициирайте създаването на нова комуникационна сесия. Кликнете върху "Споделяне" в долната част на екрана на панела.
- В показаното меню, в зависимост от вида на увеличението на данните, изтеглено към програмата:
- За да изтеглите изображението в ZOOM, кликнете върху "Снимки". След това намерете миниатюрата на целевата картина в "Галерия" на iPhone, докоснете Задайте маркировката в зоната, която е заета и кликнете върху "Finish" в долния десен ъгъл.
- За да се използва PDF, предопределен в облака на PDF облака, отворете една от изтритите съоръжения за съхранение, вървете се по пътя на местоположението на файла и го докоснете.
- За да започнете демонстрацията в конференцията на всеки уеб ресурс и след това да изтеглите неговото съдържание, натиснете "URL на сайта". След това въведете адреса на страницата в отвореното поле на прозореца, докоснете "Споделяне".
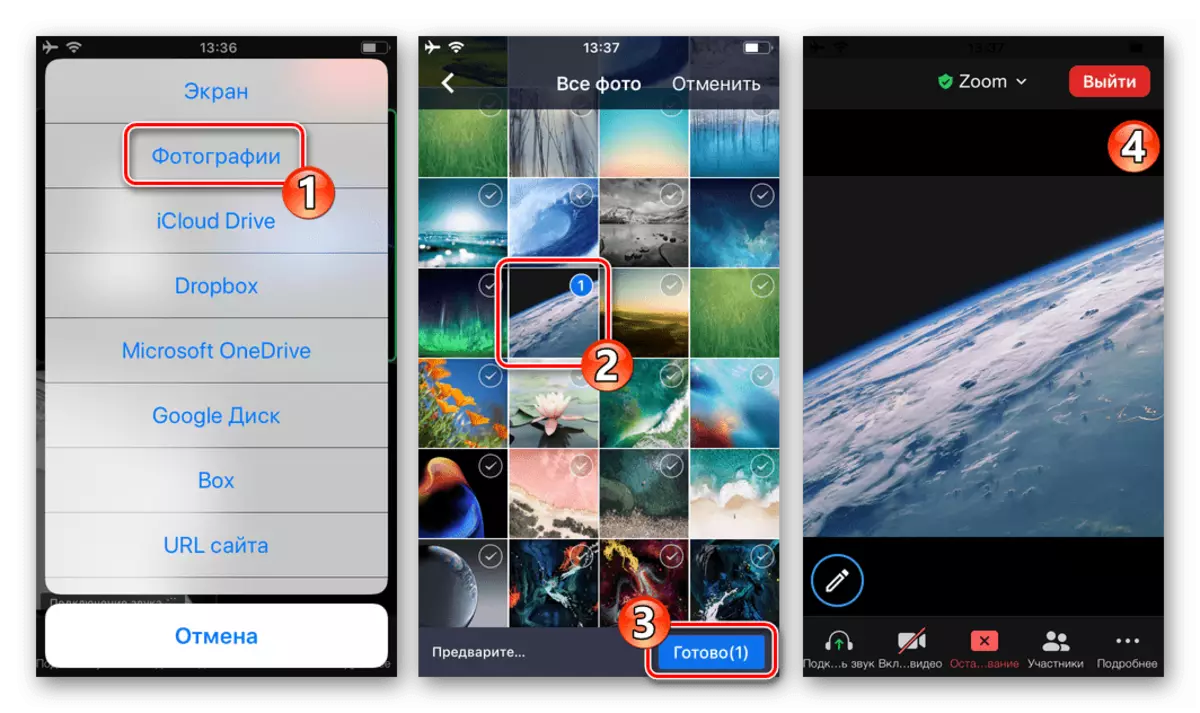
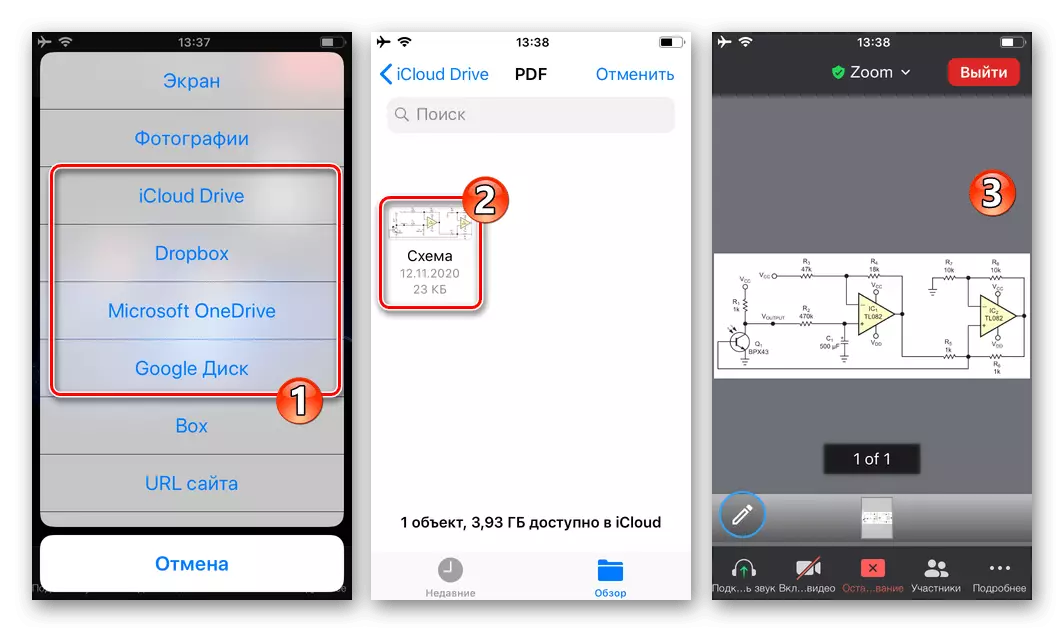
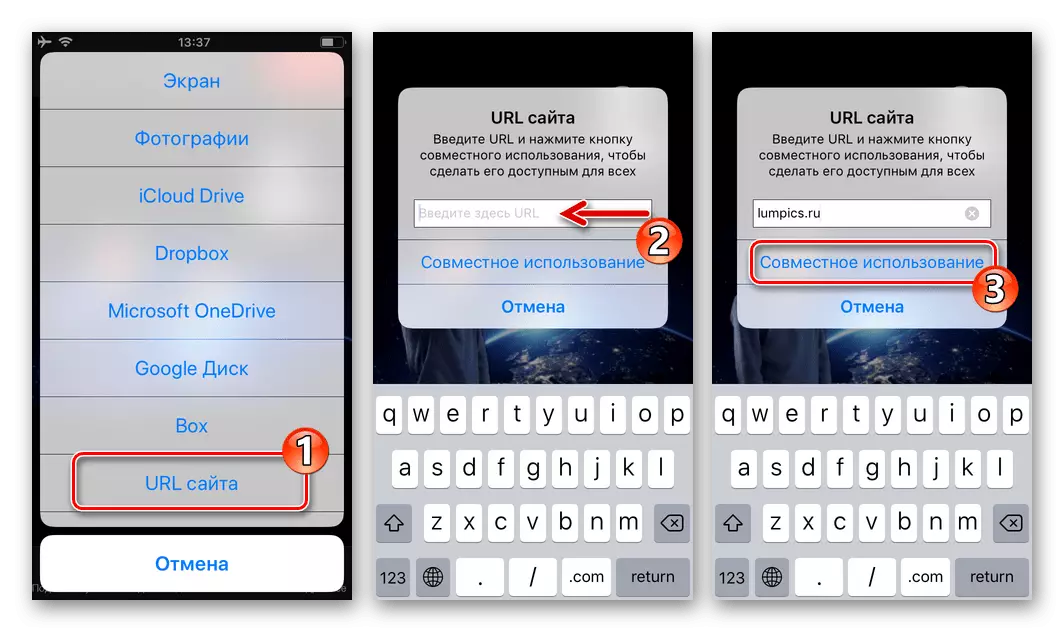
- След като покажете субстрата и готови за създаване на снимка върху нея, натиснете бутона "Parades" по-долу.
- Използване на показания чертежен панел:
- Отваряне, като кликнете върху бутона "Цвят", определете дебелината и цвета на линиите, създадени по-долу.
- Докоснете Изберете "перо", за да нарисувате редовни линии,
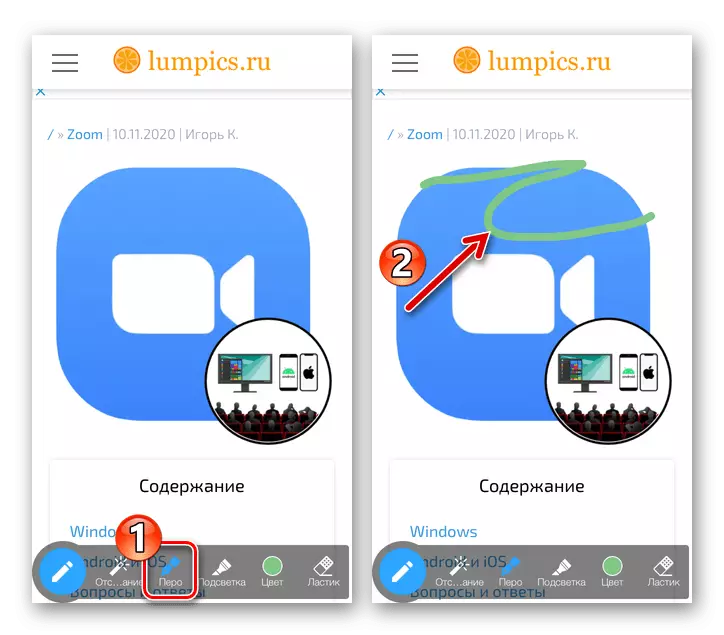
или "подсветка" - полупрозрачна.
- Формирайте снимката, като преместите пръста си през екрана на iPhone в образния обзор. За да изтриете един или друг обект, "маркирайте" докоснете "Eraser" и след това докоснете премахнатата част на шаблона.
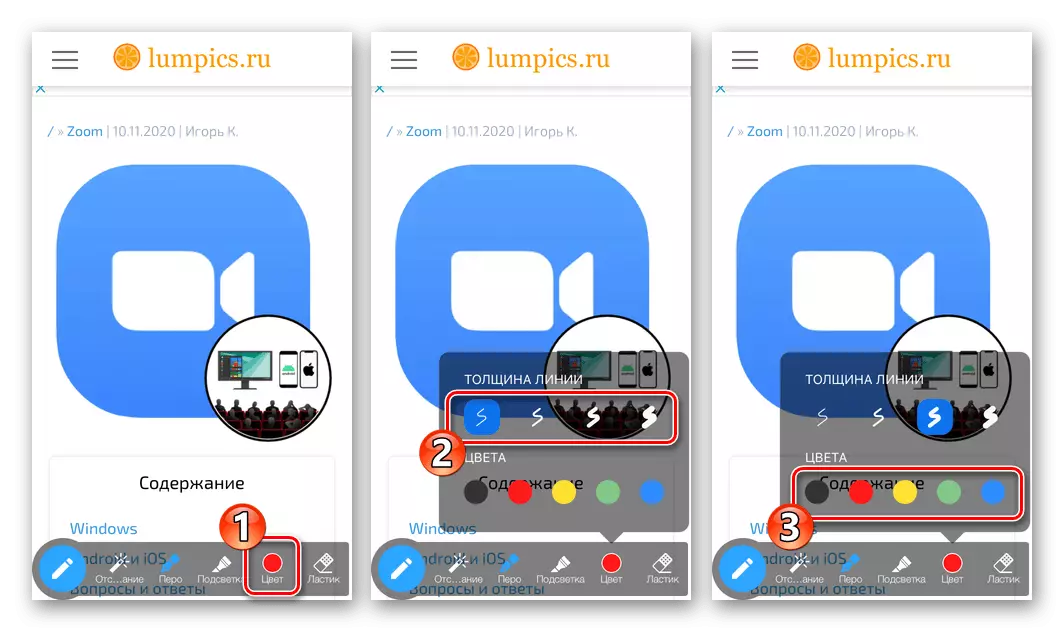

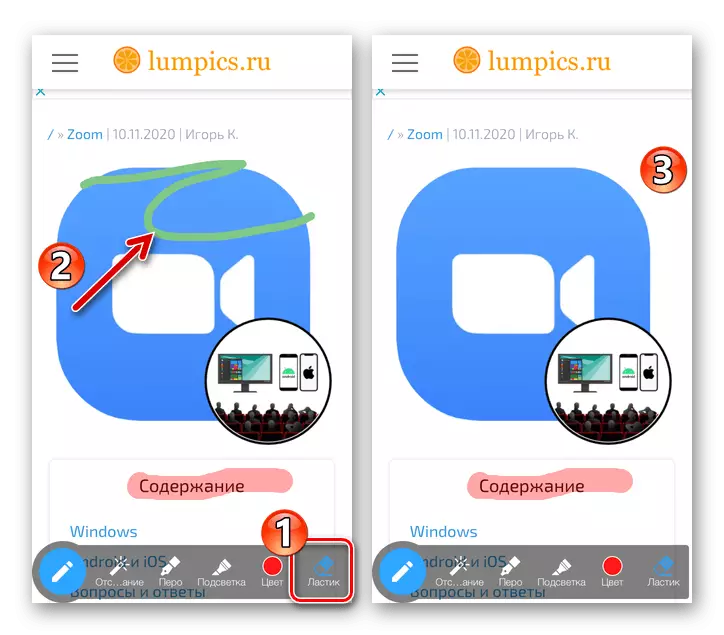
- За да затворите чертежния панел, натиснете бутона "Pencil" вляво в него. За да спрете демонстрацията на обекта, показан в програмата, докоснете червения бутон с кръста в долната док на инструментите за управление на конференцията.

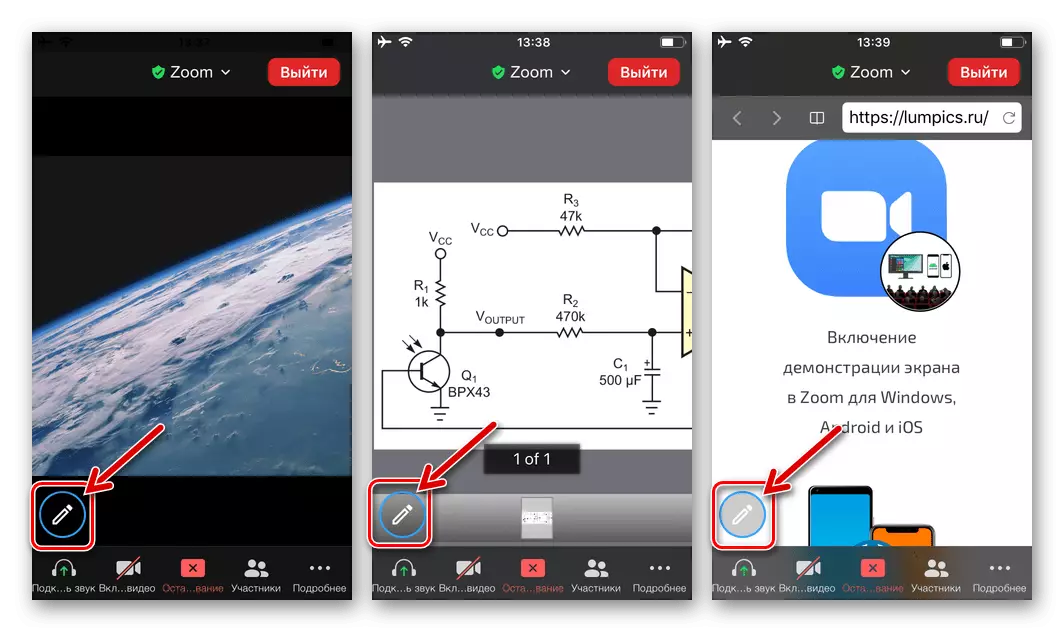
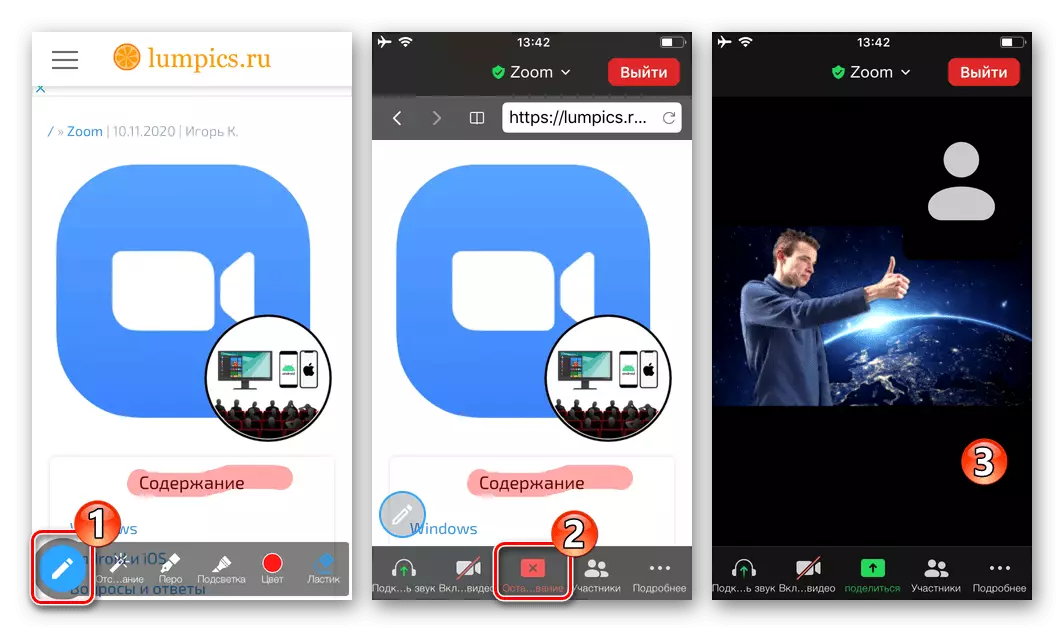
Метод 2: табла за съобщения и екрани за устройства
По определени причини, призовавайки собствената "табла за съобщения", както и възможността да рисувате в iOS-версията на програмата, показана на iOS версията на екрана за мащабиране на вашата IOS-версия на програмата. В същото време можете да създавате изображения на обектите от посочения тип, показани от други участници в конференцията.
- Когато конференцията показва "таблото за съобщения" или се показва от друг член на комуникационната сесия, докоснете областта с това изображение. За да отидете на рисуване, кликнете върху кръглата бутона "Pencil" под дъската или екрана вляво.
- В резултат на това чертежният панел ще се отвори, използвайте представените в нея инструменти, описани в параграф 4 от предишните инструкции в този член по методи.
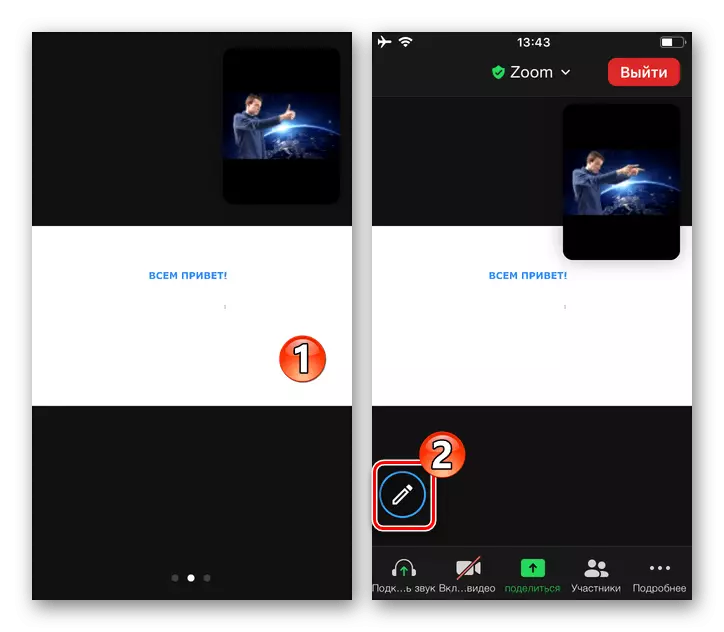
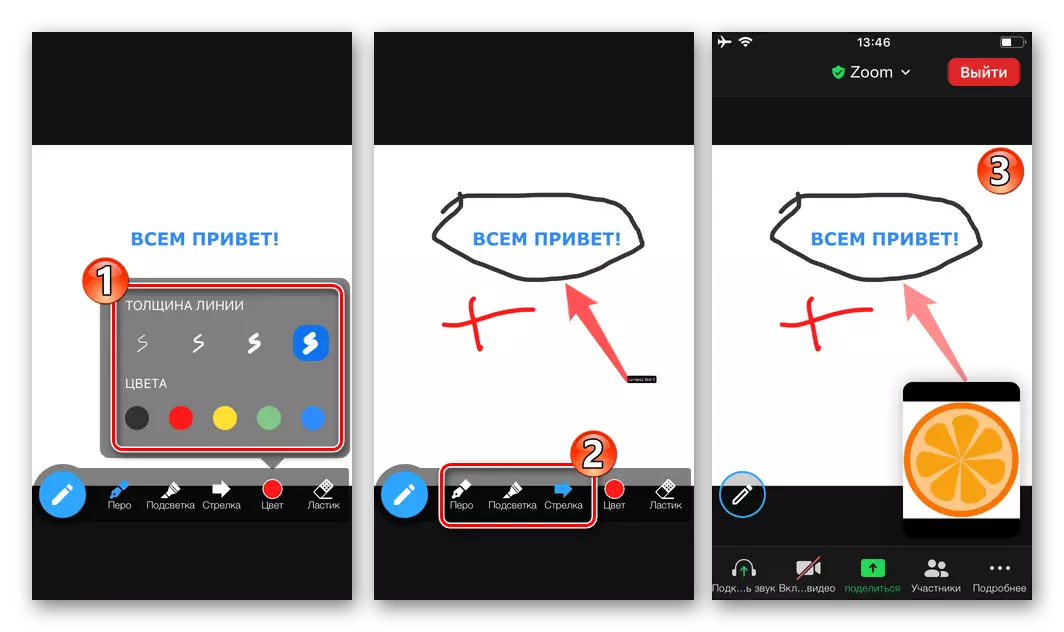
Регулиране на достъп
Да забрани или да позволи на други участници да коментират увеличението на IOS обектите, като ги изтеглят, направете следното:
- Стартирайте излъчването на всеки обект. Скриване на чертожния панел, ако се покаже. Кликнете върху "Още" по-долу вдясно, изберете "Настройки на конференцията" в менюто, което се отваря.
- Докосване на опцията "Оставете коментар" в показания списък, задайте съответния превключвател на подходящото положение: "OFF" - можете да нарисувате само, "активиран" - добавете графики всички потребители. За да се върнете на конференцията, докоснете "Готов" на върха вдясно.