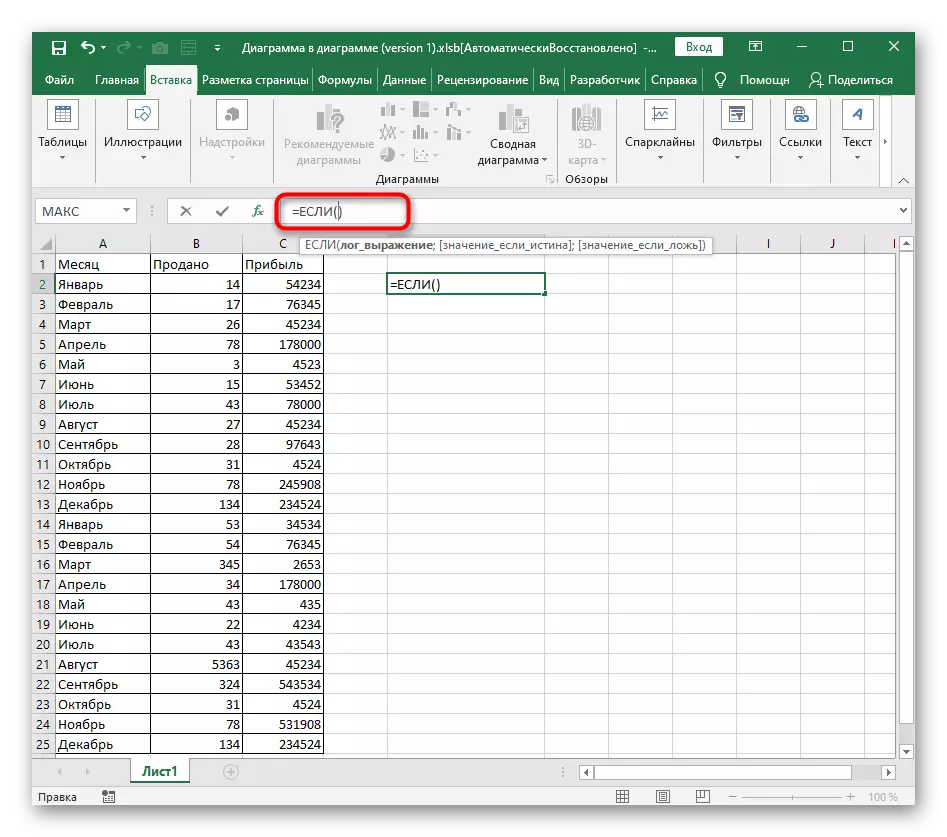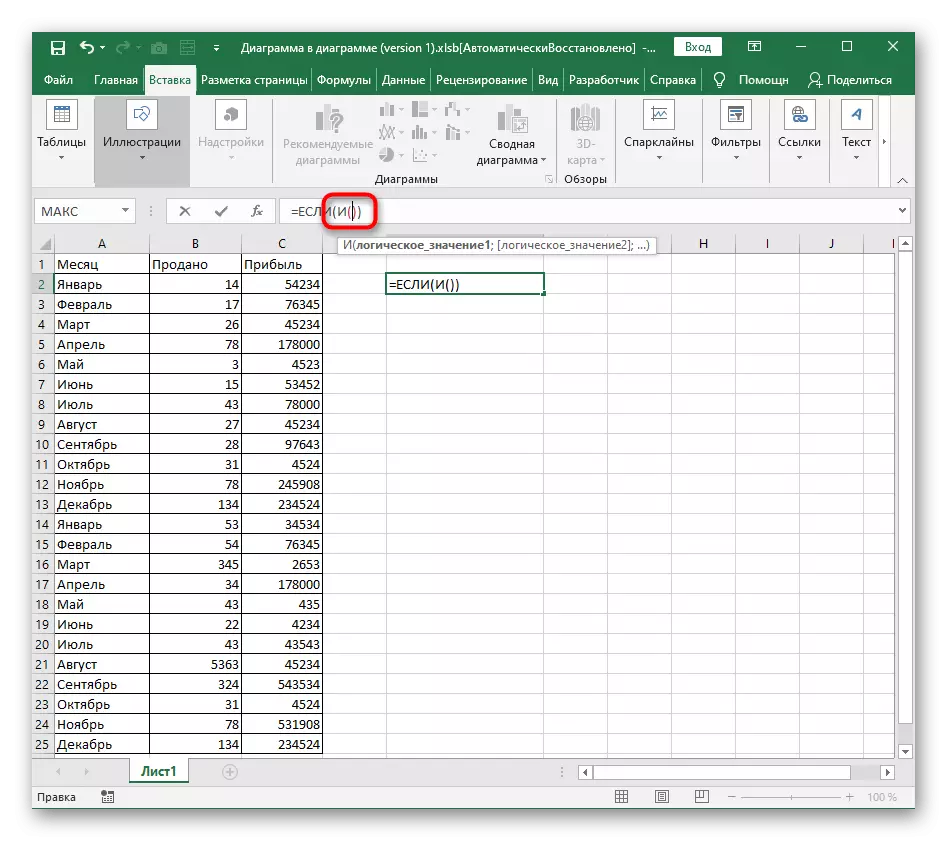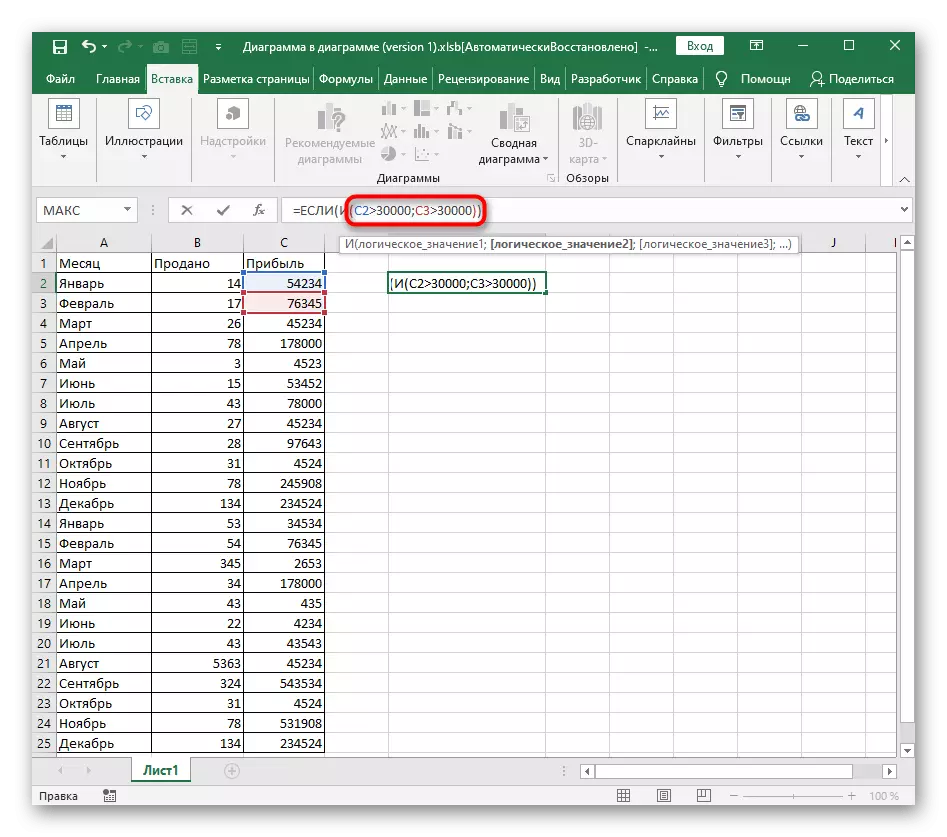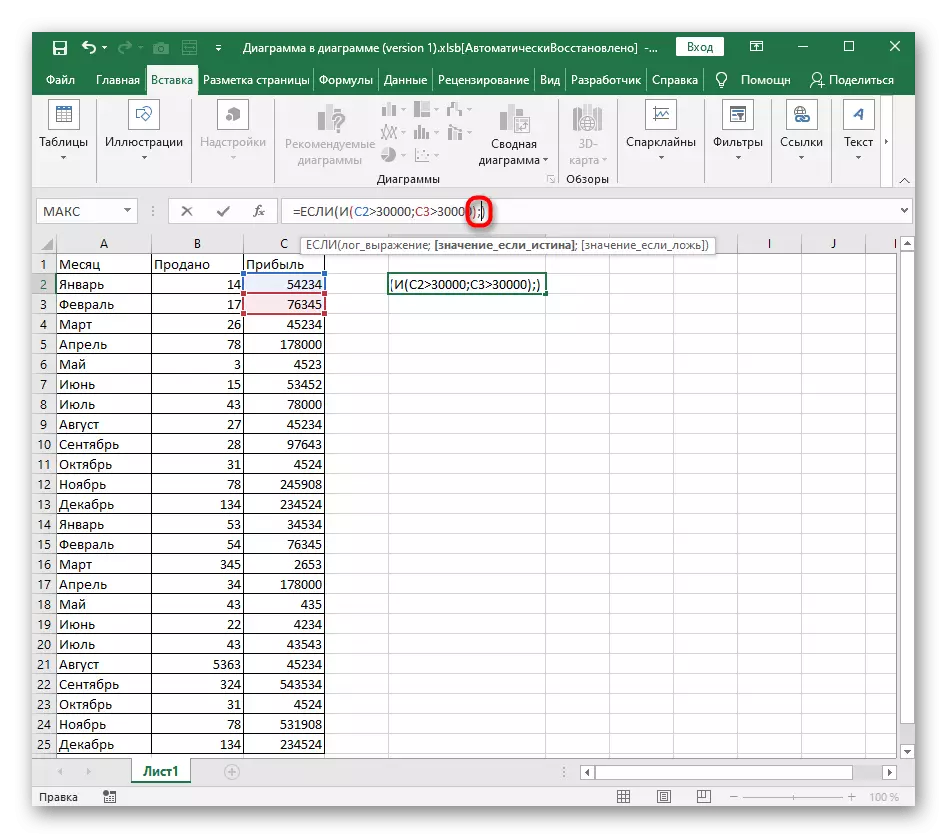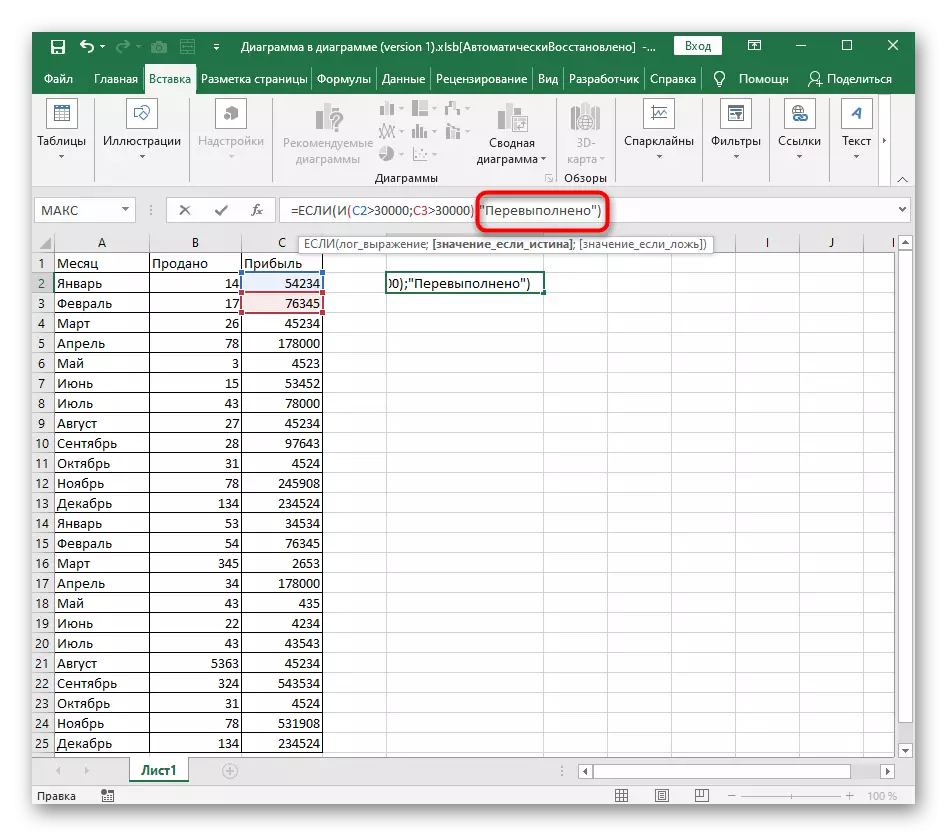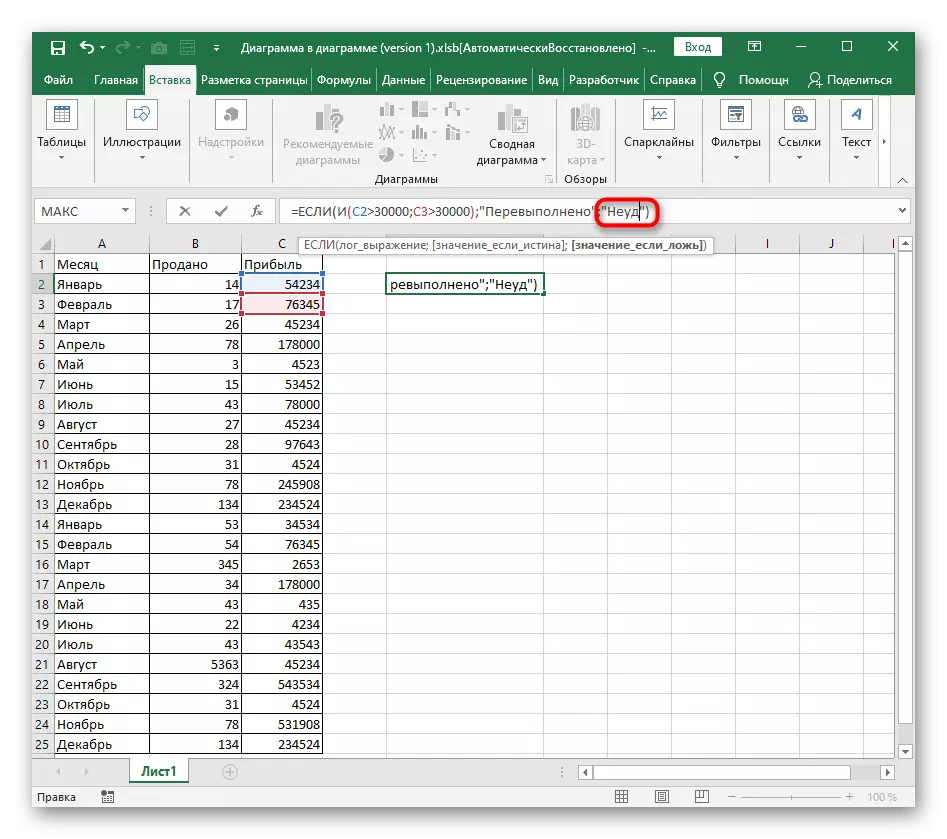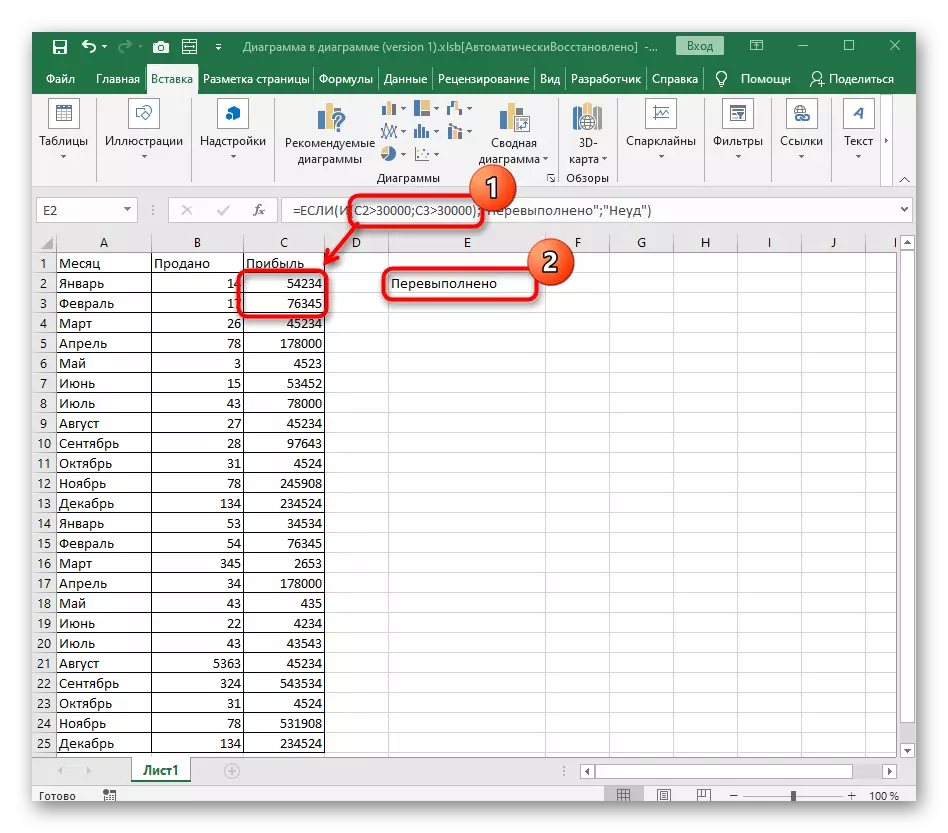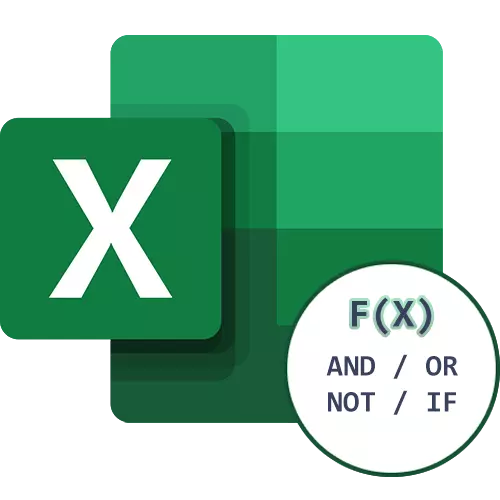
Пример функция I.
Нека да започнем с разбор логическа функция в Excel, която е най-простият наименование - I. Той се използва за създаване на условна формула, която логически изрази, свързани с една или повече клетки, са проверени за съответствие. Ако те отговарят на всички тези критерии, в резултат на истината.
- Както обикновено, от самото начало е необходимо да се декларира функция, като въведете = и.
- Не забравяйте да предоставят отваряне и затваряне кръгли скоби така че да има по-нататъшни проблеми с верността на написване на функция.
- За условна функция и трябва да посочва логическата стойност, свързана с клетката. Можете да направите това, като просто като кликнете върху желаната стойност, след обявяването на функцията.
- Следваща зададете логическа стойност: например, C3 клетката трябва да е по-малко от 424, което е написано като C3
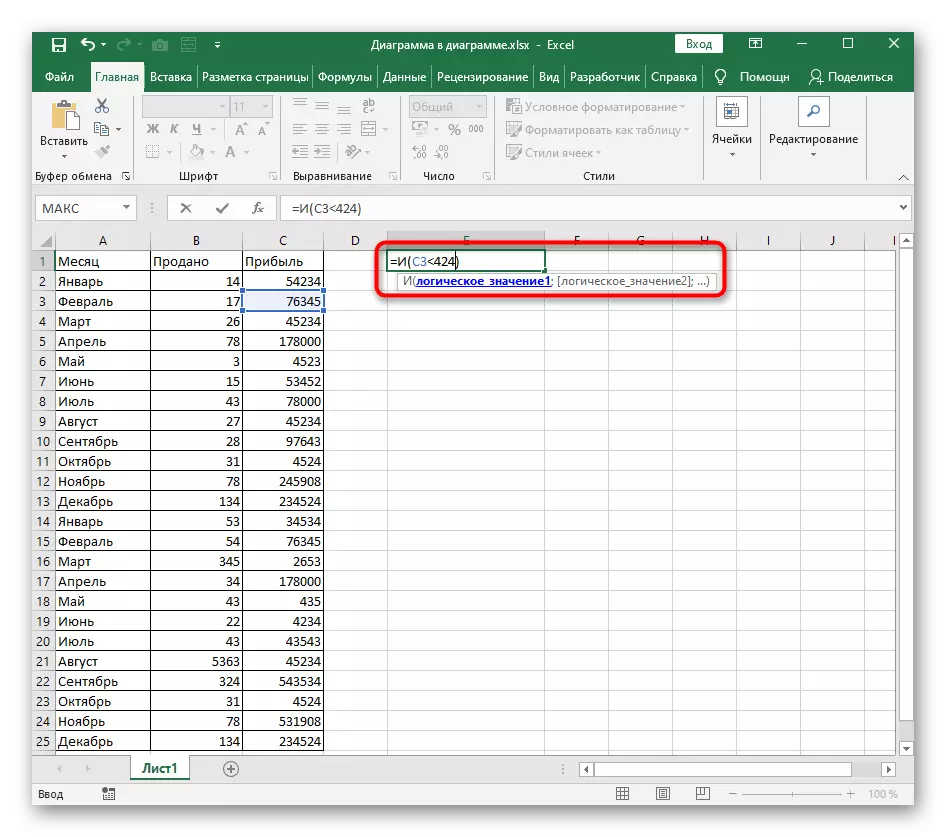
- Поставете знака ";", разделяне на аргументите, а след това въведете една и съща логическа стойност, но с друго състояние. Продължете да посочите аргументите точно по същия начин, не забравяйки за определен сепаратора. След като се отчитат всички логически условия, натиснете ENTER, за да потвърдите функцията.
- Ако стойността на определената клетка отговаря на всички специфични стойности, се появява "истина" в таблицата.
- Подаваме малки корекции на самата формула, за да получите "лъжи". Този резултат се появява, ако поне един от тези изрази не отговаря на действителността.
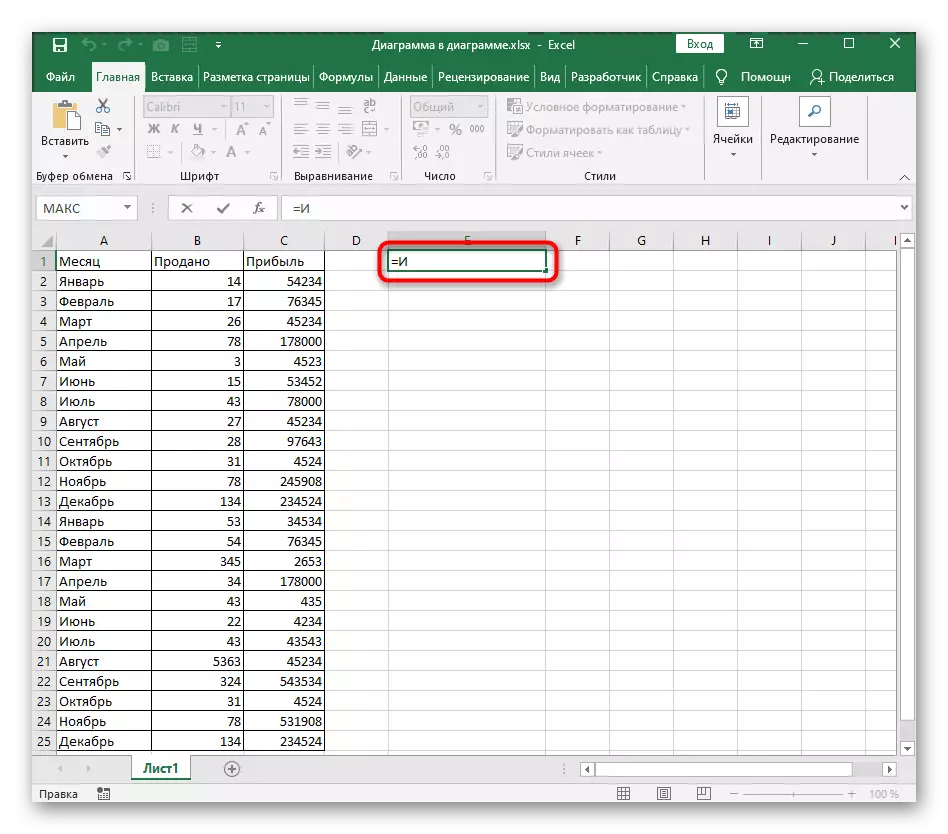
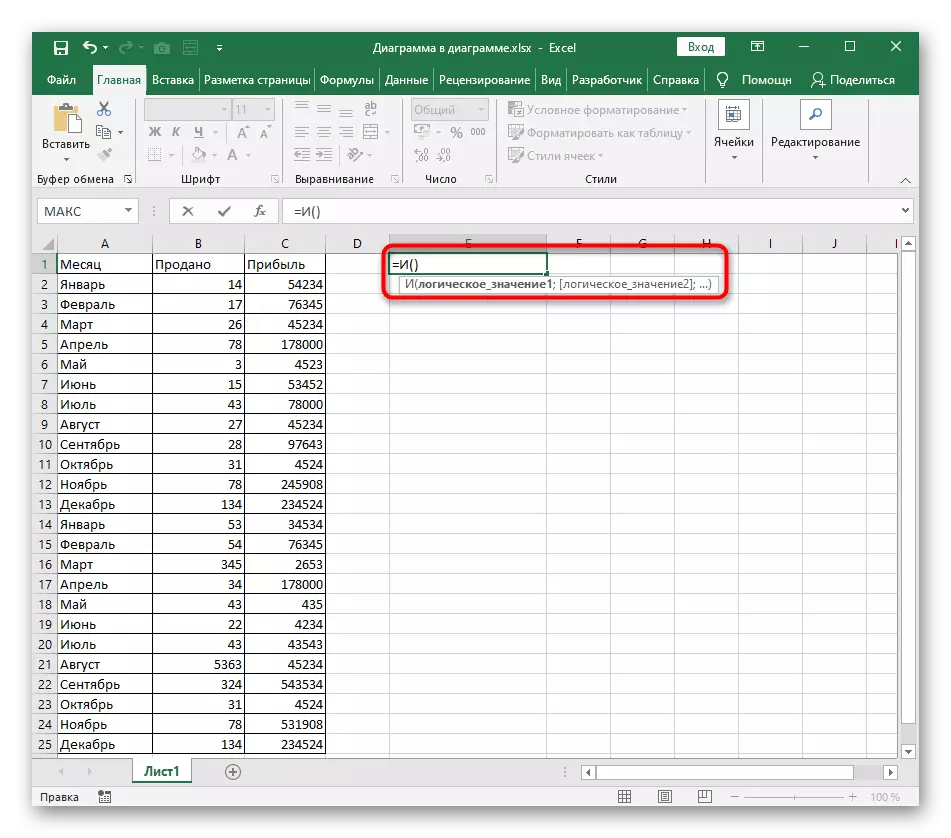
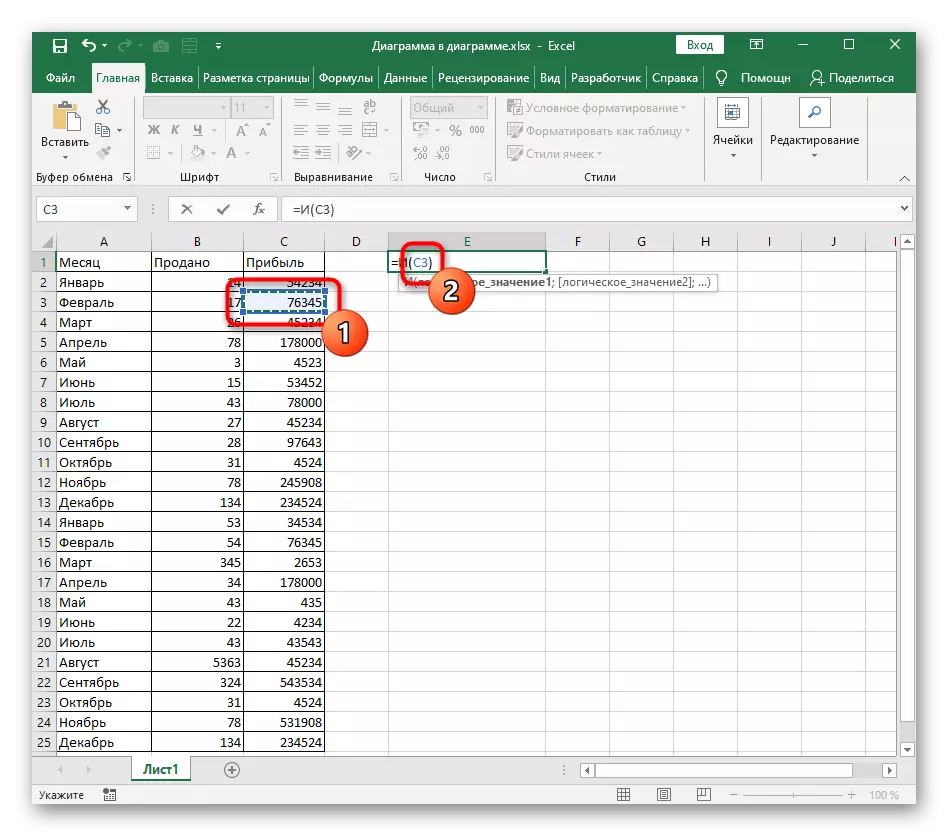
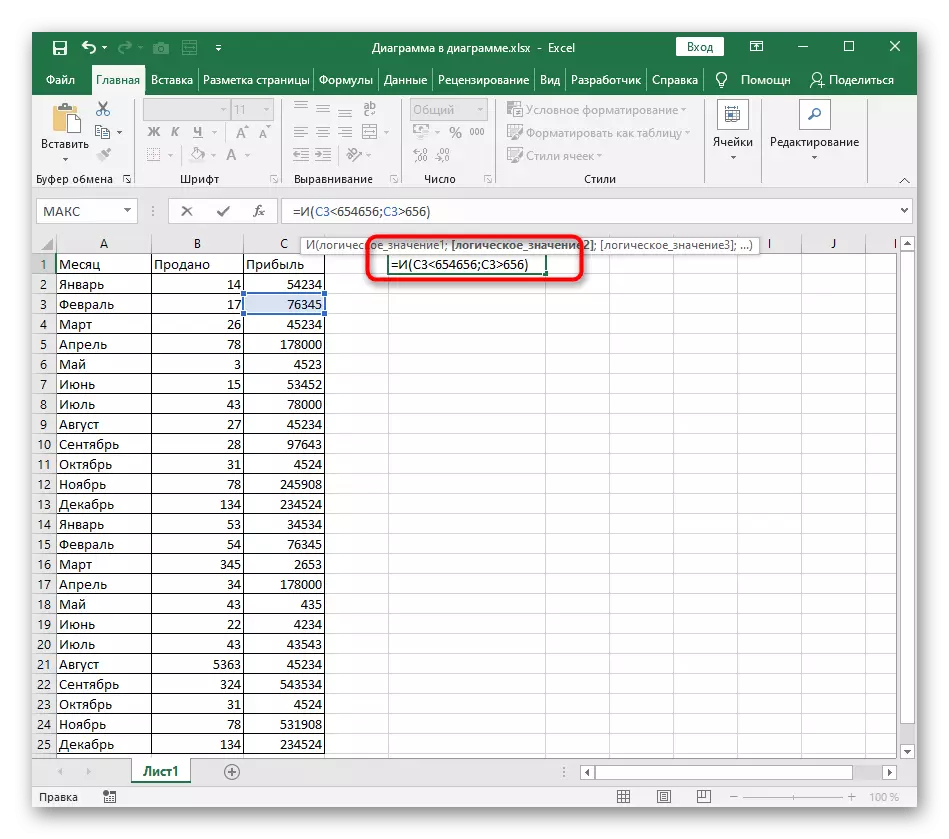
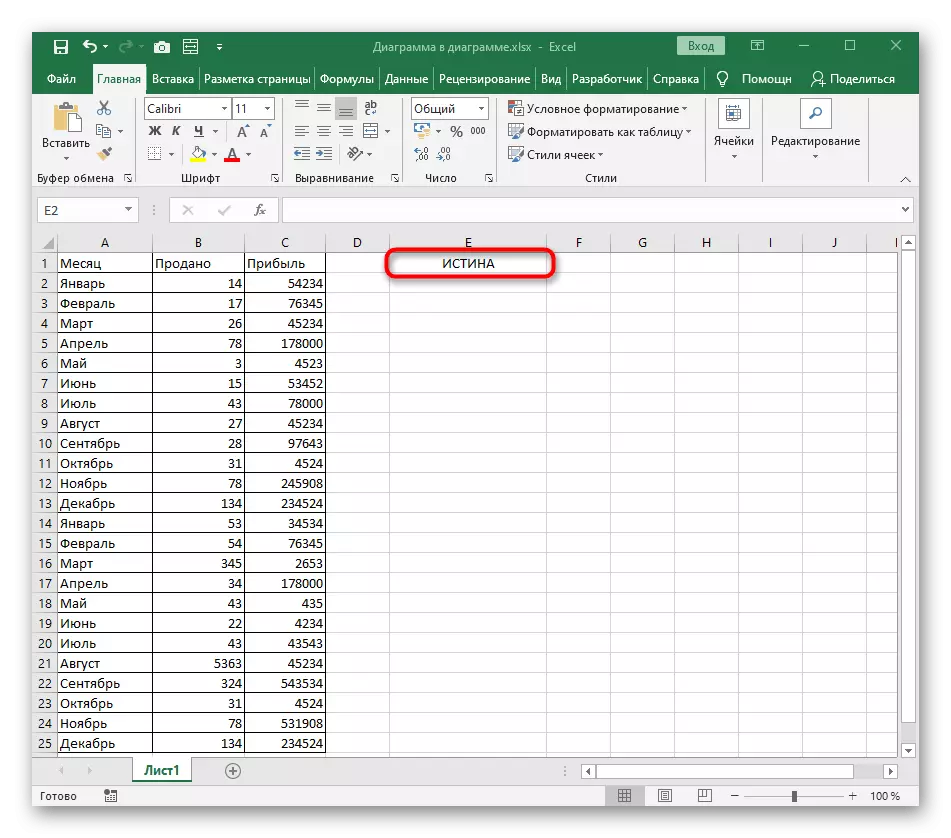
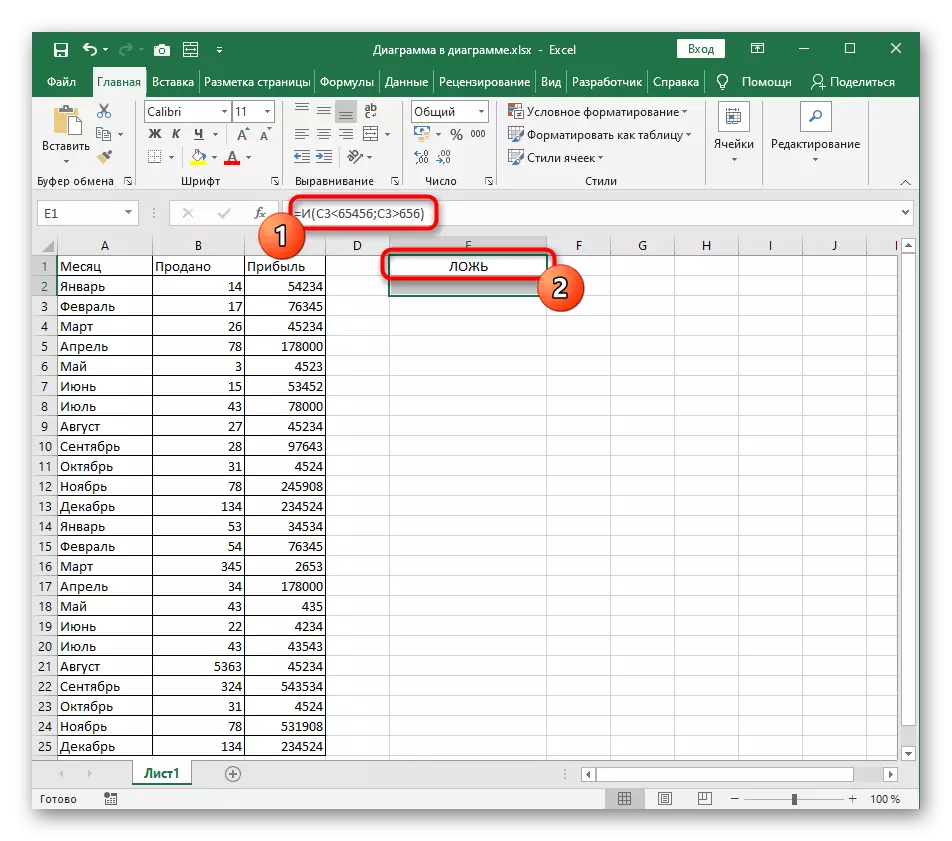
За да се справят с това как ще се нуждаете от функция и няма да е трудно, дори начинаещ, който създава таблица в Excel му за първи път. С написването на аргументите, трябва да има и никакви проблеми, тъй като те се повтарят и нямат никакви иновации в записа.
Пример функция или
Ако климатик условна формула току-що е създаден с логическа функция и подразбиращи кореспонденцията на всички тези аргументи, ясно е, че или истината ще се оттегли в присъствието на най-малко един. Създаването на такава формула може да бъде полезно в случаите, когато са налице няколко критерии за оценка на определени стойности, някои от които са задоволителни. Писане формулата с функция или се случва точно както беше с предишния вариант.
- Обявете = или () и преместите курсора в кръгли скоби.
- Ръчно въвеждане на клетката за логически израз или кликнете върху него в таблицата.
- Задайте първа логическа стойност и доставят аргумент сепаратор.
- Направете същото с втората и следващите логическите стойности, като не забравяме да се разделят всеки аргумент.
- В следната картина, тя може да се види, че стойността на избраната клетка отговаря само един аргумент, което означава, че истината ще се появи на екрана.
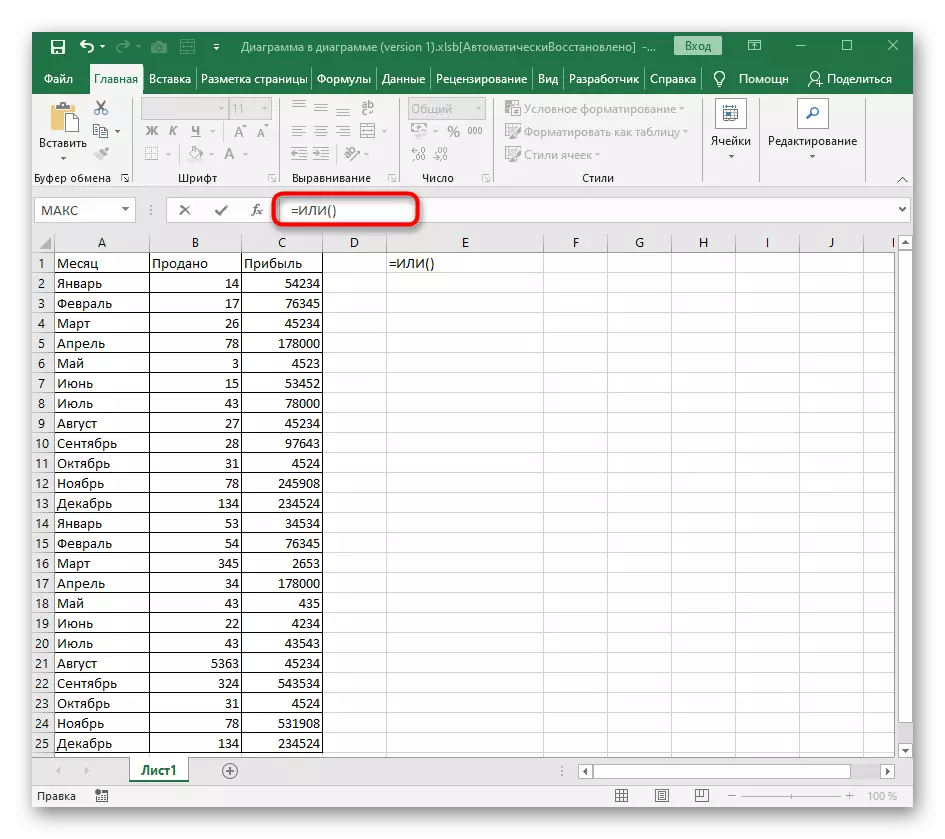
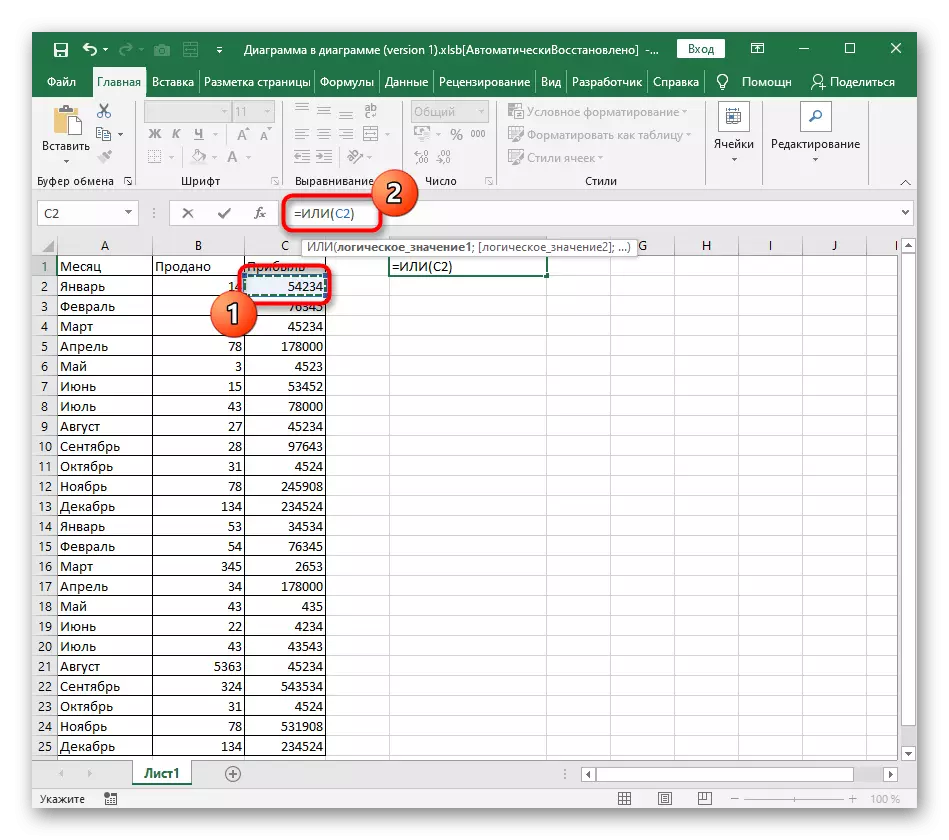
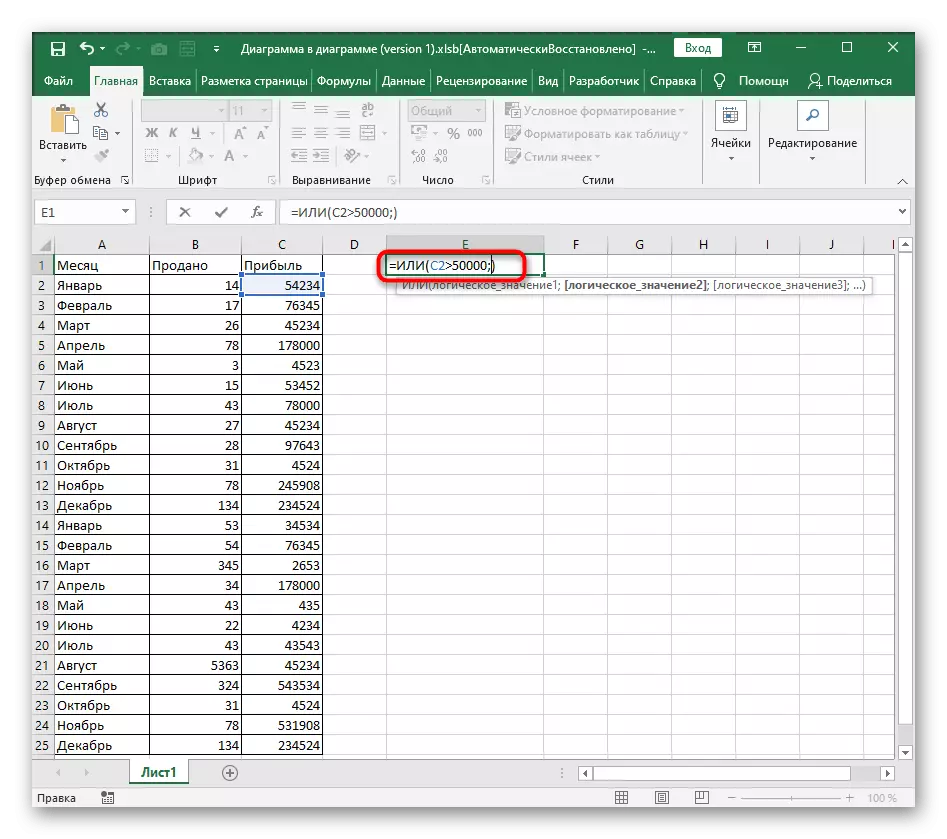
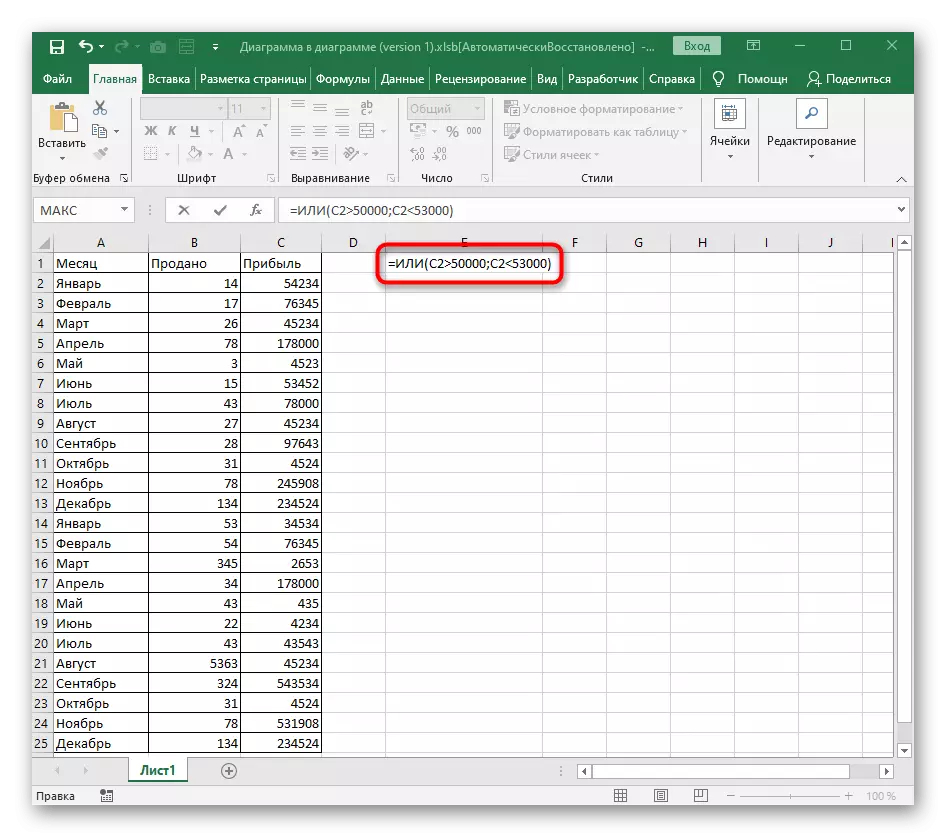
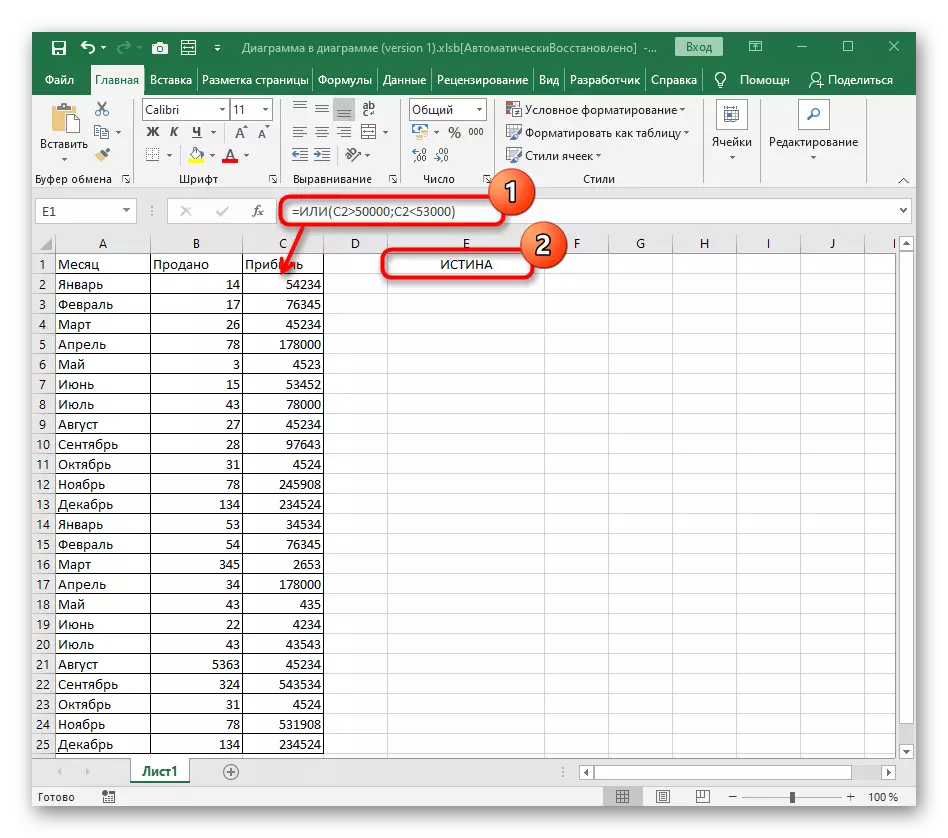
Стойността на лъжата се появява само в случаите, когато нито един от тези логически изрази съответства на броя или текст в клетката.
Пример функция СИ.
Последната функция не е - причинява истината само в случаите, когато е посочено логическата стойност не съответства на клетката, което е разбираемо от много името на функцията.
- запис Нейната също започва с = не (), както това се случва с всички функции.
- След това въведете логическа стойност, използвайки всякакви математически операции, които са необходими в изчисленията.
- След потвърждение, обърнете внимание на резултата. Логично е, че сумата, взета от нас точно не отговаря на 100 000, следователно, формулата ще доведе истината.
- Ако посочена точната сума, логическият израз ще бъде вярна. В съответствие с това, че не е подходящ за не и ще се появи в лъжа.
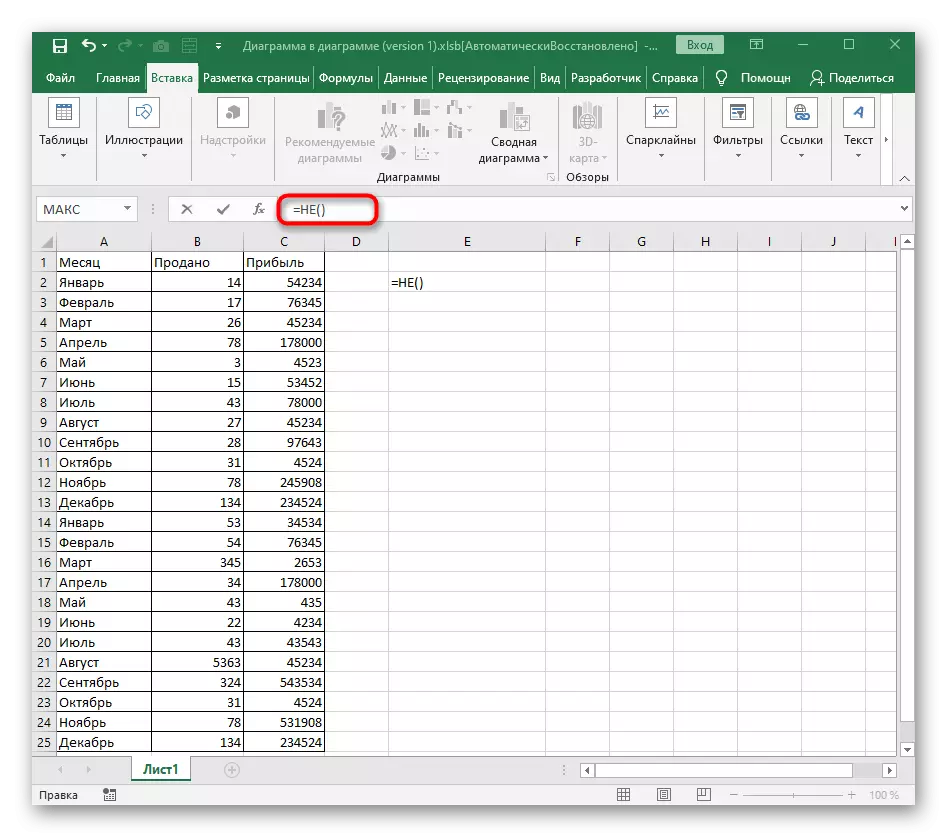
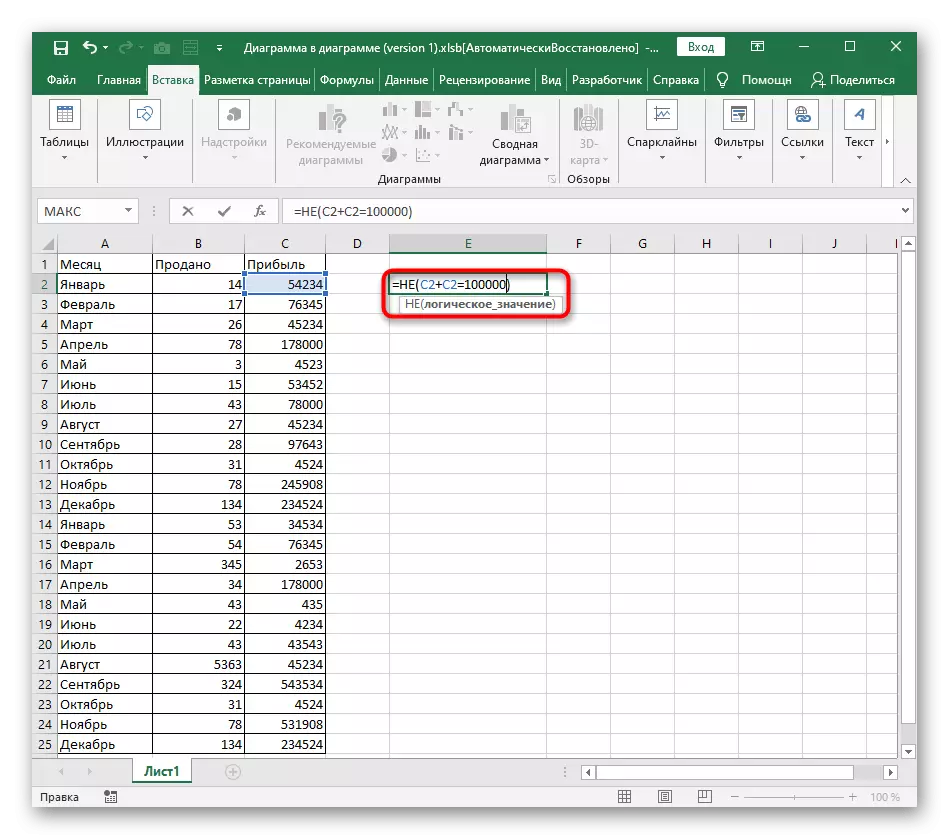
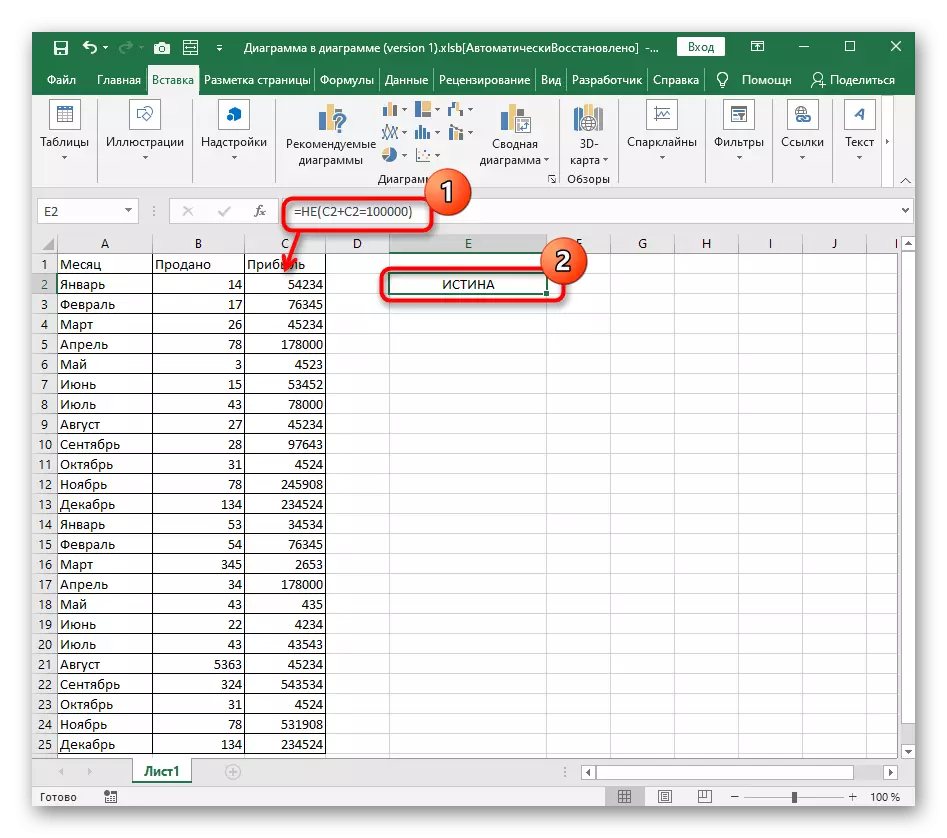
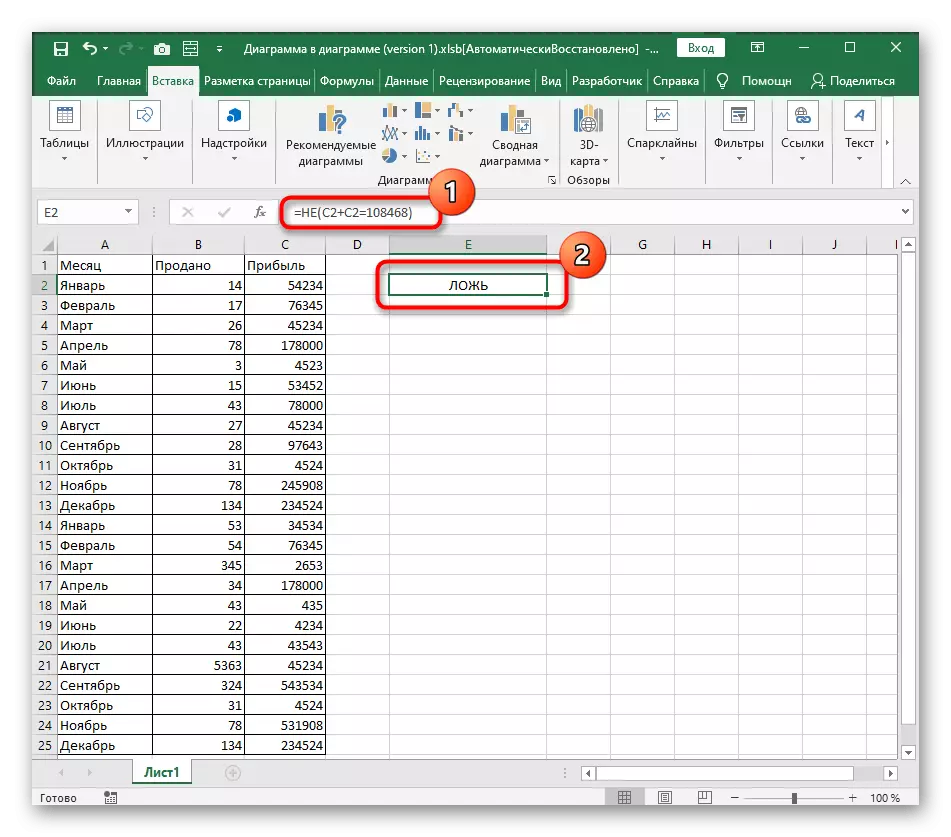
Използване на условни формули при работа с текст
Примерите описани по-горе са само сред числата, но нищо не ме боли да ги използват и при сравняване на текст. Ясно е, че само "=" е подходящ тук, защото един надпис не може да бъде повече или по-малко, отколкото от друга страна, ако става въпрос за броя на знаците.
- Нека да започнем с вече известна функция, а влизането на текста, в който изглежда приблизително толкова = и (A2 = "Януари"). Да не забравяме, че текстът трябва да бъдат взети в двойни кавички.
- За тази функция, трябва да най-малко две логически стойности, така че добавете вторият аргумент с абсолютно същия запис, като не забравяме да се сложи сепаратора пред него.
- Ние виждаме, че двете посочените надписи съответстват на посочените в клетките, така че се появява истината. Ако поне един от тях е фалшива, резултатът ще се промени.
- Какво не трябва да се каже за или, защото тук, както вече знаете, истината се показва дори и с едно съответстващо от няколко, а записването на такава формула има формата = или (а2 = "Октобер"; A3 = "Февруари") , Трябва само да суап клетки и текст.
- В следващия екрана, можете визуално да се види, че само един надпис е подходяща от формулата, но все пак се появи задоволяване резултат.
- Отделно от това, вие също трябва да се спомене, а не, защото тук можете да посочите само един логически израз, така че, когато се опитате да зададете повече аргументи, за грешка ще се появи на екрана.
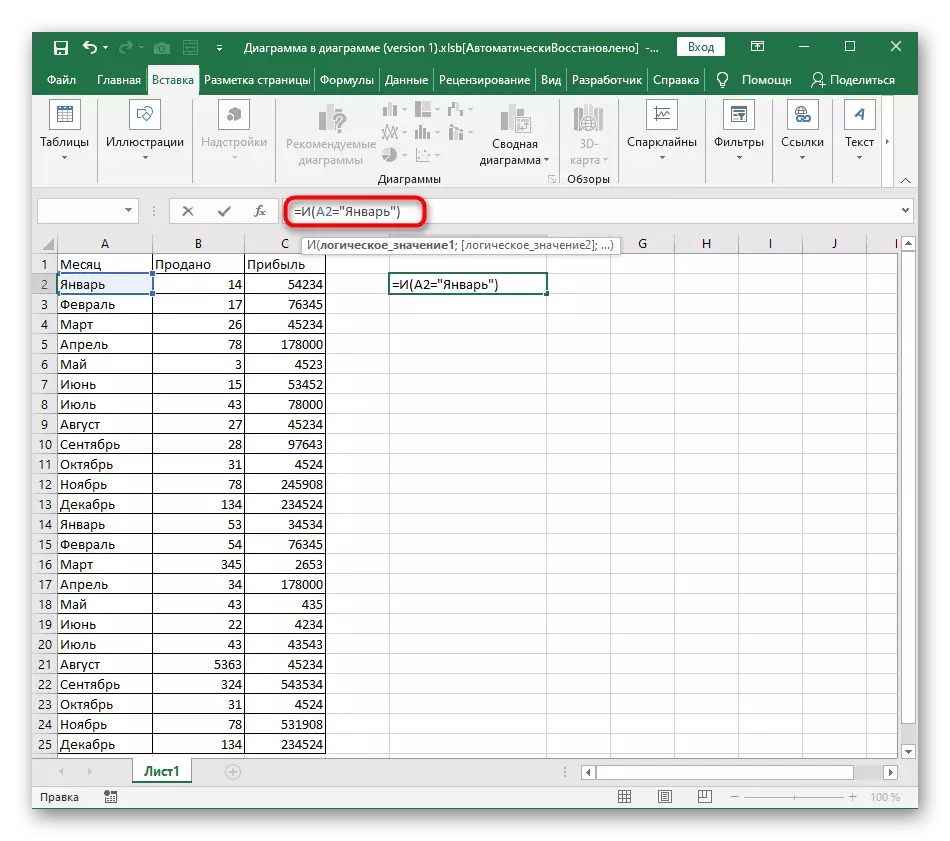
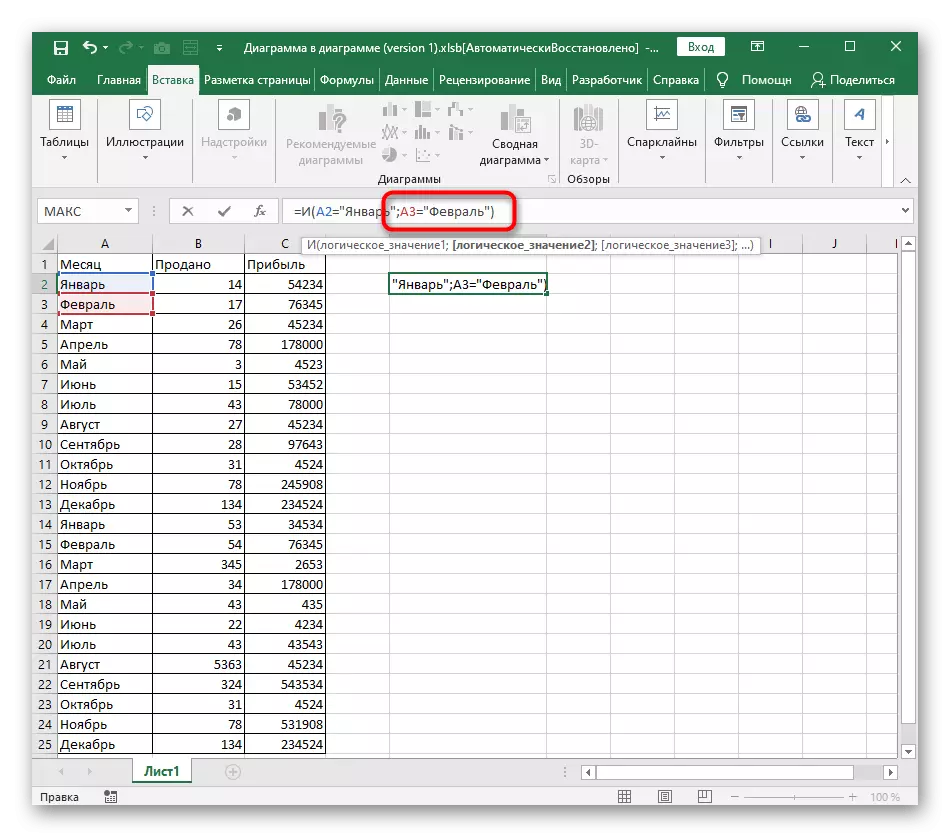
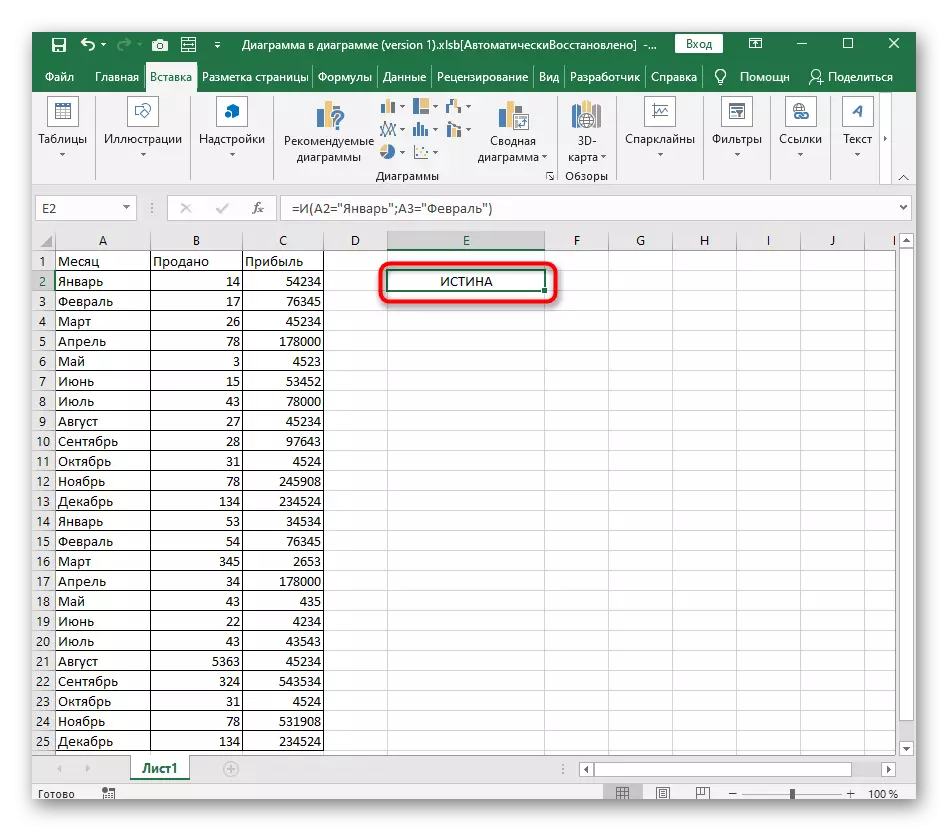
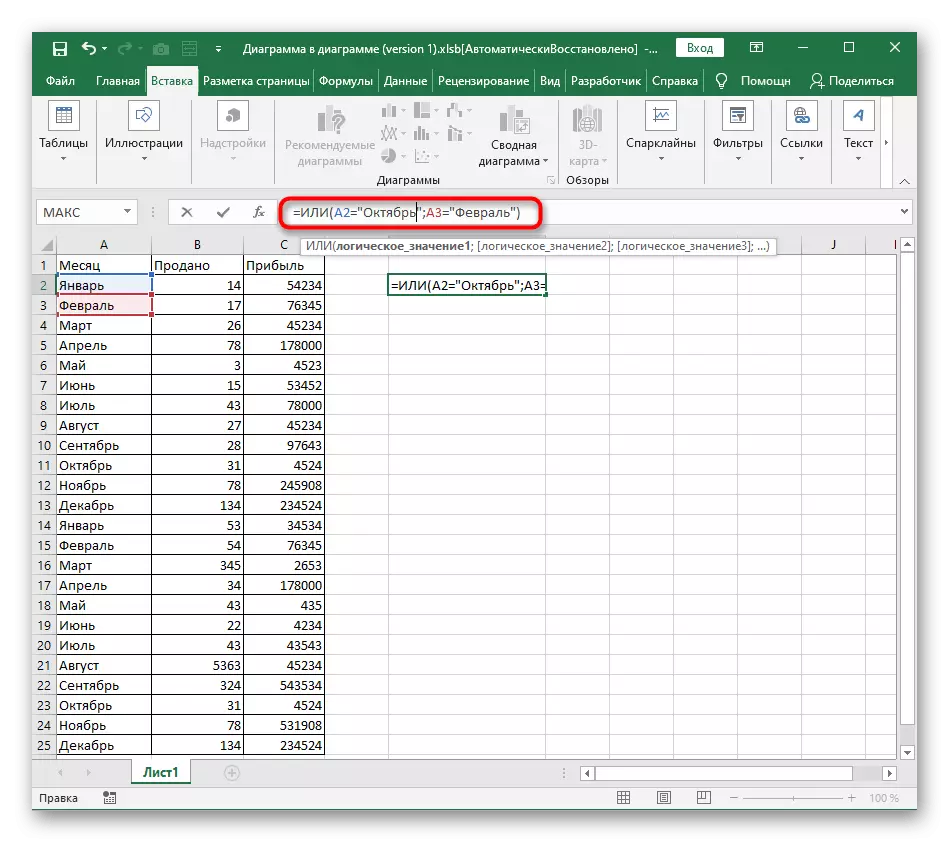
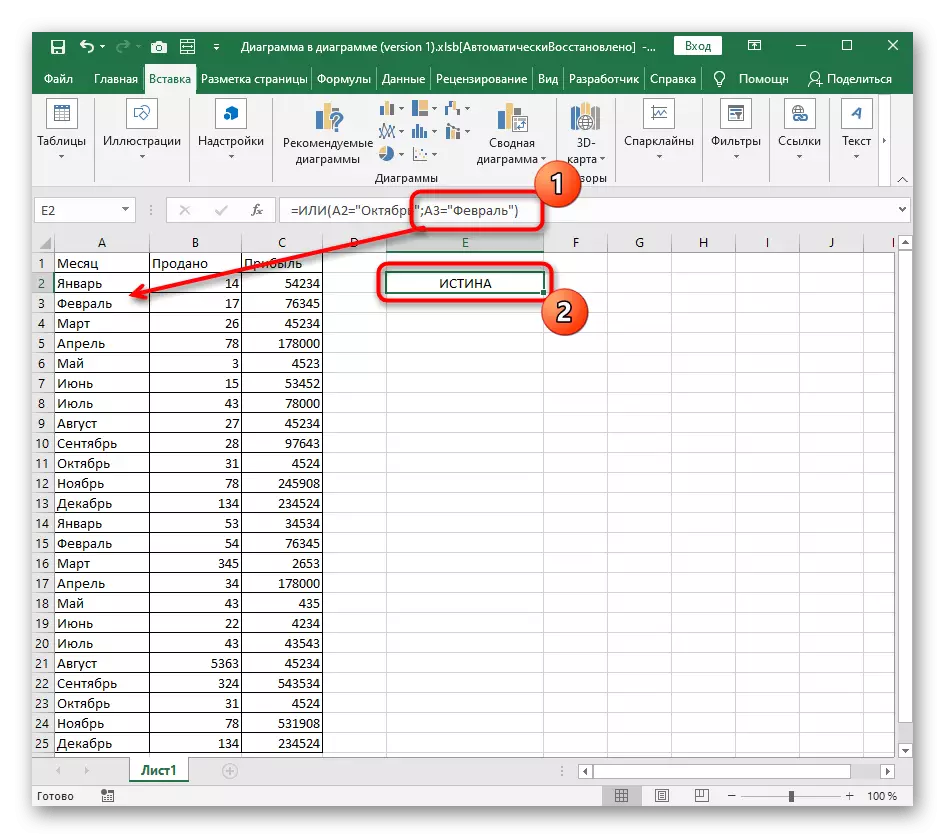
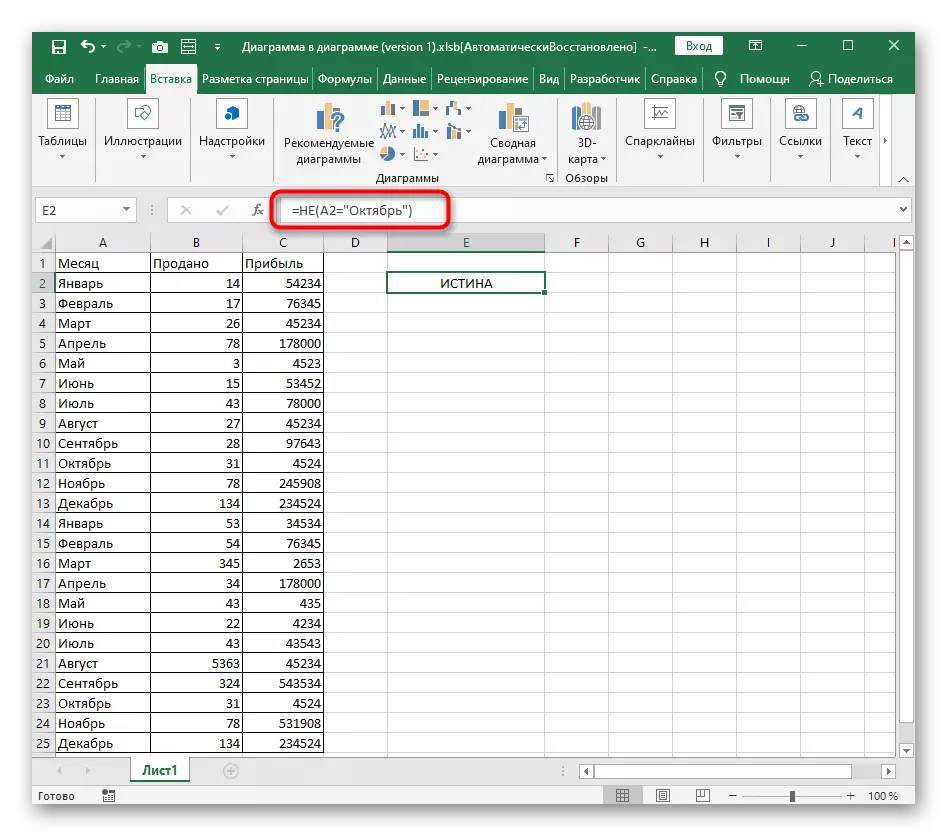
Комбинирането и / или / не, ако
От всички условни формули, които са в Excel, ние не демонтира само ако. Тази функция се описва друг наш автор в инструкция пълнометражен на линка по-долу.
Прочетете още: Използване на "Ако" оператор в Microsoft Excel
Най-често, или, или не се използва в пакет, ако да получа, посочен от потребителя ръчно фалшиви и истински ценности. Помислете за пример само и, тъй като записването на други функции, вече е запознат с теб и с обявяването на тях вътре, ако няма трудности.
- За да започнете, заявяват = ако () и да активирате курсора в скобите.
- Веднага пишат и () и да не забравяме за тези много скоби, а след това да не ги затворят всички, след като формулата се компилира.
- За и възлага няколко аргумента, че трябва да отговарят на истината.
- След скоби и сложи ";", което означава закриване на първия аргумент.
- Напиши стойност, която трябва да се покаже истината, и ако това е текст, не забравяйте да го въведете в кавички.
- Повторете аргумент сепаратор отново и да определи стойността на лъжи.
- След като кликнете върху бутона за вход, формулата веднага показва резултата. В следната картина, тя може да се види, че всички изрази и клиент и, следователно, ако се появява определена стойност на истината.