
Свързване на устройството към мрежата
Ако все още не сте разопаковали устройството за удължител на TP-Link, сега е време да го направите и да го свържете с изхода. Ако трябва да разпространявате интернет чрез Ethernet, свържете съответния кабел към конектора по-долу. В случай, когато усилвателят ще бъде влязъл във вече съществуващата Wi-Fi мрежа, просто го поставете в гнездото и го включете.

Що се отнася до избора на място за усилвателя, е необходимо да се вземе предвид размерът на собствения ви дом или апартамент и режим на работа, който ще бъде инсталиран в бъдеще за разширителя на TP-Link. Първо, по-добре е да се запознаете с инструкциите и съветите от разработчиците, а след това, ако местоположението на оборудването не ви подхожда, то вече е в конфигурираната форма, ще бъде възможно да се прехвърли на друго място.
Влезте в уеб интерфейса на усилвателя
Друга важна информация, преди да създадете това мрежово оборудване. Всички действия се извършват чрез уеб интерфейс, който е изключително подобен на менюто на маршрутизатора и входът към него се извършва по същия начин. В повечето случаи трябва да напишете адрес от 192.168.0.254 в браузъра, отидете на него и въведете стандартния администратор в системата и паролата. Ако имате някакви трудности с разрешението, прочетете референтното ръководство по-долу, когато търсенето на необходимите данни е посочено в примера на маршрутизаторите, но също така и на усилвателя, тези правила също се отнасят.Прочетете повече: Определяне на вход и парола за влизане в уеб интерфейса на маршрутизатора
Бърза настройка на TP-Link Extender
Всички модерни модели на TP-Link Extender имат дял за бърза настройка, където действията се извършват автоматично и потребителят остава само за да се свърже с откритата мрежа. Повечето такава конфигурация изглежда перфектна, тъй като просто няма нужда от избор на допълнителни параметри, така че ще го разгледаме първо.
- След разрешение в уеб интерфейса в падащия списък отдясно изберете руския език, ако това се случи автоматично и след това превключете в раздела "Бързи настройки".
- Ще започнат мрежовите сканирания, които ще отнемат известно време.
- Ще се появи списък с откритите имена на точките за безжична достъп. Повторете сканирането, ако няма необходимо име или го изберете, като кликнете върху левия бутон на мишката върху линията.
- Ако мрежата е защитена с парола, ще се появи формуляр за въвеждане, след което можете да продължите връзката.
- Усилвателят може да работи на две различни честотни диапазони, така че ви позволява да се свързвате директно към два безжични точки за достъп. След тяхната конфигурация ще се появи нов прозорец, където се уверите, че въвеждането на данни е правилно и потвърдете настройките.
- Устройството ще продължи да рестартира, за да приложи настройки и със следващото включване, те ще влязат в сила.
- Понякога след актуализиране на конфигурацията се появява информация на екрана, че усилвателят може да бъде преместен, за да увеличи зоната на покриване. Прочетете тези препоръки и ги следвайте, ако мислите, че сигналът наистина не е достатъчно добър.
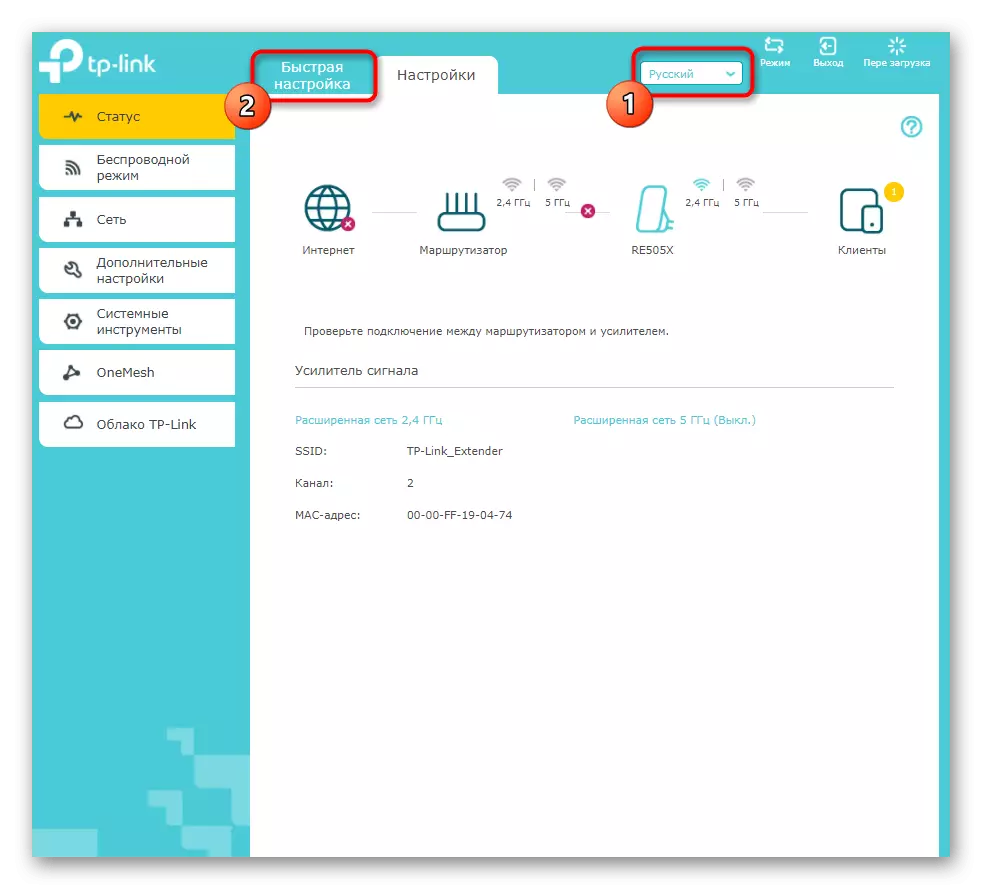
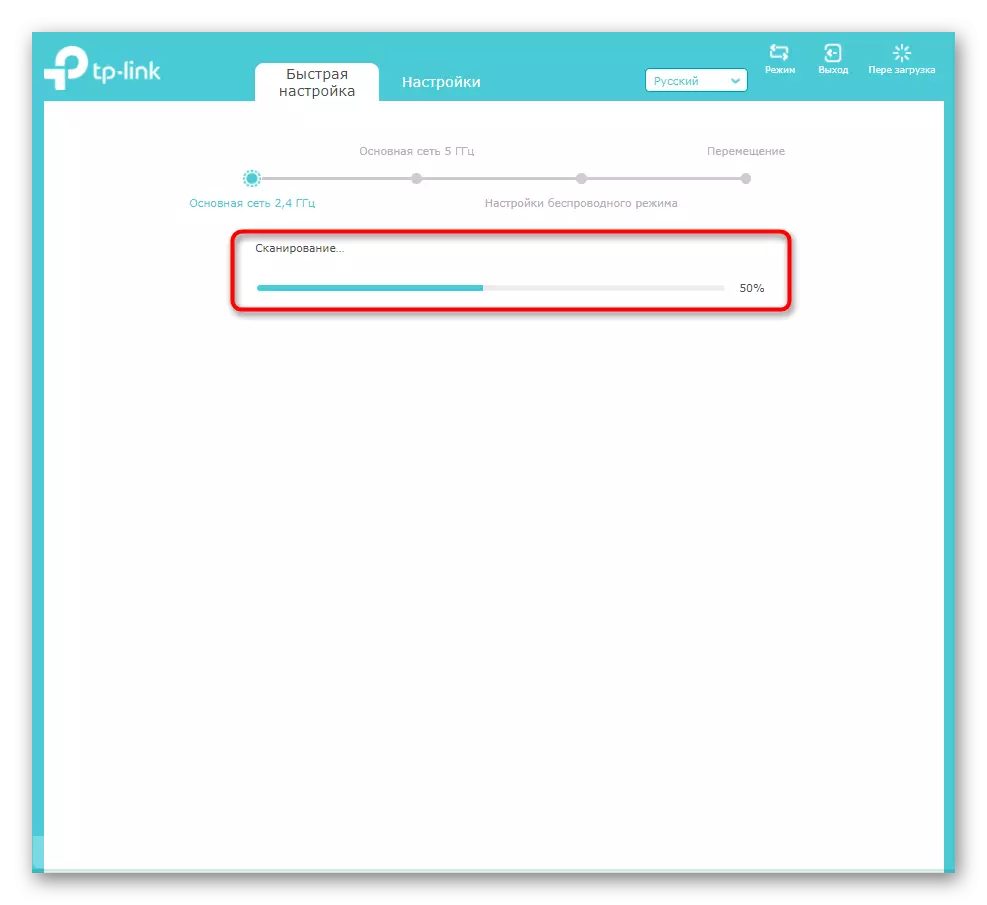
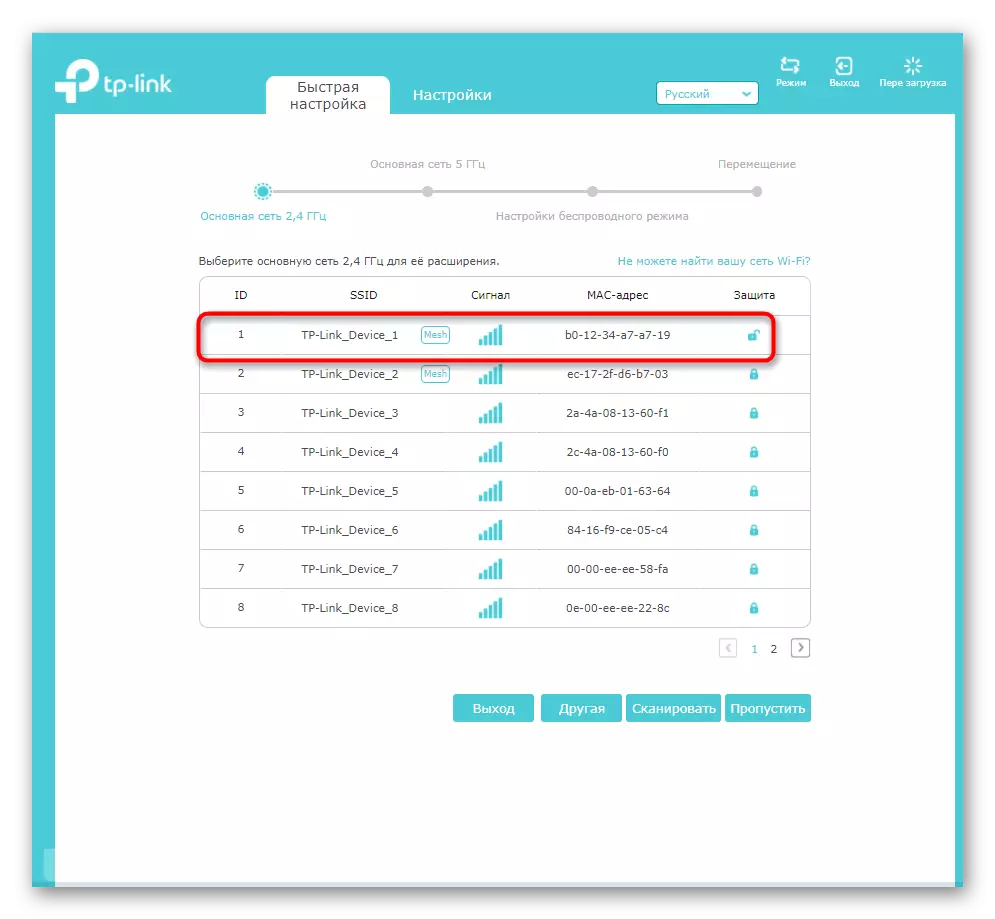


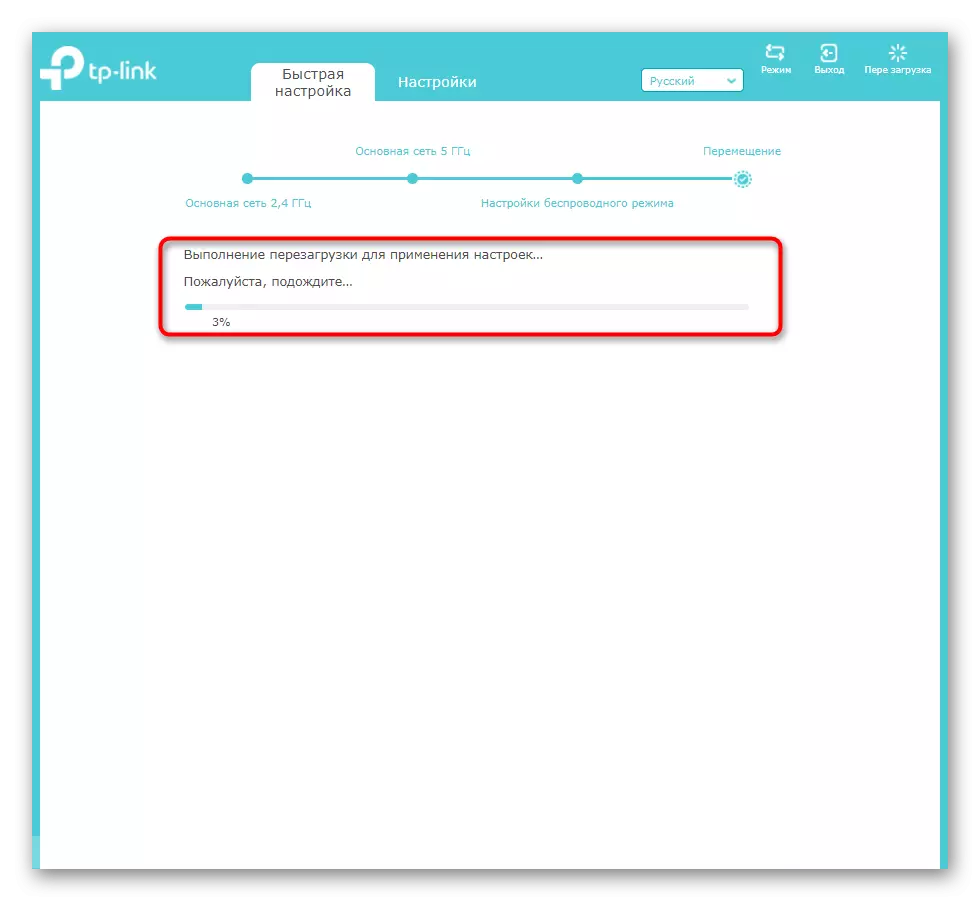

Както можете да видите, разглежданият модул за бърза настройка поддържа само най-основните параметри и просто свързва усилвателя към съществуващата Wi-Fi мрежа. Ако се интересувате от инсталиране на система и разширени настройки или бързи настройки, не носете дължимите резултати, отидете на следващия раздел на нашата статия.
Ръчно TP-Link Extender
Уеб интерфейсът на TP-Link Extender има няколко интересни функции, които трябва да обърнете внимание на активния потребител на тези устройства. Те ви позволяват да контролирате гъвкавото достъп до мрежата и да регулирате зоната на покритие. Ще разберем с всички тези настоящи раздели стъпка по стъпка, така че да не възникне объркване.Стъпка 1: Безжичен режим
Да започнем с най-важното нещо - свързване към съществуваща безжична мрежа. Това е необходимо за тези потребители, които не свързват усилвателя на Ethernet, но използват Wi-Fi-говорящ рутер. Конфигурационният процес почти не се различава от гореспоменатото по-горе, но има свои собствени характеристики.
- Кликнете върху раздела "Настройки" и веднага отидете в категорията "Безжичен режим".
- Там се интересувате от менюто "Връзка с мрежата".
- В него изберете Gerents към мрежата, към която искате да се свържете, и след това отидете в търсенето си, като кликнете върху бутона "Безжични мрежи" или като въведете името ръчно, ако знаете точно как е написано.
- След сканиране, SSID списъкът се показва в областта на покритието, сред които ще трябва да изберете желания. Обърнете внимание на колоната "Защита": ако там е изтеглена отворена ключалка, това означава, че паролата за мрежата не е инсталирана.
- След като изберете мрежа със защита в падащия списък, посочете неговия тип и парола.
- Направете същото с втората мрежа, ако искате да използвате две честотни ленти наведнъж. Кликнете върху бутона Запиши, за да завършите настройките и изпратете усилвателя, за да рестартирате.
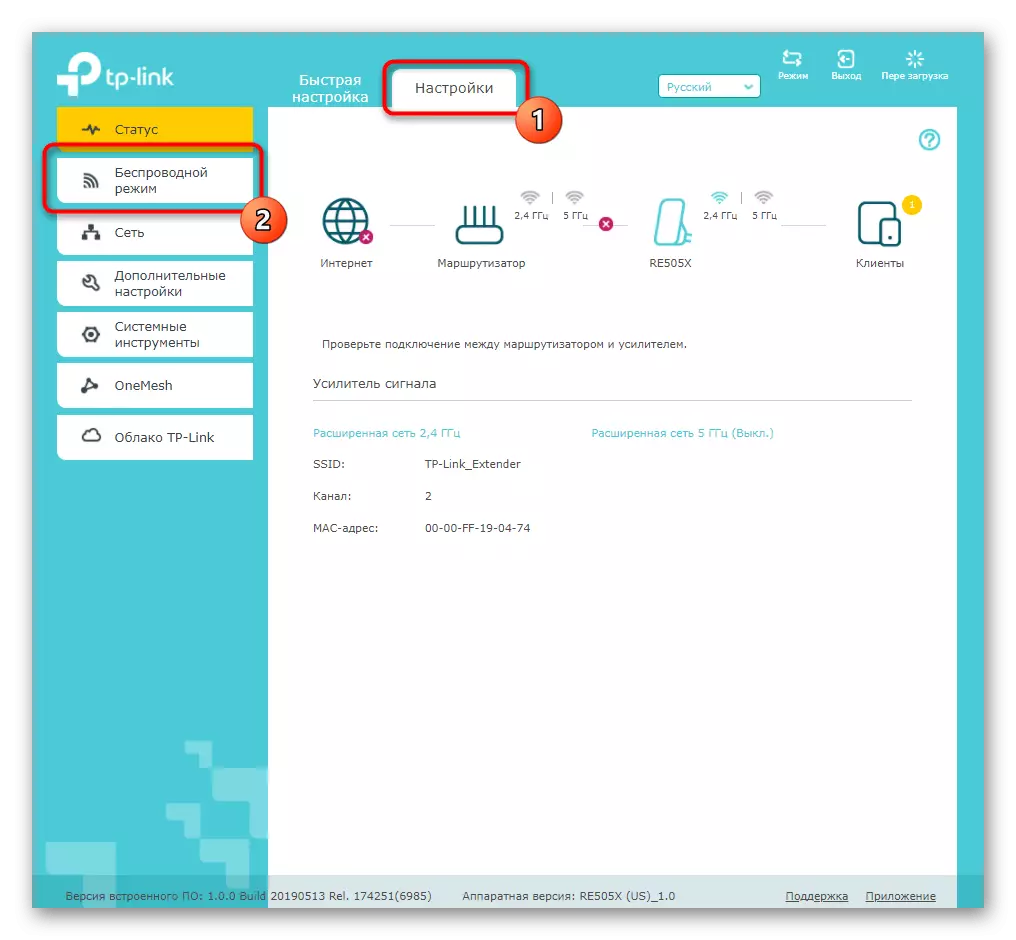
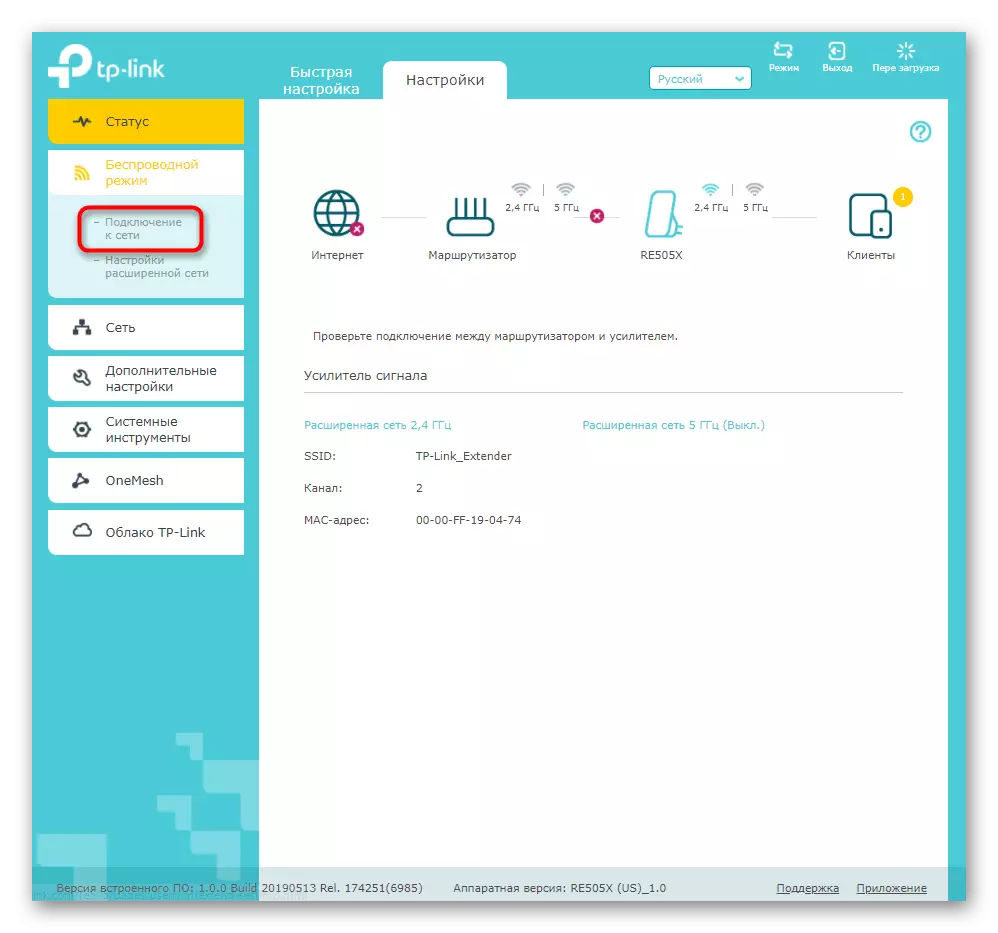
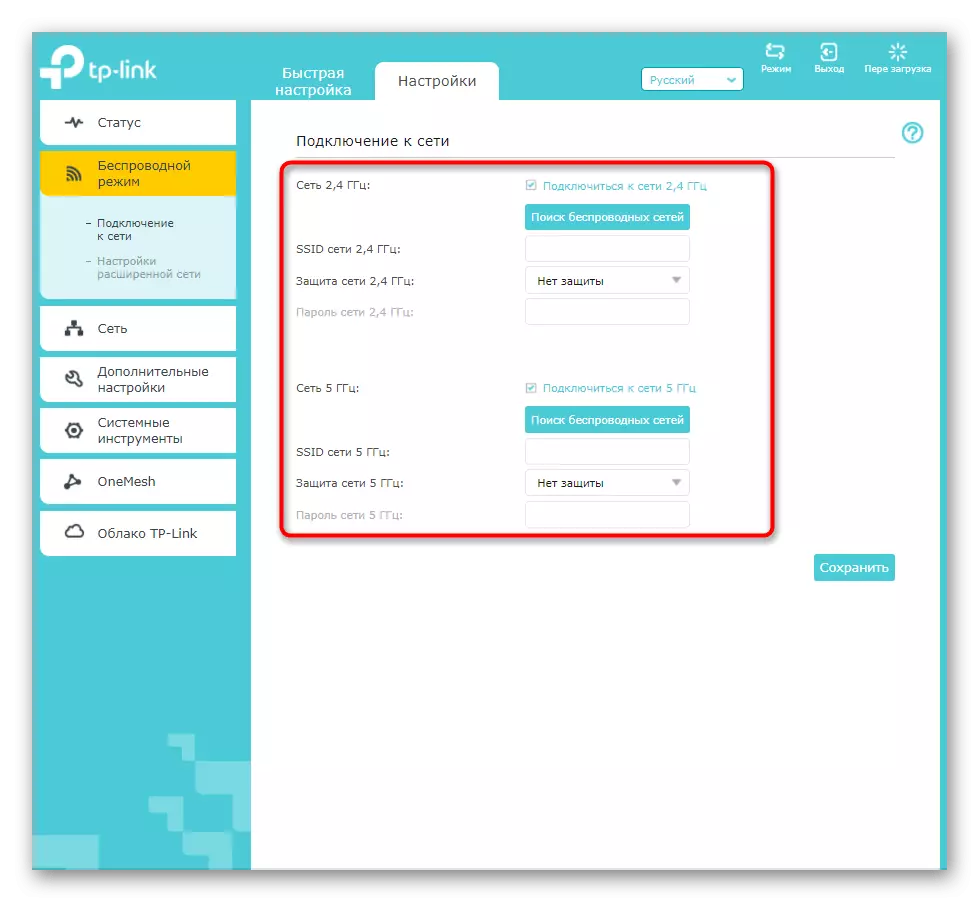

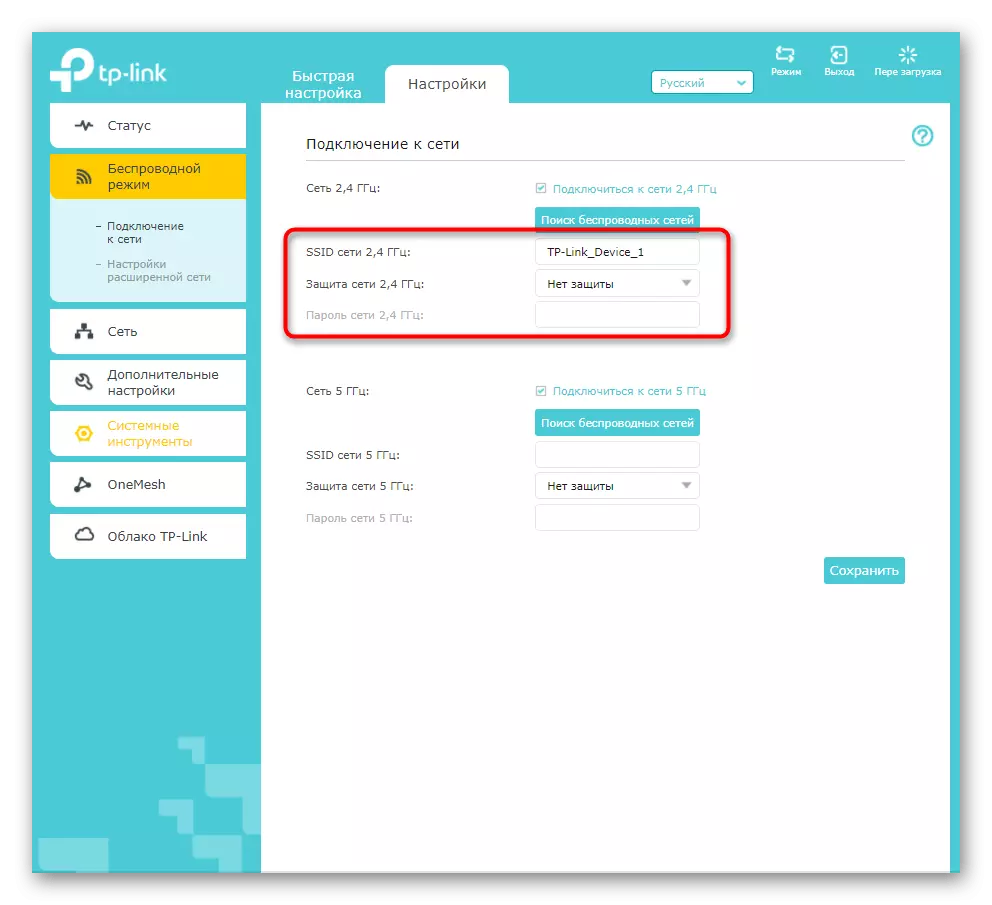
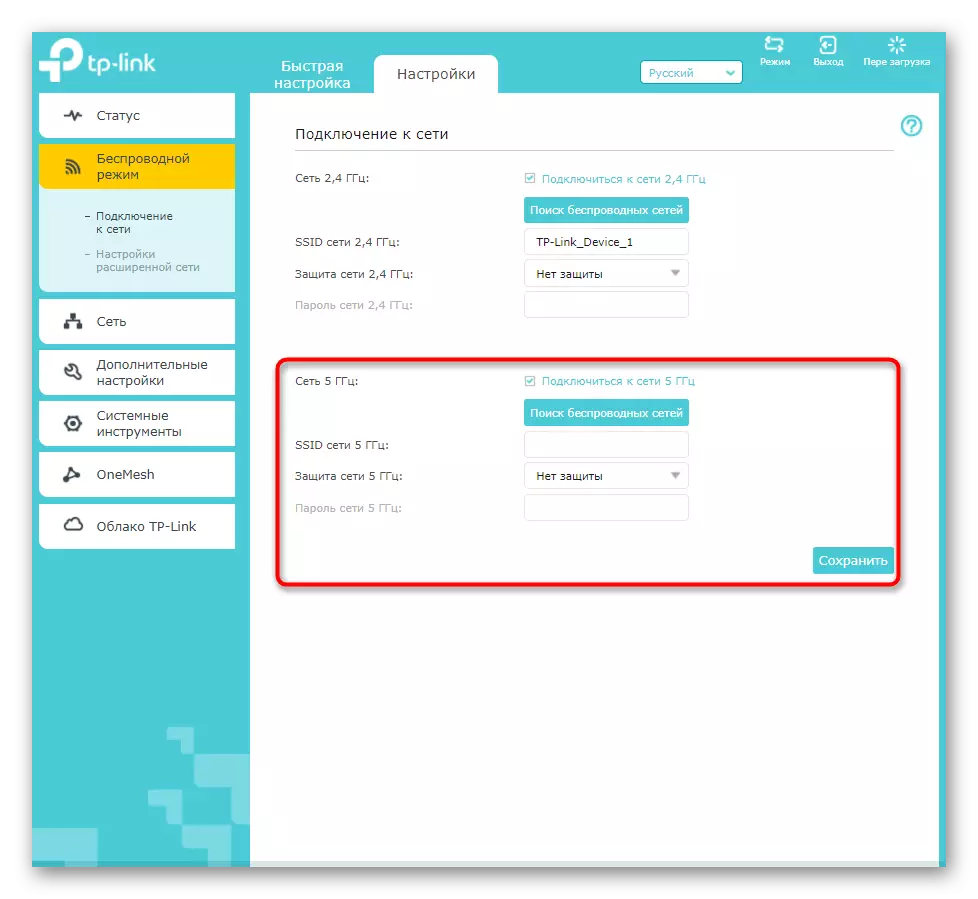
Веднага след като се включи след прилагането на промените, опитайте се да свържете всяко устройство към безжичната мрежа и да проверите колко добре работи сигнала. Отидете от TP-Link Extender в друга стая, за да сте сигурни, че зоната за покритие.
Стъпка 2: Мрежа
Уеб интерфейсът на TP-Link Extender има само един блок за мрежови настройки. Те трябва да редактират потребители, които свързват усилвателя към маршрутизатора директно през мрежовия кабел. Ако автоматичното получаване на конфигурацията не се е случило, в това меню проверете абзаца "Използвайте следните IP адреси" и повторете параметрите, зададени в самия маршрутизатор. Спестяване им, изпратете усилвател за рестартиране.
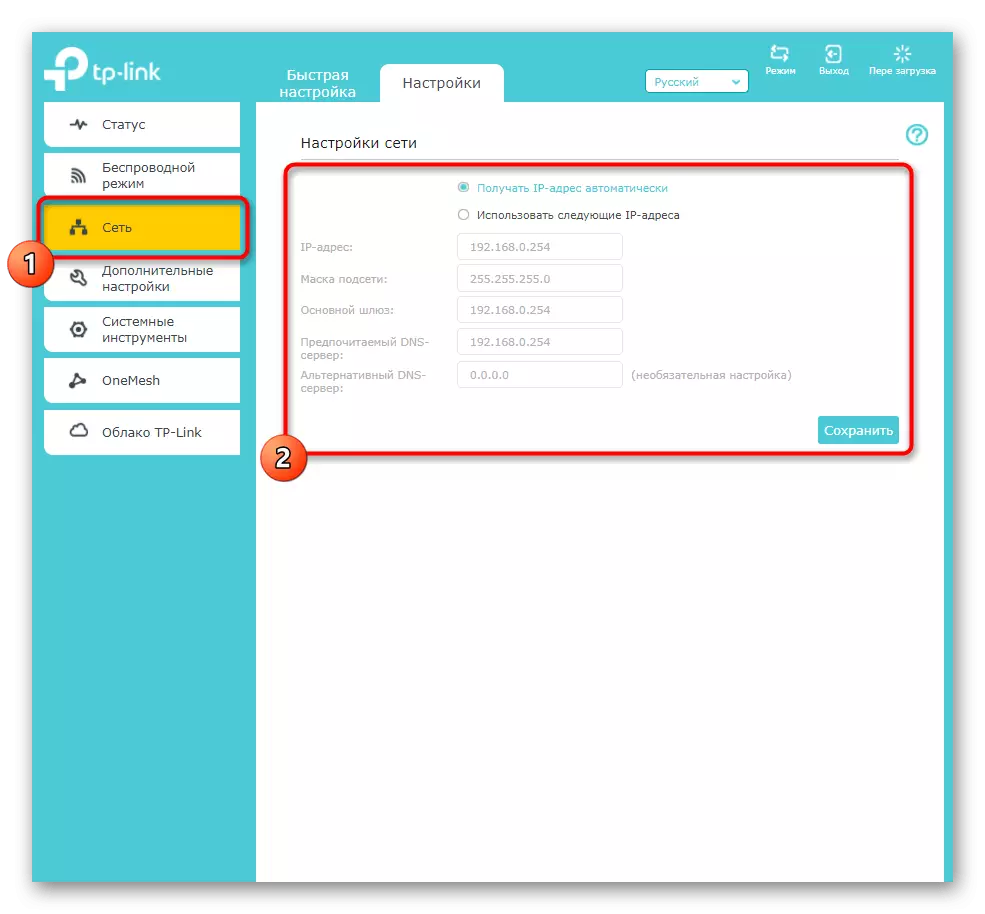
Стъпка 3: Разширени настройки
Сред допълнителните настройки на разширителя на TP връзката има няколко интересни елемента, които могат да бъдат полезни. Това включва активирането на графика, избора на област на покритие и контрол на достъпа на свързани устройства.
- За да започнете, помислете за график, в който искате да прегледате категорията "Разширени настройки".
- Кликнете върху бутона Добавяне, за да създадете нов график за прилагане.
- В него посочете началното и крайното време и дните, за които се отнасят тези ограничения. Ако е необходимо, добавете още няколко позиции за график, ако не можете да спазвате всички изисквания в едно.
- Следващото меню е "Wi-Fi Zone". Съдържа настройки, които задават покривната зона на усилвателя. По подразбиране е настроено "Максималното покритие", а редактирането се изисква в случаите, когато устройствата и така са в непосредствена близост и не искат да харчат повече електричество, отколкото може да бъде. Маркирайте съответния маркер на елемента и запазете промените.
- Както в настройките на маршрутизатора, TP-Link Extender има малко меню, посветено на конфигурирането на контрол на достъпа. Ако искате да зададете ограничения за определени потребители или да създадете бял списък, за да стартирате в съответното меню, активирайте елемента "Контрол на достъп", като преместите плъзгача.
- След това изберете предпочитания от вас режим. Черният списък предполага блокиране на таблицата, добавена към таблицата по-долу, а бялото е резолюцията за тях и блокирането на тези, които не попадат в тази таблица.
- Разгледайте таблицата "Устройства онлайн", за да решите коя от тях искате да блокирате или разрешите.
- Добавени към списъци Клиентите се показват в последната таблица, която също може да бъде контролирана. В допълнение, има бутон "Добавяне", който позволява ръчно да се добави MAC адреса към списъка, ако самата техника не е намерена в предишната таблица.
- Завършва раздела с допълнителни настройки на "високоскоростния режим". Той е подходящ само когато усилвателят се свързва незабавно към две Wi-Fi мрежи. Когато този режим е активиран, човек винаги е деактивиран и само най-добрите работи, за да се гарантира най-добрата връзка с мрежата.
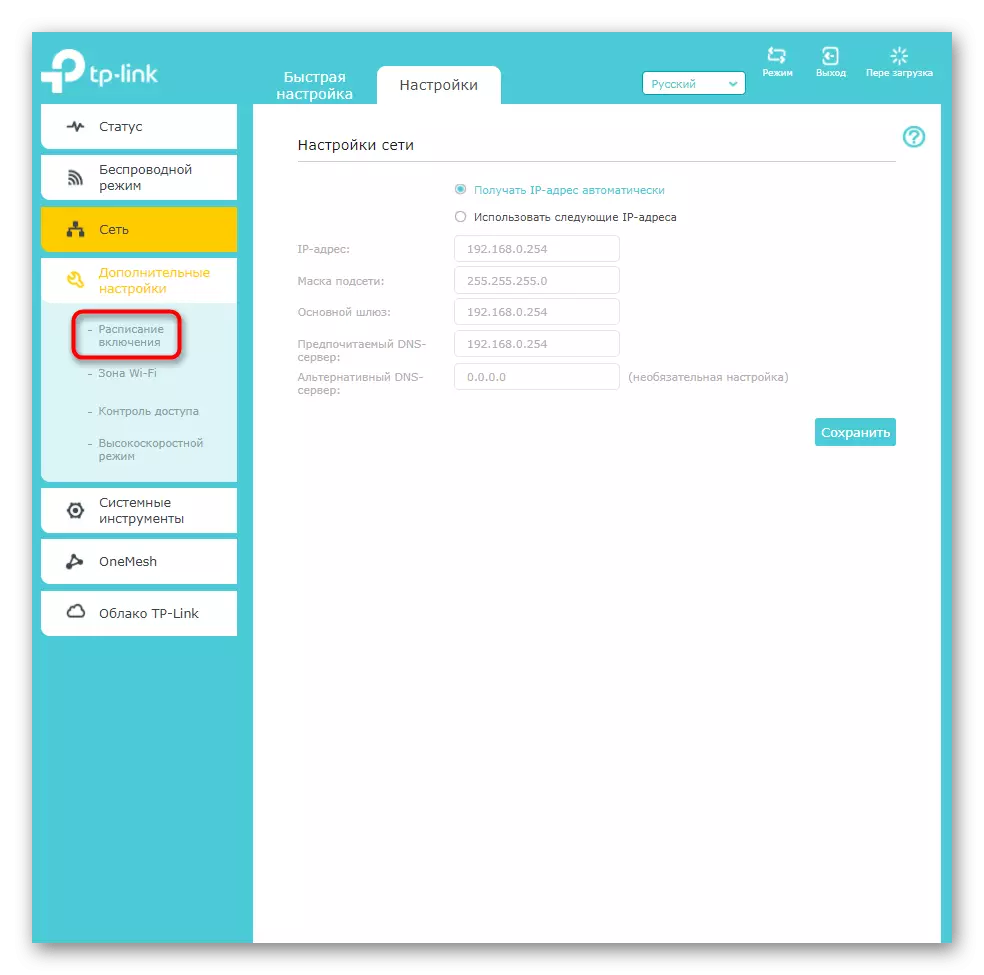
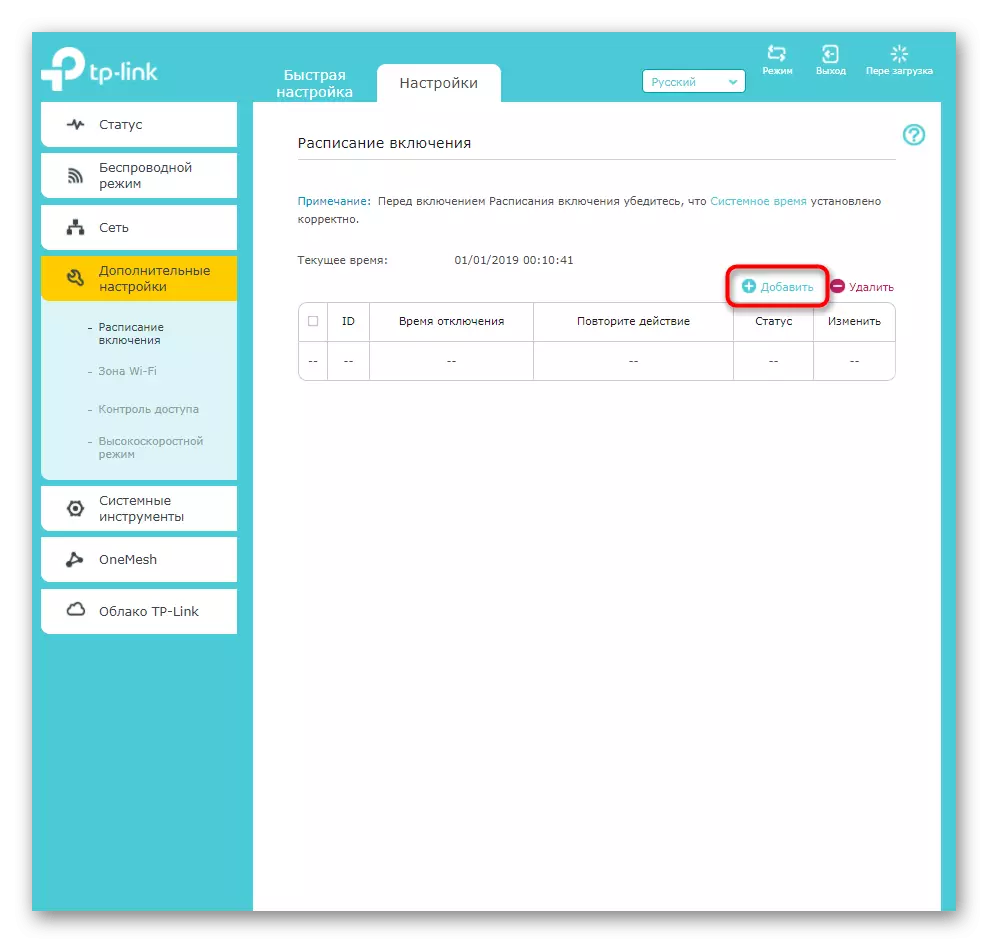
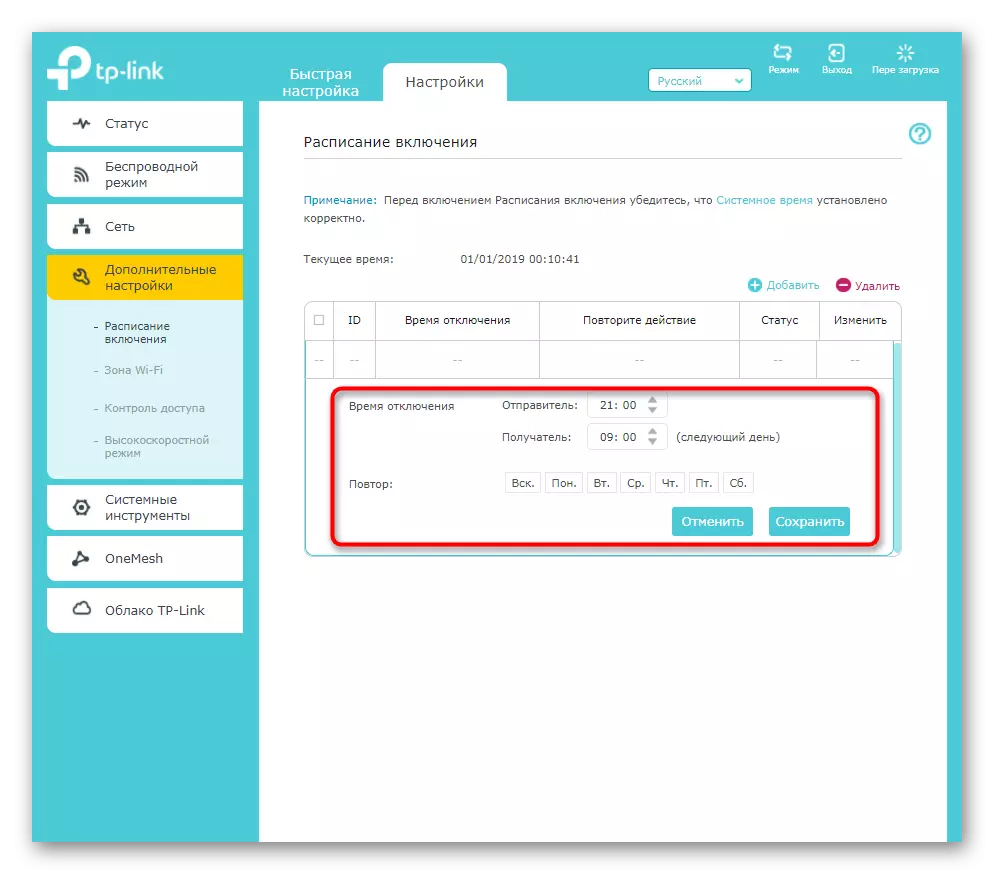
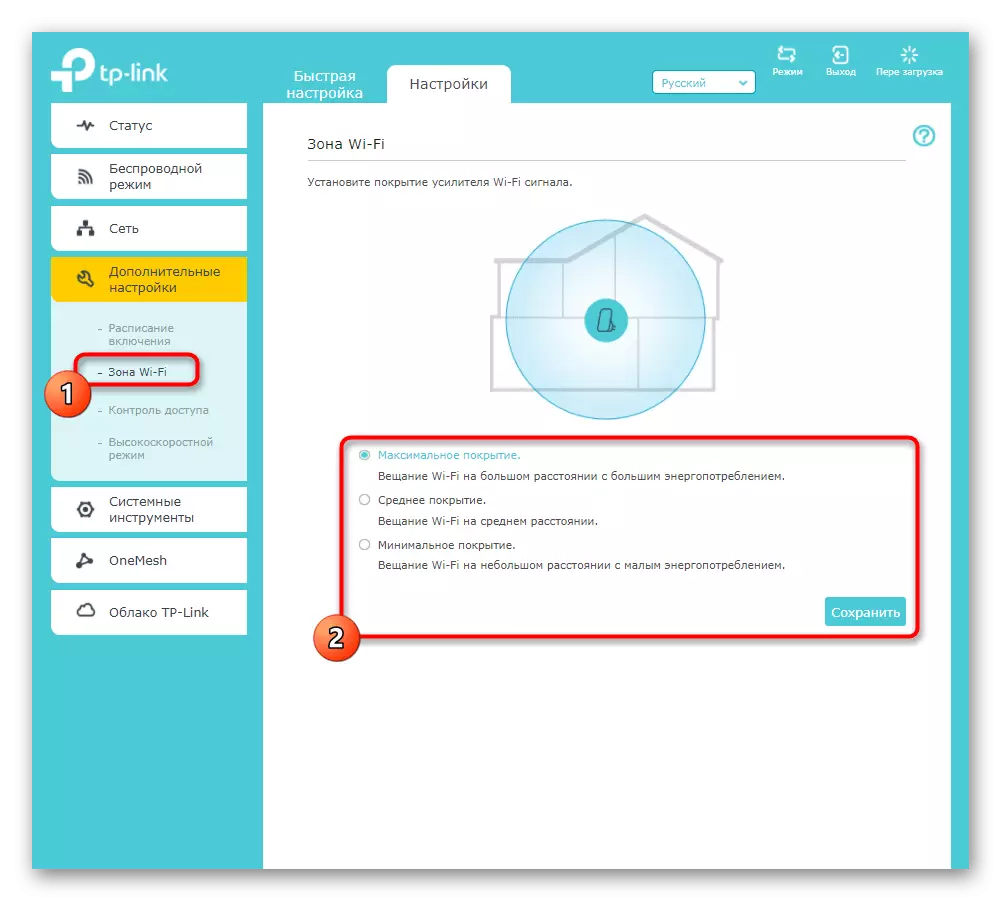
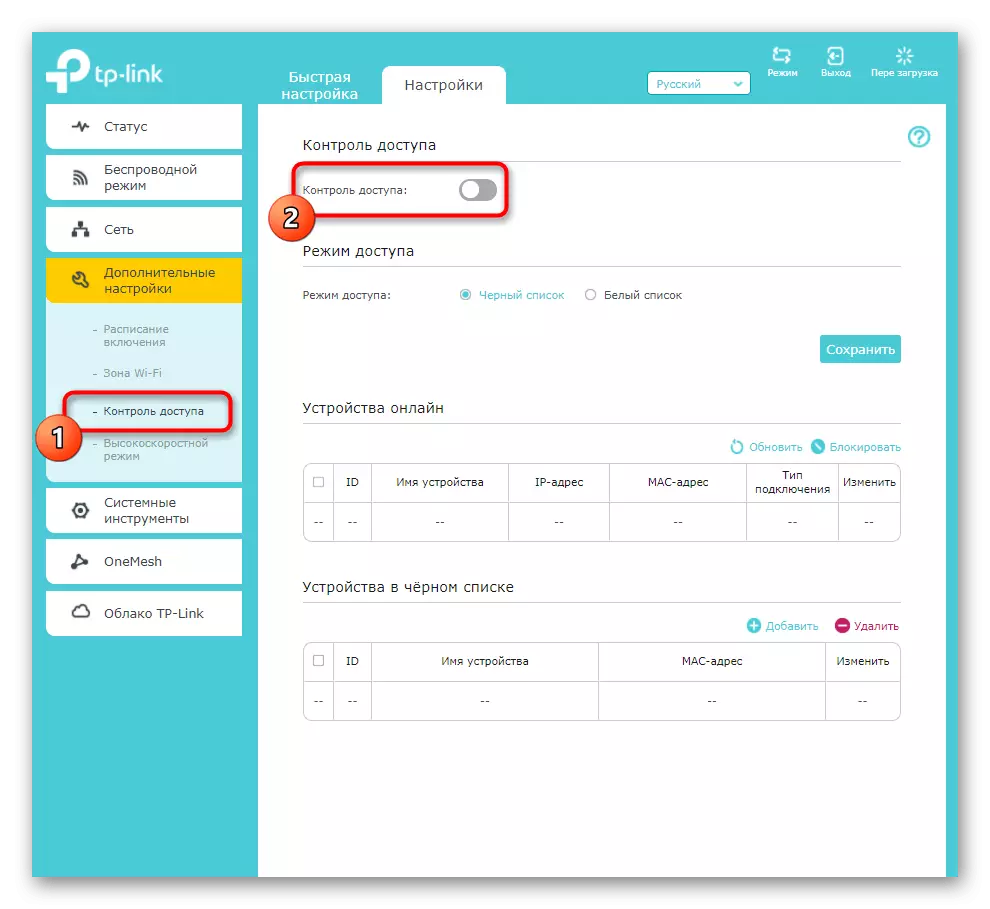
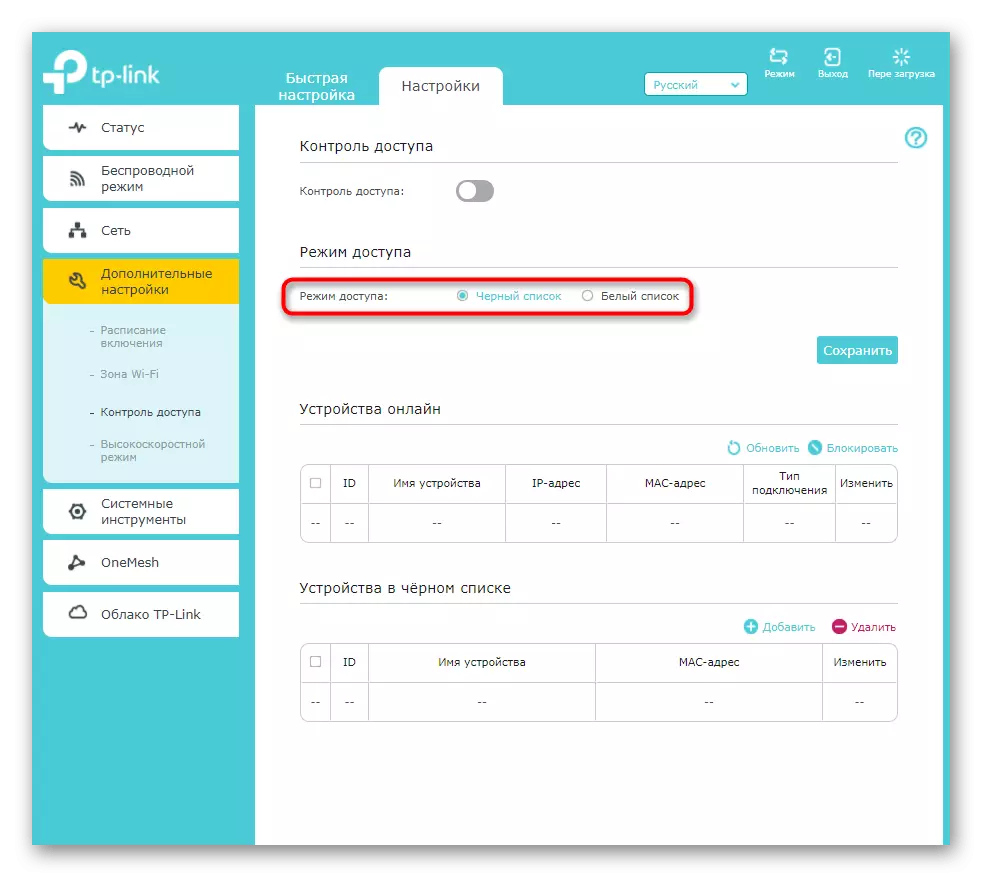
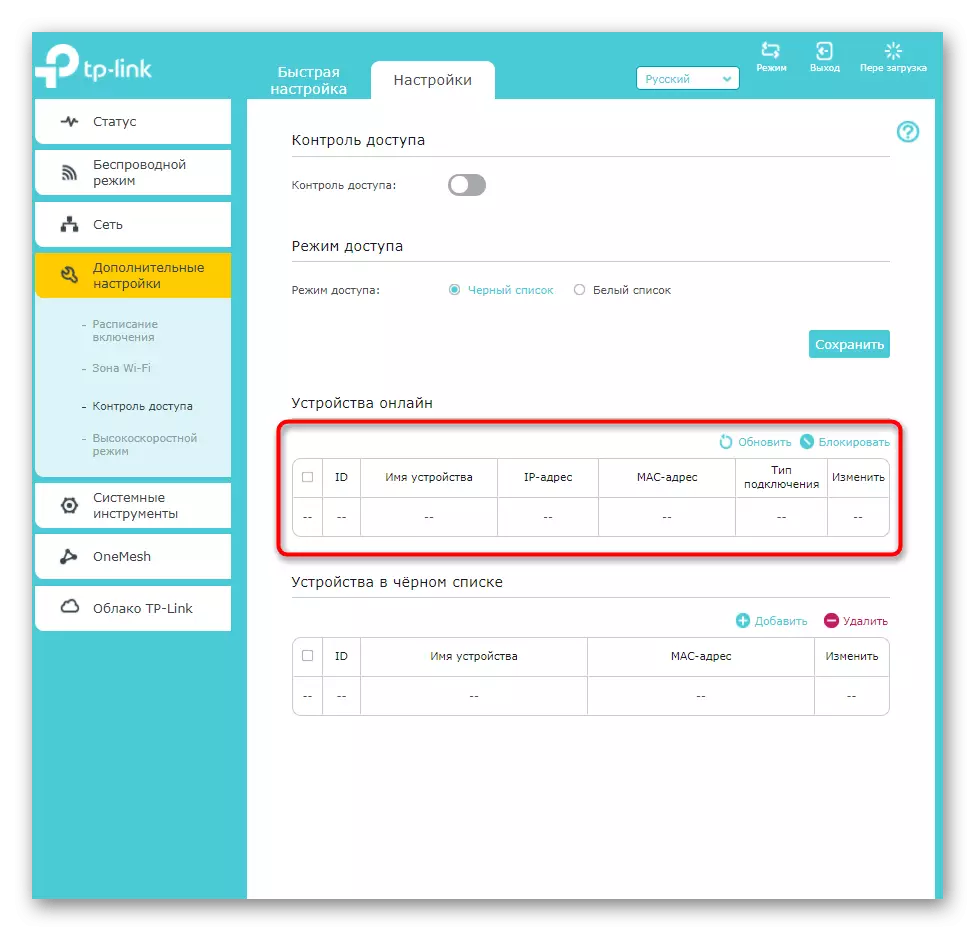
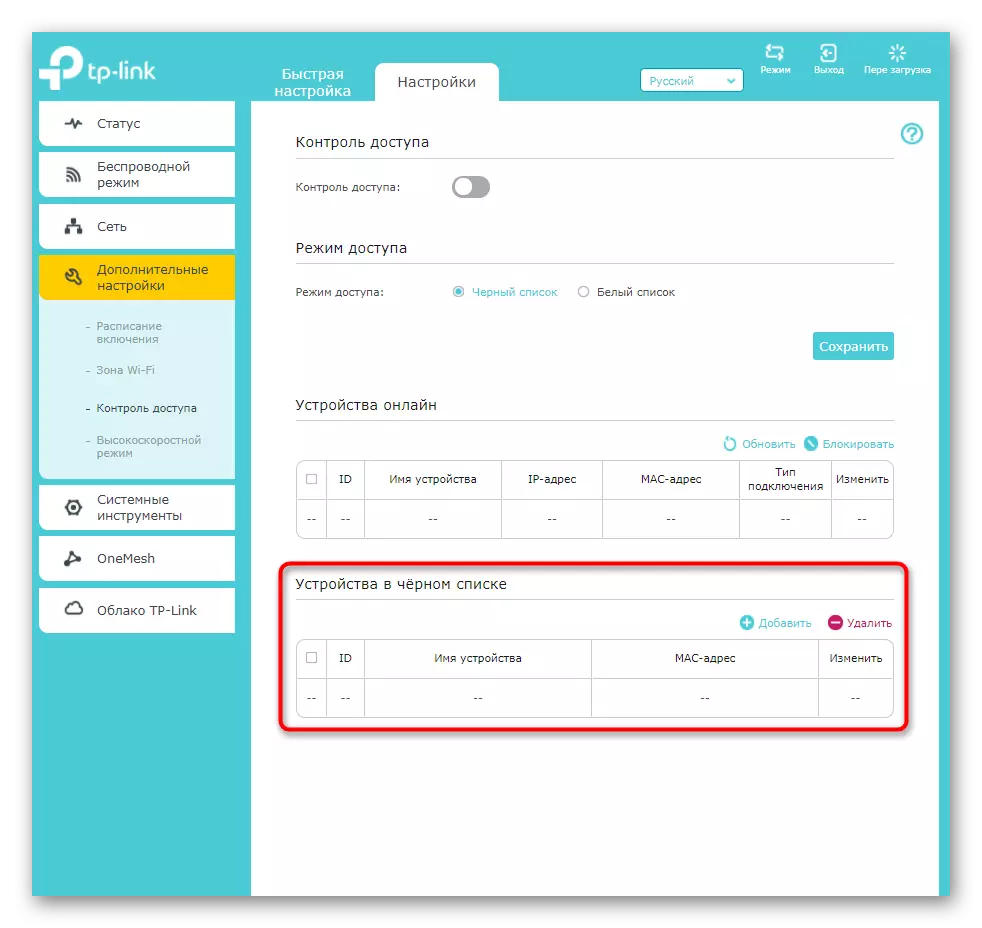
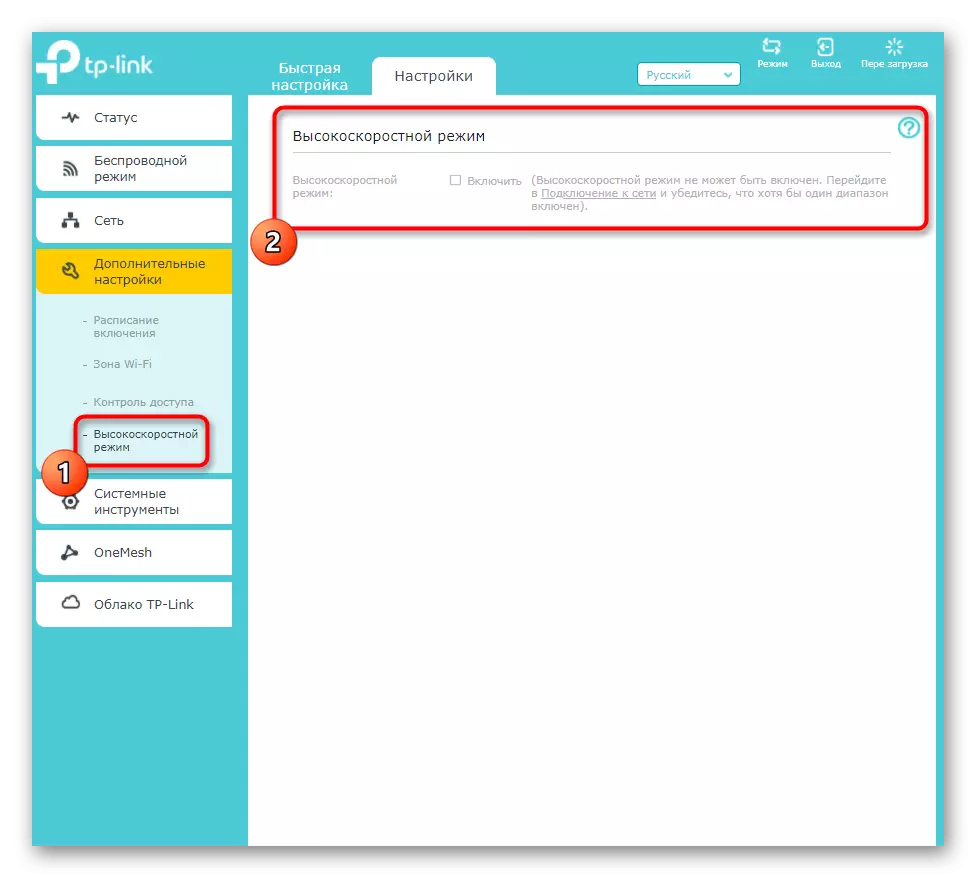
Всички обсъдени по-горе настройки не са задължително редактирани, но могат да бъдат полезни за извършване на допълнителна конфигурация на използвания усилвател. Не забравяйте, след като направите промени, за да натиснете бутона "Запазване", в противен случай, когато отидете в следващото меню, те ще бъдат нулирани.
Стъпка 4: Системни инструменти
Накратко преминете през системните инструменти, присъстващи в уеб интерфейса на TP-Link Extender. Те са отговорни за прякото поведение на усилвателя, вътрешния си софтуер и индикаторът, разположен на корпуса.
- Първо отворете менюто "Time Setup", като изберете съответния раздел със системни инструменти.
- Уверете се, че времето е инсталирано в съответствие с местния. Специално внимание към този артикул се изисква за плащане на потребители, които са конфигурирали графика. Ако времето не съвпада с местното, най-вероятно часовникът ще бъде изместен и графикът ще бъде невалиден.
- Следват настройките на LED индикатора. Можете напълно да го деактивирате или да го преведете в нощта, като зададете време, когато трябва да бъде изключено.
- Фърмуерът за TP-Link Extender не е често срещан, но ако искате да проверите наличността на актуализации за вградения софтуер, можете да направите това с онлайн режим или на официалния уебсайт. Във втория случай, намереният файл с фърмуера ще бъде изтеглен чрез блока "Local Update".
- Обърнете внимание на присъствието на подраздел "резервно копие и възстановяване". Той е предназначен да създаде файл с настоящите настройки на усилвателя, които могат да бъдат възстановени по всяко време, като изтеглите самия файл в същото меню. По-долу са бутоните, отговорни за нулиране на устройството към фабричните настройки. Трябва да кликнете върху тях само ако искате напълно да нулирате текущата конфигурация на разширителя на TP-LINK.
- Сте влезли, преди да настроите това мрежово оборудване в уеб интерфейса, като въведете данните за администраторския профил. Те могат да бъдат променяни чрез специални параметри на системните инструменти, ако се притеснявате, че някой ще може да се свърже с усилвателя и да промени настройките си.
- Последният елемент е "системен дневник". Това е необходимо само за потребителите, които разбират поведението на мрежовото оборудване и желаят от време на време да видят списанието за подозрителни действия и грешки.
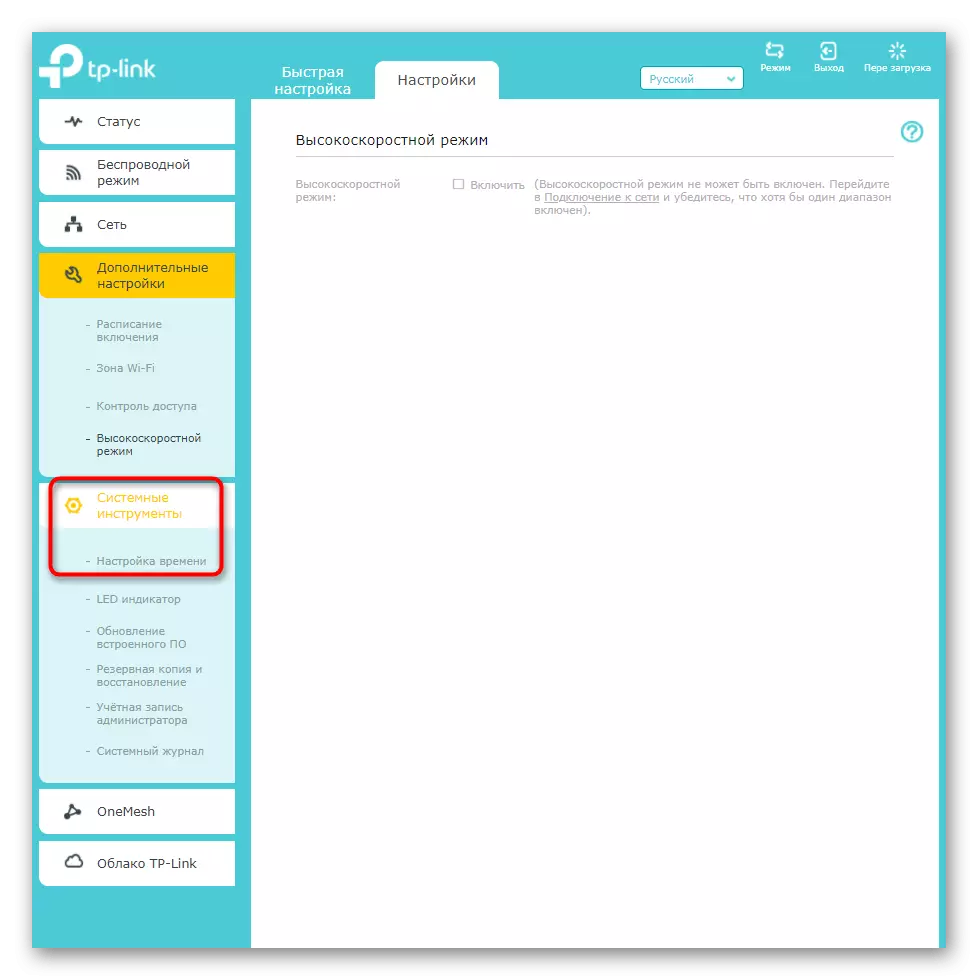
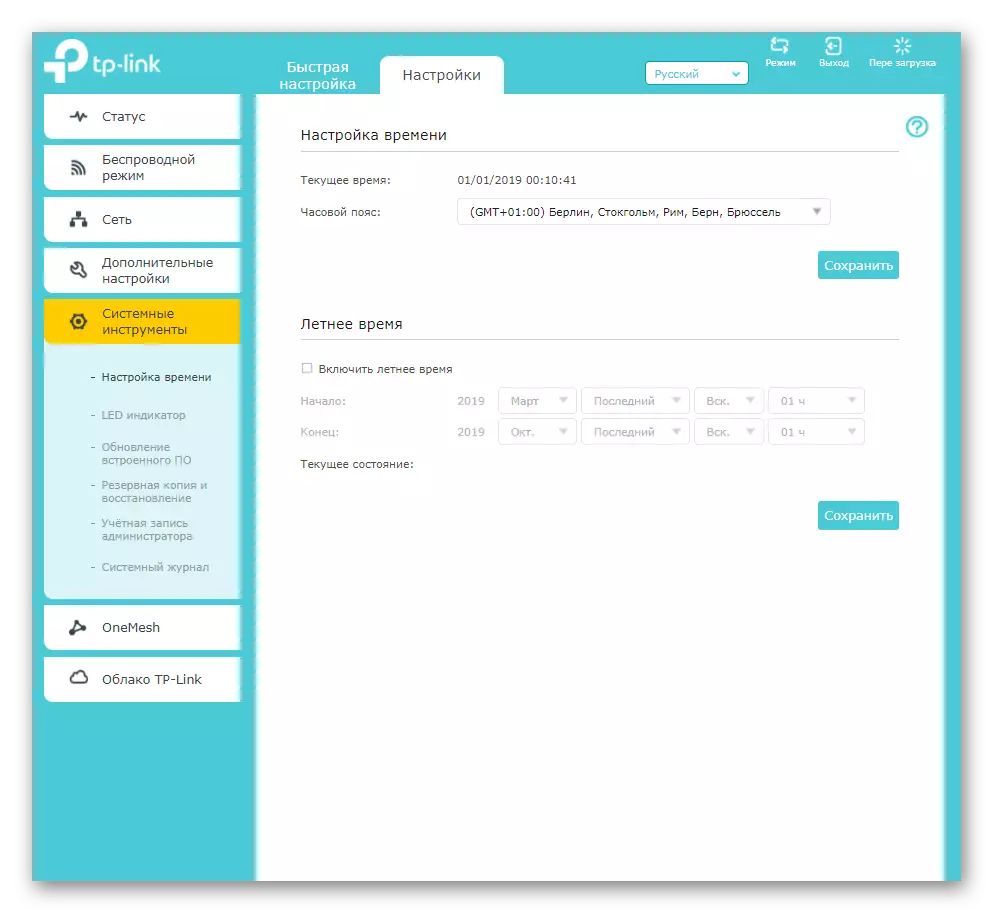
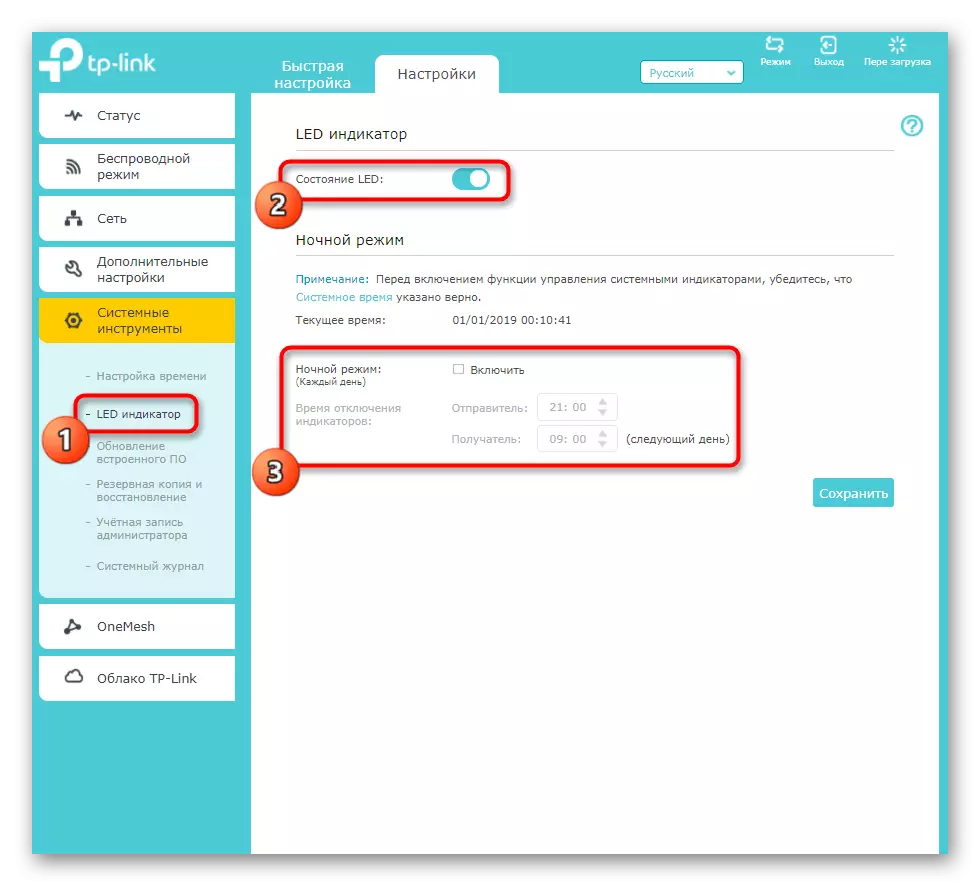
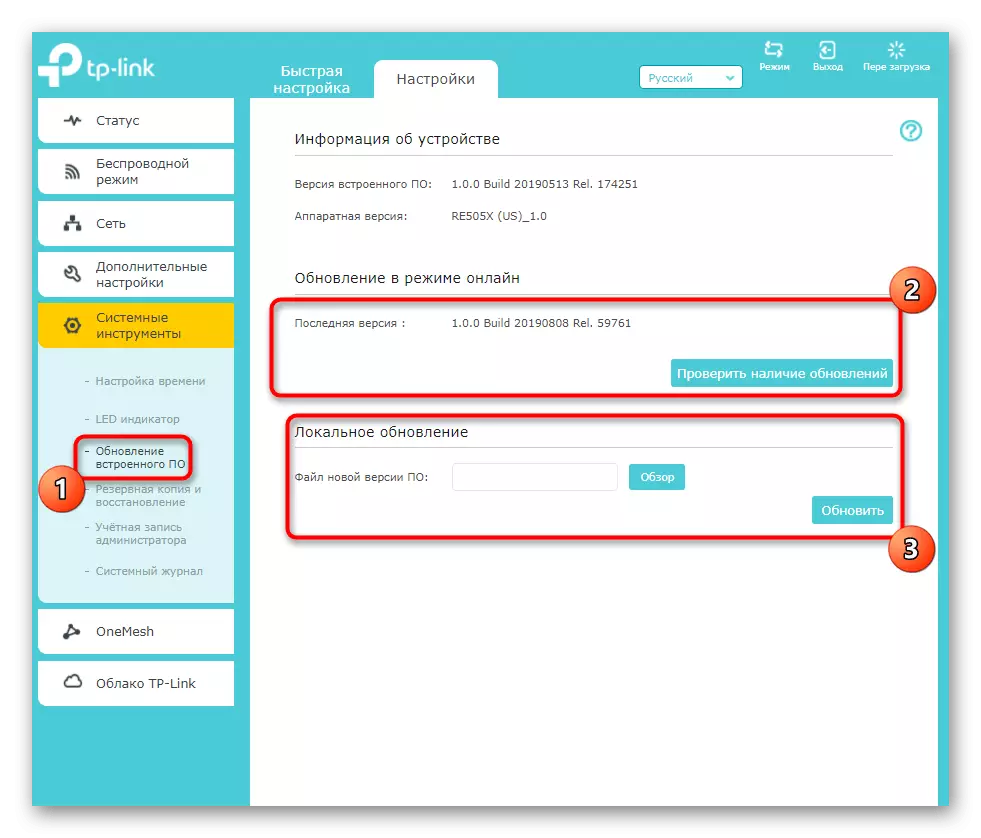
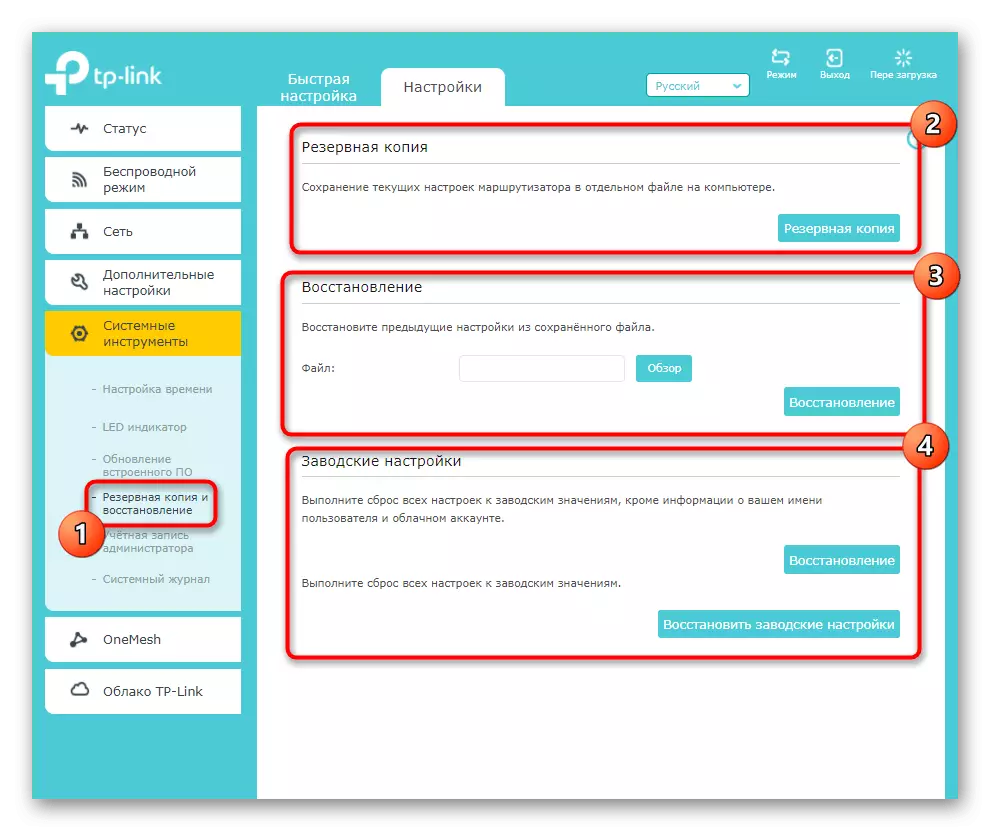
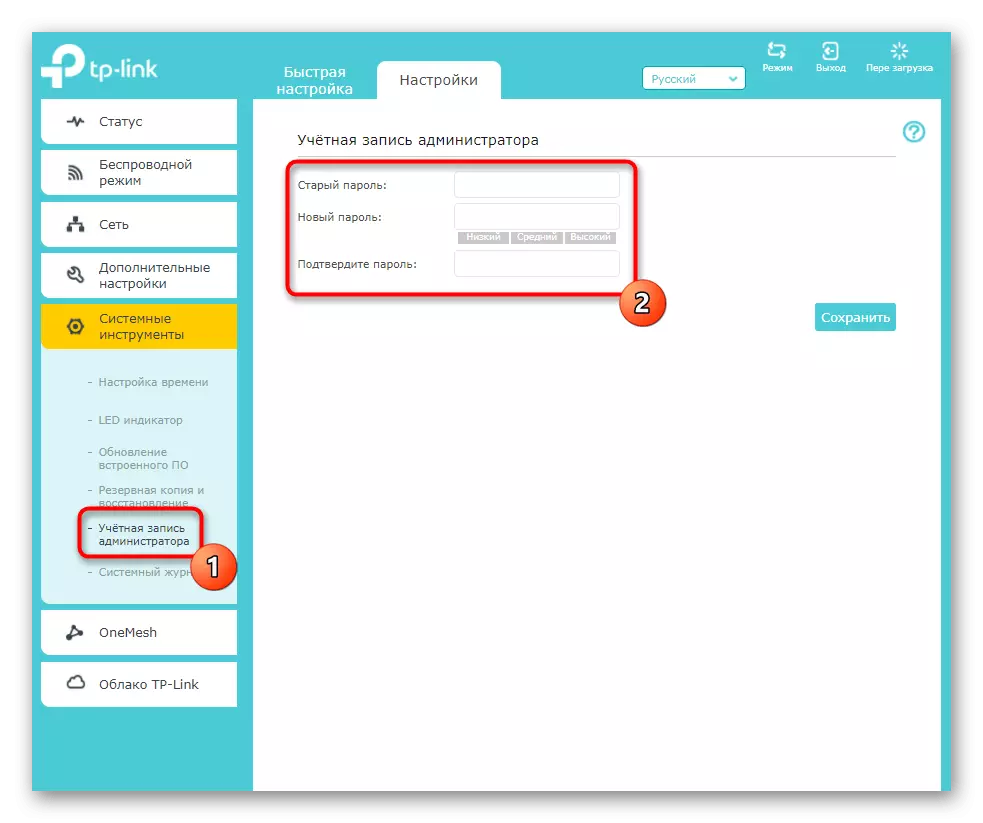
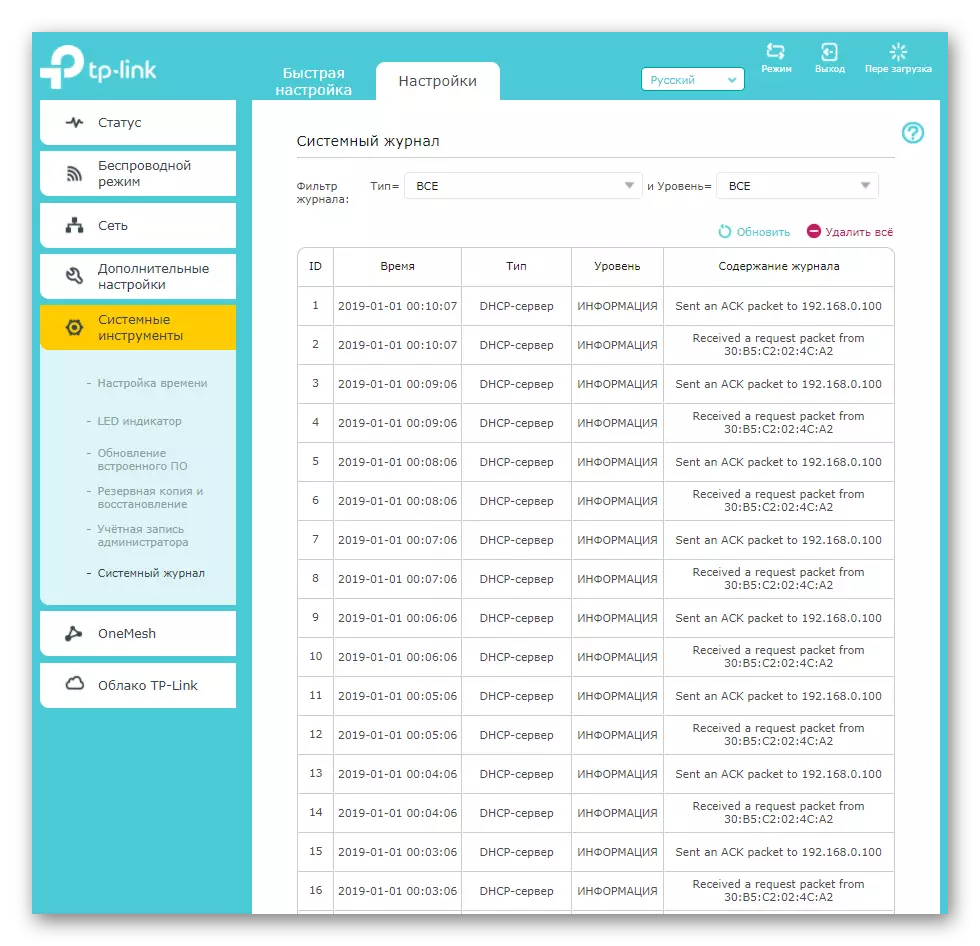
Стъпка 5: TP-LINK приложения
Завършване на нашата статия чрез препращане на две приложения, подкрепени от някои модели на TP-Link Extender. Първият от тях се нарича "OneMash" и е предназначен да осигури непрекъснат достъп до мобилни устройства, когато е свързан с Wi-Fi. Това означава, че подобрява стабилността на връзката във всяка точка у дома. По-подробно с това приложение, вижте раздела на уеб интерфейса и се уверете, че основният ви рутер го подкрепя.
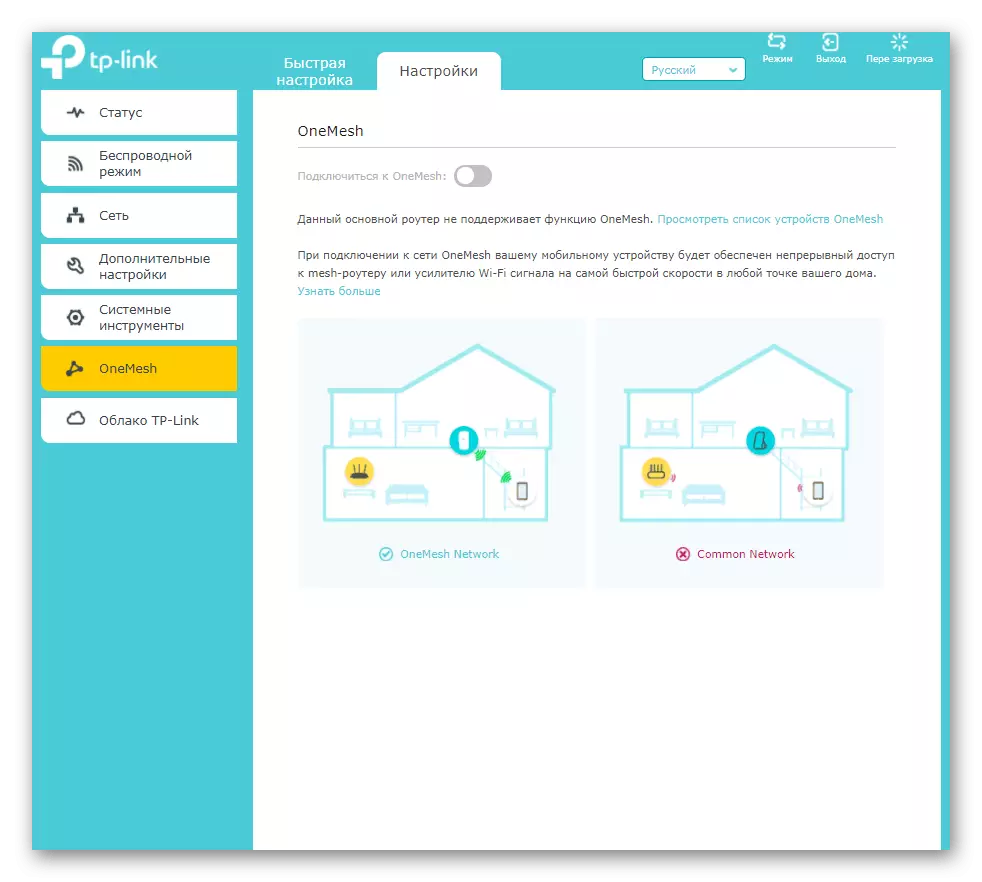
TP-Link Cloud е друга функция за мобилни устройства, които са свързани към основната мрежа. Когато отидете в това меню, прочетете инструкциите от разработчиците и ги изпълнете, ако натоварването на приложението не се появи в автоматичен режим. Тя ви позволява да контролирате мрежата от смартфон или таблет, работещи клиенти и някои настройки, които ще видите веднага след връзката.

