
Създаването на профил Samsung
За да използвате някои приложения и функции, трябва да влезете в сметката Samsung. Можете да го създадете директно на мобилното си устройство.
- Отворете "Настройки", изберете "Сметки и архивиране", а след това "Профили".
- Превъртете надолу екрана надолу, tapad "Добавяне" и изберете "Samsung сметка".
- Натиснете бутона "Регистрация" и приемам всички необходими условия.

Ако не искате да създадете "сметка" на Samsung, на екрана за вход, натиснете бутона "Продължи с Google".
- Ние предоставяме необходимата информация и кликнете върху "Създаване".
- На следващия екран, вие определяте вашия телефонен номер, поставяне на лента "Изпрати", а когато кодът идва, въведете го в полето по-долу и натиснете бутона "Потвърди". Входът към сметката ще стане автоматично.
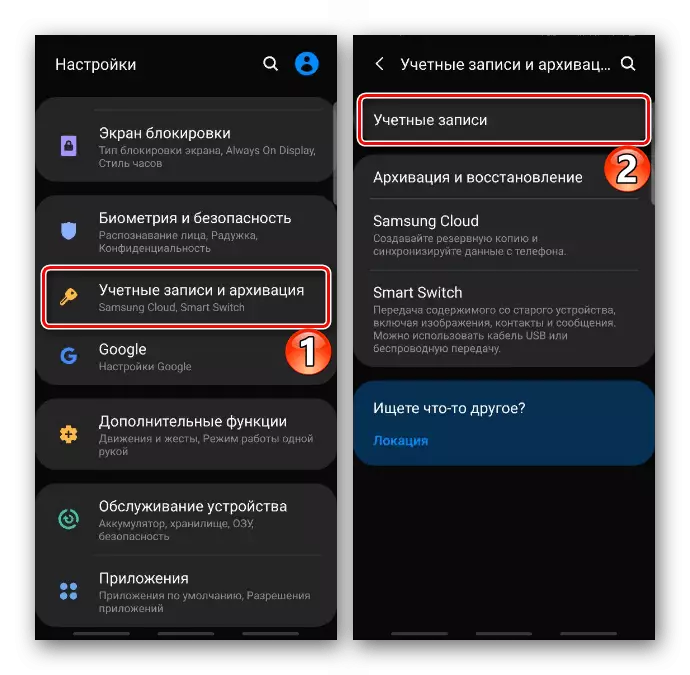
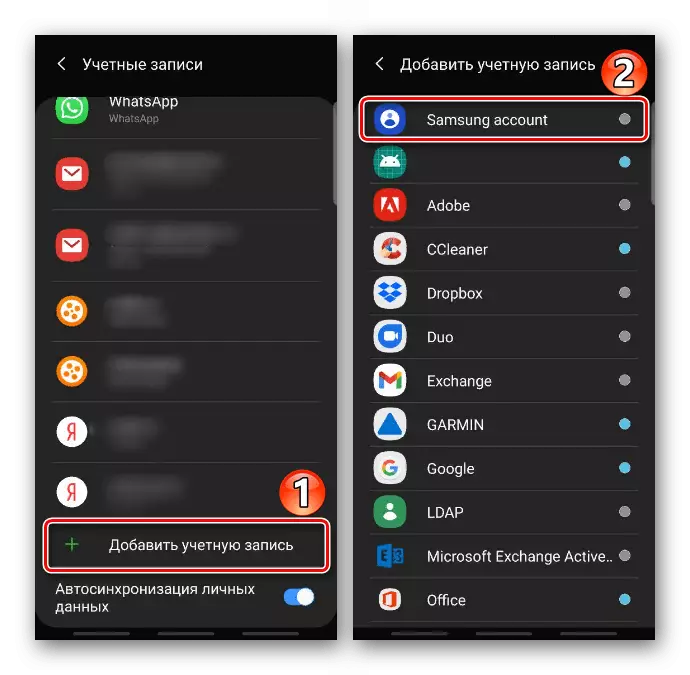
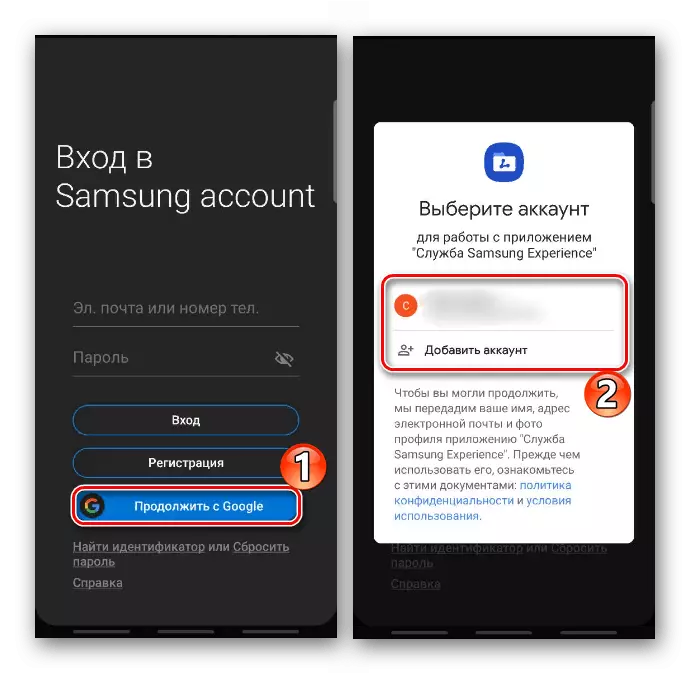
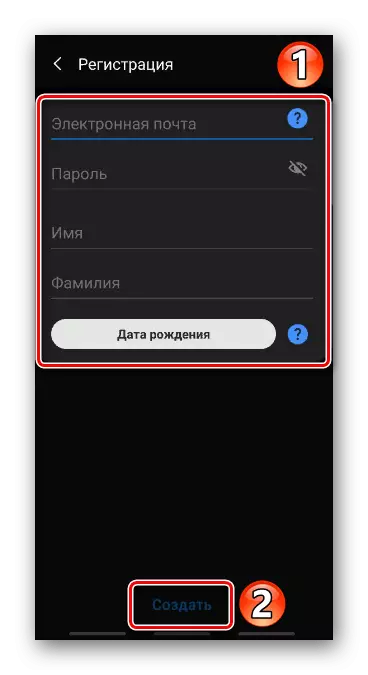
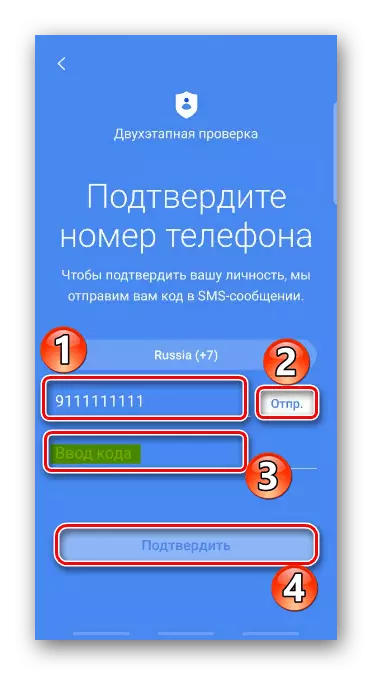
Метод 1: SAMSUNG ЗАБЕЛЕЖКИ
Ние говорим за софтуер с марката на Samsung, за да създавате бележки. Задайте парола за да влезете в приложението не може, но можете да блокирате всеки запис поотделно.
- Open Samsung отбелязва, кликнете върху иконата под формата на плюс и да направи необходимите записи.
- Отваряне на "Меню" и тапа "Блок".
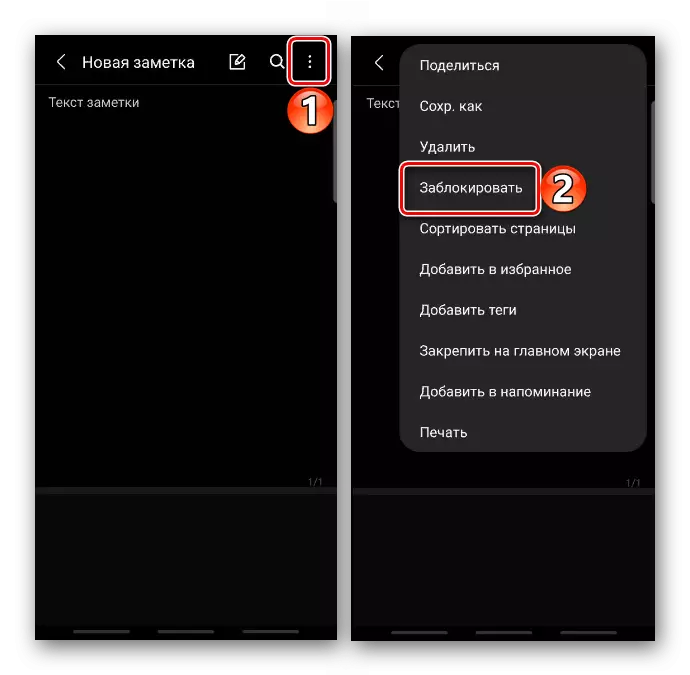
Можете да затворите достъп до бележката без да го отваряте. За да направите това, кликнете върху него и задръжте за две секунди, а след това на панела долу, кликнете върху "Блок".
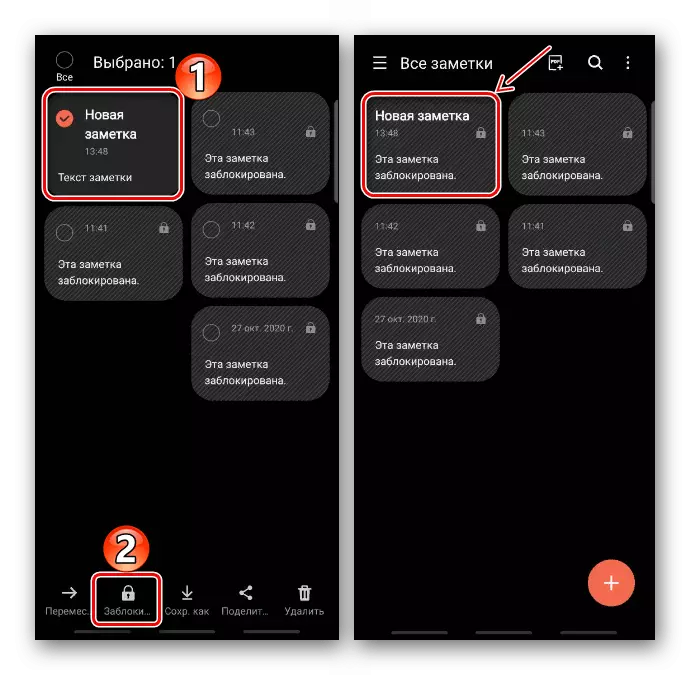
За да получите достъп до запис, сега ще трябва да използват биометрични данни или парола за отключване на устройството.
- За да го отключите по-късно, можете да отидете на "Menu" и изберете съответния елемент,

Или използвайте панела на главния екран. Във всеки случай, потвърждението на самоличността ще се изисква отново.
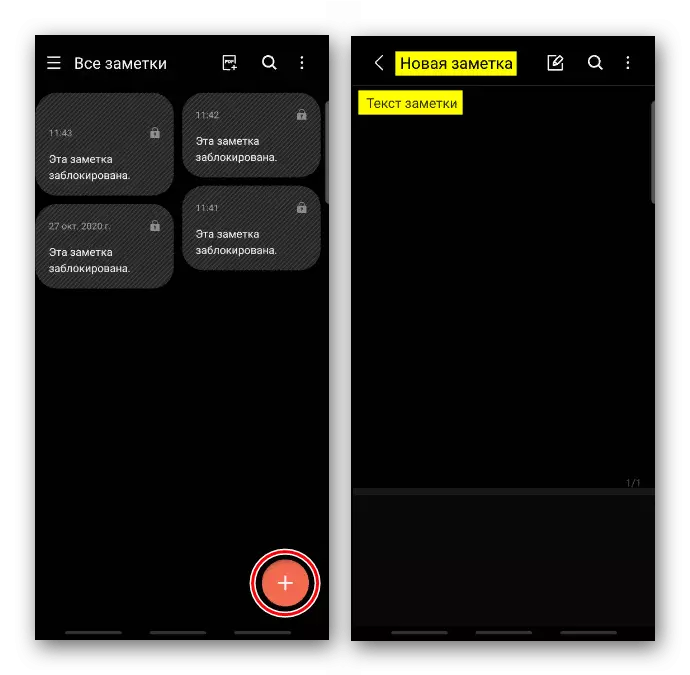
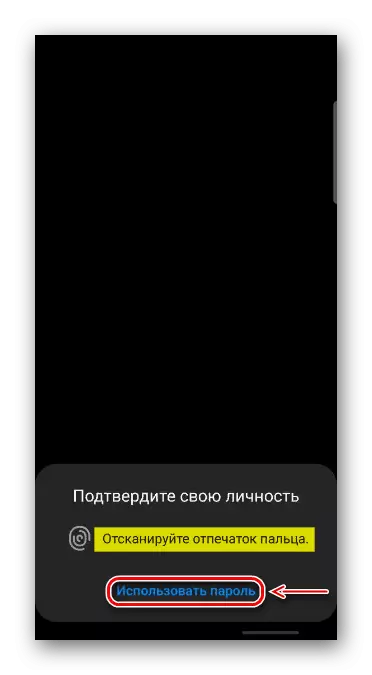
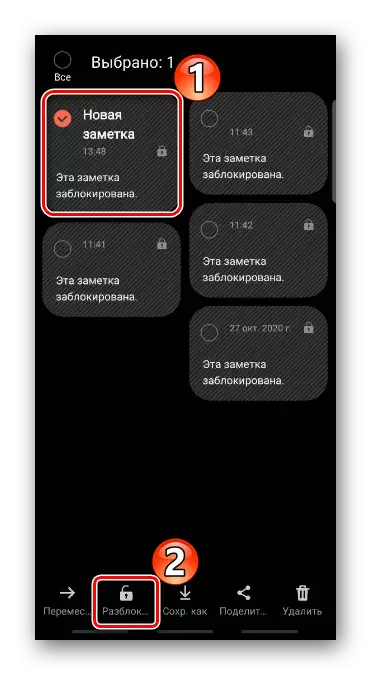
Метод 2: Защитена Folder (Папка за сигурност)
Това е криптирана пространство на базата на платформата на SAMSUNG KNOX СИГУРНОСТ. Технология не блокира достъпа до софтуер, но крие своите данни, т.е. Всичко, което правя в "защитен папка" остава в него. Например, ако сте използвали приложение "Камера" на от шифрован пространство, а след това в цялостната "Галерия" няма да се появи в резултат на снимка или видеоклип.
- Не всички устройства се поддържат функция, но ако не виждате папката наред с други приложения, е възможно, че това просто не е активирана. За да проверите това, в "Настройки" отворени "биометрия и безопасност" и да го търси там.
- Ако опцията е на склад, кликнете върху него, ние приемаме условията за ползване, влизаме в сметката Samsung или да използвате Google "сметка".
- Когато се създаде тайното място, изберете типа на това отключване. Алтернативни начини ще бъдат помолени да добавите биометрични данни. Кликнете върху "Напред". Ние излезе с парола, рисуване или PIN и tapam "Напред".
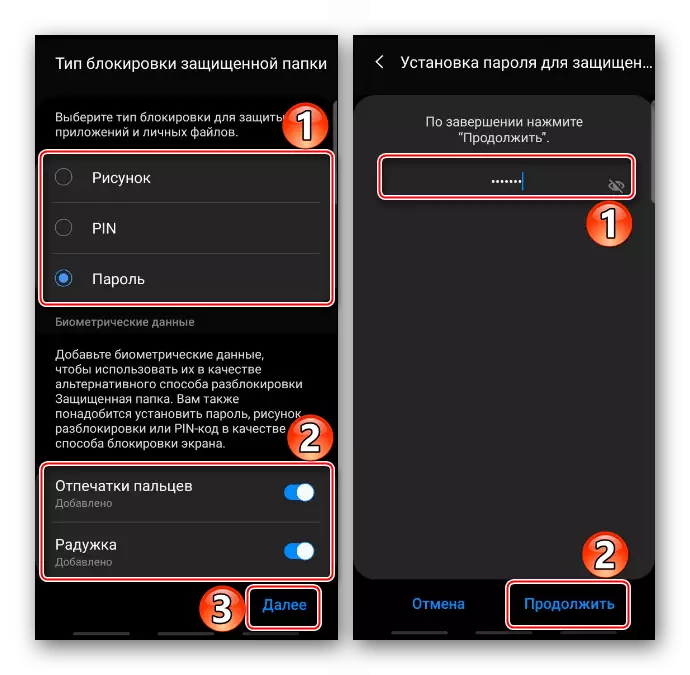
На следващия екран, потвърдете въведените данни.
- По подразбиране Папка за сигурност се добавя стандартен софтуер.
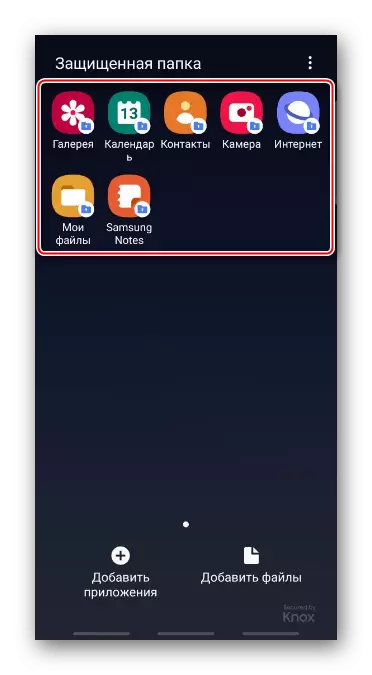
За попълване на списъка, поставяне на лента "Добавяне на приложение". На следващо място, или да го зареди веднага от магазините, или да изберете от списъка на вече инсталирани програми за кандидатстване и натиснете бутона "Добави".
- Подобни стъпки при добавяне на файлове. Ние щракнете върху съответния бутон, ние откриваме, данните в паметта на устройството и натиснете бутона "Finish".

Ако нуждите на файловете, за да бъде скрито, изберете действието "Move". Сега това ще бъде възможно да го намери само чрез диспечера на файловете от "сигурна папка".
- Помислете как Folder Security работи по примера на приложението "Контакти". Фактът, че той е започнал от криптирана пространство ще покаже иконата в долния десен ъгъл на екрана.
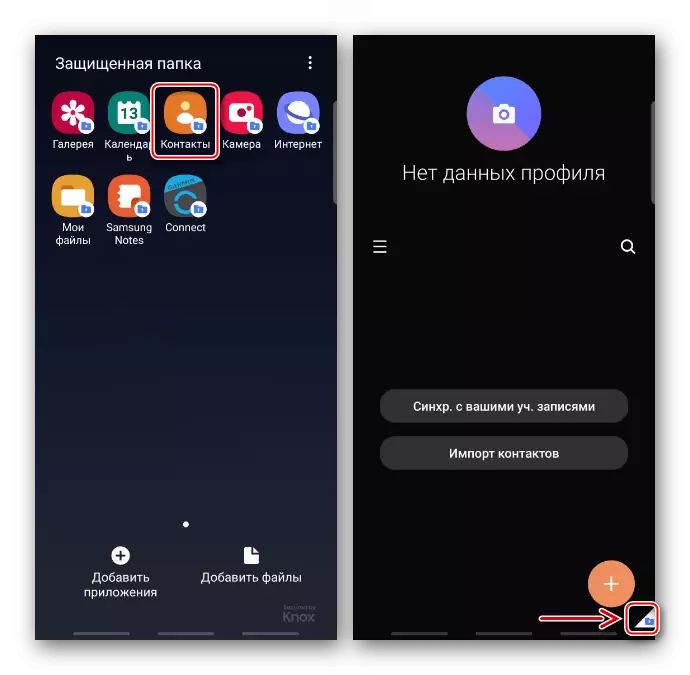
Натиснете бутона "Add", попълнете информация за контакт и натиснете "Запис".
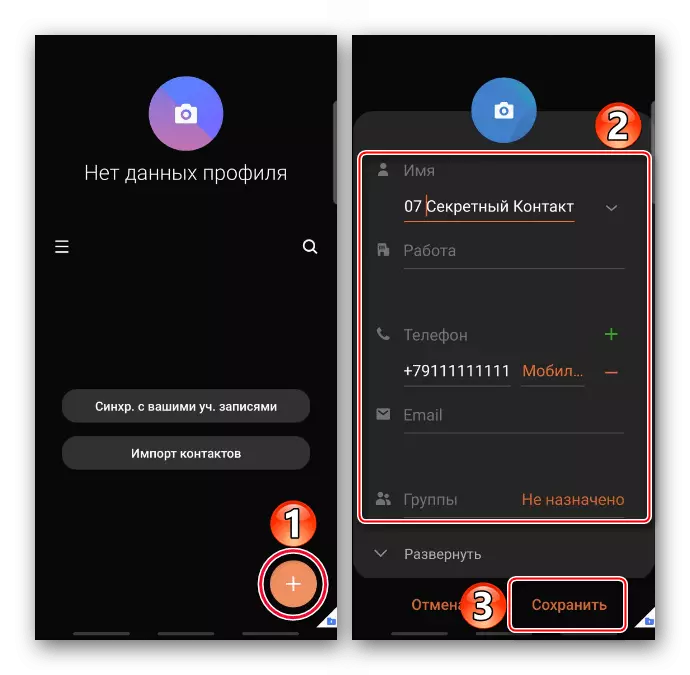
Сега този номер ще бъде достъпен само в сигурна телефонен указател. Ако отворите "Контакти" в нормален режим, този пост няма да се появи.
- Към "защитен папка" не привлече вниманието, тя може да бъде скрит. За да направите това, отидете на "Menu", отворете "Настройки"
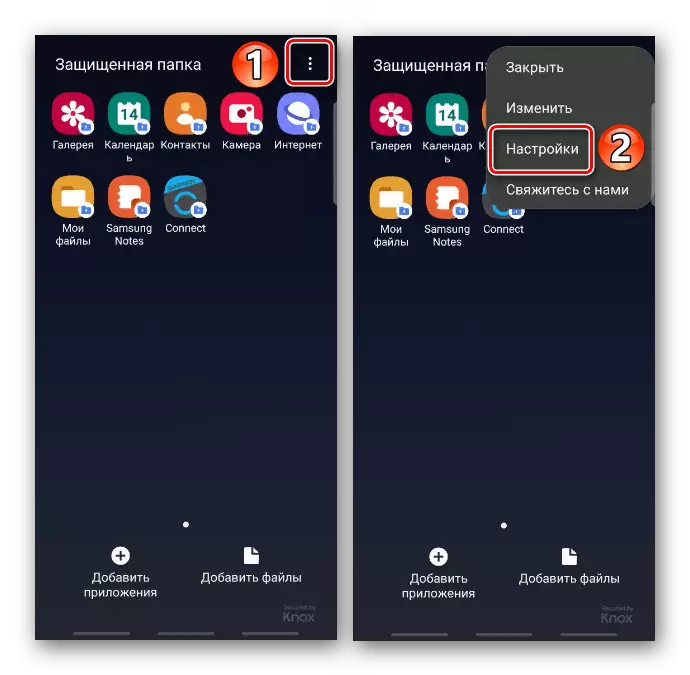
И в съответния параграф, превеждаме превключвателя в положение "Off".
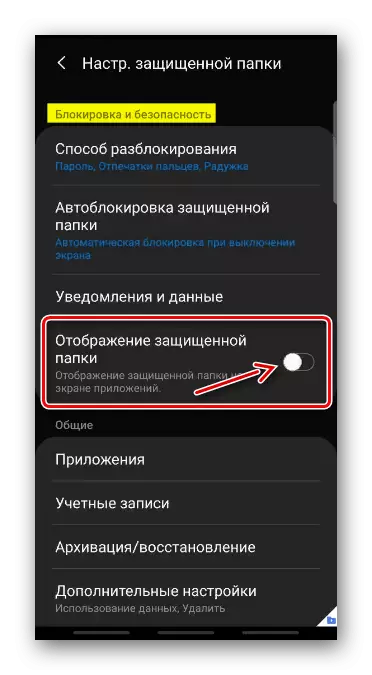
За да се възползвате от папка за сигурност отново, ние го намерите в раздел "Биометрични и сигурност" и след потвърждение на лицето, ние се обръщаме на дисплея.
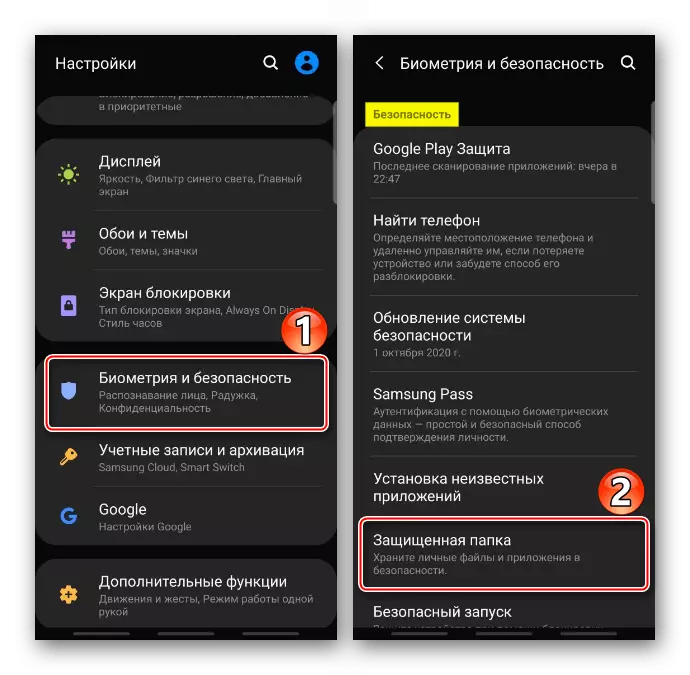
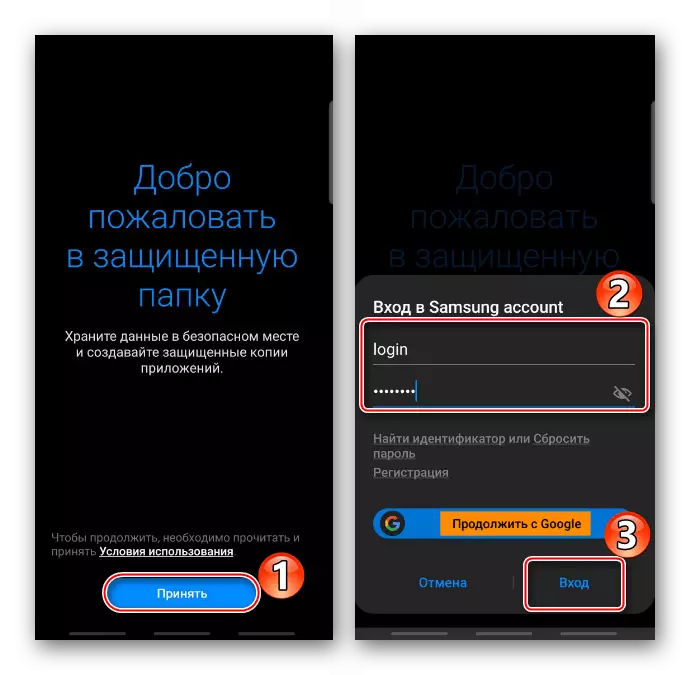
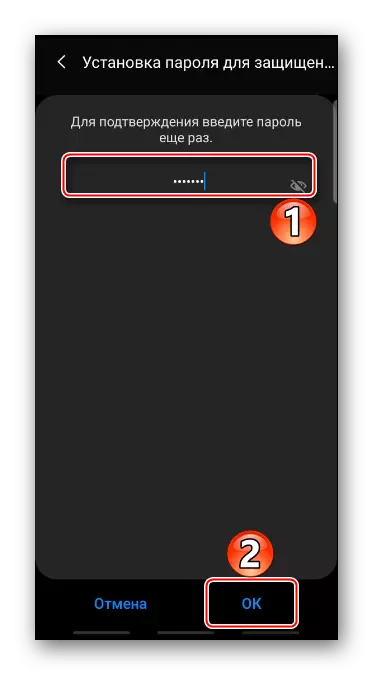

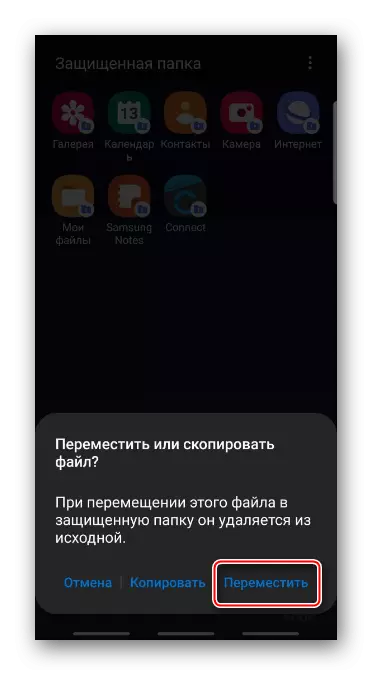


Метод 3: трета страна
Можете да блокират достъпа до софтуера на Samsung с помощта на специални приложения от Google Play Market. Като пример, инсталиране AppLock от Domobile Lab и да разберат как да го използвате.
Изтегляне AppLock от Market Google Play
- При първото стартиране, измисли чертежа за отключване, а след това се повтаря.
- В раздела "Поверителност", превъртете надолу по екрана надолу до раздела "Общи", изберете приложението и да позволи AppLock достъп.
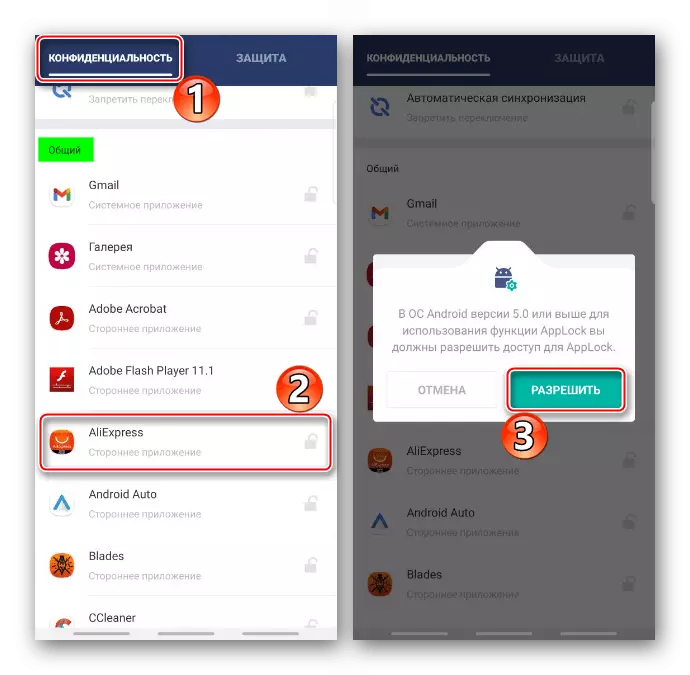
Намираме програмата блокер в списъка и да го позволи да се съберат статисти.

Сега, за да близо достъп до софтуер, той ще бъде достатъчно, за да я докосне.
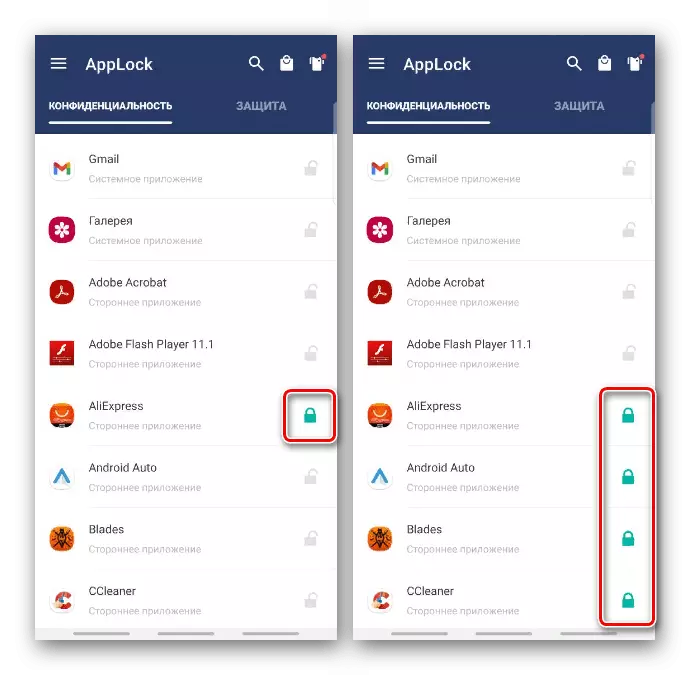
За да започнете да блокират приложения, ключ за отключване ще се нуждаете.
- След отстраняване на AppLock, целият софтуер ще бъде отключена. В този случай, в "Допълнителна" блок, можете да затворите достъп до "Настройки" и Google Play Market.
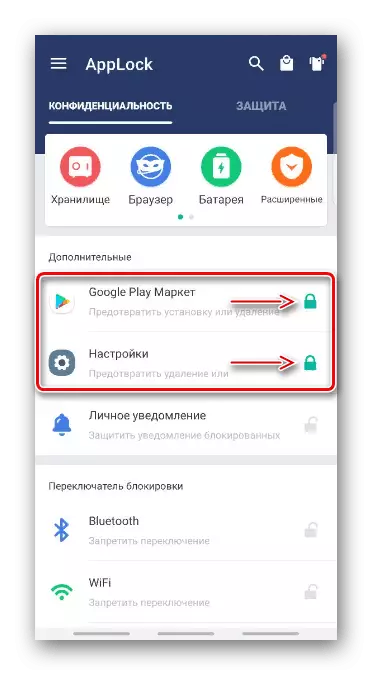
Можете също така да прикрият етикета. За да направите това, в "Защита" в раздела, отворете раздела "Magic", кликнете върху иконата "Camouflage" и изберете една от наличните бързи команди.
- В секцията "Сигурност", можете да активирате отключване на пръстовия отпечатък.
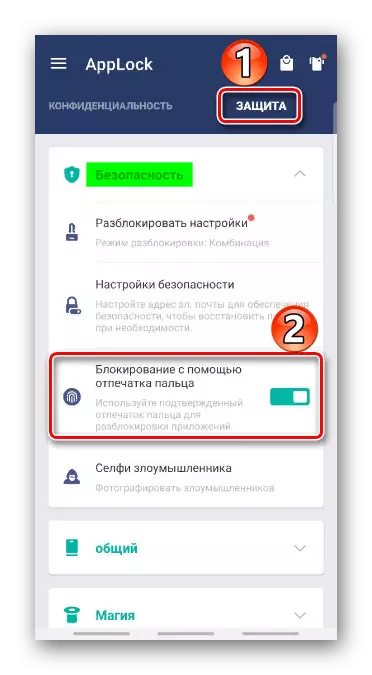
За смяна на рисунката до паролата, натиснете "Отключи Settings", след което "Password",
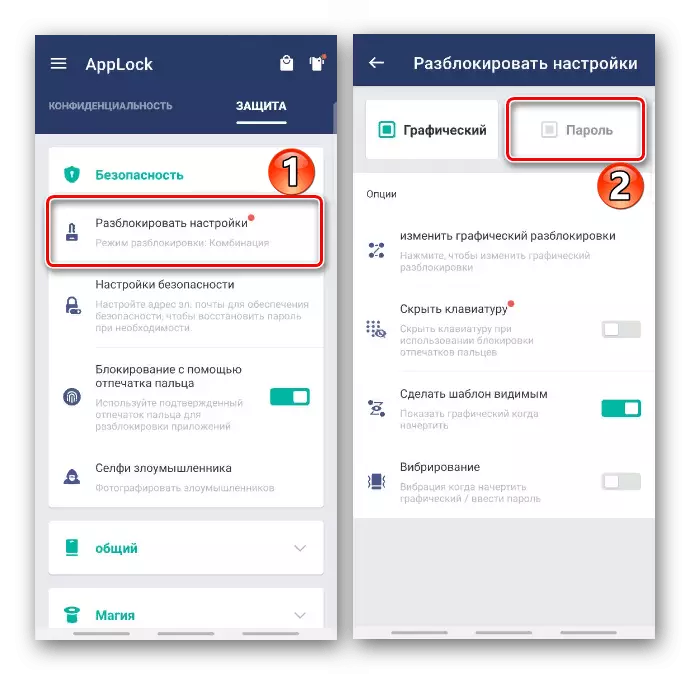
Влизаме в желаната комбинация и да го потвърдите.
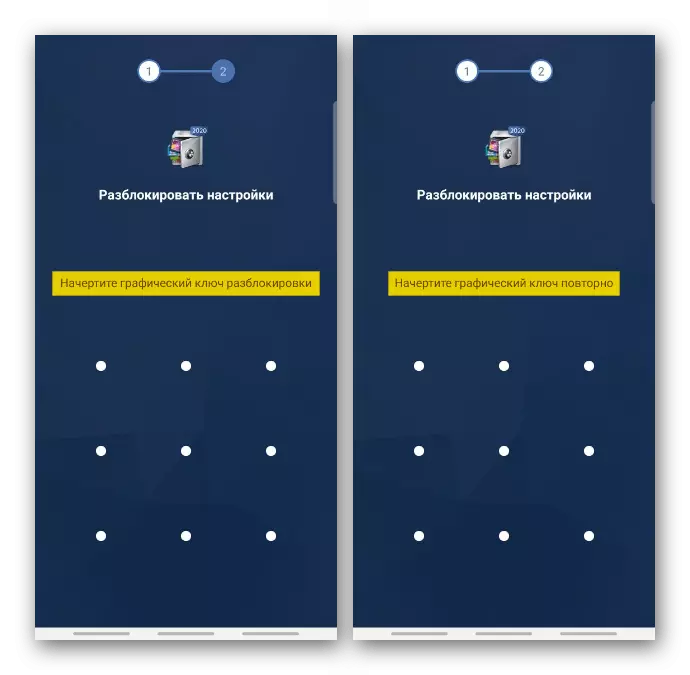
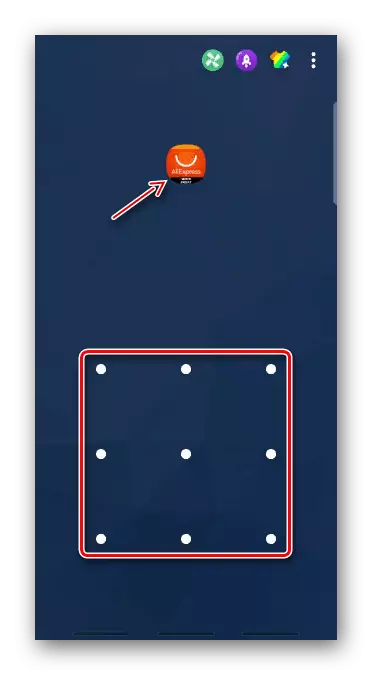
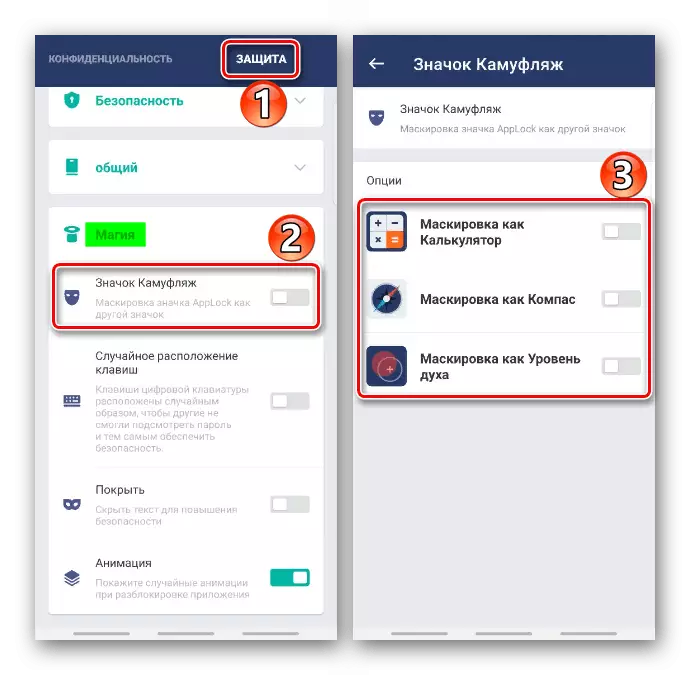
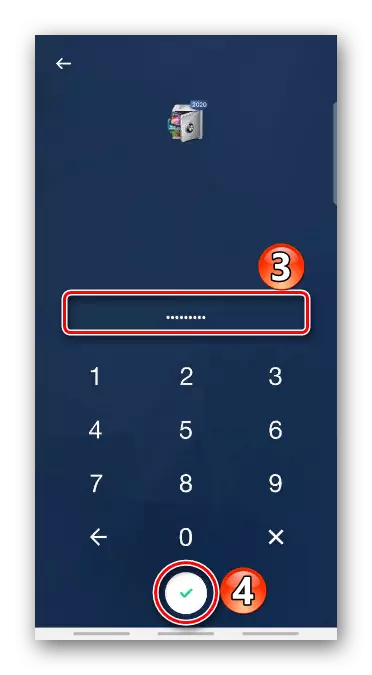
След рестартиране на устройството, AppLock започва автоматично, но това не стане веднага, така че първата минута-две има възможност да безпрепятствен достъп до заключено софтуера. Разбира се, можете да го изпълните ръчно и никой анулиране на заключването на екрана, който е на всеки смартфон. Но, може би, в това отношение, други блокери, са по-добре работа, която пише за в отделна статия.
Прочетете още: Прилагане Блокове за Android

