
След Malwarebytes е придобил инструмента зловреден софтуер отстраняване на ADWCleaner (не се изисква инсталиране на компютър, за тестване и не противоречат на антивируси), той също се комбинира собствената си Malwarebytes Anti-Malware, Anti-Rootkit и Anti-Exploit в един продукт - Malwarebytes 3, която се по подразбиране (за пробен период от 14 дни или след покупката) работи в реално време, т.е. Като обикновен антивирусна, блокиране различни видове заплахи. Сканирането и проверка резултати от това не стане по-лошо (по-скоро, по-добри), но ако по-рано, когато инсталирате Malwarebytes Anti-Malware, можете да бъдете уверени в отсъствието на конфликти с антивирусна, сега, в присъствието на трета страна антивируси като конфликти, теоретично могат да възникнат.
Ако сте срещнали необичайно поведение на програмата, антивирусната си или с факта, че Windows започна да се забавя веднага след инсталиране на Malwarebytes, аз препоръчвам да деактивирате защитата в реално време в Malwarebytes в раздел "Параметри" - "защита".
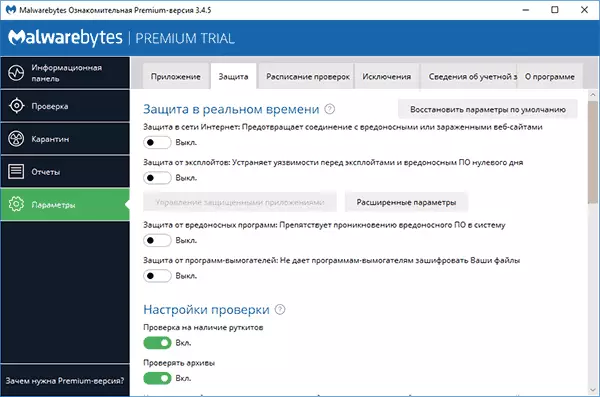
След това програмата ще работи като обикновен скенер, който върви ръка и не засяга защитата в реално време на други антивирусни продукти.
Проверка на компютър за злонамерени програми и други заплахи за Malwarebytes
Проверете в новата версия на Malwarebytes се извършва както в реално време (т.е., ще видите уведомления, ако програмата открие нещо нежелано на вашия компютър) и ръчно и, в случая на антивирусен на трета страна, може да бъде най-добрият опция за сканиране и ръчно.
- За да проверите, стартирайте (отворени) Malwarebytes и натиснете "Run Потвърждаване", в информационния панел или в секцията "Проверка на секцията" менюто, натиснете "Пълен преглед на състоянието".
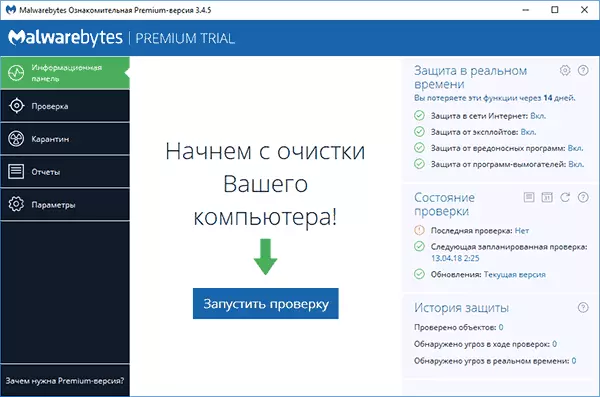
- сканиране система ще започне, в съответствие с резултатите от които ще видите отчет.
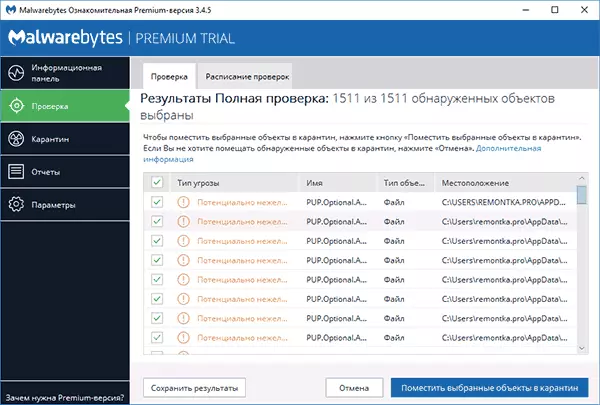
- Тя не винаги е удобно за запознаване (точните файлови пътища и допълнителна информация, не се виждат). Използване на бутона "Save резултати", можете да запишете резултатите в текстов файл и да се запознаете с тях в него.
- Премахване на белезите от тези файлове, които, според вас, не трябва да бъдат изтрити и натиснете "Поставете избраните обекти в карантина".
- Когато сте поставени в карантина, може да бъдете подканени да рестартирате компютъра.
- След рестартиране, програма може да се стартира от дълго време (и в диспечера на задачите ще видите, че Malwarebytes услуга значително натоварва процесора).
- След като програмата е бил рестартиран, можете да изтриете всички обекти, поставени под карантина. Отивате в съответния раздел на програмата или възстановяване на някои от тях, ако се окаже, че след като стаята, в карантина, нещо от вашия софтуер започва да работи не като е необходимо.
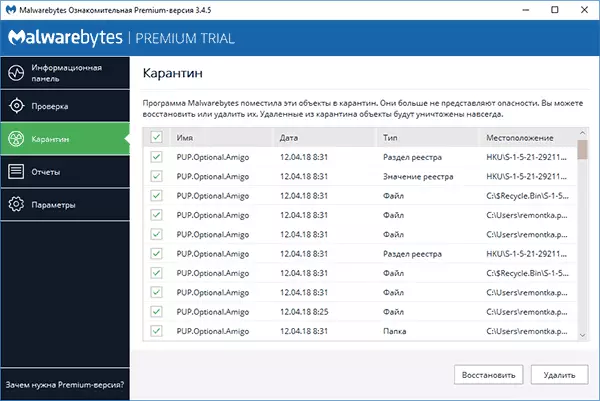
В действителност, в стаята, в карантина в случай на Malwarebytes е премахването на програмата от предишния мястото и програмата за способността да се възстанови в случай на непредвидени ситуации. Само в случай, аз не препоръчвам премахването на обекти от карантина, докато определено не се уверете, че всичко е в ред.
Изтегляне на Malwarebytes в Руската можете да изтеглите безплатно от официалния сайт https://ru.malwarebytes.com/
Допълнителна информация
Malwarebytes е сравнително проста програма, по ясен и руски език, според мен, не бива да има особени трудности от страна на потребителя.Наред с другите неща, можете да обърнете внимание на следните точки, които могат да бъдат полезни:
- В секцията "Приложение" можете да намалите приоритета на проверките на Malwarebytes в "ефекта на проверките на системните характеристики".
- Можете да проверите конкретна папка или файл с помощта на malwarebytes, използвайки контекстното меню (кликнете с десния бутон върху този файл или папка).
- За да използвате проверката с Windows 10 защитника (8), отделно от Malwarebytes, когато защитата в реално време е включен в програмата, и вие също не искате да виждате известия Malwarebytes в Центъра за Windows Defender за сигурност в Settings - приложение - Windows Support център Install "Никога не се регистрират Malwarebytes в Центъра за поддръжка на Windows.
- В настройки - Изключения, можете да добавите файлове, папки и сайтове (програмата може също да блокира отварянето на злонамерени сайтове) в изключение на Malwarebytes.
Как да премахнете Malwarebytes от компютър
Стандартът за изтриване на MalwareByTes от компютър - отидете на контролния панел, отворете елемента "Програми и компоненти", намерете MalwareBytes в списъка и кликнете върху "Delete".
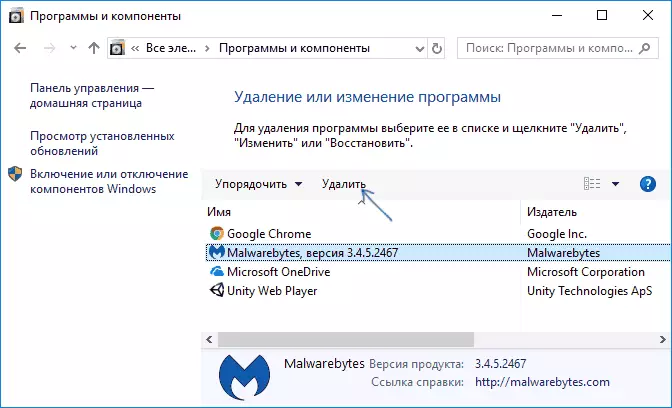
Или, в Windows 10, отидете на параметри - приложения и възможности, кликнете върху Malwarebytes, а след това - бутона "Изтрий".
Въпреки това, ако по някаква причина тези методи не работят, има специална помощна програма за премахване на Malwarebytes продукти от компютър - инструмент за поддръжка на Malwarebytes:
- Отиди https://support.malwarebytes.com/hc/en-us/articles/360039023473-Uninstall-Dhe -MalwareBytes-Support-Tool и кликнете върху Изтегляне на последната версия на инструмента за поддръжка на Malwarebytes.
- Съгласен съм с промените в помощната програма на вашия компютър.
- Щракнете върху раздела Разширени и щракнете върху бутона Clean. Потвърдете изтриването на всички компоненти на Malwarebytes в Windows.
- След кратък период от време, ще бъдете подканени да рестартирате компютъра за пълно премахване на Malwarebytes, натиснете "Да".
- Важно: След рестартиране, ще бъдете помолени да изтеглите и инсталирате Malwarebytes, щракнете върху "Не" (NO).
- В края на краищата, вие ще видите съобщение, че ако това се провали, трябва да прикрепите MB-Clean-Results.txt файл от компютъра към искане за подкрепа подкрепа (ако сте успели да я премахнете).
На тази Malwarebytes, ако всичко вървеше редовно, той трябва да бъде отстранен от вашия компютър.
Работа с Malwarebytes Anti-Malware
Забележка: Най-новата версия на Malwarebytes Anti-Malware 2.2.1 е издаден през 2016 г. и вече не е на разположение на официалния сайт за изтегляне. Въпреки това, на ресурси на трети страни може да бъде намерен.Malwarebytes Anti-Malware е един от най-популярните и, в същото време, ефективни средства за борба с такъв софтуер. В този случай, ще отбележа, че това не е антивирусна, но допълнителен инструмент за Windows 10, Windows 8.1 и 7, която ви позволява да се повиши сигурността на компютъра, които работят заедно с добра антивирусна на компютъра.
В това ръководство ще ви покажа основните настройки и функции, които предлага програма за конфигуриране на защитата на компютъра правилно (някои от тях са достъпни само в Premium версия, но всички основни също е безплатно).
И да започнем с това, защо нужда програми като Malwarebytes Anti-Malware, когато антивирусната програма е инсталирана на компютъра. Факт е, че антивируси откриват и определят вирусите, троянски коне и други подобни елементи, които представляват заплаха за вашия компютър.
Но в по-голямата си част, че е верен на устройствата, монтирани (често скрита) потенциално нежелани програми, които могат да причинят изскачащи прозорци с реклама в браузъра, пази някакъв вид неясни дейности на компютъра. В същото време, тези неща са много трудни за изтриване и откриване на потребителя новак. Това е да се отстранят тези нежелани програми, че има комунални услуги, за една от които ще бъдат обсъдени в тази статия. Повече за други такива инструменти - най-добрите средства за премахване на зловредни програми.
Сканиране на системата и отстраняване на нежелана
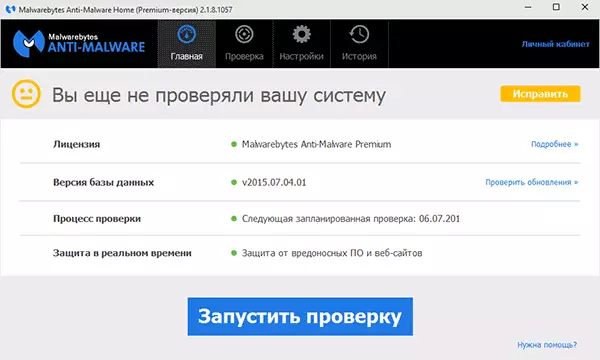
Система за сканиране на Malwarebytes Anti-Malware аз само за кратко, тъй като всичко е много просто и разбираемо, аз ще пиша повече за наличните настройки на програмата. След първото стартиране на Malwarebytes Anti-Malware, трябва незабавно да стартирате проверката на система, която в началото може да отнеме доста дълго време.
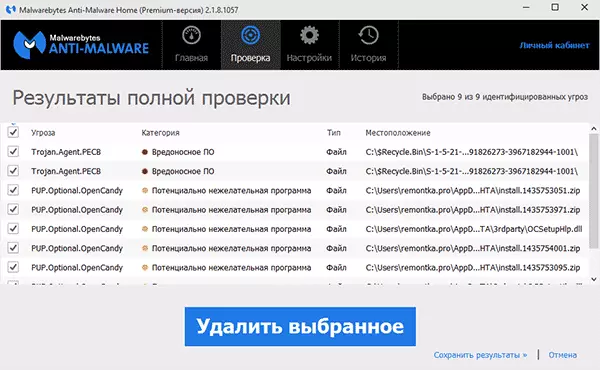
След приключване на проверката, ще получите списък на заплахи, открити на компютър с тяхното описание - зловреден софтуер, нежелани програми и други, с тяхното местоположение. Можете да избирате, че от засечения бихте искали да се оставят на компютър, премахване на марката от съответния елемента (например, че е доста вероятно, че файловете, заредени от вас се зареждат от вас са забележими - да ги остави, въпреки потенциала опасност, за да решите).
Можете да изтриете откритите заплахи, като кликнете "Изтрий избраните", след което можете да се наложи да рестартирате компютъра, за окончателното премахване.
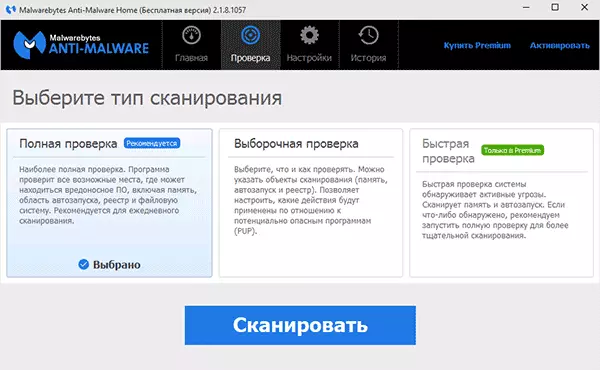
В допълнение към пълната сканирането, можете да стартирате селективен или бърза проверка с съответния раздел от програмата за бързо откриване активен (започнал в момента) от злонамерени програми.
Основните параметри на Malwarebytes Anti-Malware
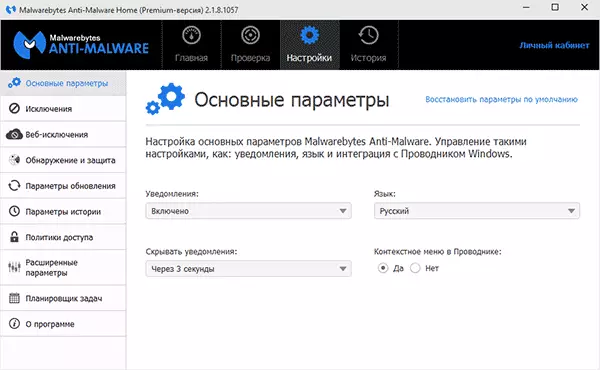
При въвеждане на настройките, ще влезете в страницата на основните параметри, който съдържа следните елементи:
- Известия - Показване на съобщенията чрез уведомления на Windows, когато са открити заплахи. По подразбиране са включени.
- Програма език и време уведомяване.
- В контекстното меню в експлоръра - вгражда "Scan Malwarebytes Anti-Malware" елемент в десния бутон на мишката в изследовател.
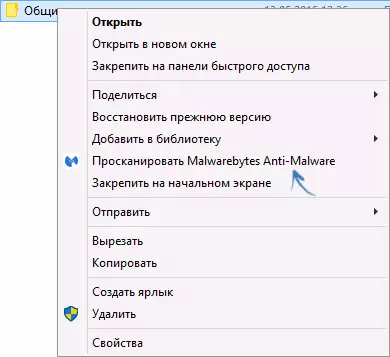
Ако сте постоянно с помощта на тази програма, аз препоръчвам да се даде възможност на точка от менюто контекст в изследовател, особено в безплатната версия, когато няма реално време сканиране. Тя може да бъде удобно.
Откриване и Настройки за защита
Една от основните настройки на програмата е "откриване и защита". В този момент, можете да конфигурирате или деактивиране на защита срещу злонамерени програми, потенциално опасни сайтове и нежелан софтуер.
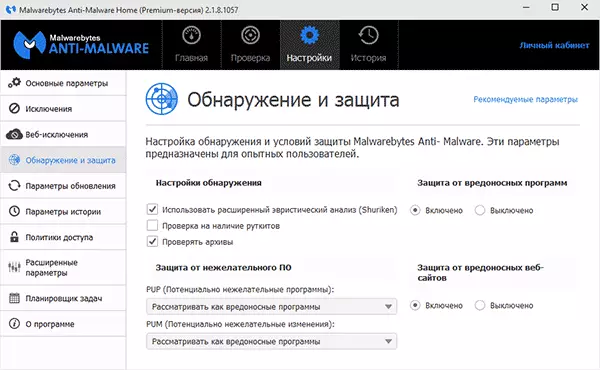
В обичайния случай е по-добре да се запази всички налични опции (който по подразбиране е изключена, аз препоръчвам да се включат "чек за руткит"), който, според мен, не се нуждаят от специални обяснения. Въпреки това може да се окаже, че може да се наложи да инсталирате всяка програма, която се открива от Malwarebytes Anti-Malware като злонамерени, в тази ситуация, може да се даде възможност на игнориране на подобни заплахи, но това е по-добре да се направи това, като изключения.
Изключения и уеб Изключения
В случаите, в които трябва да се изключат някои файлове или папки от сканирането, можете да ги добавите към списъка на настройките "Изключения". Тя може да бъде полезно, когато си мислиш, че няма конкретна заплаха от програмата, но Malwarebytes Anti-Malware винаги иска да премахне или да го поставите под карантина.т Уеб изключване не е на разположение в безплатната версия, и тя служи да спре защитата на интернет връзки, а можете да добавите един процес на компютър, който ще бъде разрешено от който и да е връзка с интернет или да добавите IP адрес или адрес на обекта (добавка т домейн ») Така, че всички програми на компютъра не са блокирали достъпа до посочения адрес.
Разширени параметри
Промяна на разширените опции Malwarebytes Anti-Malware е достъпна само за Premium версията. Тук можете да настроите автоматично стартиране на програмата, включете модула за самозащита, забранете добавянето на откритите заплахи за карантина и други параметри.
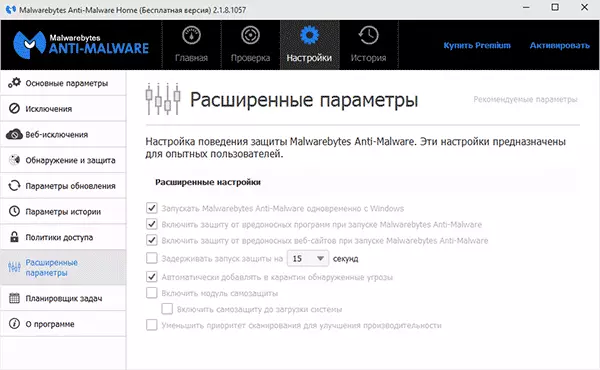
Бих искала да отбележа, че е много странно, че за безплатната версия не е на разположение, за да деактивирате функцията за автоматично стартиране на програмата при въвеждане на Windows. Въпреки това, трябва да го изключите от ръчно чрез стандартни инструменти OS - как да премахнете програми от автоматично зареждане.
Разписанието задачи и политики за достъп
Още две функции, които не са в безплатната версия на програмата, която, обаче, може да бъде определена полза.
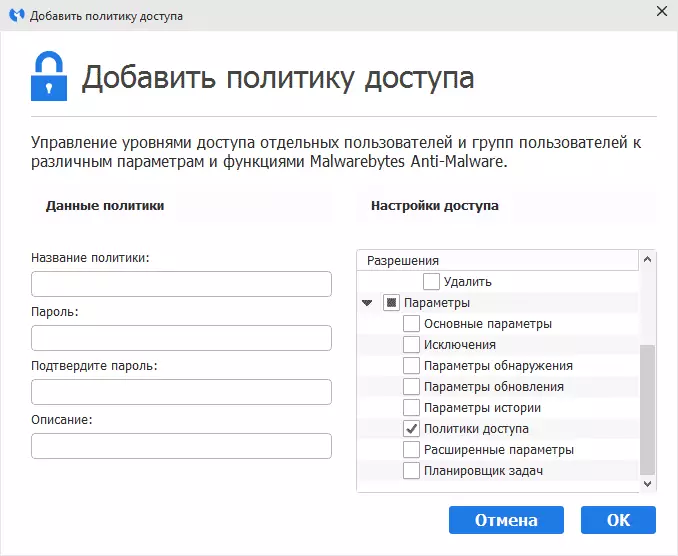
В политики за достъп, е възможно да се ограничи достъпа до определени параметрите на програмата, както и действията на потребителите чрез инсталиране на парола за тях.
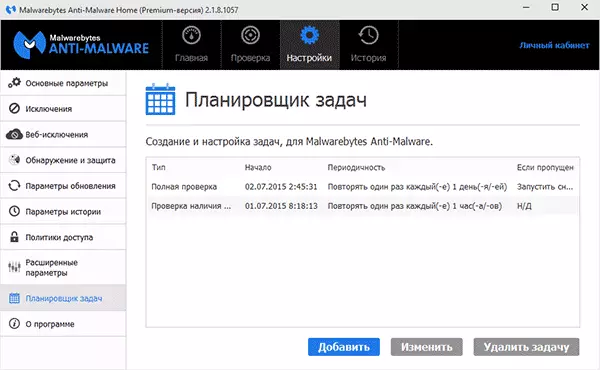
диспечер на задачите от своя страна го прави лесен за конфигуриране на автоматично сканиране на компютъра за нежелани програми, както и промяна на параметрите на автоматични актуализации на Malwarebytes Anti-Malware.
