
Проверка на дисплея на диск в Windows
Ако лаптопа няма никакви хардуерни или софтуерни проблеми, отворете тавата на устройството изключително проста - просто натиснете бутона, който е отговорен за тази функция. В зависимост от модела Lenovo, може да има дълго задържане (приблизително 3 секунди).
От страна на случая, обичайната щепсела може да отговори, които някои потребители се приемат за един диск. Това може да се разбира не само от липсата на един бутон, но и надписите, идентифициране на признаци, че това е кола на това място.

Въпреки това, бутонът не винаги може да се работи: ако устройството не се вижда в операционната система, тя няма да бъде в състояние да се отвори. Като правило, това свидетелства за механична повреда. Разберете, ако компютърът вижда устройството, както следва. Най-лесно да се търси в "Explorer" ( "Този компютър" прозорец / "Моят компютър") и да намерят устройството от местната дисково устройство. Ако тя е представена, отидете на възможностите за статия разказва за методите за отваряне и ако устройството не се вижда там, следвайте тези инструкции:
- Стартирайте "Мениджър на устройството", като се обадите в менюто "Run" в менюто Win + R. В Изберете devmgmt.msc команда в полето и кликнете върху OK.
- В Windows 8 и 10, това може да се направи, като кликнете върху PCM върху "Старт" и като отидете на диспечера на устройствата.
- В списъка с устройства, трябва да се покаже в категорията "DVD и CD-ROM устройства". Разгънете го и да видим дали има име на "CD-ROM диск" или възможно най-близо до него. Опции с дълга поредица от символи и / или съдържащи думата "Virtual" не са подходящи, тъй като те показват виртуални емулатори, които можете да създадете чрез специални програми като Daemon Tools и UltraISO. На екранната, желаната опция е маркирана по-долу.
- В непосредствена близост до устройството не трябва да е жълт или червен икона, обозначаващ наличието на проблеми. Ако ги видите, обърнете внимание на варианти 2, 4, 5 на този член. Ние всички предлагам да се опита по-нататъшни инструкции в ред.


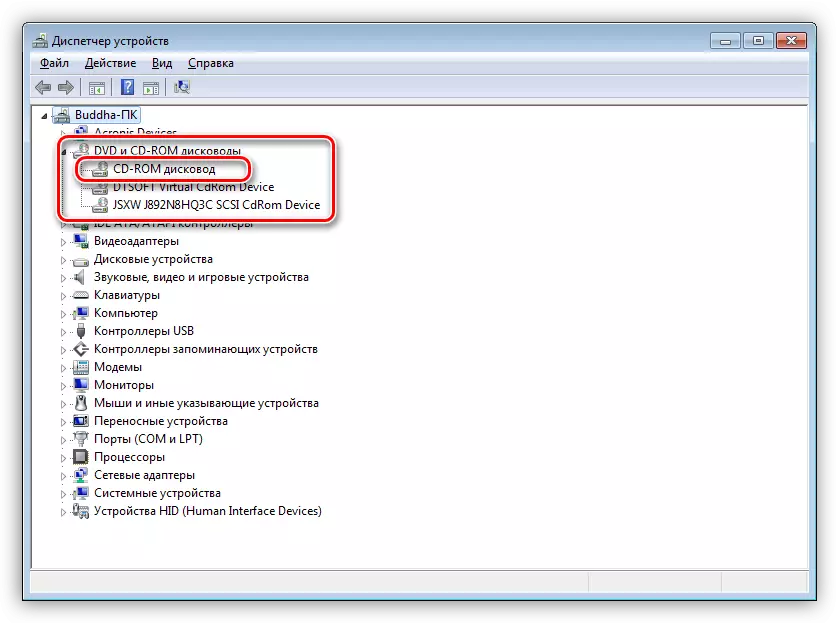
Вариант 1: Клавиатура ключ
На някои от тях, най-вече много стари лаптопи Lenovo, е клавиш от клавиатурата, който се отваря на устройството, като го натиснете. Той винаги е в F-ред и кликвания във връзка с ключа FN. На снимката, ясно е, че ключът за F9 е отговорен за това. Погледнете на клавиатурата на лаптопа си по подобен ключ, може би с друг номер, но подобна икона на стрелка нагоре.
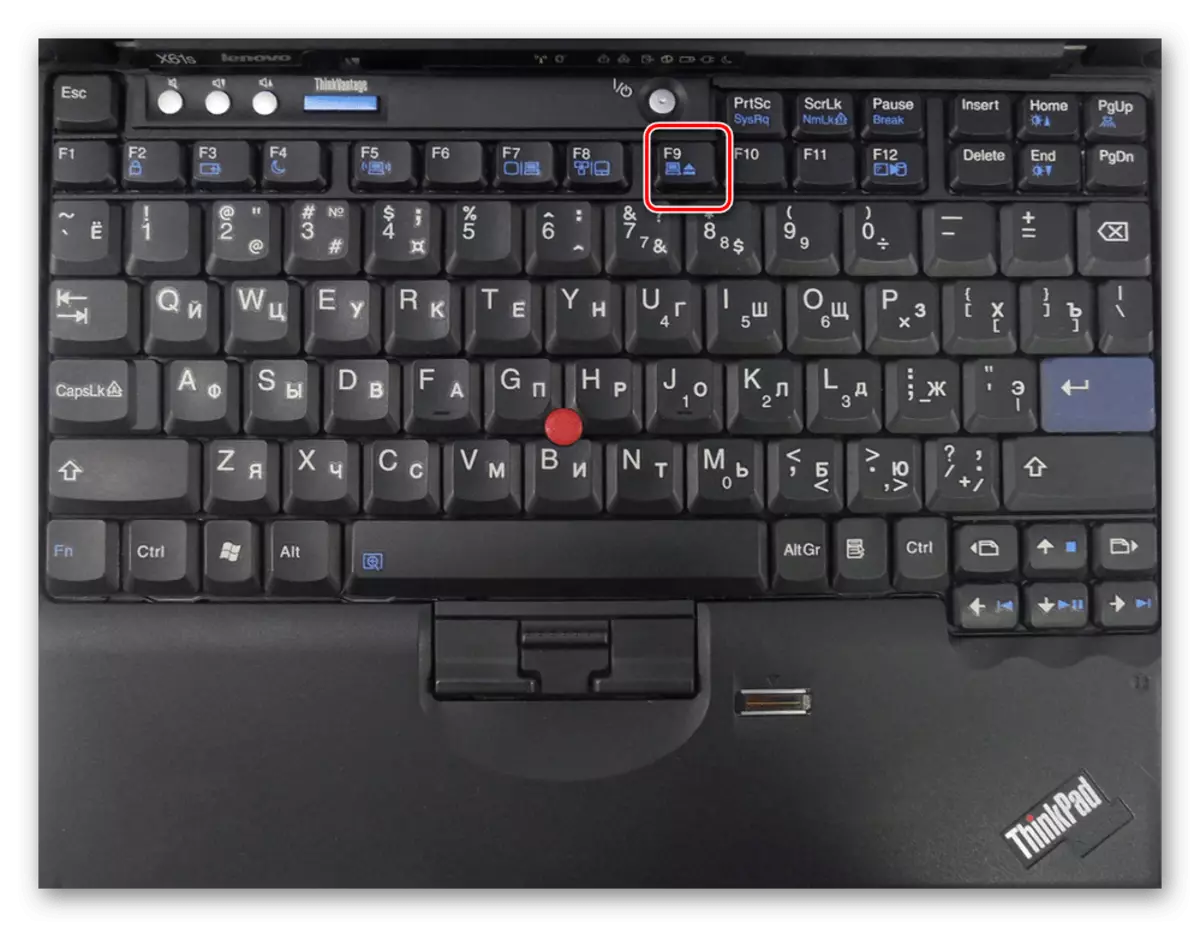
Вариант 2: Рестартирането лаптоп и търсене на конфликтни програми
Понякога има проблем с устройство възниква в резултат на неуспешен лаптоп или програма, която пречи на дисковото устройство, за да се отвори. Можете да видите кой софтуер работи в Windows, в близост целия софтуер, които могат да си взаимодействат с устройството, така или иначе, и след това да се опитате да отворите последният отново. Или просто да се рестартира лаптопа и, без да отваряте всички ненужни програми, опитайте се да отворите отделението за CD-ROM.От появата на проблеми може да повлияе на приложения, които работят с виртуални дискове. Ако това е вашият случай, изтриване на програмата, освен това, се опитвам да инсталирам стария или, напротив, по-нова версия, в която няма физически конфликт с кола. Ако е необходимо, ще се наложи да възстановите системата, за да се отървете от следите на несъвместим софтуер, например, от системния регистър.
Прочетете повече: Възстановяване на системата в Windows 7 / Windows 10
Вариант 3: Система "Explorer"
Чрез "Explorer" в Windows, можете да наредите емисии тава. За да направите това, отидете на "Този компютър" / "Моят компютър" или с помощта на левия панел на "Explorer", щракнете с десния бутон върху устройството и изберете "Extract".

В ситуация, в която се опитвате да отстраните празен диск, той може да не се показва в "Explorer". За нейната видимост, един от параметрите са отговорни да се провери и промени, ако е необходимо:
- Да бъдеш в "Explorer", в Windows 10, кликнете върху "View" в раздела, а след това с бутона "Параметри".
- В Windows 7, вместо това използвайте "Сортиране" бутона, след което изберете "Folder и в настройките за търсене".
- В нов прозорец, преминете към "View" в раздела, намерете позиция "Скриване на празни дискове" (в Windows 10) или "Скриване на празни дискове в компютъра папка" (в Windows 7) и премахване на отметката от него. Затвори прозореца, като кликнете върху "OK".
- Екстракцията се повтаря отново чрез "Explorer".
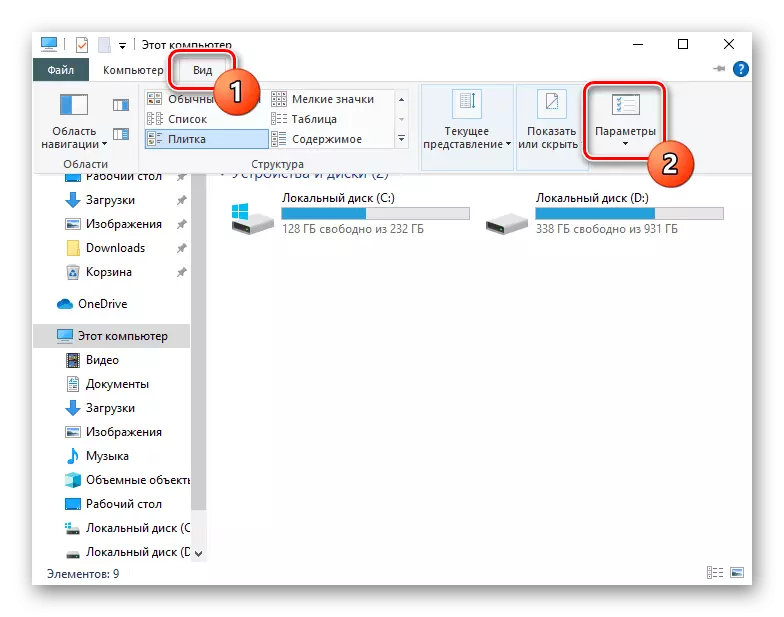


Вариант 4: настройки на Windows
В някои случаи, Windows не вижда устройството или тя не може да бъде премахнат, защото е имало относително сериозни промени в работата на лаптопа. Те включват както неправилно конфигуриран BIOS, както и проблеми с шофьор, регистър или дори вирусна активност. Потребителят трябва да постоянно се опитвате да разберете какво настройките влияят върху факта, че устройството не може да се отвори. В това можете да помогнете ни отделна статия на линка по-долу.Още по темата: Ние се реши проблема с липсата на диск в Windows
Вариант 5: Аварийно Извличане
Ако не са стандартни методи помогнат да се справите със задачата, има шанс, че има проблеми с хардуера. На първо място, трябва да използвате аварийно отстраняване - върху опаковката на Lenovo до бутона за отваряне трябва да има една малка дупка. Той разполага с вградено бутон, че е необходимо да кликнете върху нещо не много остър и тънък: счупен клип, тел, игла "ухо" и т.н. Не използвайте продукти, които могат да се счупят! Те включват: съвпадения, зъби и тънка пластмаса. Тяхната останки може да се влоши ситуацията или да ви лиши от последните надежди за извличане на тавата от устройството.

Натиснете притурка към бутона, така че неговото натискане се е чувствала. Може би ще се наложи да изчакате няколко секунди. В повечето случаи, след това, устройството ще се отвори.
Трябва също да се отбележи, че някои модели от другата страна на аварийния бутон може да бъде една и съща малка светодиод, че неопитни потребители или тези, които имат не много добро зрение могат да бъдат объркани. Проверете по-внимателно тази област за повреда по невнимание електрическата крушка.
Винаги има шанс, че никой от предложените препоръки помага. Това обикновено означава следното:
- Някои от задвижващите части задръстени;
- Карайте, тъй като устройството не се допуска;
- Заминахте или повреден бримката, свързваща устройството с дънната платка.
Опитните потребители могат да заменят устройството за нов или се опитват да поправят тока, но и за това, разбира се, ще трябва да напълно разглобяване на лаптопа Lenovo. Това се прави по различен начин, защото всеки модел има свои собствени характеристики на дизайна. Препоръчваме ви да търсите в интернет видеото по отношение на разглобяването на модела си или най-малко същото състав на Lenovo лаптопи. Jossers които не разполагат с необходимите знания, практика и увереност в своите способности по-добър контакт на специалисти, които ще изпълняват тази задача, без никакви затруднения.
Вижте също: разглобете лаптопа у дома
