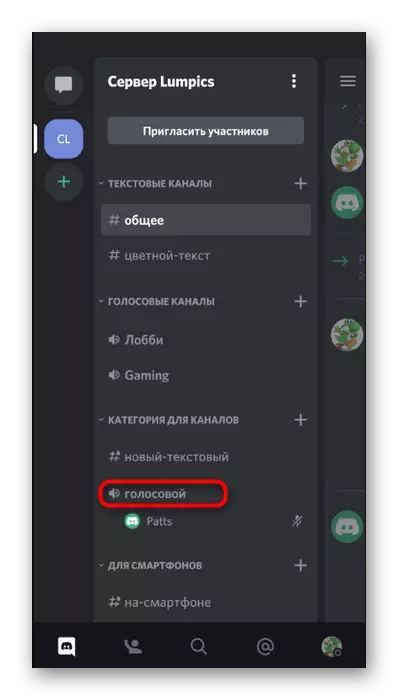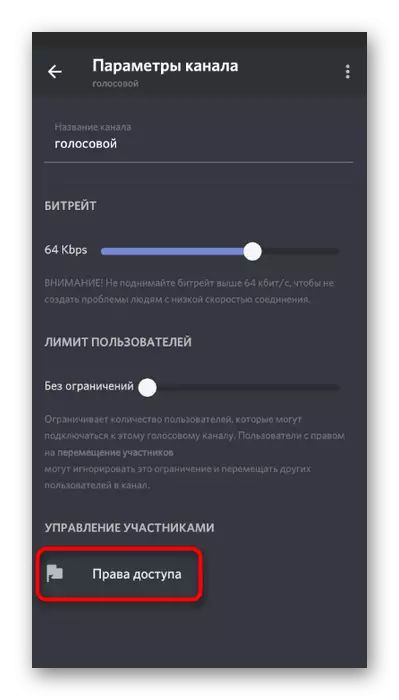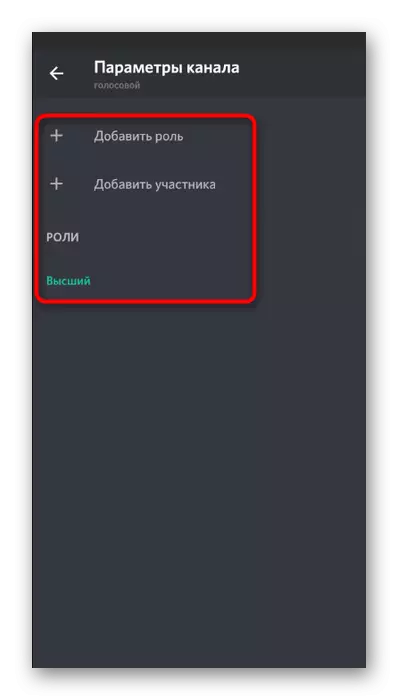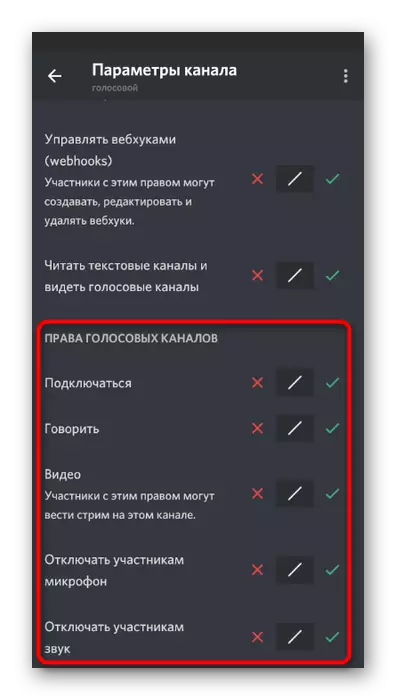Вариант 1: PC програма
Необходимостта от управление на звука в раздора най-често възниква от потребителите на компютри или лаптопи, които преди това са изтеглили настолната версия на този пратеник. Това се дължи на факта, че почти винаги комуникацията в гласовите разговори работи тази програма в Windows или друга операционна система. Нека анализираме всички важни аспекти по отношение на включването и управлението на звука.Настройки на профила
Първо, помислете за общите настройки на профила, където има няколко важни настройки, които са отговорни за включването на звука, неговия обем и избор на изходното устройство. Почти винаги се инсталира по подразбиране, параметрите са правилни, но може да не получите силата на звука или необходимостта да промените оборудването за изход.
- За да проверите настройките, щракнете върху иконата на предавката вдясно от аватара на долния панел.
- В нов прозорец, обърнете внимание на панела наляво, където в блока "Настройки на приложението" изберете раздела "Гласова и видео".
- Входното устройство е микрофонът и се регулира отделно. Говорихме за това оборудване в друга статия на нашия уебсайт, с който можете да прочетете, като кликнете върху връзката по-долу.
Прочетете повече: Включване на микрофона в раздора
- Вторият блок, наречен "Изходно устройство", е само отговорен за създаването на звуци на системата и звуците на приложение.
- Когато отворите списъка с устройства, се предлага да изберете опцията, при която звукът ще бъде заловен, в зависимост от свързаните високоговорители или слушалки.
- По-долу е плъзгачът, за да изберете оптималната стойност на обем.
- Освен това обърнете внимание на "приложенията за заглушаване" по време на разговор или слушане на други участници. Чрез преместване на плъзгача, избирате процента на щепсела по време на разговора на микрофона, който ви позволява да пропуснете най-важното.
- Между другото, в главния прозорец, откъдето бягането на прехода към настройките, има два бутона, които ви позволяват бързо да деактивирате или да включите звука и микрофона. Използвайте ги за нужда и не забравяйте да се върнете назад.
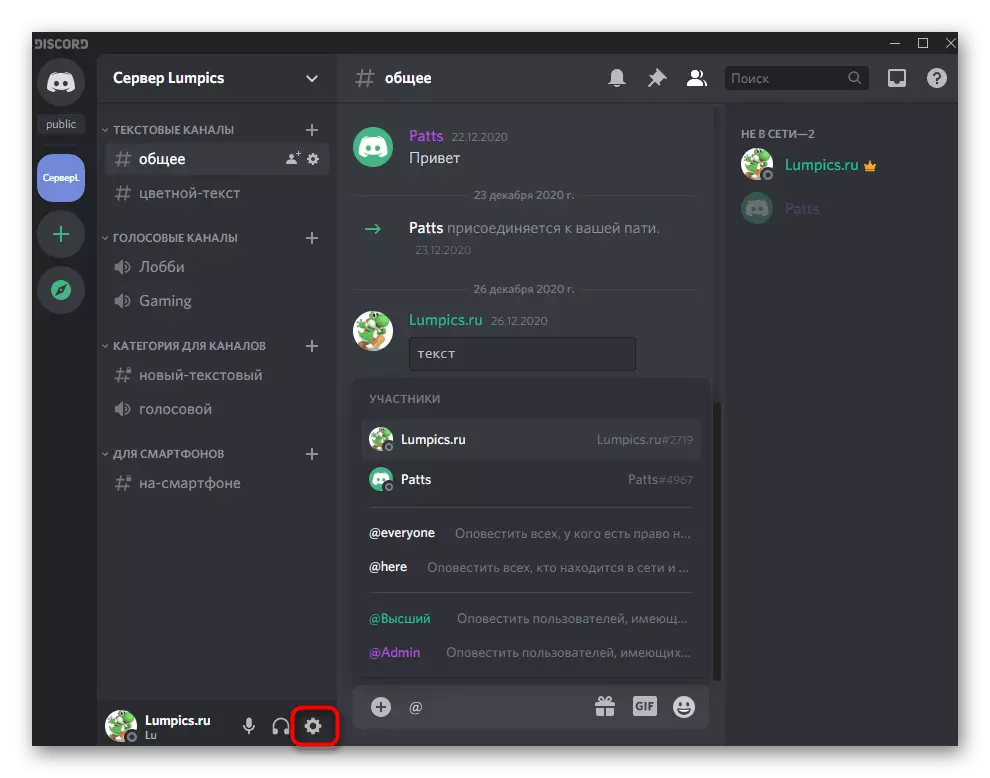
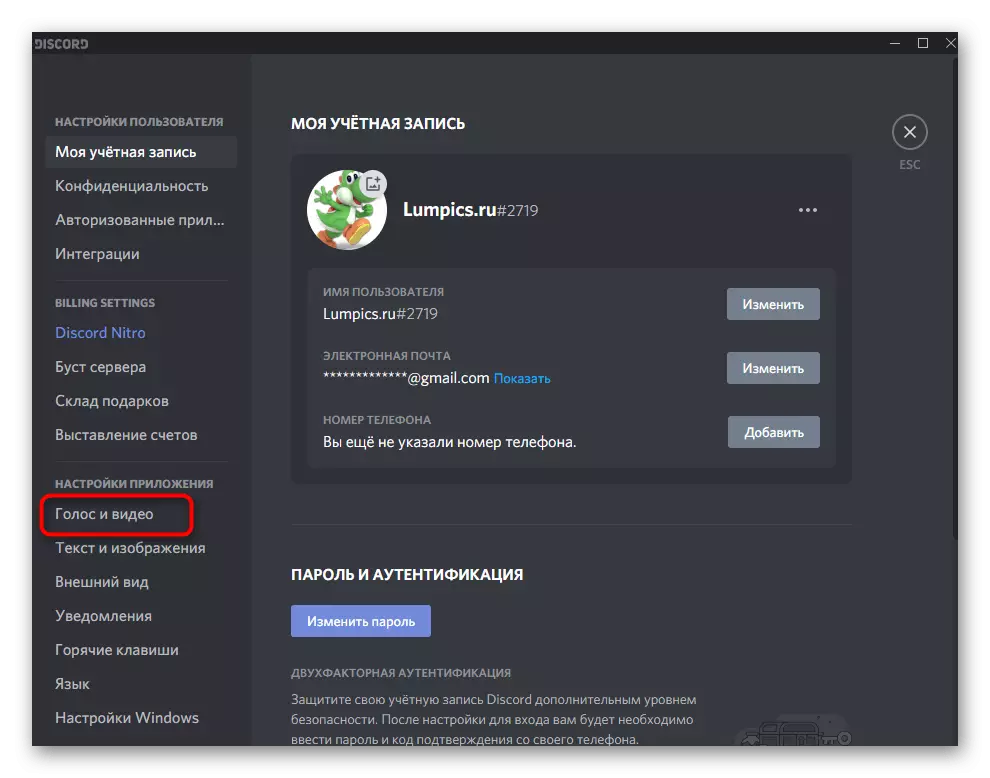
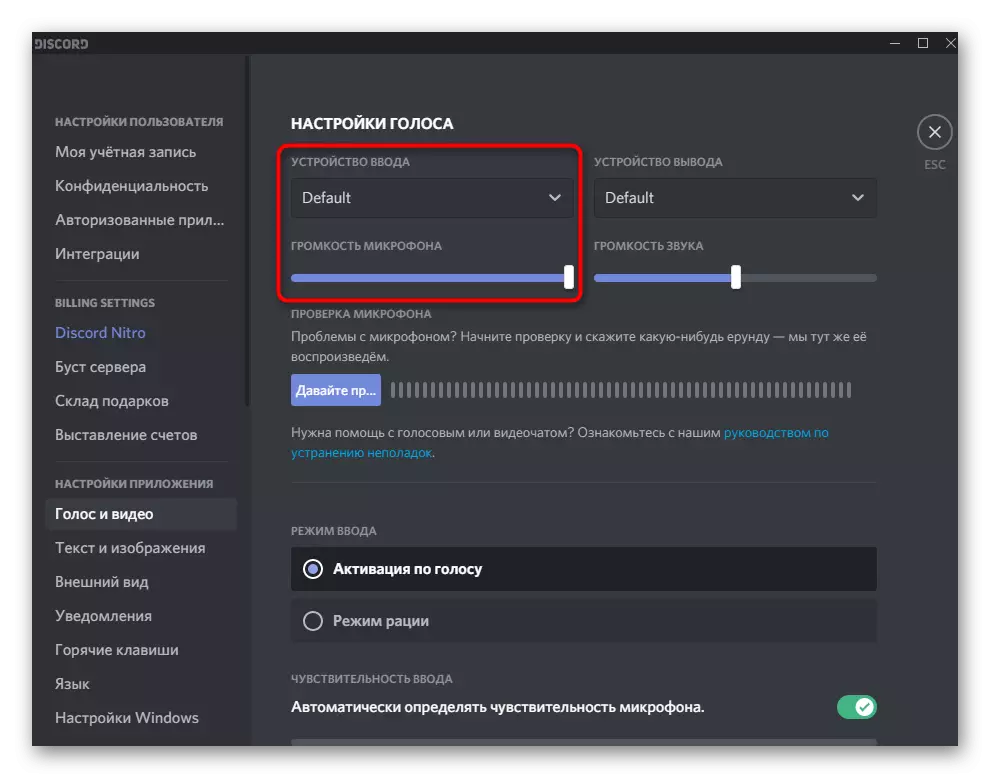

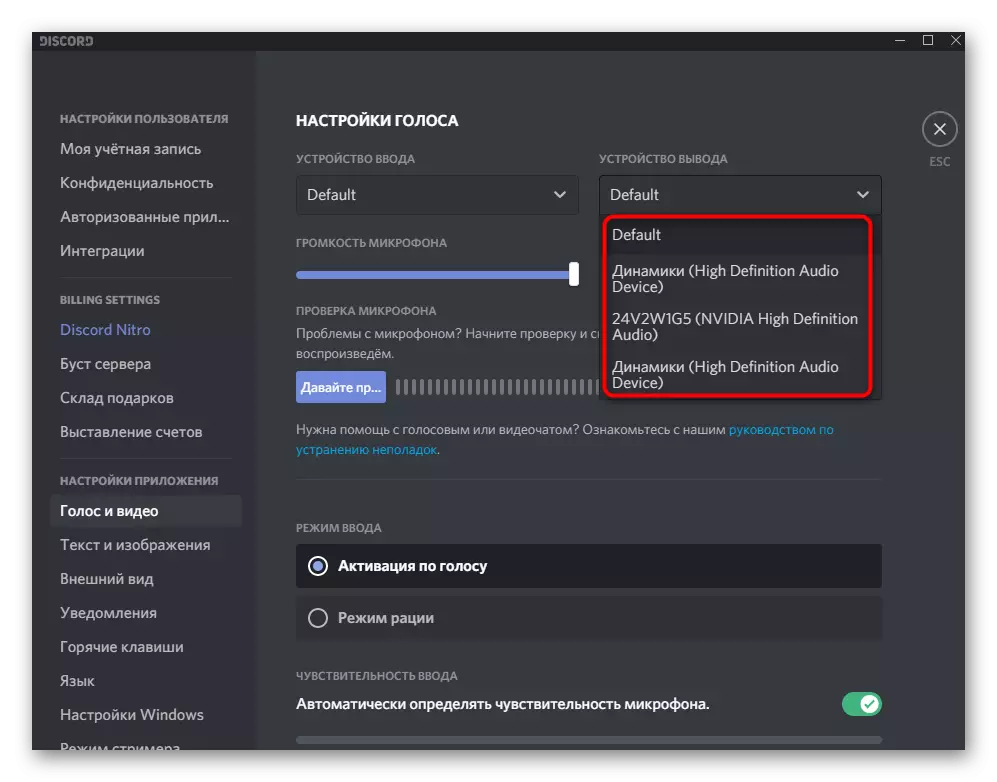
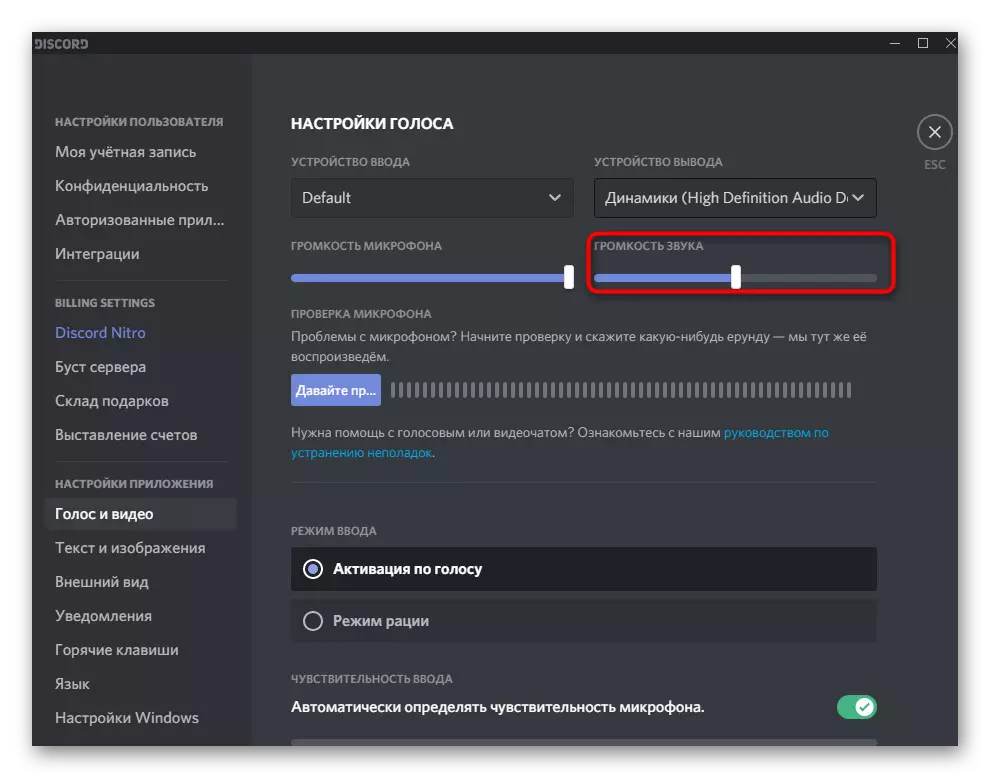
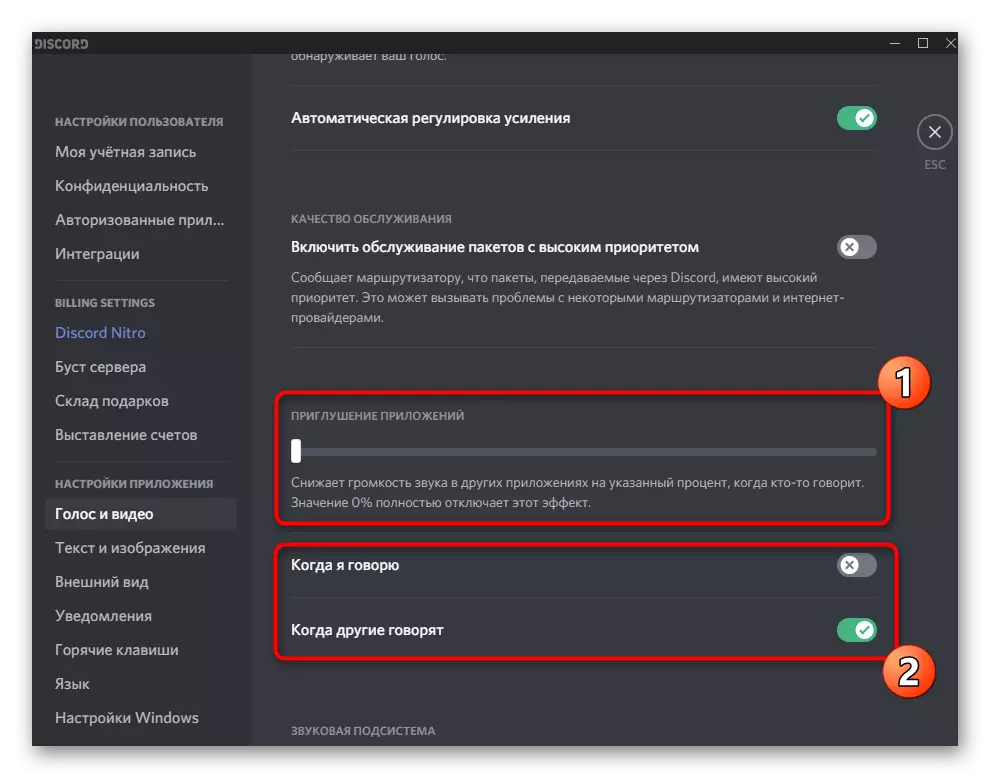
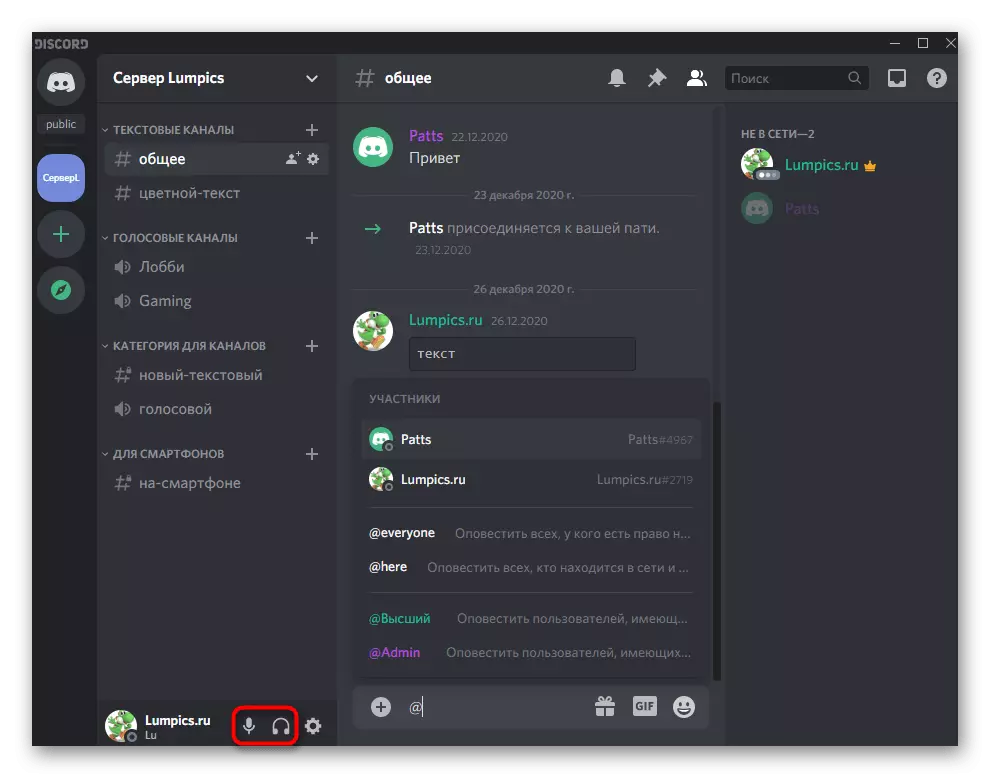
При избора на изходно устройство може да е трудно да се разбере кои от настоящите опции за инсталиране. Ние предлагаме използване на параметрите на операционната система, за да намерите името на използваното сега оборудване и след това го изберете в раздора.
- За да направите това, щракнете върху бутона Старт и отидете на "Параметри".
- Отворете секцията на системата.
- През панела отляво, превключете към "звуковия" подраздел.
- Под надписа "Изберете изходното устройство" се показва, какъв говорител се използва сега.
- Когато възпроизвеждате звук през плъзгача "Общ обем" ще видите динамична лента, която ви позволява да разберете дали устройството улавя звука.
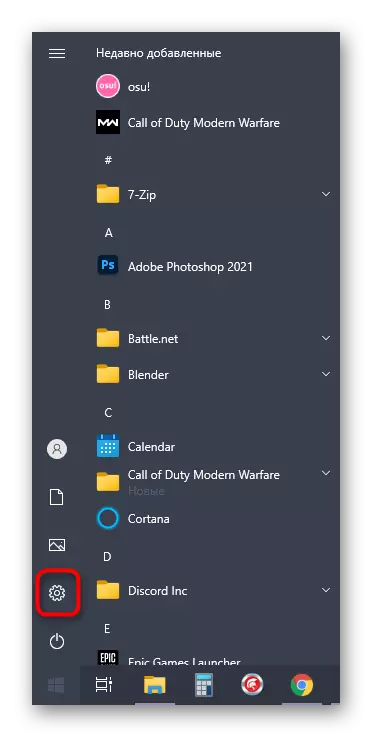
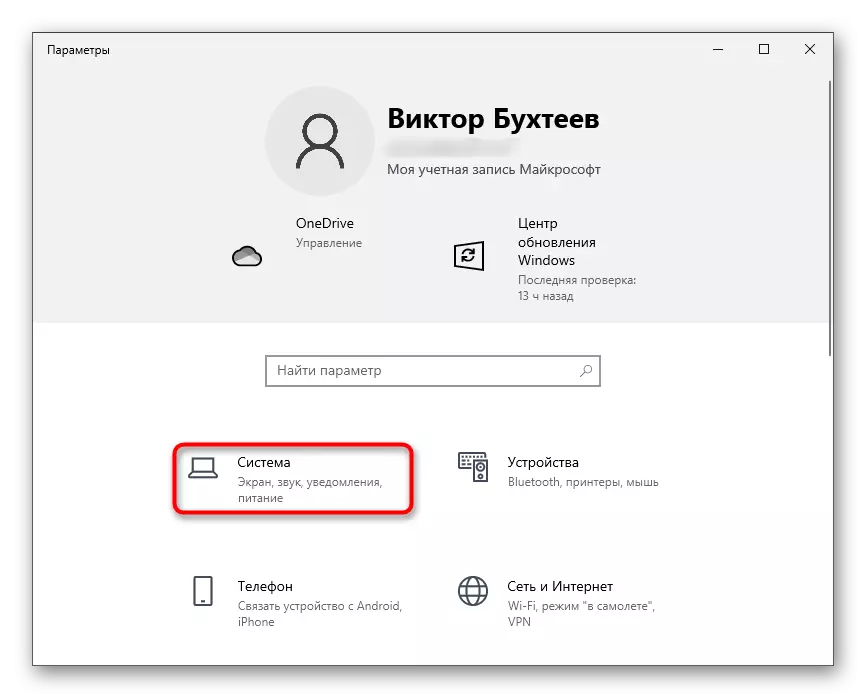
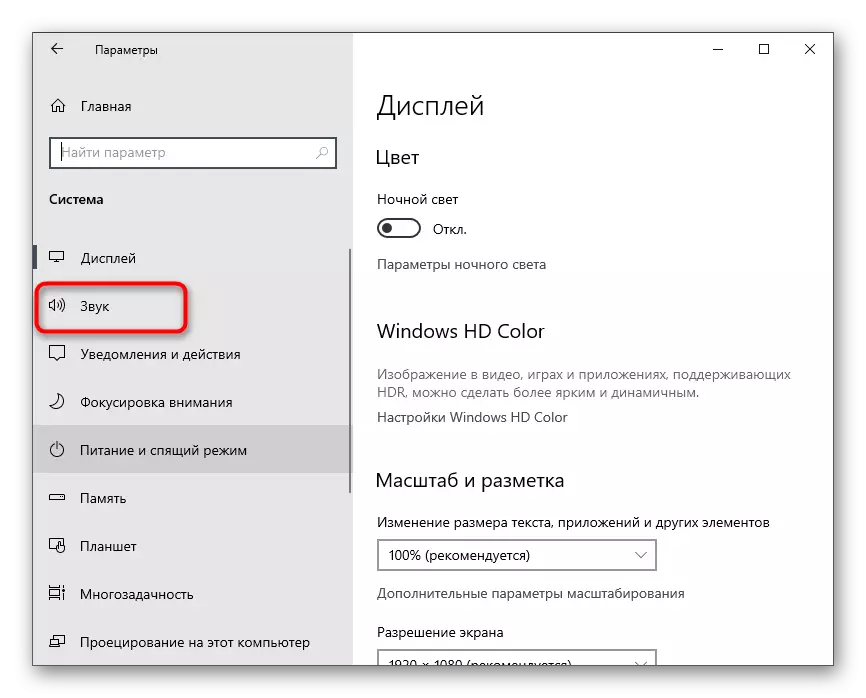
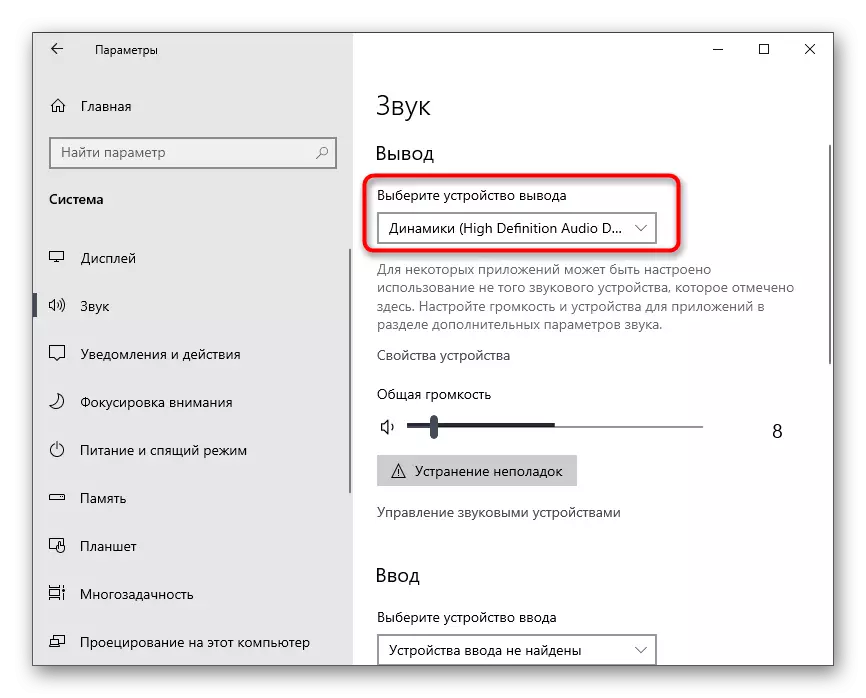
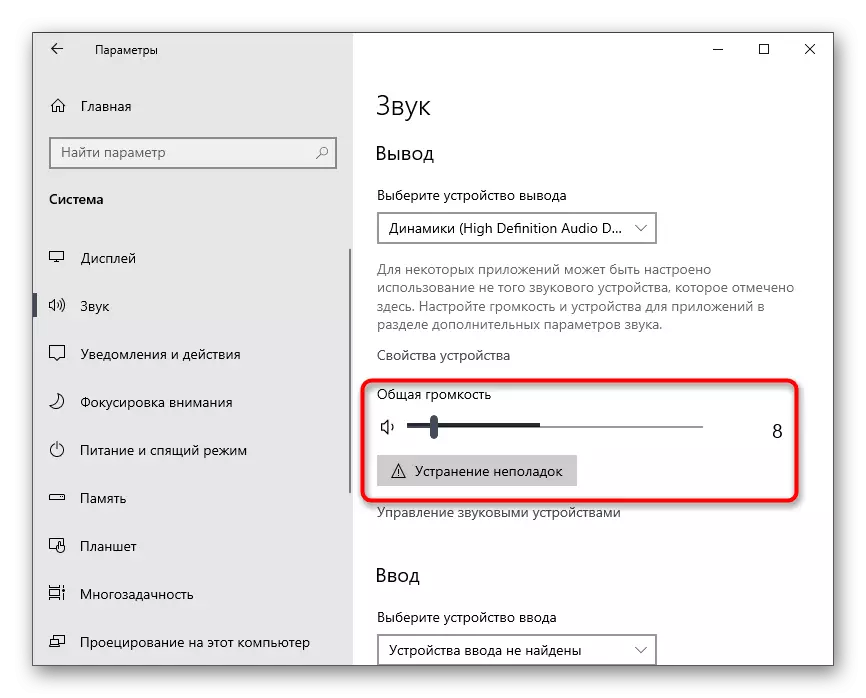
След като разберете основните настройки, можете да преминете към следващите стъпки и да включите звука при показване на екрана или лични разговори с потребителите.
Звукова настройка за роли
В този блок на нашата статия, ние леко ще повлияем на настройките на темата на сървърите, които ще бъдат полезни за техните създатели или администратори. Както знаете, за каквато и да е роля можете да конфигурирате правата си, където се отнася управлението на звука. Всяка роля отделно е назначила правото да използва микрофон или да комуникира с помощта на уеб камера.
- Ако сте създател на сървъра или имате подходящи права за управление на ролите, следвайте допълнителни инструкции до края, като започнете с кликване върху името на сървъра.
- В посочения списък се интересувате от настройките на сървъра.
- Отваря се нов прозорец с налични опции, където избирате "роли".
- Кликнете върху името на съществуващата роля или създайте нов, за да го конфигурирате отделно, и след това ще бъдете присвоени на сървъра на участниците.
- Правото ще се появи списък на всички налични права, където трябва да попаднете на блок "Гласови права" и да посочите дали искате да предоставите възможност на потребителите да говорят или да използват видео.
- Елементите "изключете участниците в микрофона" и "деактивиране на звукови участници" са предназначени да управляват потребителите по гласови канали, така че ги активират само за привилегировани роли, т.е. модератори или администратори.
- Ако конфигурираната роля все още не се разпространява между участниците в сървъра, отворете раздела "Участници".
- Натиснете бутона под формата на плюс вдясно от името на профила.
- Добавете роля, за която току-що са избрали ограничения или привилегии.
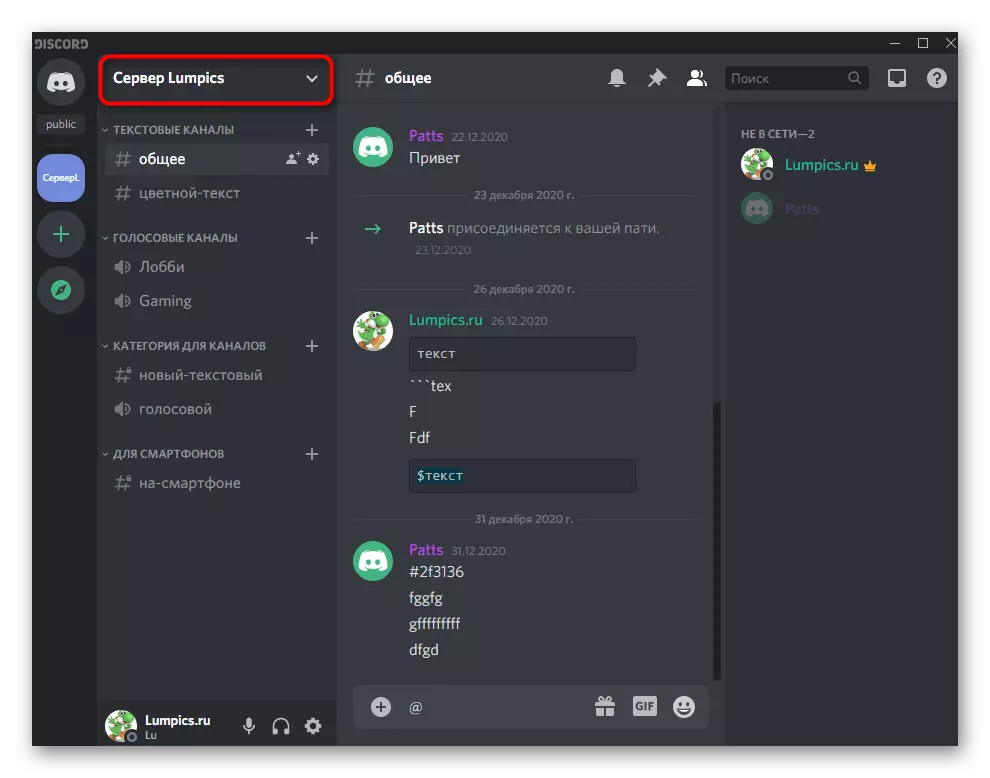
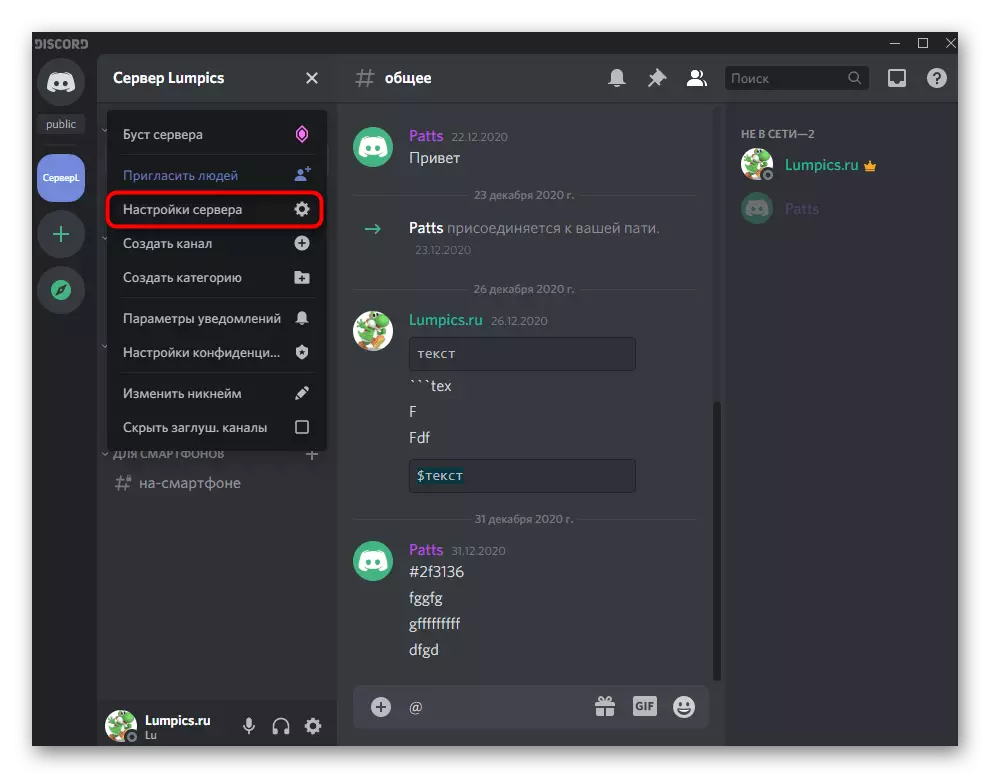
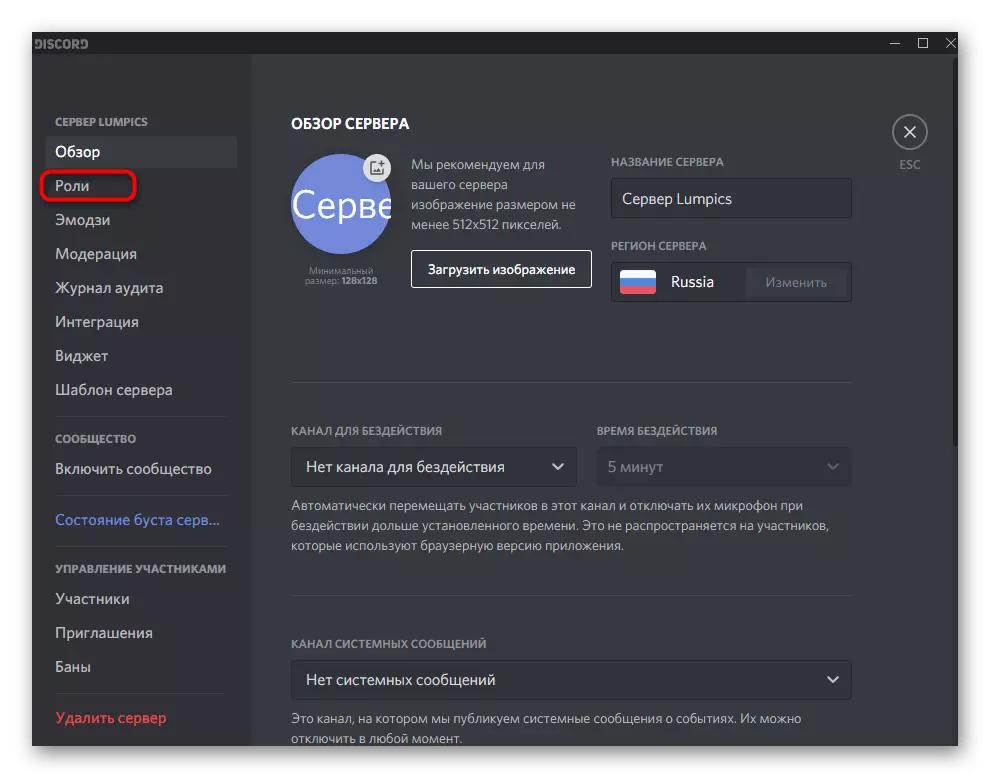
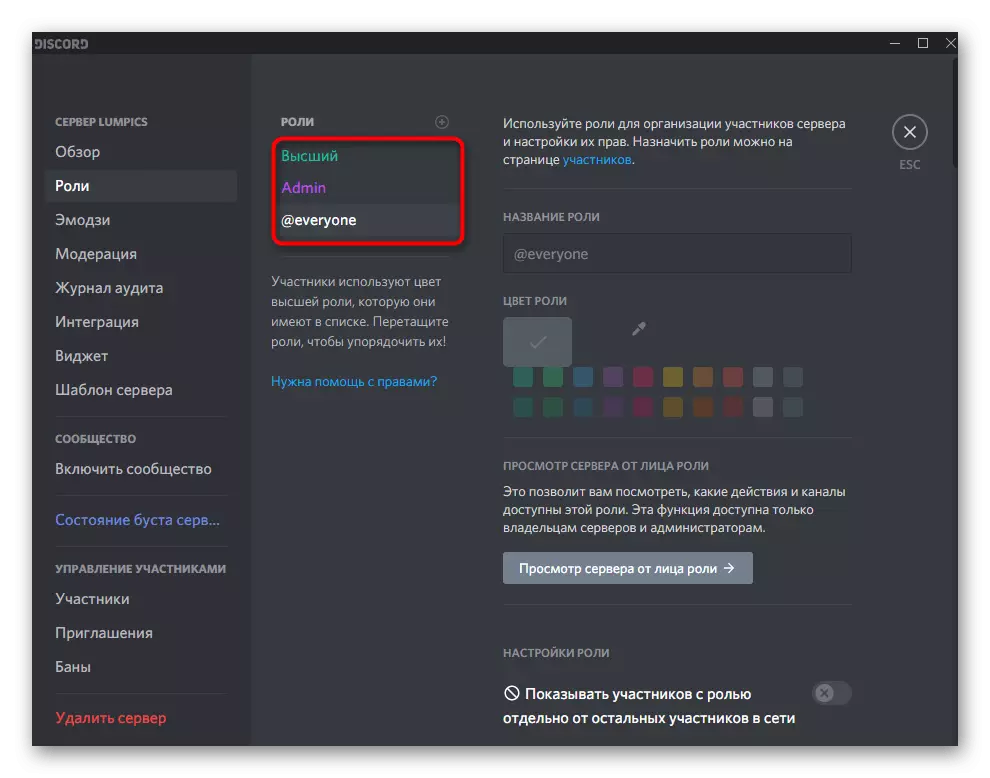
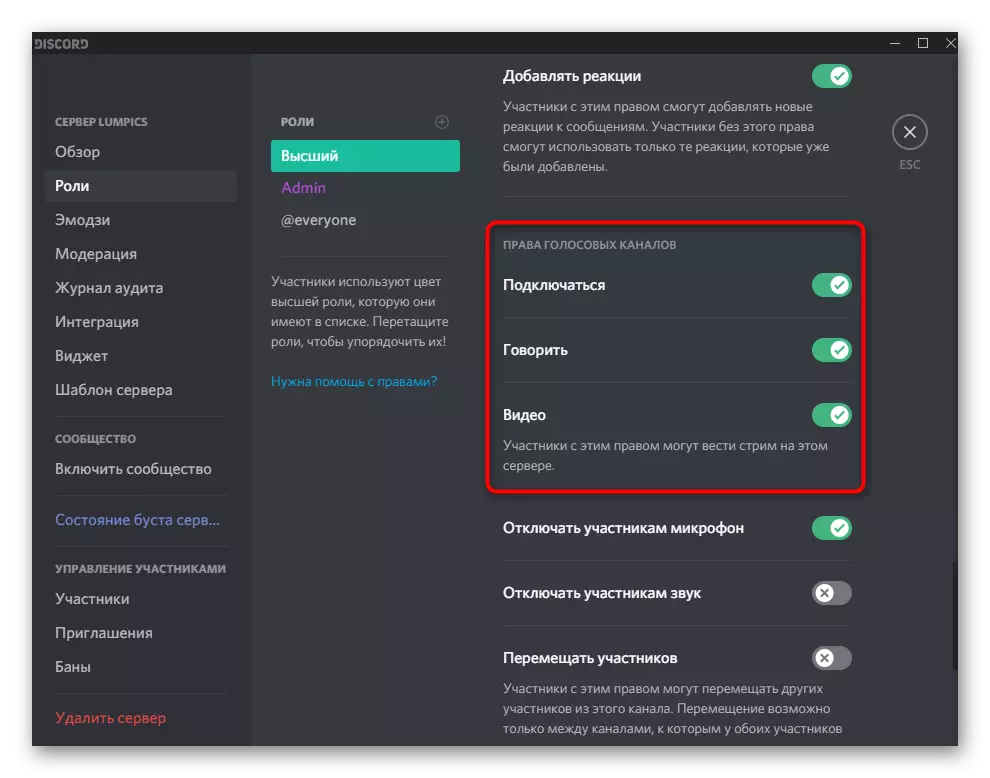
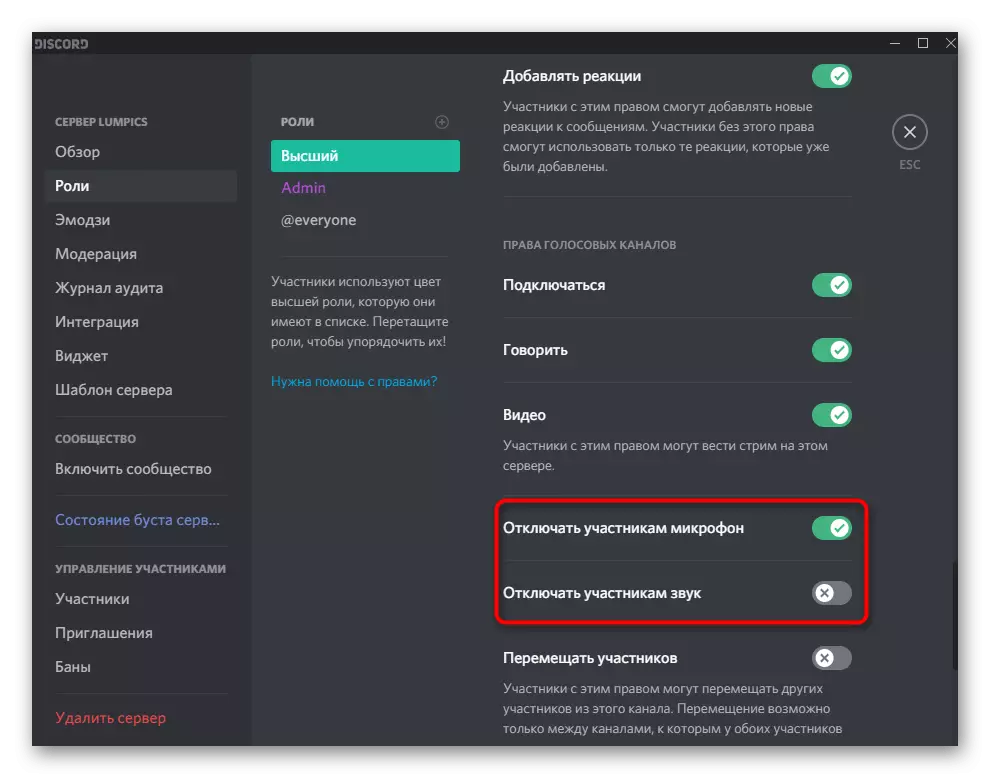
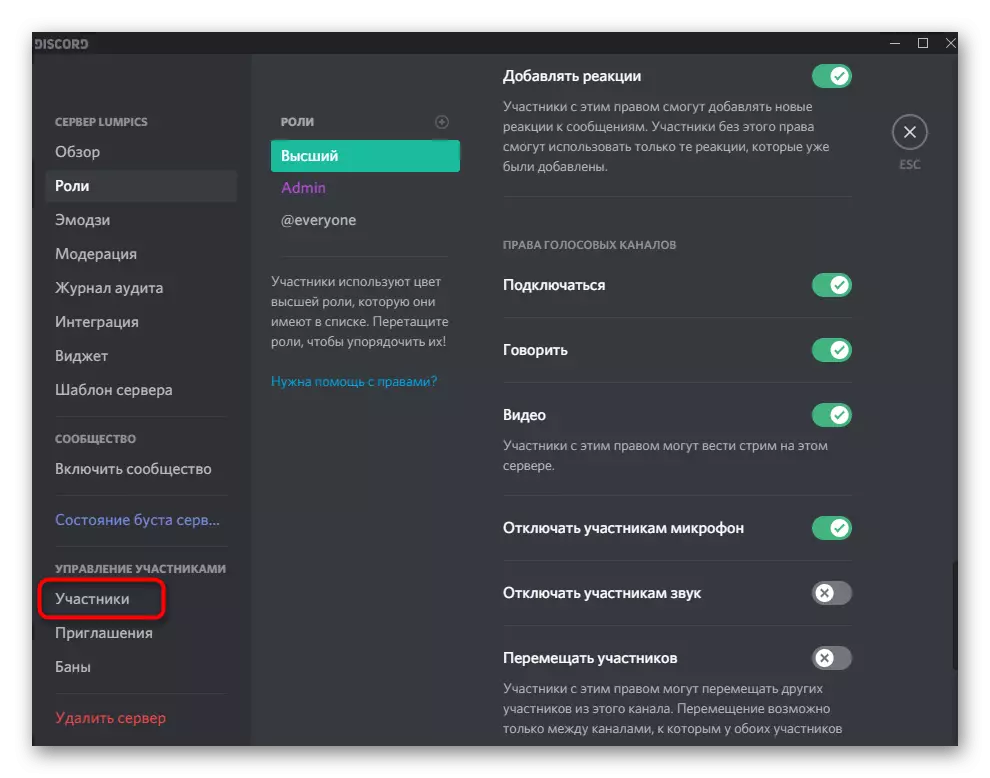
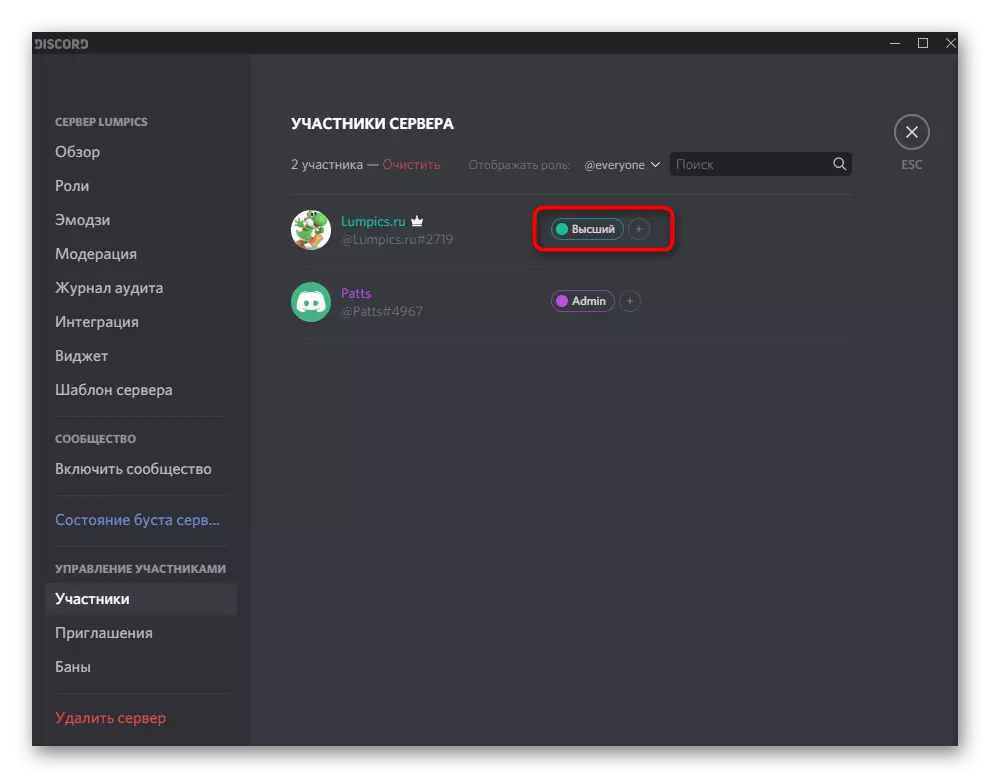
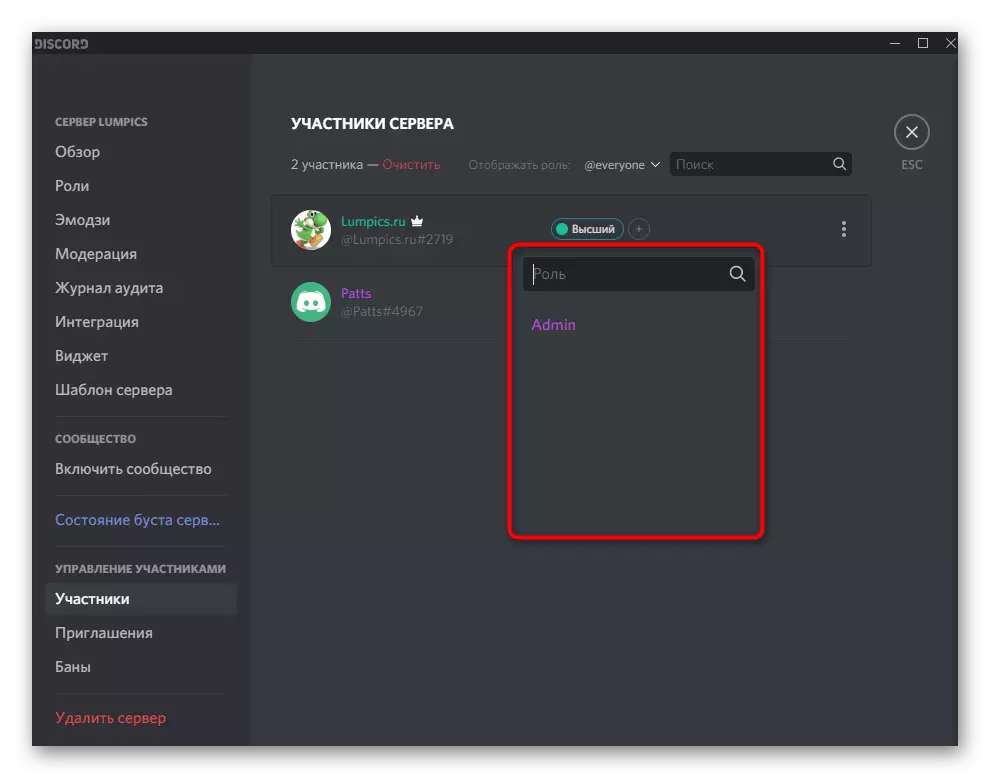
За повече информация за това как се създава създаването и разпространението на ролите с подробно описание на всички налични права, ще намерите в друг материал на нашия уебсайт, като кликнете върху следната връзка.
Прочетете повече: как да създавате и разпространявате роли в раздора
Управление на звука по гласови канали
Друга полезна информация, която е полезна за създателите и сървърните администратори в изхвърлянето. Настройките на звука по гласови канали ви позволяват да изберете индивидуални права за всяка роля или участник, независимо от това, от които се прилагат общи ограничения. Това е уместно, когато искате да избегнете наводнения по такива канали или да предоставяте уникални права на конкретни сметки.
- Преместете курсора на изисквания гласов канал сървър и кликнете върху иконата на предавката, за да отидете в настройките.
- Отворете категорията "права за достъп" и прочетете елементите, свързани със звуковите разрешения. Те съответстват на едно и също нещо, за което говорихме при създаването на роли.
- Не забравяйте да изберете участник или ролята, за която искате да направите подходящи промени. Когато копирате права, бутонът "синхронизиране" ще бъде полезен.
- Освен това можете да взаимодействате с всеки участник в канал, като щракнете с десния бутон върху неговия псевдоним.
- Ще се появи контекстно меню, в което микрофонът е изключен и звукът е лично от всеки участник и на целия сървър.
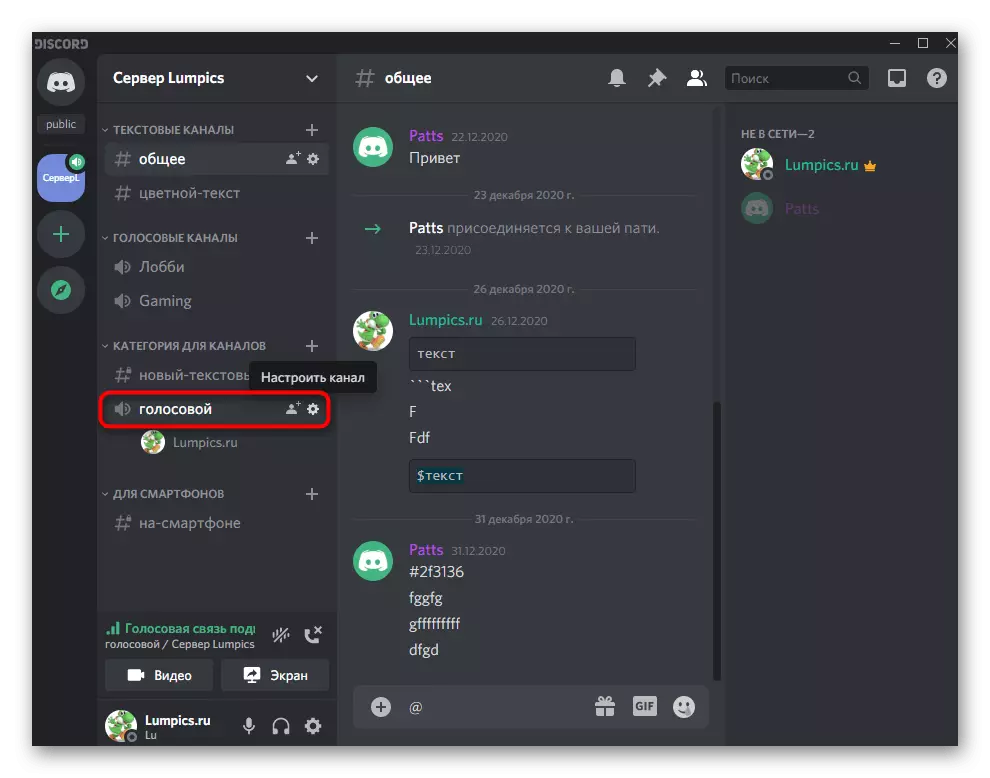
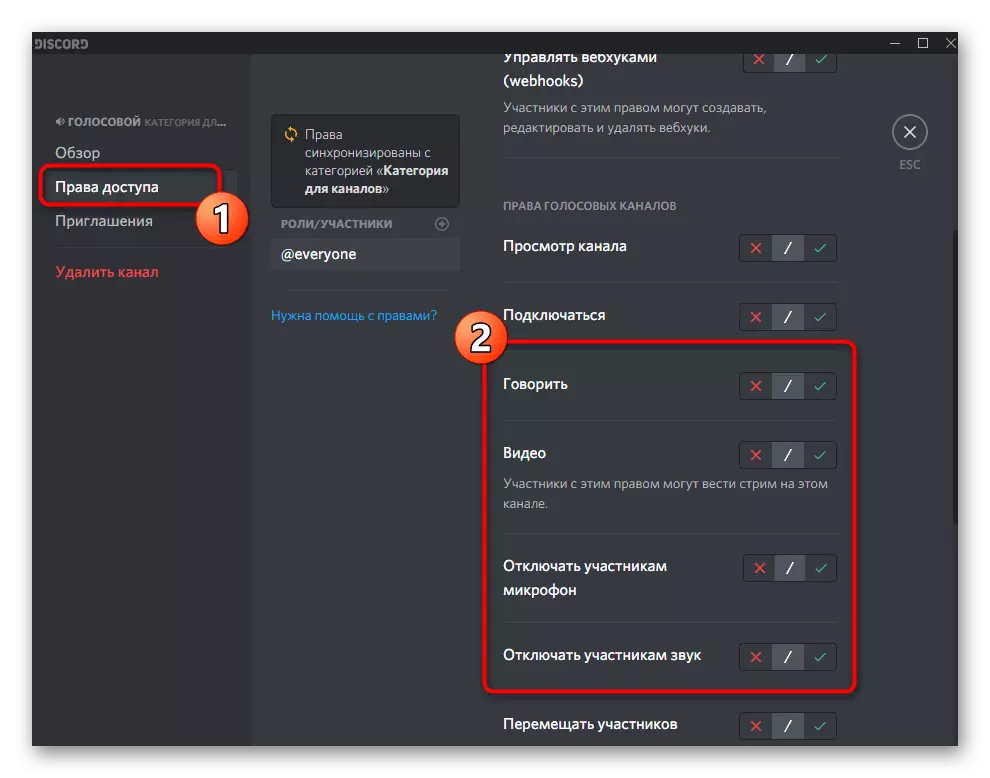
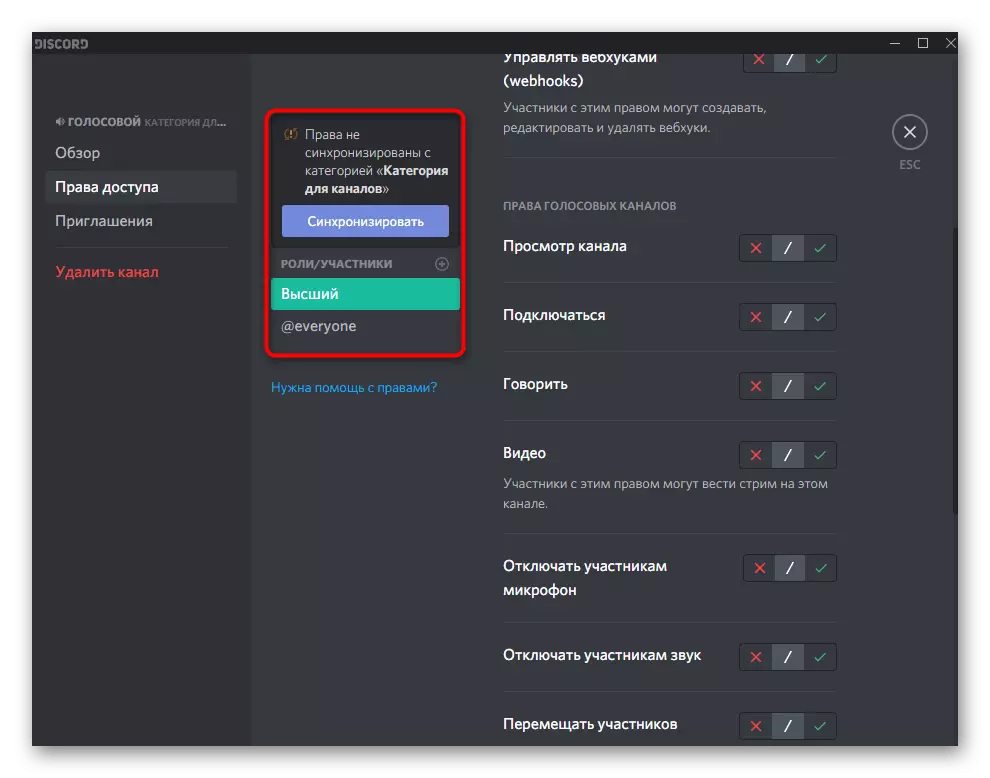
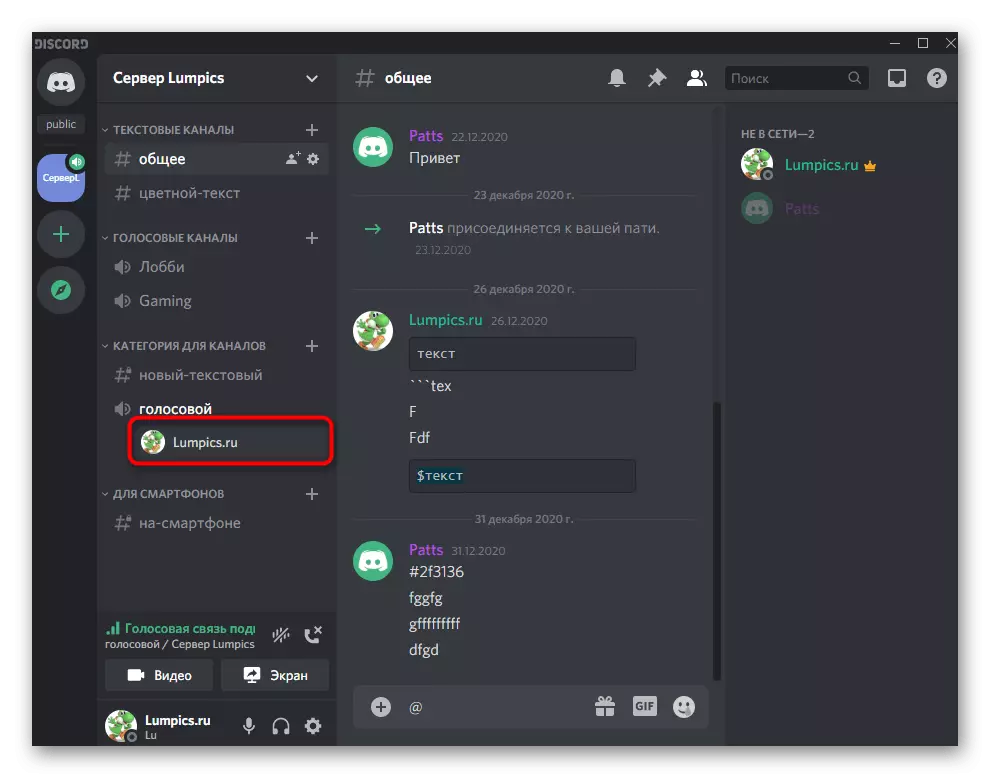
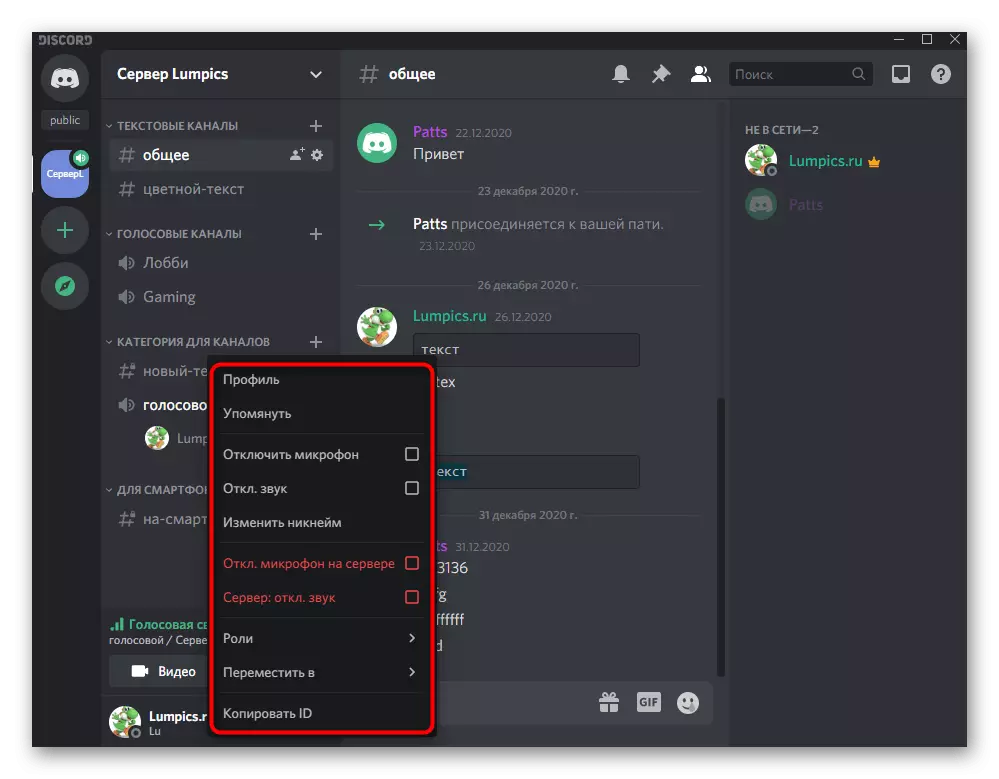
Контрол на звука с гласова комуникация
В пълен размер, помислете как звукът се контролира при комуникация на гласуване по канали или в диалог за личен потребител. За да направите това, има прост контролен панел, където се извършват всички необходими манипулации.
- Първо направете лично повикване към потребителя или се свържете с желания гласов чат.
- Включете демонстрацията на екрана или активирайте уеб камерата, за да се появи прозорец за управление на повикванията.
- Кликнете два пъти върху прозореца за предварителен преглед, който се появява вдясно.
- В него можете да управлявате уеб камера, улавяне и звук. Ако трябва да промените изходното устройство, кликнете върху стрелката близо до иконата на микрофона.
- Ще се появи списък на наличните устройства, където да маркирате подходящия маркер. За това как се определя използваното оборудване, ние вече говорихме в една от предишните раздела на статията.
- Точно същото се извършва с личен разговор с потребителя, когато прозорецът за повикване се показва над съобщенията.
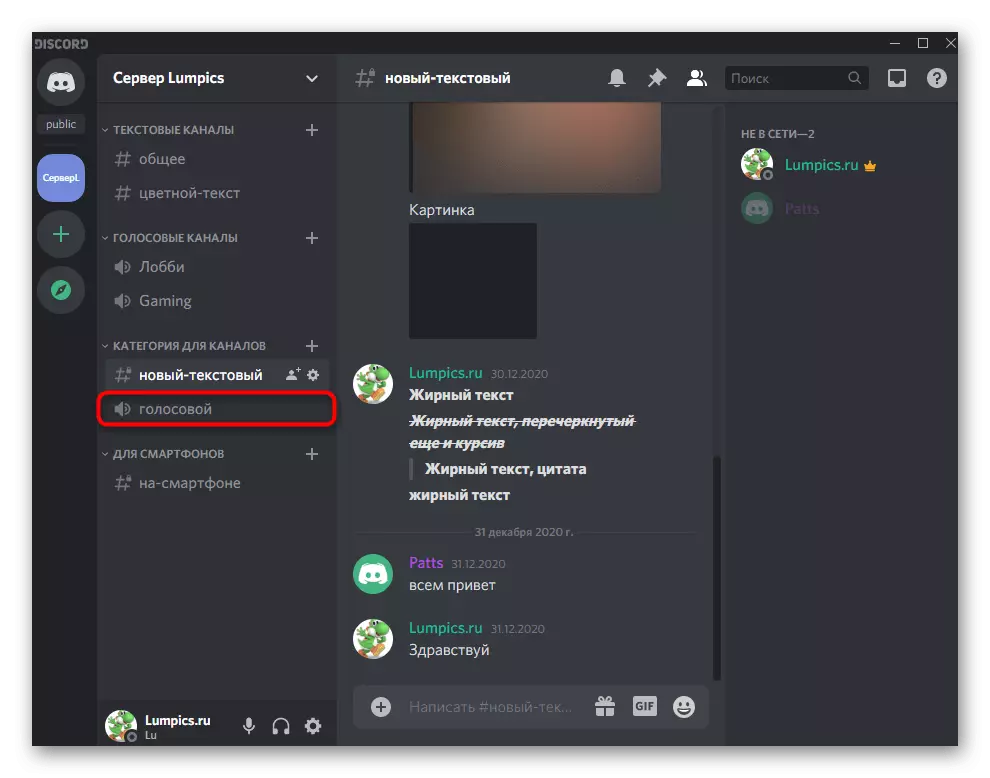
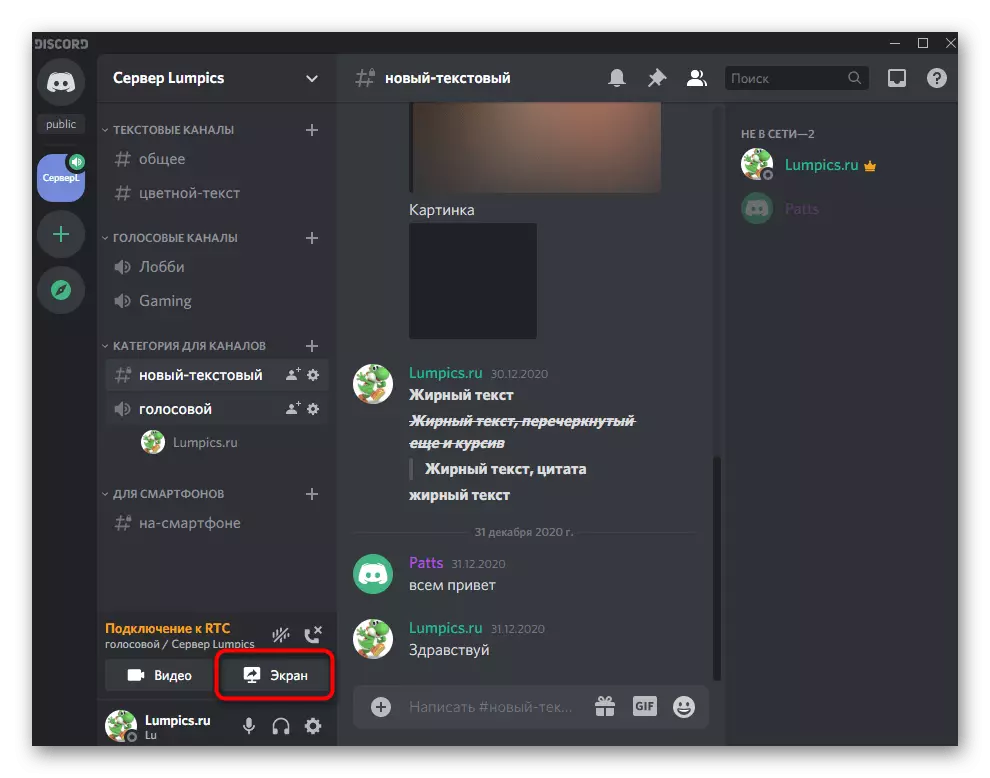
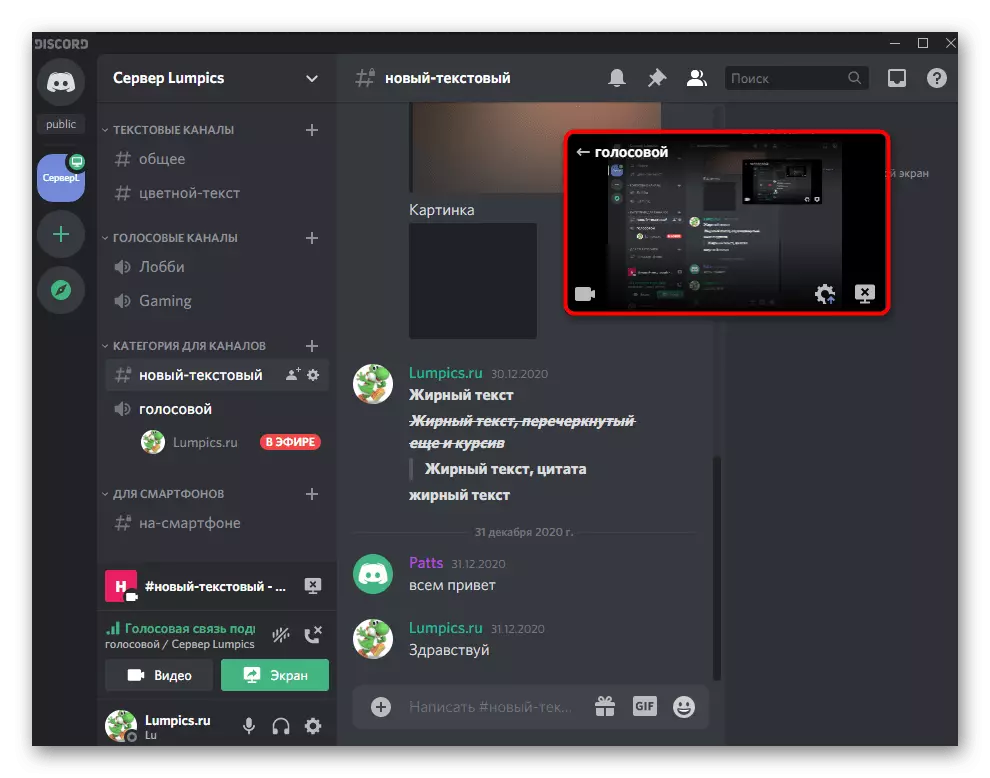
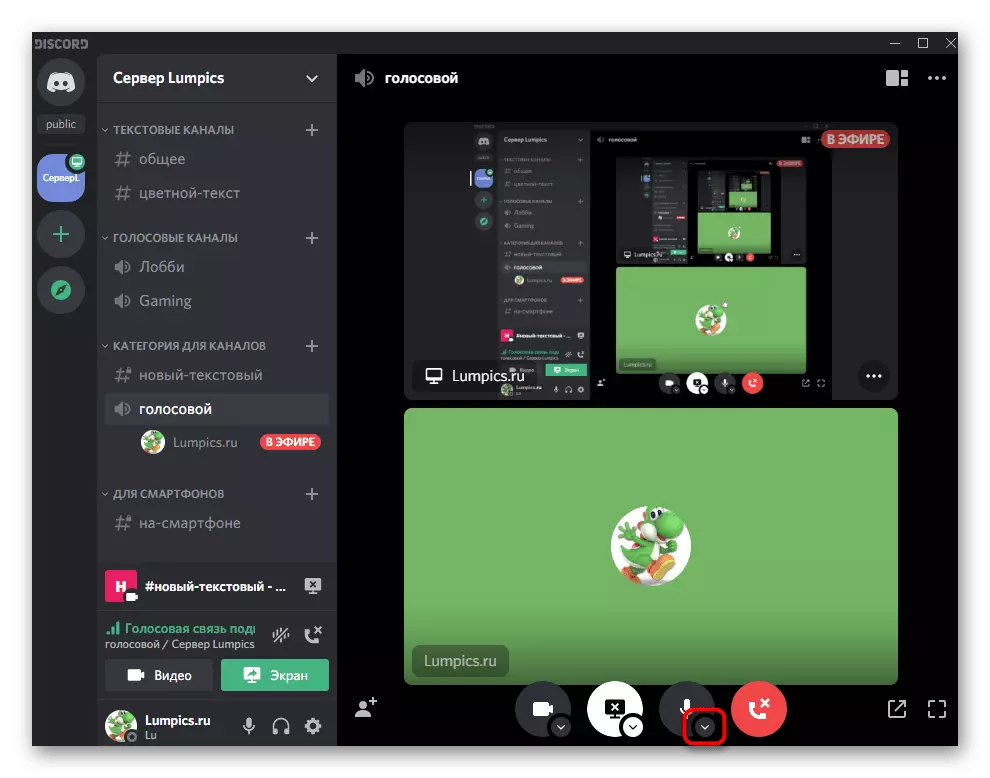
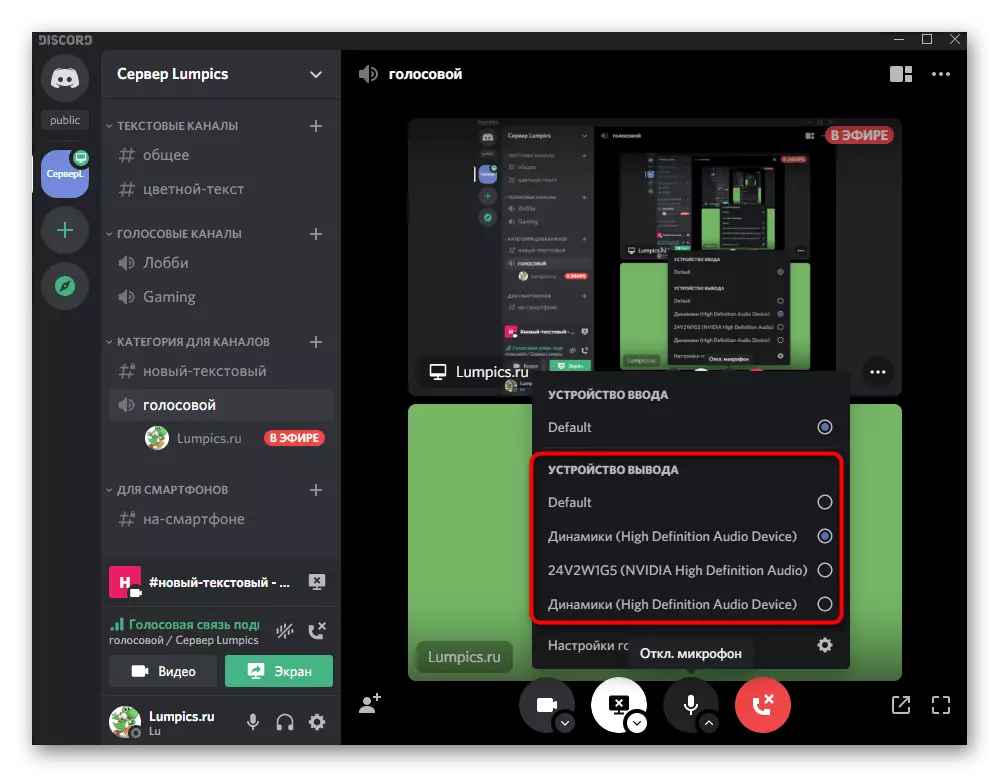
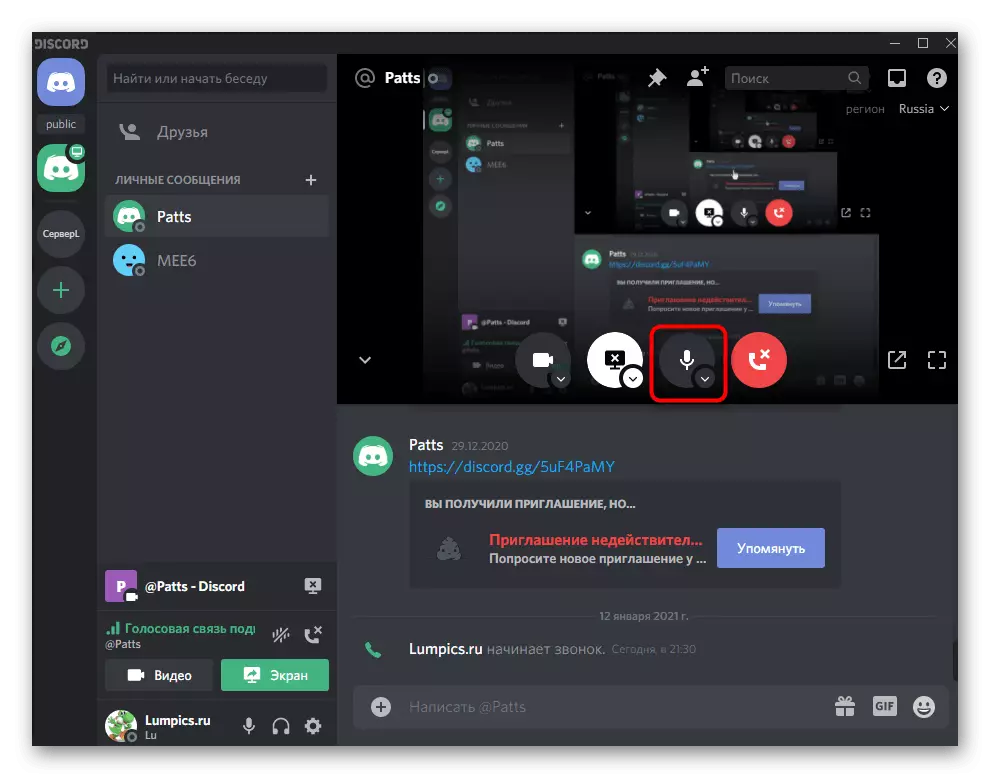
Ако се интересувате от извършване на други настройки при показване на екрана или поточно предаване в издръжливост, моля, свържете се с друго тематично ръководство на нашия уебсайт.
Прочетете повече: активирайте демонстрацията на екрана в раздор
Вариант 2: Мобилно приложение
Потребителите на дискотека мобилни приложения също са изправени пред необходимостта от конфигуриране на звук, с който ще помогнем да разберем по-нататък, разгледани подробно всички аспекти както за обикновените потребители, така и за собствениците или за администраторите на собственици или за сървърни администратори.Общи настройки на профила
Трябва да започнете с общите настройки на профила, където има няколко важни параметъра, свързани със настройката на звука. Препоръчваме на всички да се запознаят с тези елементи, така че в бъдеще няма проблеми, когато трябва да направите никакви корекции.
- В долния панел кликнете върху аватара си, за да отворите менюто за управление на профила.
- В блока "Настройки на приложение" се нуждаете от елемент "Глас и видео", на който трябва да бъде подслушван.
- Променете общия обем на изхода, като преместите съответния плъзгач.
- Всички други параметри се отнасят само за микрофона, така че прочетете за тях в горния материал.
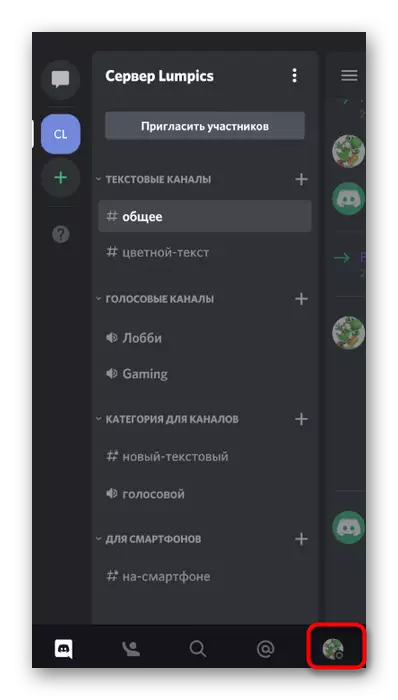
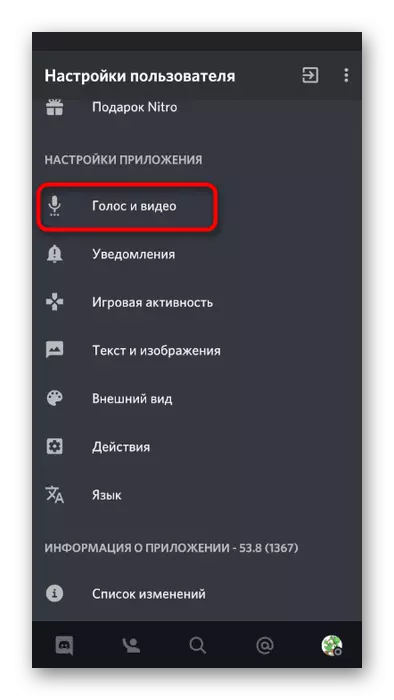
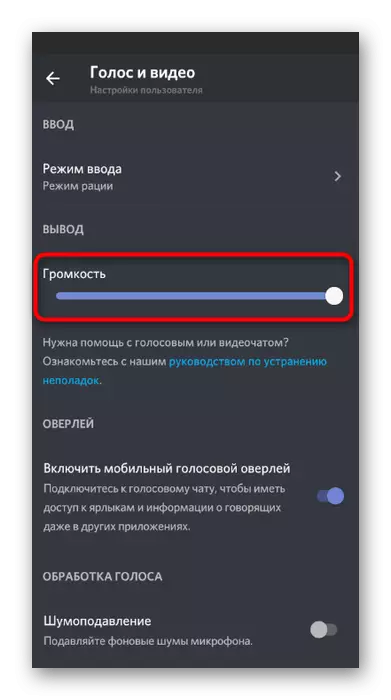
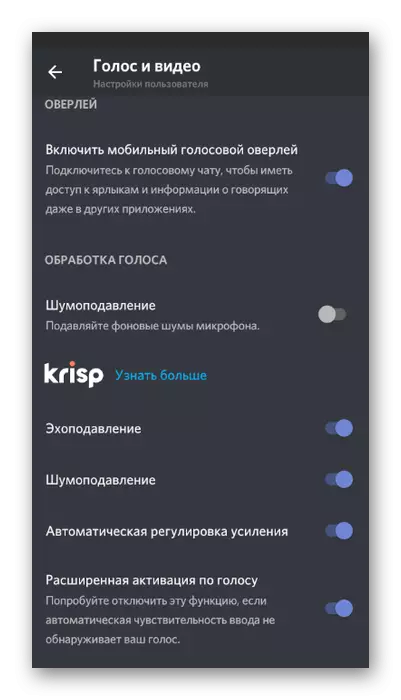
Управление на звука по гласови канали
Ще разкажем за основните моменти на управлението на звука в приложението за мобилно раздор, което се отнася до комуникацията с помощта на гласови канали на сървъра. В този случай потребителят има редица възможности за управление като звук и микрофони на други участници.
- Изберете гласов канал и свържете с него, залепвате според името му.
- Появява се малко меню, в което кликнете върху "Присъединете се към гласов канал".
- Кликнете върху иконата на високоговорителите, за да изберете изходни устройства.
- Тук можете да посочите и самия телефон, т.е. вградения му говорител и свързаните слушалки.
- Ако искате да активирате звука на друг член на канала или да го деактивирате, направете натискане на псевдонима си.
- Същото функционално меню отново ще се отвори, където отново кликнете върху псевдонима на потребителя.
- Намалете обема на микрофона си или изобщо го изключете.
- Администраторът на създателя или сървъра може да се качи на микрофона или да деактивира други звуци.
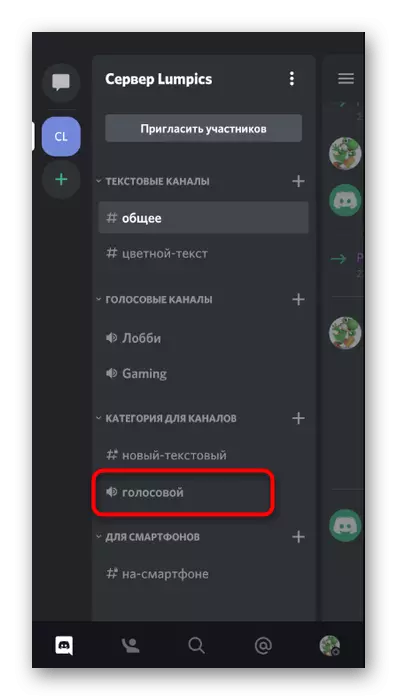
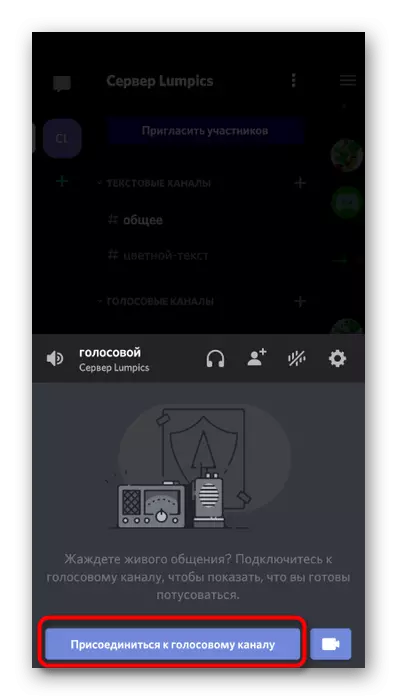
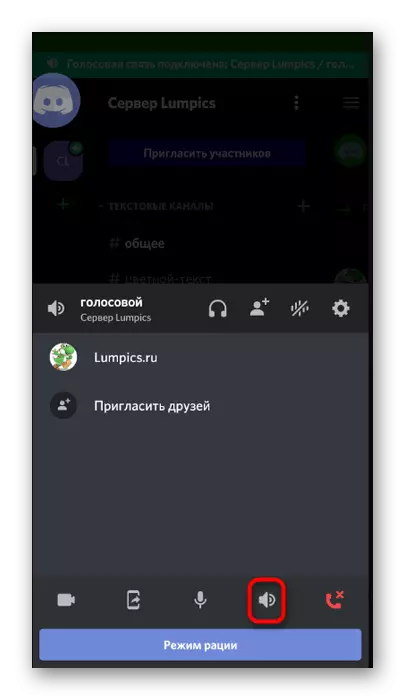
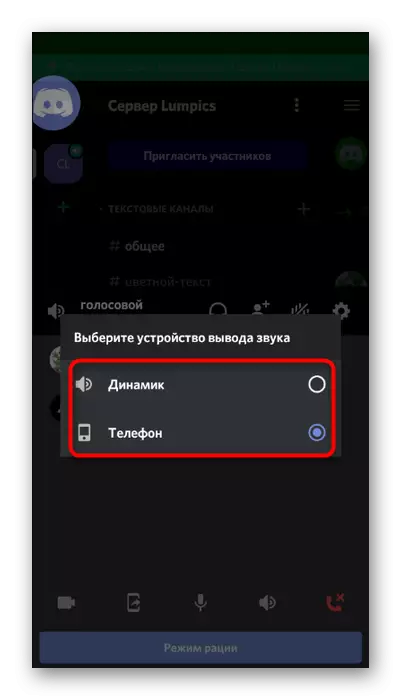
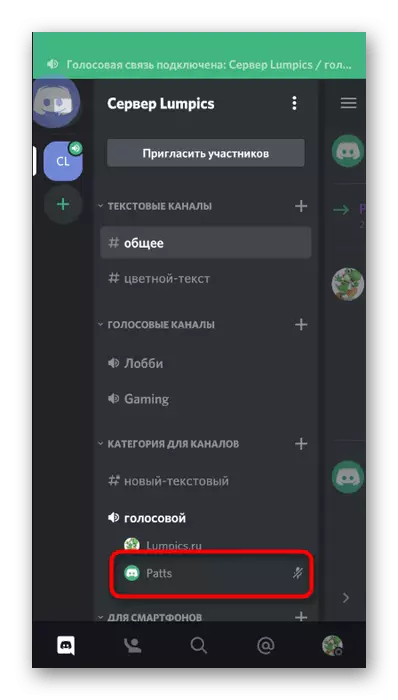
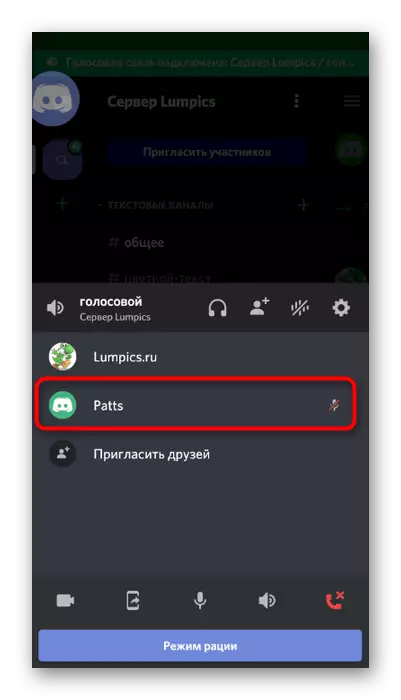
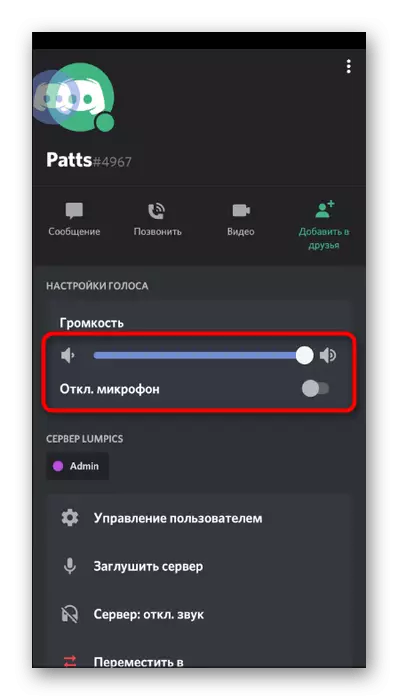
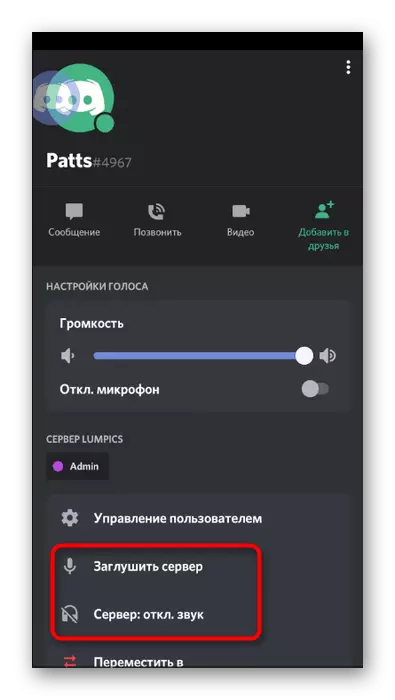
Контрол на звука чрез наслагване
Ако се свържете с гласов канал чрез мобилно приложение или извършвате лично повикване, се появява раздора на наслагване, с която можете да контролирате звука, който се извършва, както следва:
- Разточете раздора и кликнете върху неговата икона, която ще се появи вляво на екрана.
- В менюто за контрол на покритието докоснете динамиката, за да изключите или включите звука.
- Когато се върнете към повикване, изключете наслагване, като кликнете върху същия бутон.
- Разгънете менюто за контрол на повикванията, като прекарате пръст.
- Използвайте бутона "Промяна на звуковото изходно устройство".
- Сега можете да изберете същите параметри, споменати по-горе.
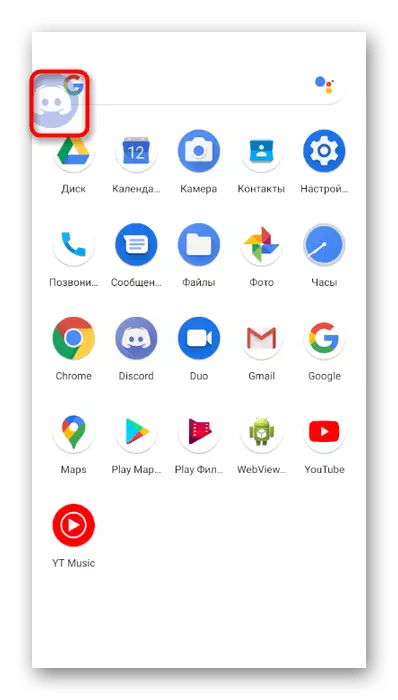
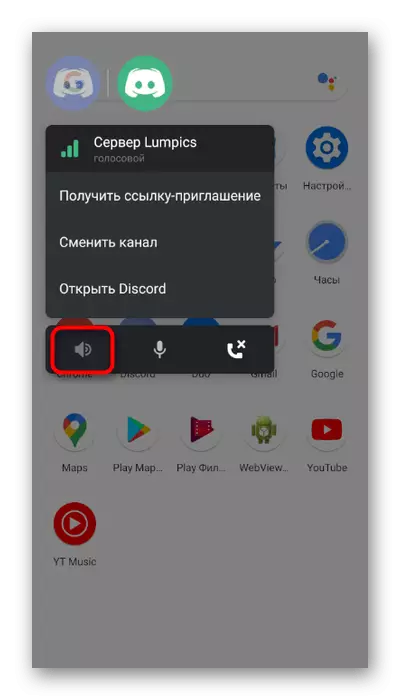
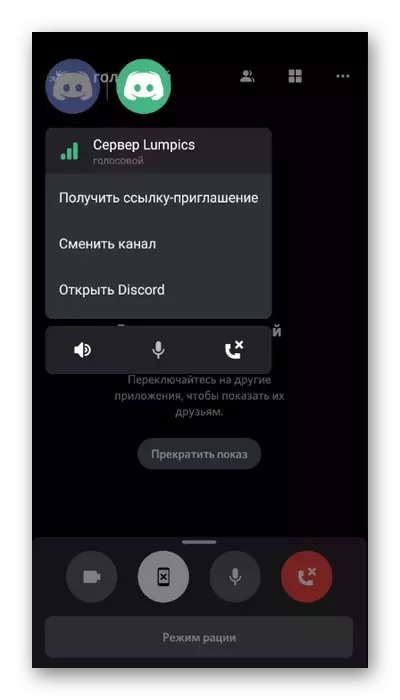
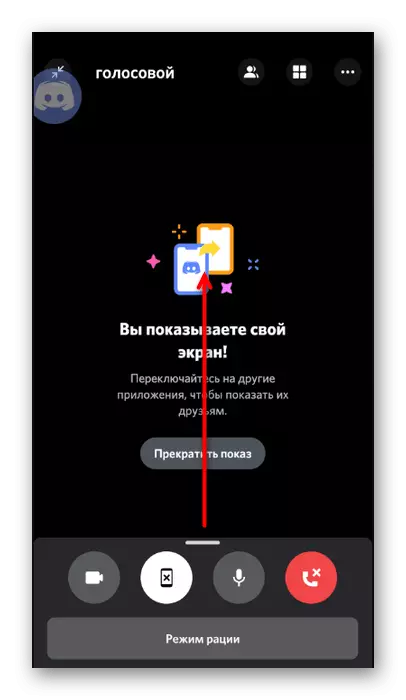
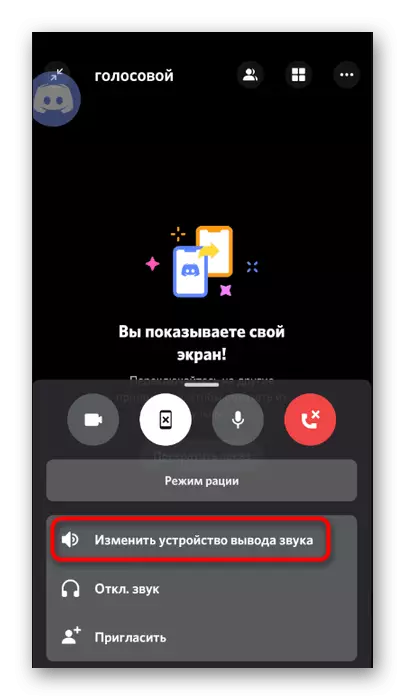

Конфигуриране на разрешения за раздяла
Ако, когато се опитате да направите гласово повикване, сте изправени пред факта, че микрофонът не се включва или не чувате звуците на други потребители, най-вероятно това се дължи на необходимите забрани за приложението, което вие трябва да отмените.
- За да направите това, разширете затвора с известия и отидете в настройките на устройството.
- Изберете раздела "Приложения и уведомления".
- Намерете в списъка "Раздели" и натиснете според името му.
- Отворете списъка за разрешения за това приложение.
- Разгледайте блока "Забранено" и, ако има микрофон или високоговорители, кликнете върху един от елементите.
- Проверете елемента маркер, който позволява използването на устройството и да направи същото за всички останали разрешения.
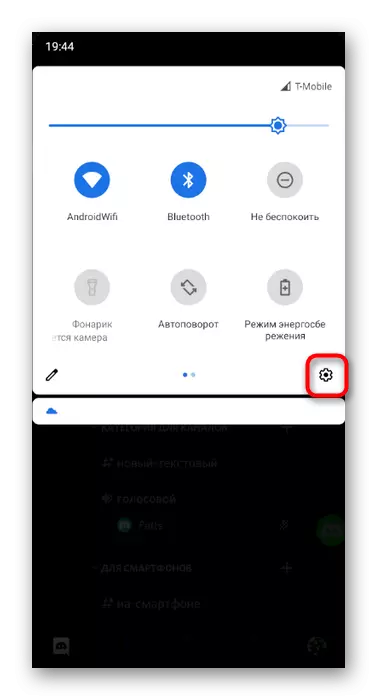
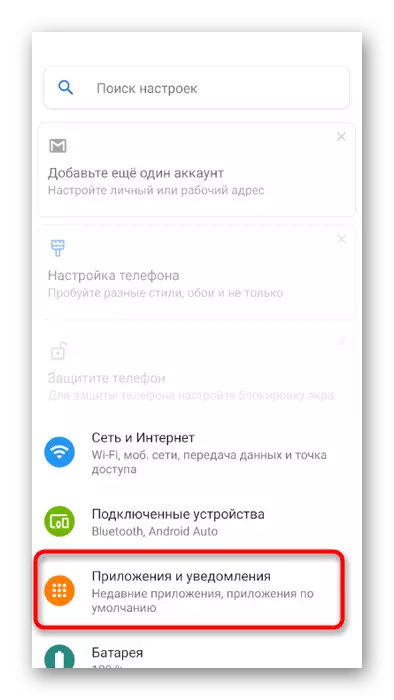
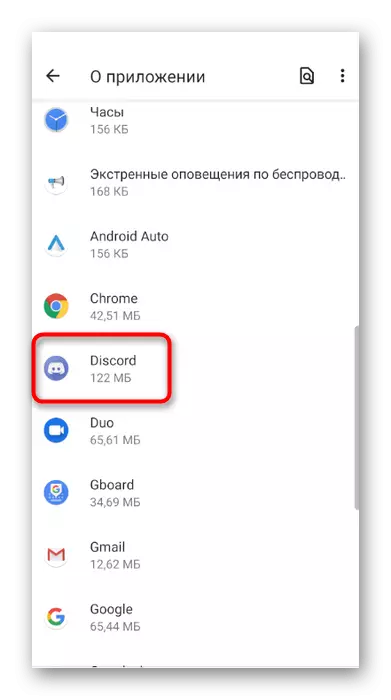
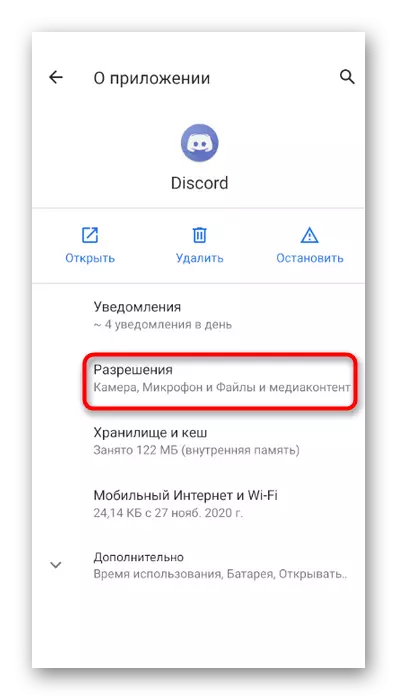
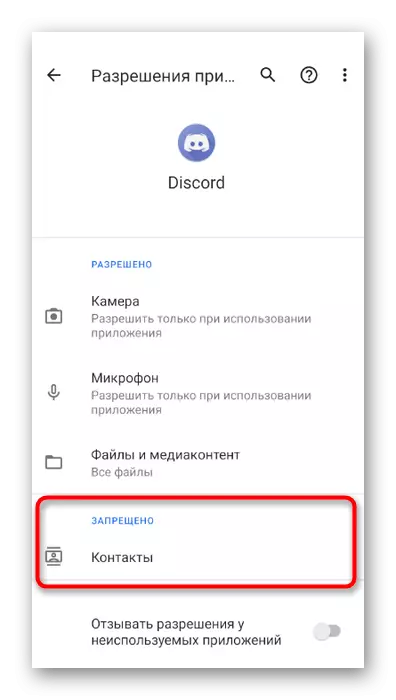
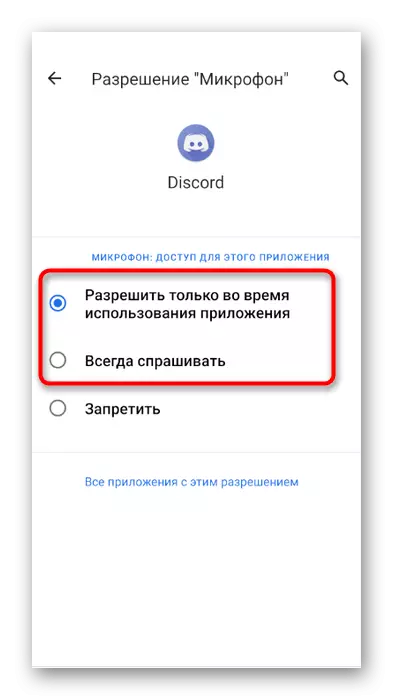
Управление на роли и гласови канали на сървъра
И накрая, ние споменаваме ситуацията, когато администраторът или създателят на сървъра иска да зададе разрешения или забрана за използване на звук в гласови канали за определени роли или участници. В този случай има две възможни опции: редактиране на правата на ролята или най-вокалния канал, с който предлагаме да се запознаем.
- За да редактирате правата на ролите през левия панел, отворете сървъра си и кликнете върху името му.
- В менюто, което се появява, се интересувате от бутона "Настройки".
- След прехода към общите параметри, отпуснете се в блока на "Управление на участието" и изберете роли.
- Създайте нова роля или изберете вече съществуващ за редактиране.
- Намерете "правата на гласовите канали" и проверете кърлежите срещу тези права, които искате да предоставите на собствениците на тази роля.
- Върнете се в предишното меню и докоснете този път "участници".
- Кликнете върху псевдонима на потребителя, който трябва да бъде назначен за нова роля.
- Маркирайте го с отметката и затворете текущото меню.
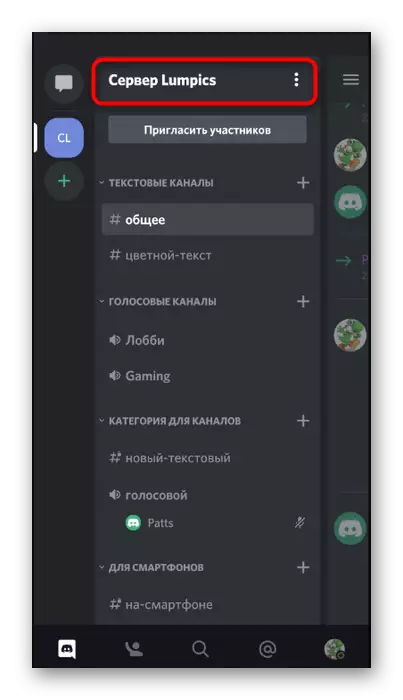
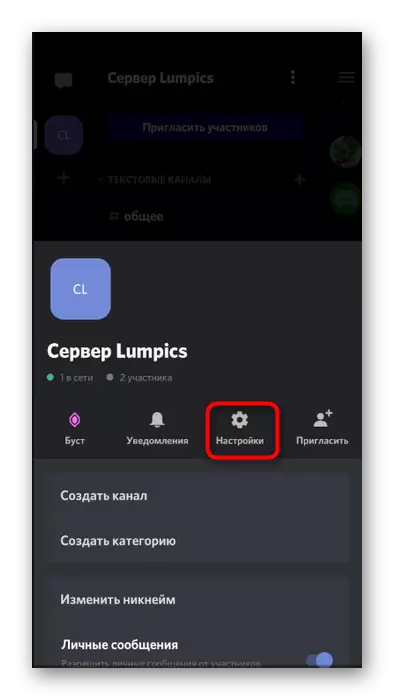
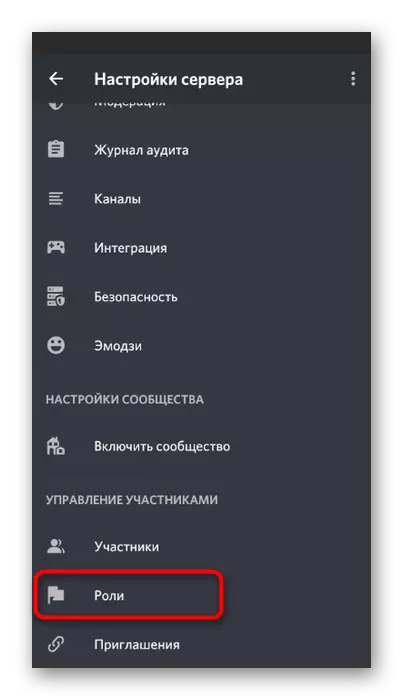
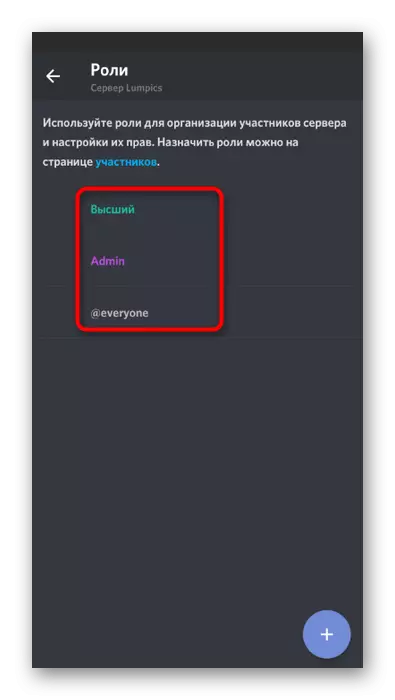
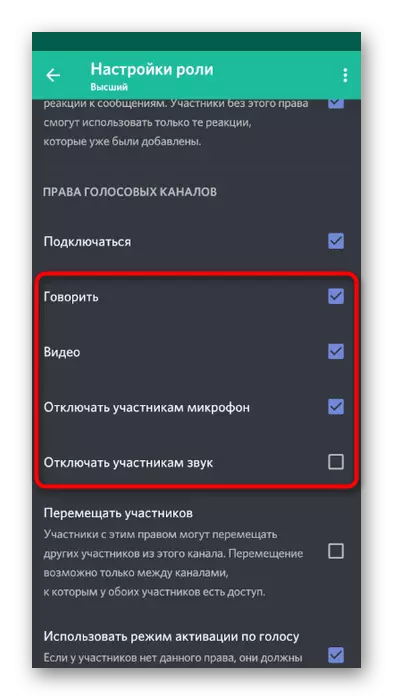
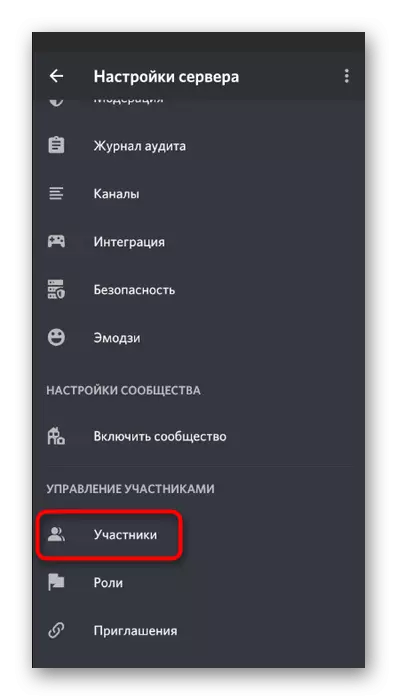
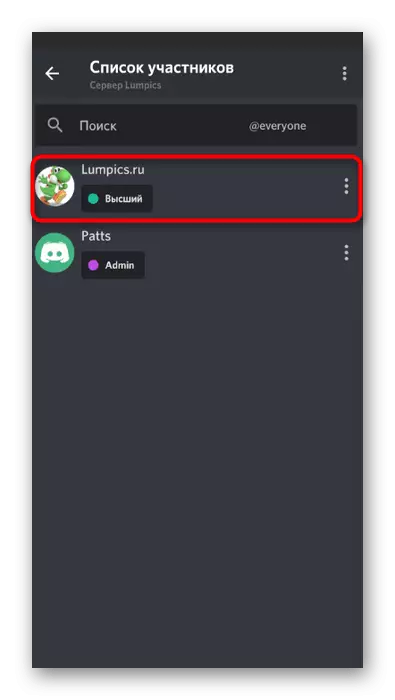
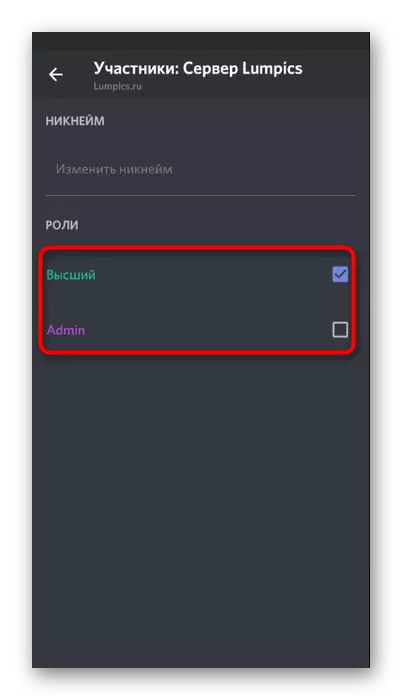
Повече информация за това как ролите се управляват на сървъра, ние говорехме в съответния раздел на предишната версия, така че ако желаете да можете да го изкачите и да се запознаете с цялата необходима информация. Сега ще разгледаме как се случва управлението на правата по конкретни гласови канали.
- Направете дълъг натиснете според името му, за да отворите настройките.
- Там кликнете върху "права за достъп".
- Изберете роля или член, за който искате да установите разрешения или забрани.
- Проверете всички елементи в "правата на гласовите канали". Ако искате да активирате определени разрешения, да ги забраните или да ги оставите в съответствие с ролите, зададени роли.