
В тази статия ще говорим за проблема с черния екран по време на демонстрацията, а не когато се разглежда. Ако изведнъж сте се сблъскали с факта, че не можете да видите изображението от потребителя, когато гледате, пишете директно и ни разкажете за текущата ситуация, защото в повечето случаи проблемите продължават от домакина, но понякога помага и банално свържете отново.
Вариант 1: PC програма
Благоприятно, потребителите организират потоци или демонстрират екран с тесен кръг от други участници чрез дискообразна програма на компютъра, в допълнение, най-често се наблюдават предаването на изображения. Затова ще обмислим начини за решаване на тази версия на Messenger преди всичко, като се започне от най-простия и ефективен вариант и се превръща в по-сложен.Метод 1: Проверете актуализациите на програмата
Черният екран, когато демонстрира, не показва повреда от потребителя или повредени файлове. В повечето случаи това се дължи на проблемите на съвместимостта на графичните драйвери с настоящата версия на приложението, така че е важно да се използва последното сглобяване. За да го актуализирате, направете само няколко прости действия:
- Обадете се на полезността "Run", като държите стандартната комбинация от WIN + R Keys. Въведете% localappdata% и натиснете ENTER, за да използвате командата. Ако не успеете, завъртете дисплея на скритите папки в Windows.
Прочетете повече: Активиране на дисплея на скритите папки и файлове в Windows 10 / Windows 7
- В прозореца, който се появява, отидете в директорията "Раздели".
- Намерете там "update.exe" и кликнете върху него два пъти.


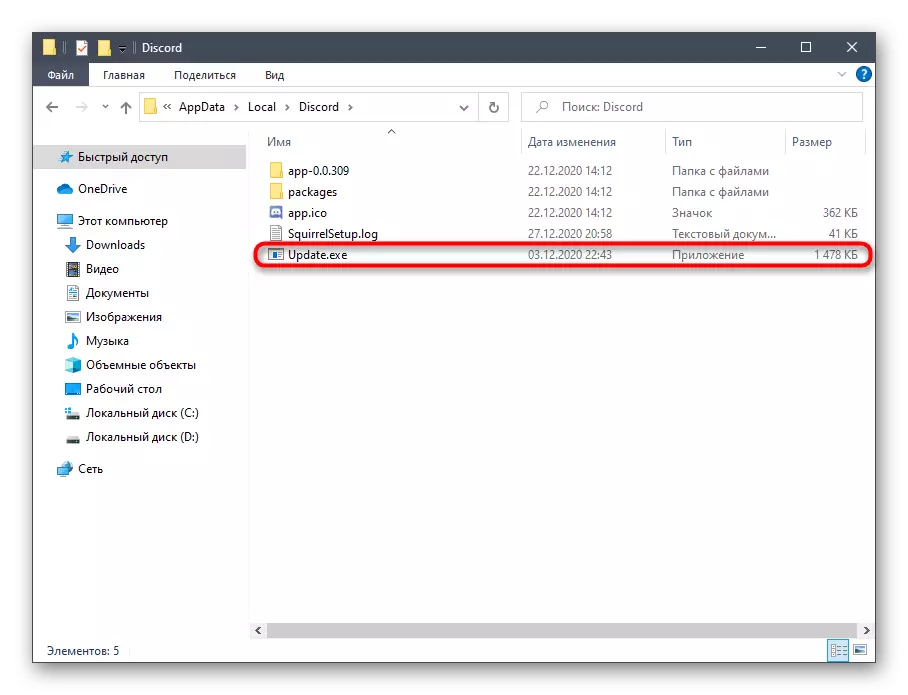
Търсене на актуализации за официални сървъри (така че трябва да имате активна интернет връзка), и веднага щом приключи, на екрана ще се появи подходящо уведомление, с изискването да рестартирате раздора да прилагате промени. Направете го и отидете да проверите ефективността на извършените действия.
Метод 2: Управление на параметъра на хардуерното ускорение
Раздора има вградена функция, която е отговорна за хардуерното ускорение чрез използване на GPU мощност. Разработчиците препоръчват да го изключите, ако производителността намалява, което също може да предизвика черен екран при предаване. Друга ситуация е предварително изключено хардуерно ускорение, което също не винаги е добро, особено на компютър, където слаб процесор. Проверете тази опция и го променете, за да разберете какъв ефект ще повлияе на демонстрацията на екрана.
- Стартирайте цифрата на компютъра и отидете в прозореца за споделени настройки.
- В блока "Настройки на приложението" кликнете върху линията "външен вид".
- Източник към "разширения" блок, където да промените състоянието на параметъра "хардуерно ускоряване", като по този начин деактивирате тази функция или го включите.
- Ще се появи малък прозорец с уведомлението, което трябва да бъде потвърдено.
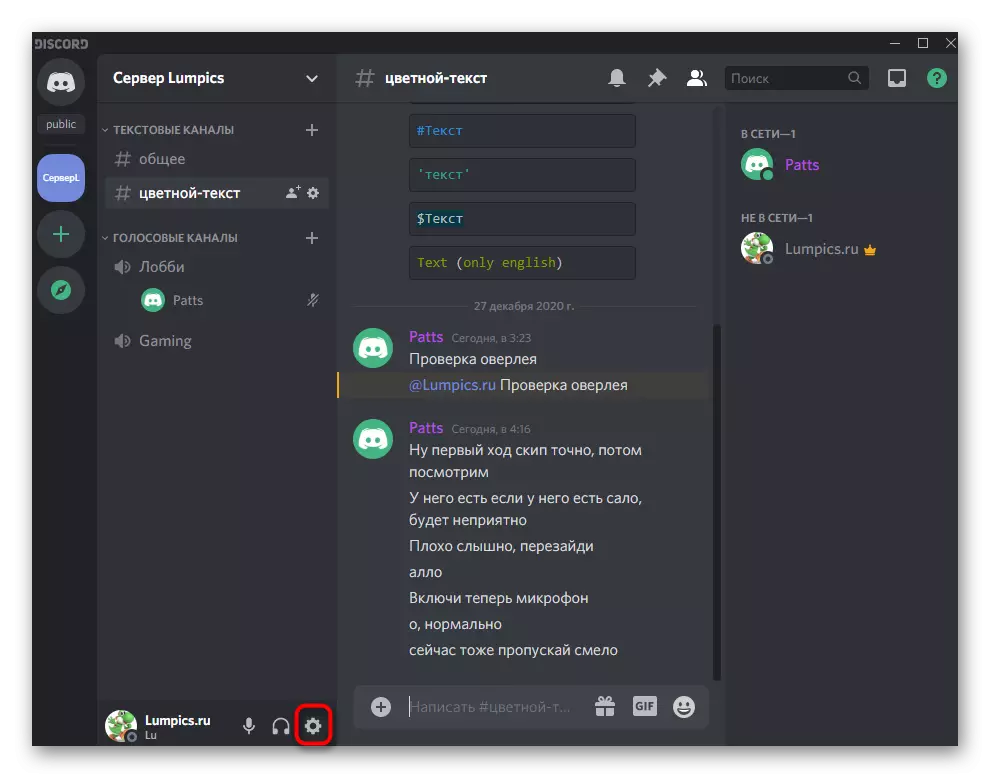
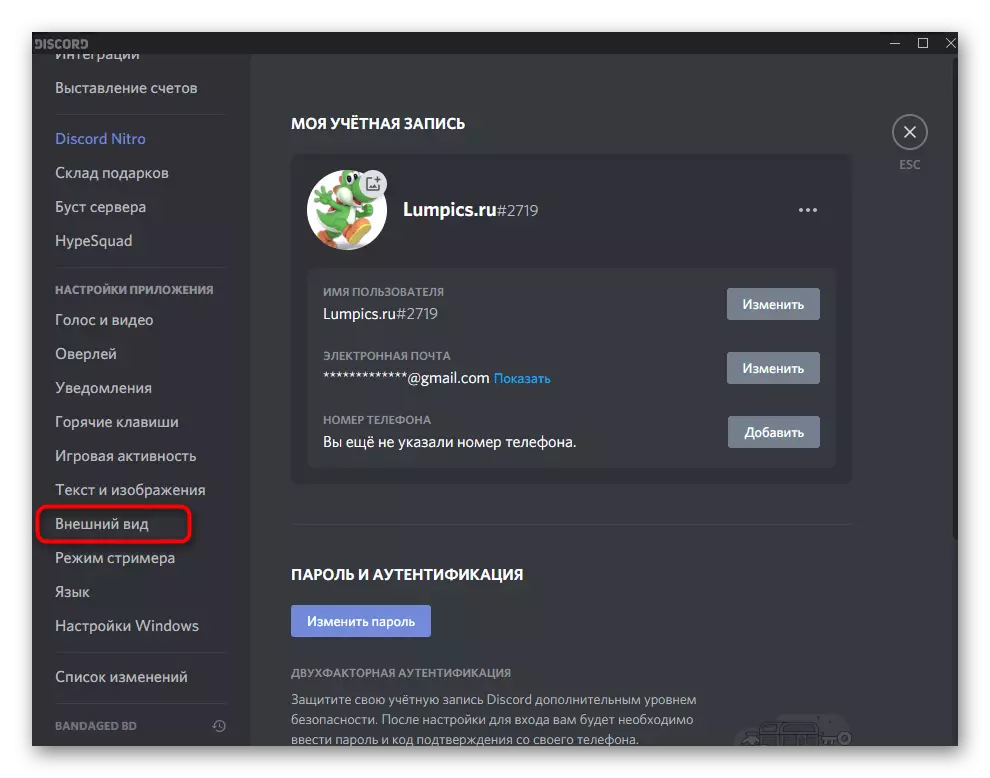
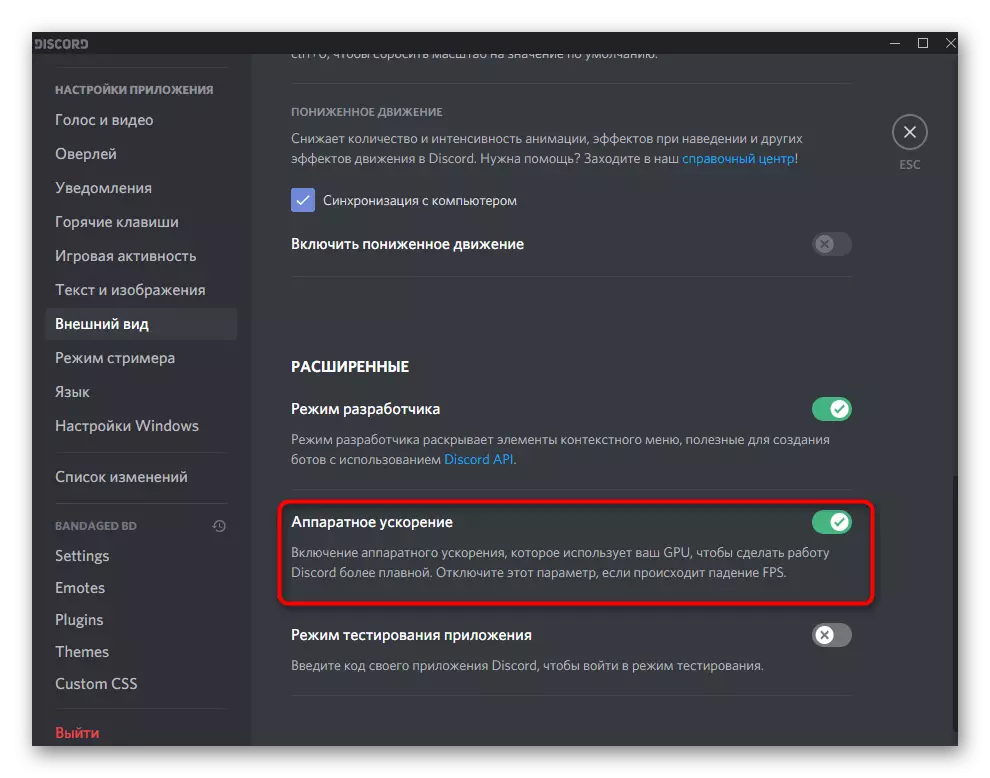

Метод 3: Изключване на ненужните програми
Когато показвате екрана в раздора, участват както ресурси за видеокарта и RAM и процесора. Ако други програми работят паралелно, което не използвате сега, по-добре е да ги изключите, за да намалите леко натоварването. За да направите това, извършете проста проверка в операционната система.
- Щракнете с десния бутон на мишката върху празно място в лентата на задачите и в контекстното меню, което се появява, изберете елемента за управление на задачите.
- В раздела Процеси използвайте сортиране за натоварване на паметта и CPU, за да определите кои приложения консумират повече ресурси.
- Изключете ненужното чрез същите прозорци или направете десния бутон върху техните процеси в ръководителя на задачите.
- Във втория случай, в контекстното меню, активирайте елемента "премахване на задача".
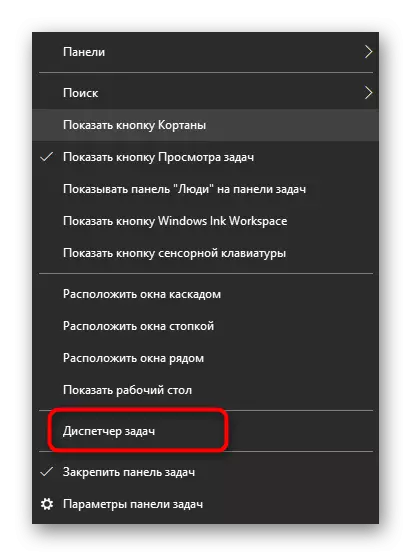
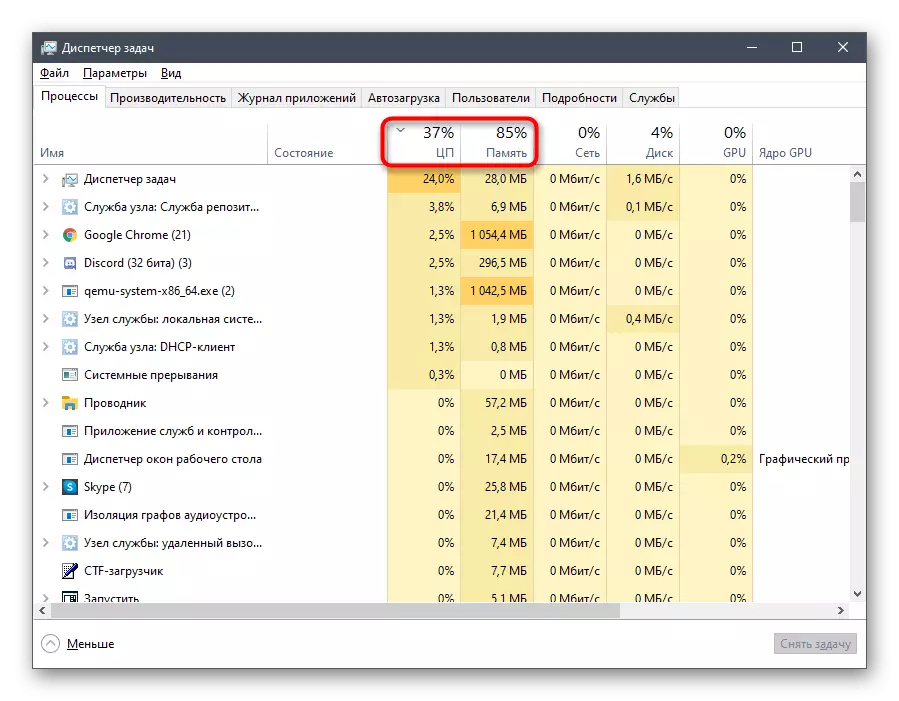

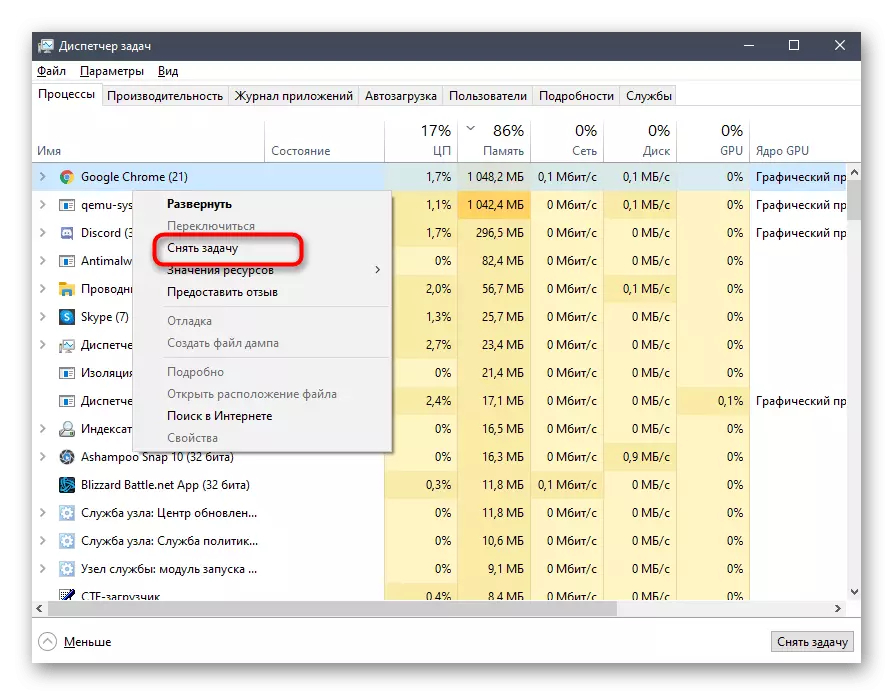
Ако сте успели да премахнете натоварването на компонентите, да се върнете към посоката и да стартирате екрана, за да се покаже, проверявайте как да се държите съдържанието на съдържанието този път.
Метод 4: Почистване на раздора на кеша
За някои проблеми, свързани с работата на изхвърлянето се появяват в резултат на повредени файлове, съхранявани в Keshe. Те могат да провокират и появата на черен екран по време на демонстрация. Преди да почистите тези файлове се случи буквално в няколко кликвания, след което те се създават отново и премахване на проблема, ако тя е била причинена от тази причина.
- Първо, отворете списъка с икони в панела Treas Task, кликнете върху раздора с десния бутон и излезете от приложението, тъй като в противен случай файловете не могат да бъдат отстранени.
- След това чрез "Run" (Win + R), отидете на мястото на% AppData%.
- В основата на тази директория, намерете "раздора" подпапка и щракнете с десния бутон върху него, за да се обадите на контекстното меню.
- Потвърдете изтриването, след което отворете програмата, която пресъздаде една папка и ви позволява да използвате всички вградени функции.

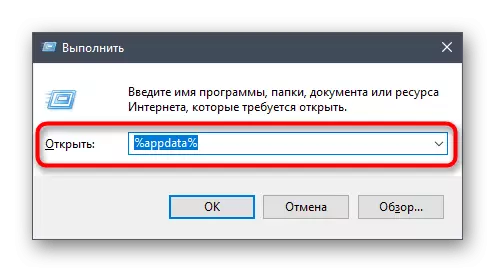
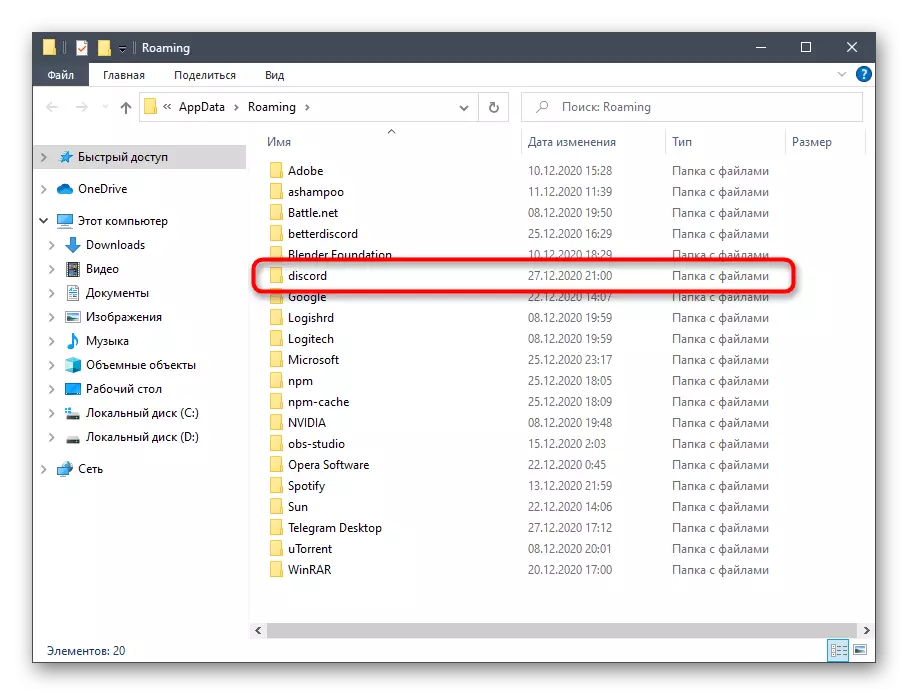

Метод 5: Актуализиране на драйверите за видеокартата
Видео картата се използва активно при показване на екрана, тъй като това е задачата за обработка и извеждане на изображение. Най-честата причина за конфликти с тези компоненти е несъвместимостта на кодеци. Това се дължи на липсата на актуализации на драйвери за графични адаптера, след инсталирането на който проблемът веднага изчезва. Ако нищо от горното не помогне, опитайте да опресните водача GPU и да видим как това ще се отрази демонстрациите на екрана.
Прочетете повече: Актуализация на NVIDIA / AMD видео Драйвери карти
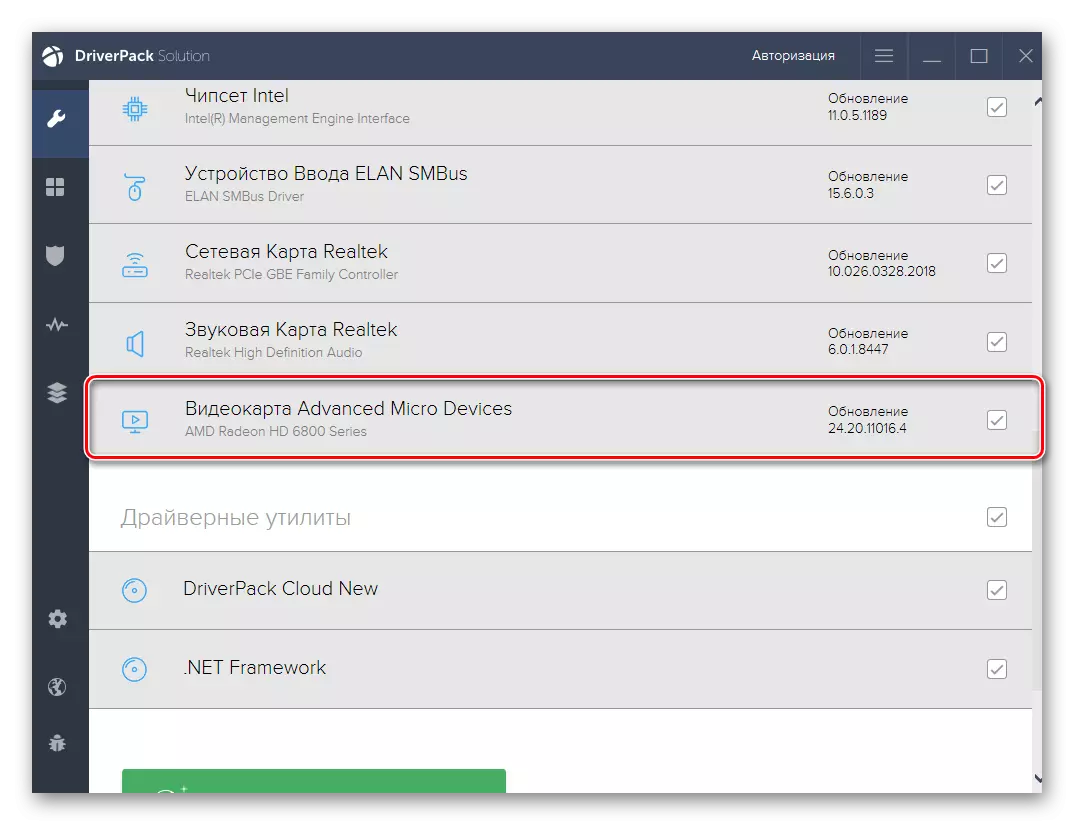
Метод 6: Преинсталиране раздора
Рядко нито един от начините, са ефективни, принуждава потребителя да отидете на радикални мерки, в този случай - да преинсталирате раздора. Можете да изтриете програмата и да е стандартен или решения от трета страна на разработчиците, прочетете по-подробно в материала по-нататък.
Прочетете повече за: програми за изтриване в Windows

Когато следа раздор на компютъра вече не е напуснал, можете спокойно да преминете към инсталиране на най-новата версия на приложението, което първо трябва да се изтегли от официалния сайт. Ако вече сте забравили как се извършва правилното инсталиране, да разберете за него в следващия ръководството.
Прочетете повече: Инсталиране на раздаване на компютър
Метод 7: Процесор Разтоварване в Windows
Довършителни Препоръка - Премахване на натоварването на процесора с помощта на наличните инструменти. Тя ще бъде подходящо, ако сте установили, че процесора е постоянно заредена и не се справят с натоварването дори след изключване на ненужните програми. В друга статия, нашата интернет страница описва огромен брой начини да се помогне поне разтоварване на процесора и отстраняване на проблема с черен екран, когато се докажат в раздора.
Прочетете повече: Методи за намаляване на натоварването на процесора в Windows 10
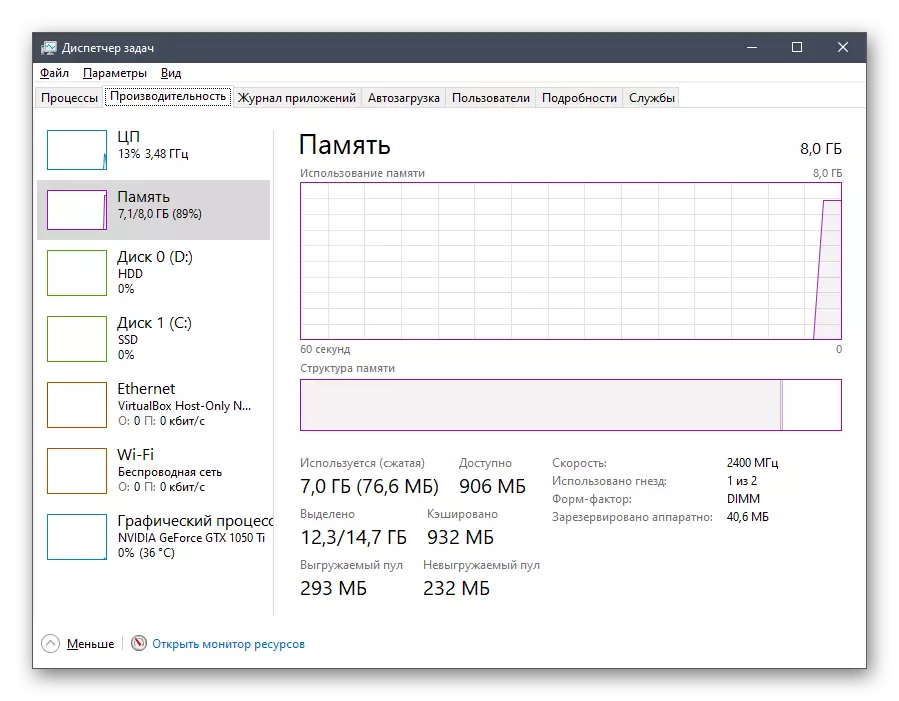
Вариант 2: Мобилно приложение
Той вече беше казано по-горе, че проблемът се разглежда, е изключително рядко, когато се работи с мобилно приложение, но все пак понякога се случва. Предлагаме два работни начини за разрешаването му, които ще бъдат обсъдени по-долу.Метод 1: Почистване на прилагането на кеша
Почистване Kesha раздора е една от най-честите решения, които е препоръчително да се извършват в почти никакви проблеми с черния екран, когато е доказана. Помислете как това се прави по примера на Android.
- Разширяване на завесата с уведомления и отидете на "Настройки", като кликнете върху иконата на зъбно колело.
- Има кликнете върху реда "Прилагане и Известия".
- Намерете в списъка раздора и отидете на неговата конфигурация.
- Вземете, докоснете "Съхранение и Кеш".
- Изпълнете отстраняването на кеш.
- Тази операция ще отнеме няколко секунди и след това ще видите информацията, която кеш файлове са премахнати успешно.
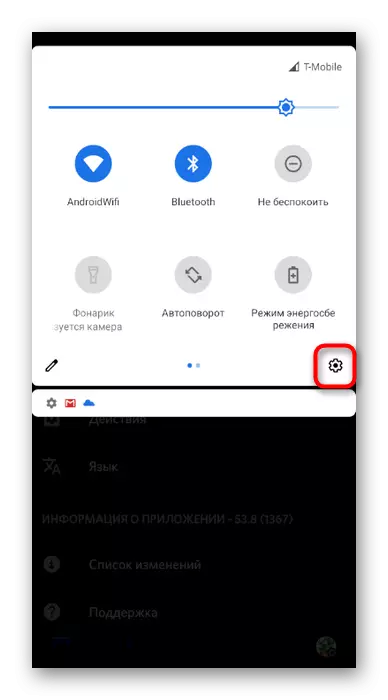
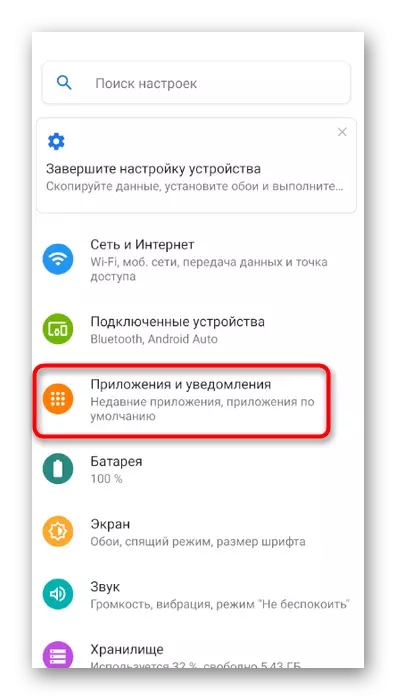
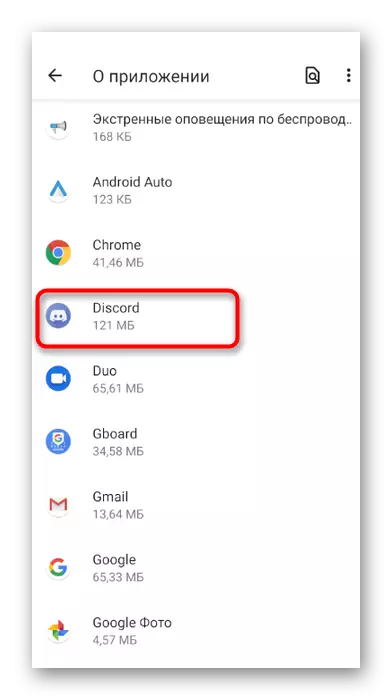

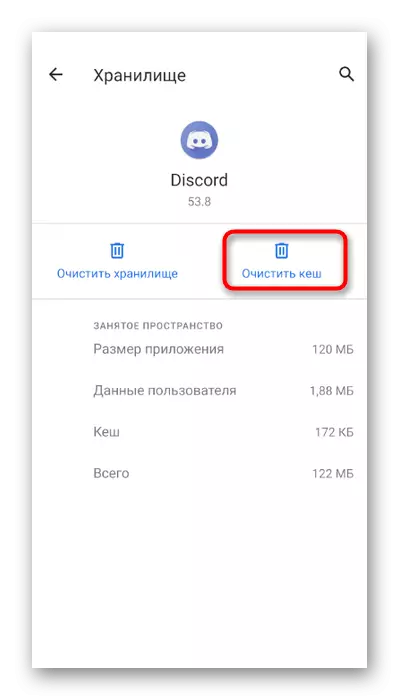
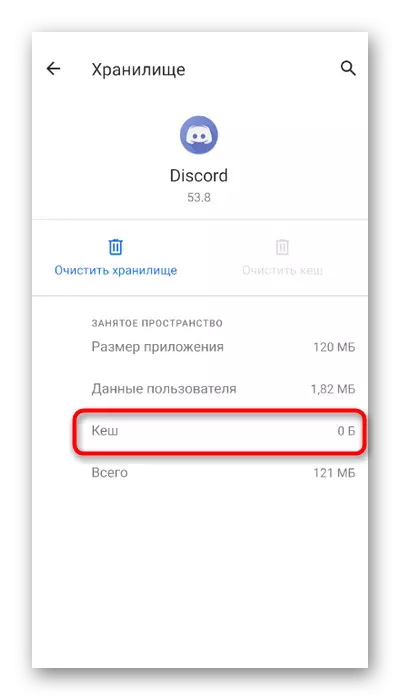
Ако използвате iPhone или IPAD, можете да използвате обща инструкция от друга статия, за да изчистите прилагането на кеша и да го стартирате отново.
Прочетете повече за: Почистване на кеша на iPhone, IPAD
Метод 2: Преинсталиране раздора
Последната препоръка е пълно преинсталиране на раздора на мобилно устройство. Това ще помогне за изтриване проблемни файлове и веднага инсталирайте последната версия на приложението. Можете да го изтриете от същото меню с настройките на приложението, които ние сме считани по-рано, както и инсталирането ще бъдат инсталирани чрез изтеглянето на раздора от App Store или Google Play.

