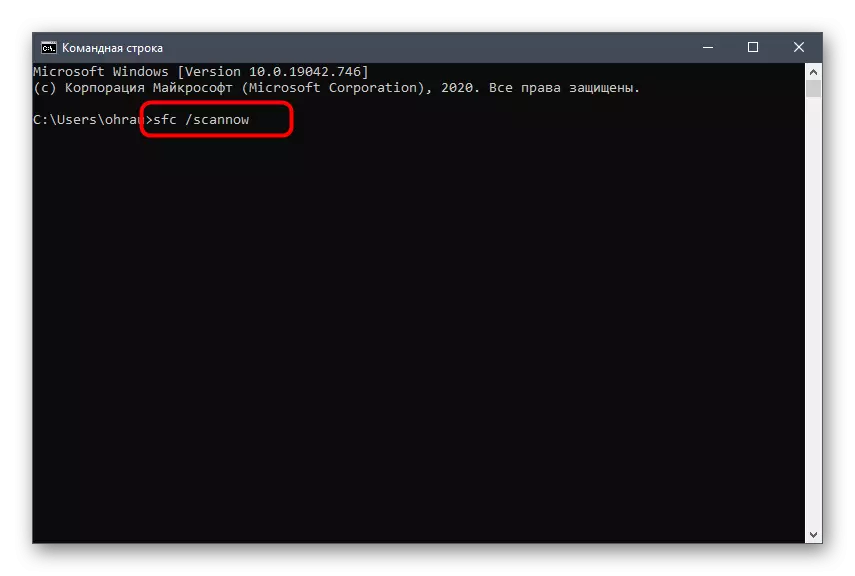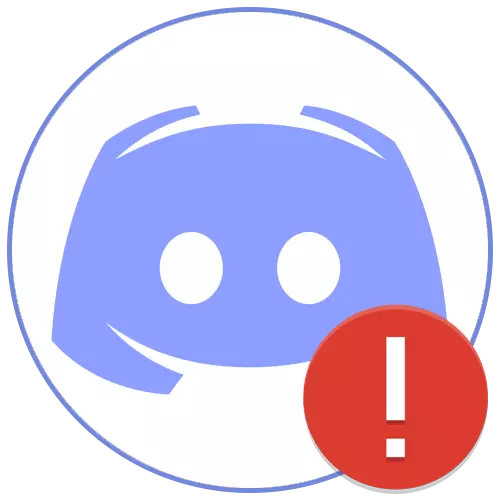
В статията тя ще бъде свързана с решаването на общи проблеми с Discord Download, когато прозорецът на програмата дори не се появява на работния плот. Ако срещнете безкрайно зареждане на пратеника, преди всичко прочетете инструкциите на връзката по-долу и ако нищо от изброените помогнахте, опитайте други начини от това ръководство.
Прочетете повече: Решаване на проблем с безкрайното изтегляне
Метод 1: Проверка на системното време
Обикновено, когато се стартира раздор, се използват алгоритми за проверка на времето над интернет, но грешките все още могат да възникнат, ако на компютъра е конфигуриран грешната дата. Препоръчваме ви да проверите този параметър и да го коригирате, ако е необходимо. За това как се прави най-лесният начин, прочетете в инструкциите от друг от нашия автор.
Прочетете повече: Синхронизиране на времето в Windows
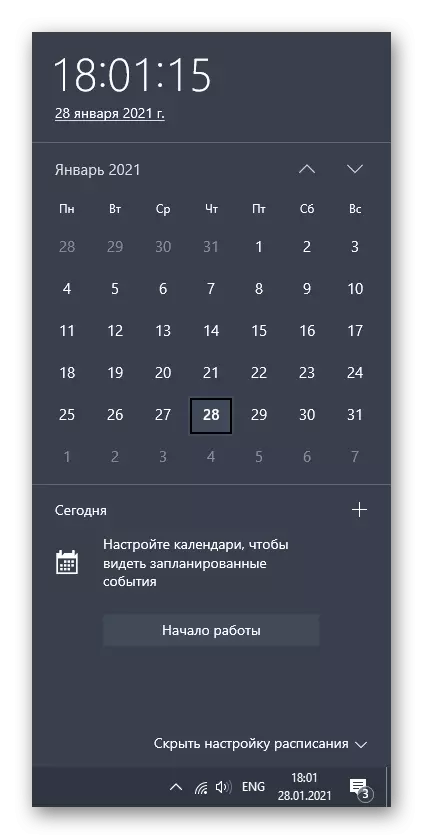
Ако изведнъж възникна ситуация, че времето автоматично се нулира, когато компютърът се рестартира, най-вероятно е, че проблемът е в кърменето на дънната платка, но може да има и други причини да се запознаят в ръководството по-долу.
Прочетете повече: Решаваме проблема за нулиране на времето на компютъра
Метод 2: Стартиране на програмата от името на администратора
Един от най-добрите проблемите на отстраняване на проблеми при стартиране на раздора - използването на привилегии на администратор, ако текущата сметка по подразбиране не ги има. За да стартирате софтуера с увеличени правомощия, кликнете върху прекия път или изпълним файл с десния бутон на мишката и изберете "Run от администратора" точка към контекстното меню.
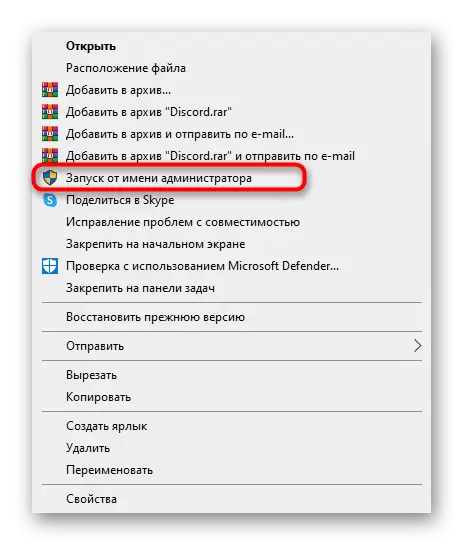
Има възможност, че избрания потребител в Windows не разполага с необходимите правомощия и не може да използва правата на администратор. В този случай ще трябва да преминете към друга сметка или да конфигурирате необходимите разрешения.
Прочетете повече: Използвайте акаунта на администратора в Windows
Метод 3: Приключване на раздора процеси
Ако, когато се опитате да стартирате Messenger в операционната система, неговите процеси вече са стартирани, е напълно възможно графичният интерфейс на програмата да не се появява на всички поради неуспехи, просто свързани с тези задачи. Трябва да ги изпълните всички и след това да повторите опита да отворите.
- Щракнете с десния бутон върху празното си място в лентата на задачите и се обадете на мениджъра на задачите чрез контекстното меню.
- В раздела Процеси, намерете всички редове с името "Discord" и на свой ред кликнете върху PCM за всеки от тях.
- Чрез менюто, което се появява, ще трябва да изберете "Премахване на задачата" и направете същото с всички останали редове с подобни имена.
- Освен това, отидете на раздела "Допълнителна информация" в раздела и да сърфирате в списъка с процеси.
- Когато се открие "раздора", натиснете десния бутон на мишката отново, но този път, изберете "завърши процеса Tree".
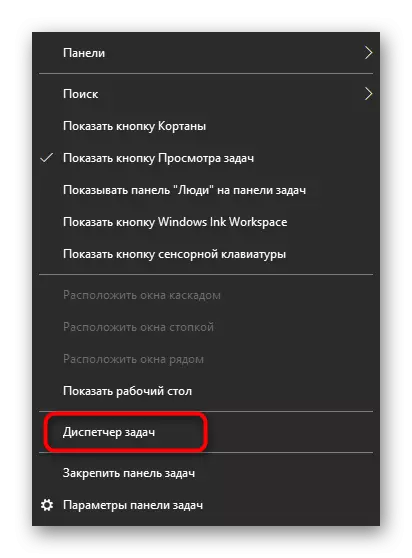
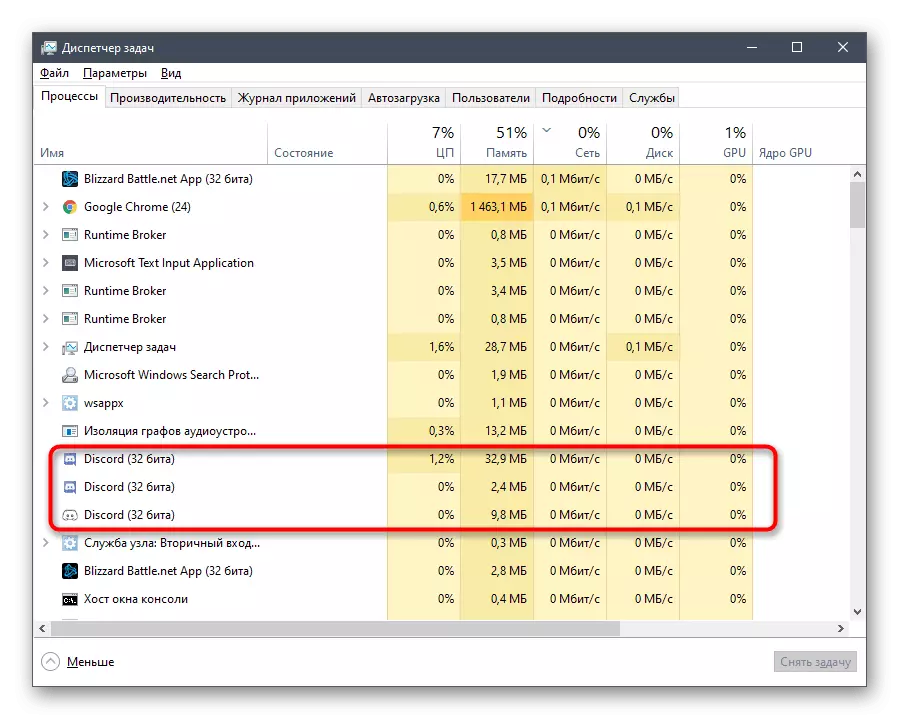
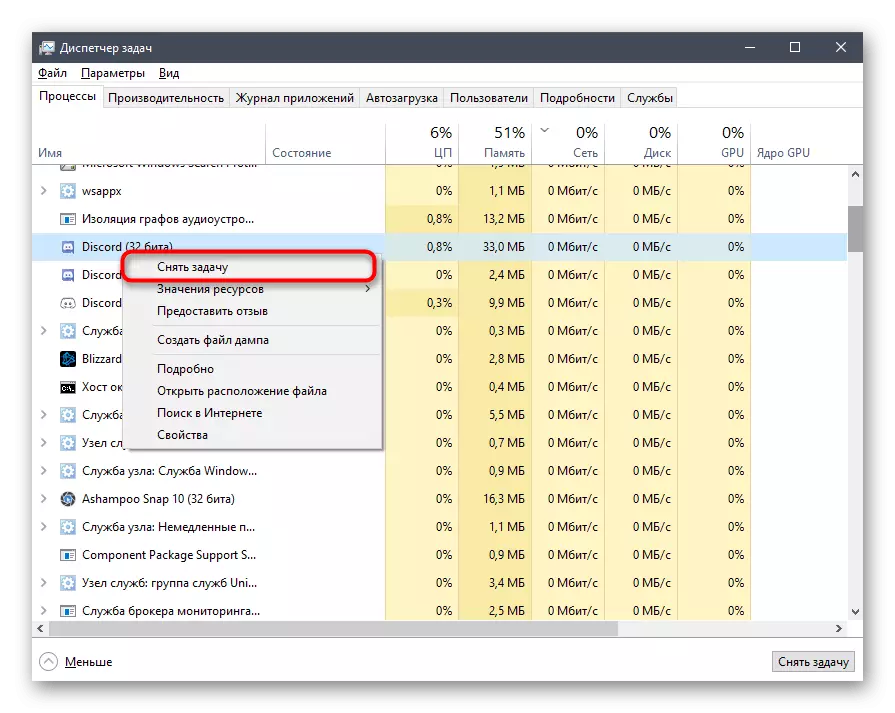
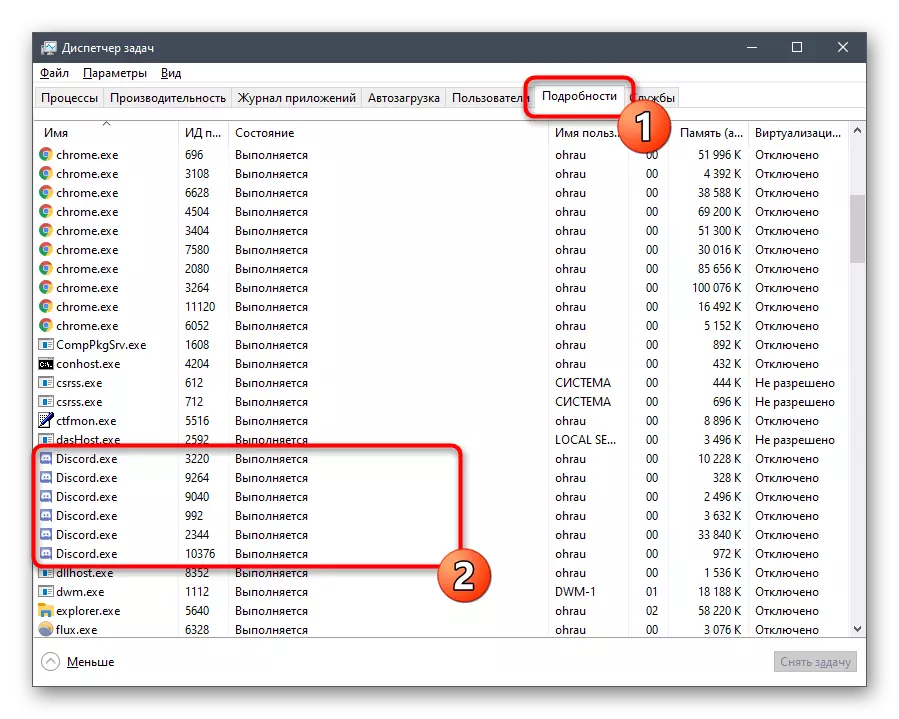
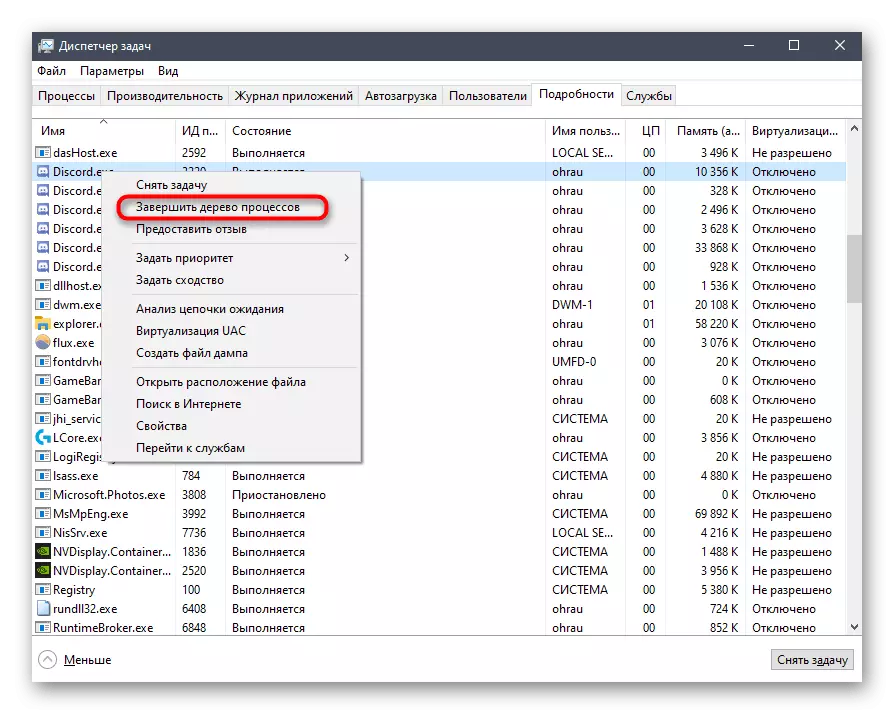
Ако предпочитате да използвате "командния ред", за да изпълнява такива задачи или искате да се ускори самия процес, използване на алтернативно обучение, който предполага завършване на всички задачи на раздора, като въведете само една команда.
- Стартирайте конзолата чрез всеки удобен метод за вас - например, да го намерите в менюто "Старт".
- Въведете Taskkill / F / НС discord.exe команда и натиснете ENTER за да потвърдите действието.
- Информация оказва, че всички процеси са успешно завършени.
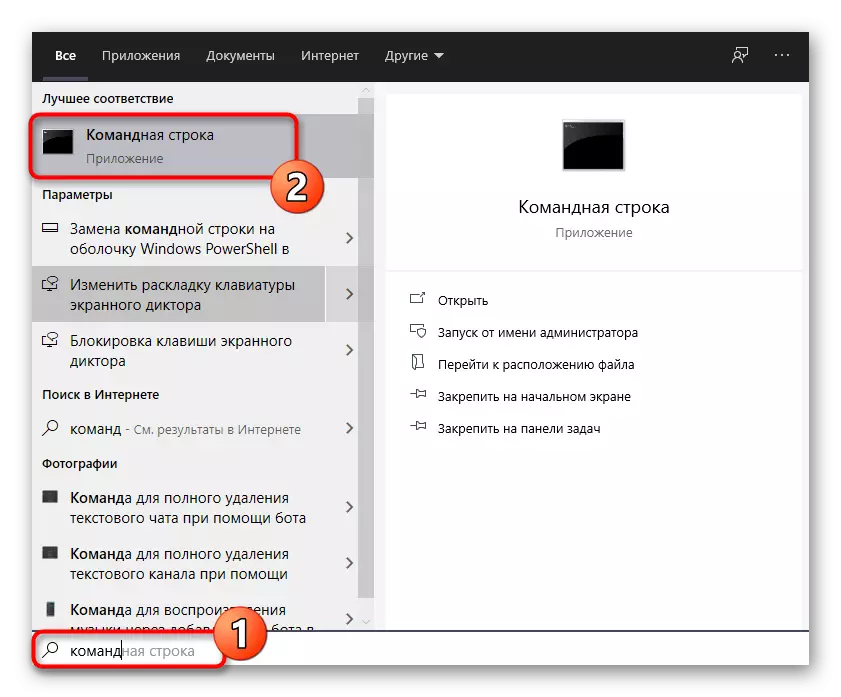
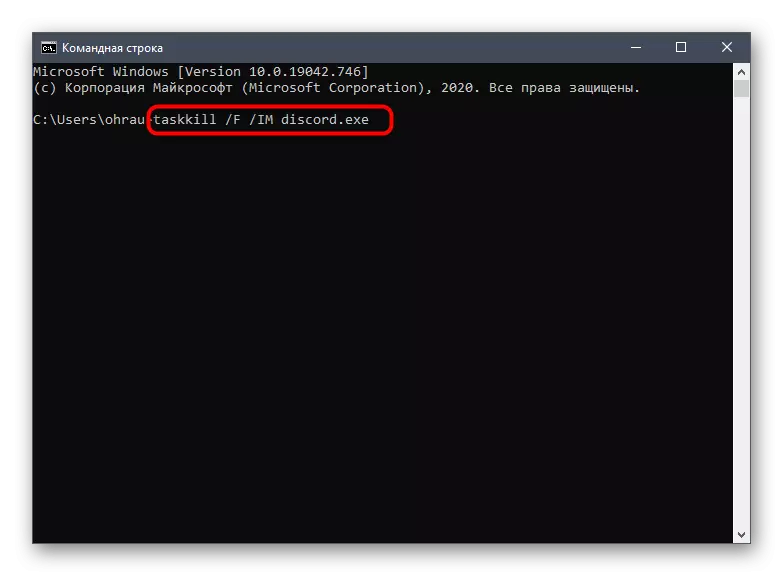
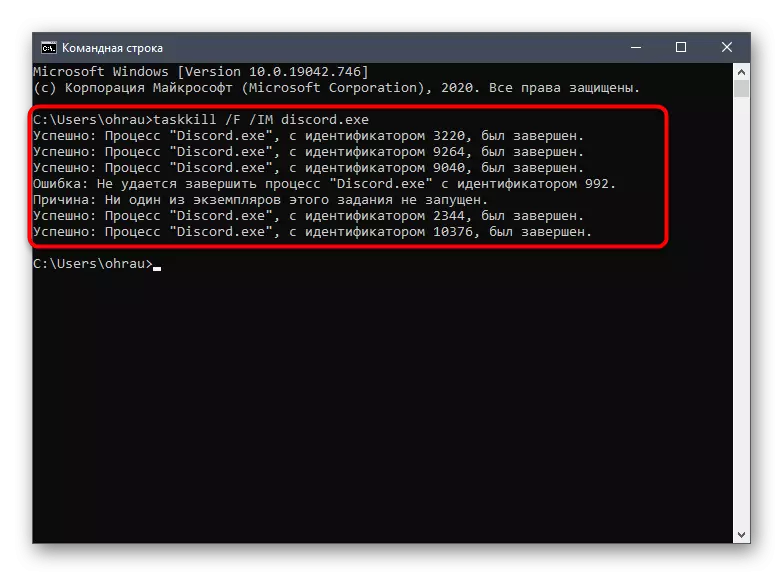
Метод 4: Завършване на сесията в уеб версията
Някои потребители паралелно с програмата раздора се отваря друга или една и съща сметка в уеб версията чрез браузъра на своя компютър. Разработчиците не препоръчват такава комбинация поради проблеми с синхронизация на данни. Подобна ситуация може да доведе до факта, че разногласията просто не започне, така че ако има отворен таб с уеб версия за известно време, затворете го и стартирайте пратеникът отново.
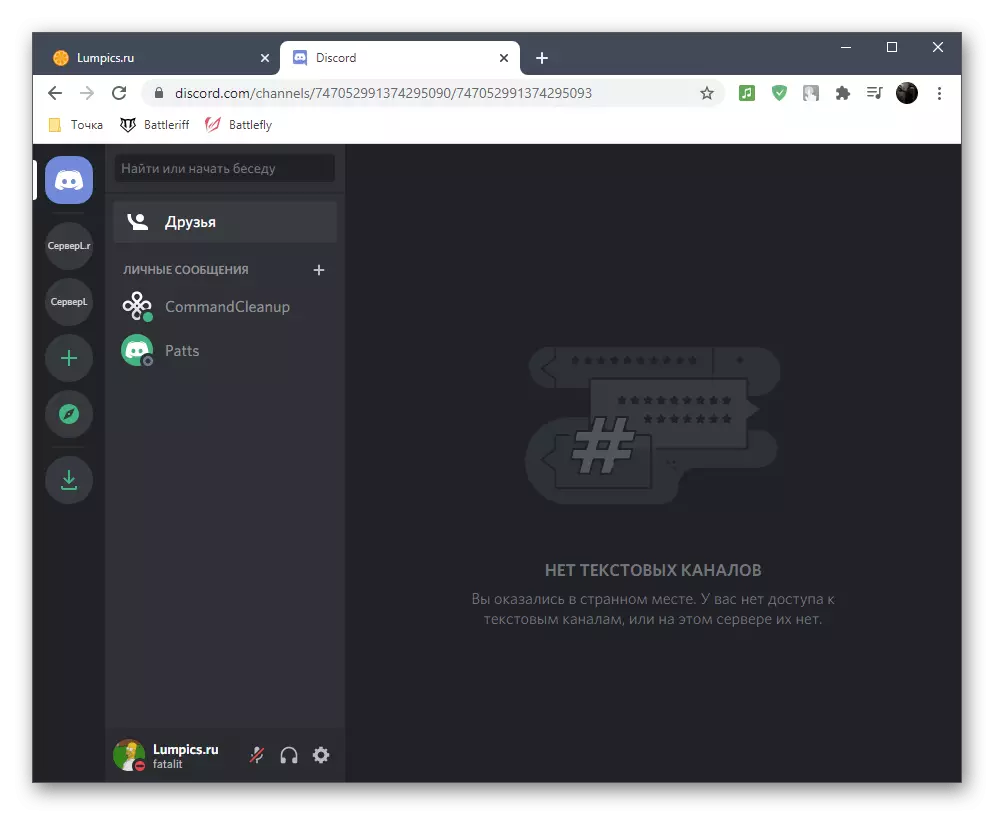
Метод 5: Изключване на местната прокси сървър
Стандартната Windows функционалност ви позволява да активирате използването на прокси сървър за локална мрежа, че обичайната потребителя почти просто не е необходимо. Понякога този параметър се добавя автоматично, а се дължи на извършването на промени от други инсталирани програми или при взаимодействие с операционната система. Съветваме Ви да се провери и да деактивирате прокси сървър за нормализиране работата на раздора.
- Отворете "Старт" и намерете приложението "Control Panel" чрез търсачката, която трябва да върви.
- Сред параметрите, намерете "свойства на браузъра" и кликнете върху него, за да се отвори нов прозорец.
- Преминаване към "Връзки" в раздела и кликнете върху бутона "Setup мрежа" се намира в блок Местни настройки.
- Обърнете внимание на блок "Proxy Server" и махнете отметката от квадратчето там, че е отговорен за неговото активиране. Ако е също липсва, просто затворете това меню и отидете на следния метод.
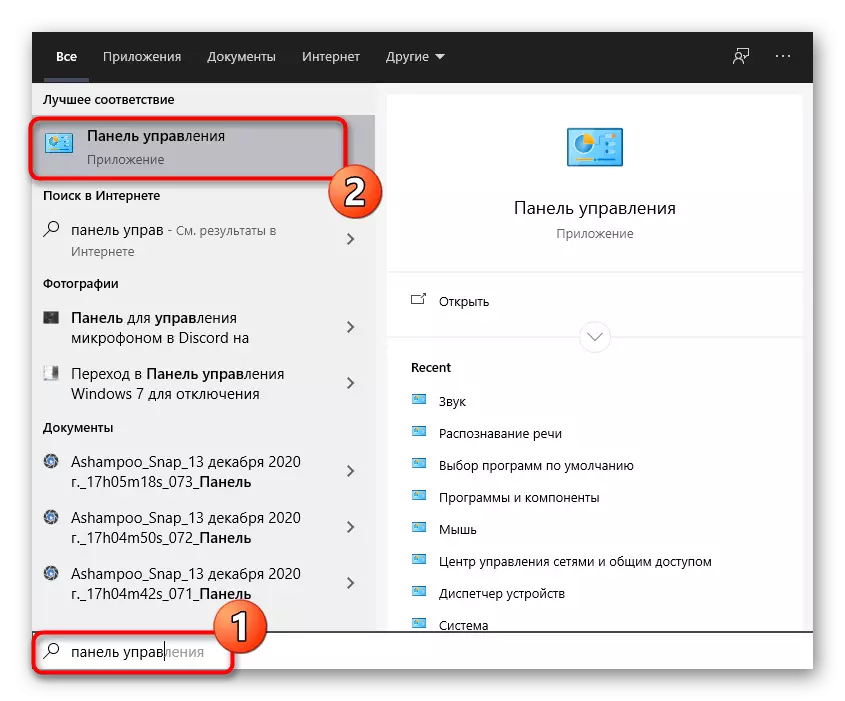
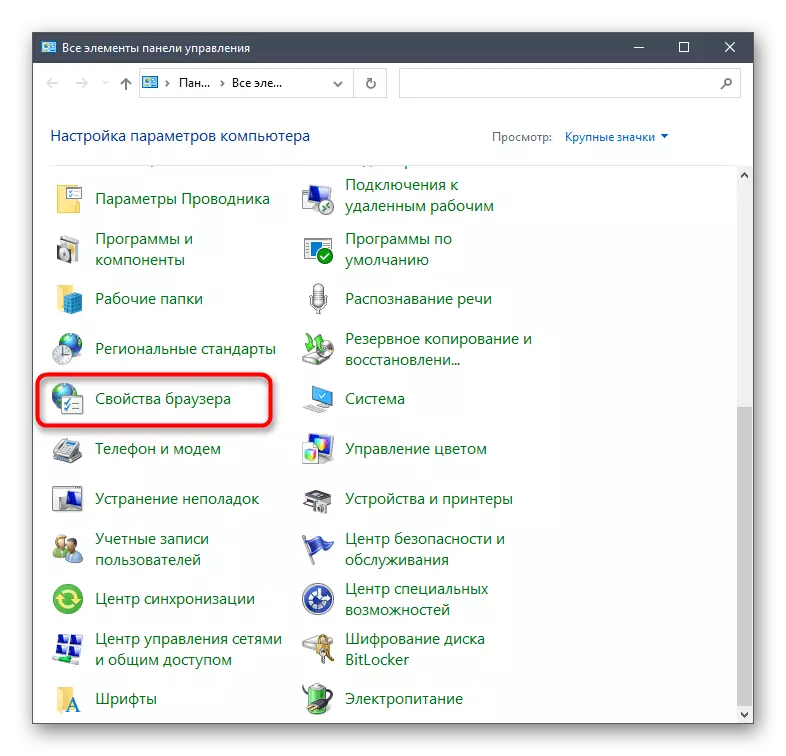
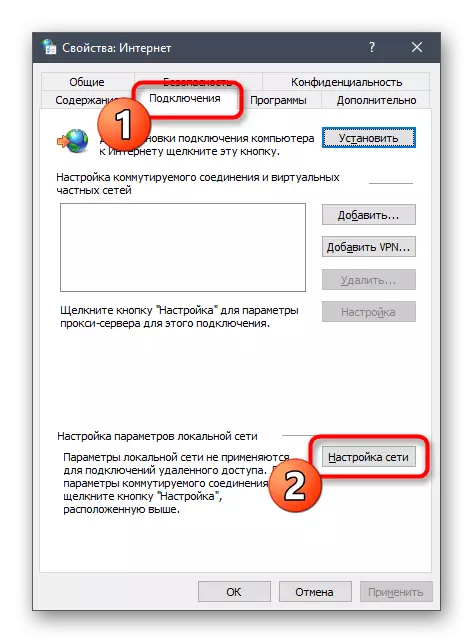
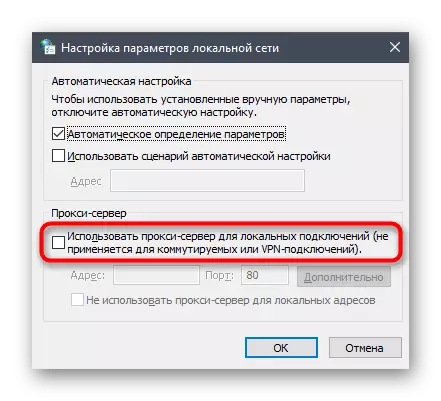
Метод 6: Избор на друга DNS сървър
проблеми с мрежовата връзка - Друга причина за възникване на трудности при стартиране на програмата в процес на разглеждане. Най-често това се дължи на грешки с DNS сървъри. опциите по подразбиране не винаги са подходящи или проблемите са свързани директно с доставчика, така че входящите връзката не е инсталирана, и, като резултат, разногласията не се стартира. Най-сигурният решение е да инсталирате DNS сървъри от Google, който е направен, както следва:
- Отворете "Старт" и отидете в менюто "Параметри".
- Отидете в раздела "Мрежова и интернет".
- В блок "Advanced Network Параметри", щракнете върху реда "Настройки на адаптер".
- В нов прозорец, изберете използва мрежов адаптер, щракнете с десния бутон върху него и изберете "Properties" от контекстното меню.
- Кликнете два пъти върху "IP версия 4 (TCP / IPv4)" параметър.
- Инсталирайте маркера в близост до "Използвайте следните DNS сървъри адресите" елемент.
- В предпочитан сървър, въведете адреса 8.8.8.8, и алтернативно зададете 8.8.4.4. Ако са толкова инсталирани тези стойности, маркирайте "Receive адреса на DNS сървъра за автоматично" маркер и приложите промените.
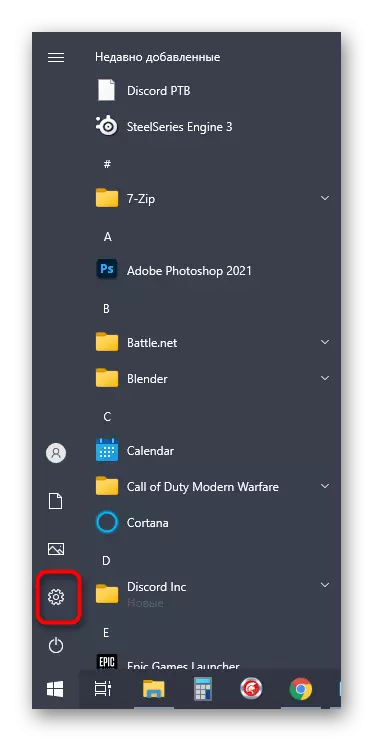
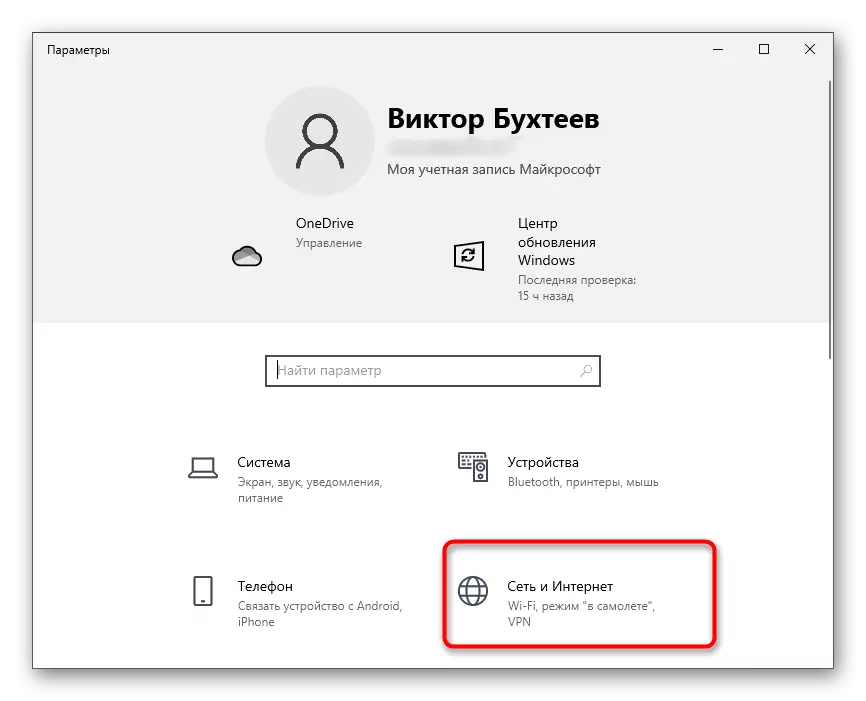
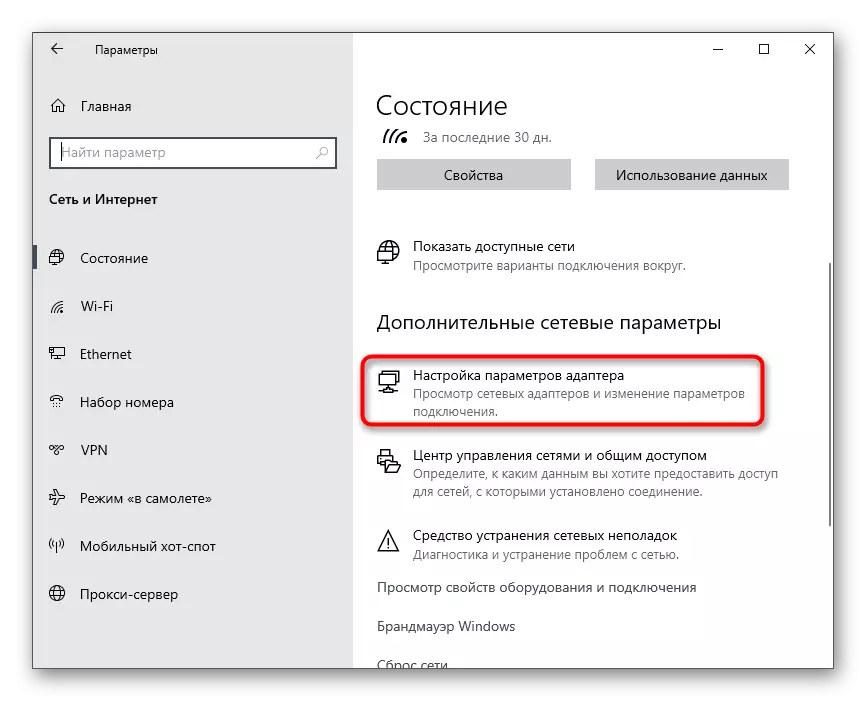
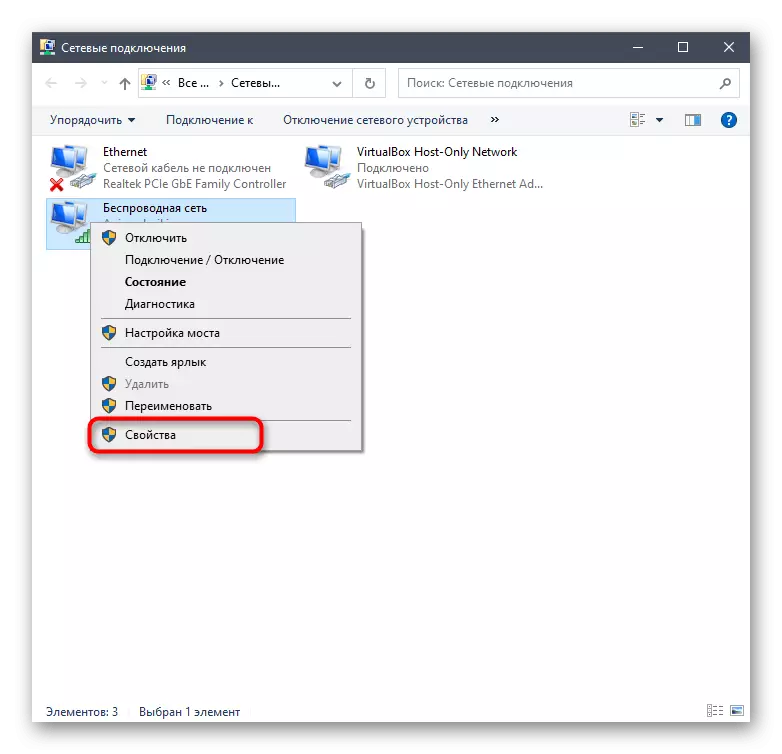
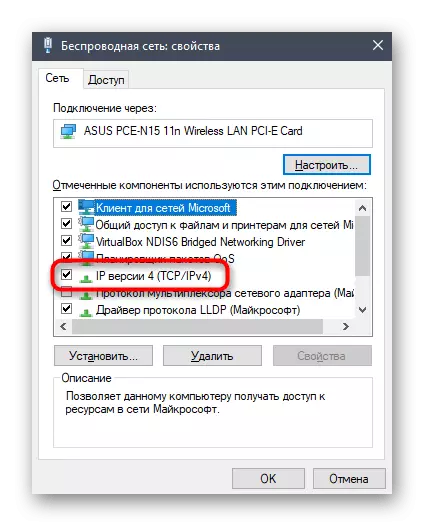
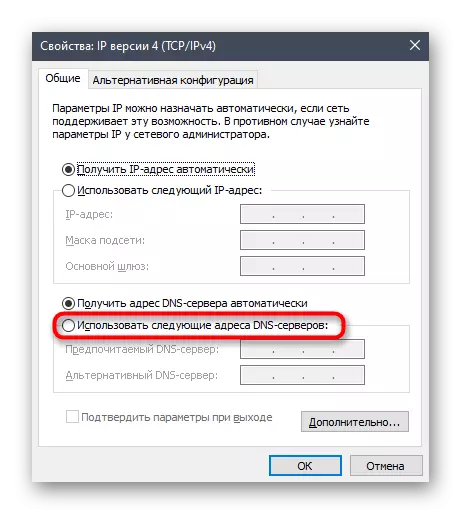
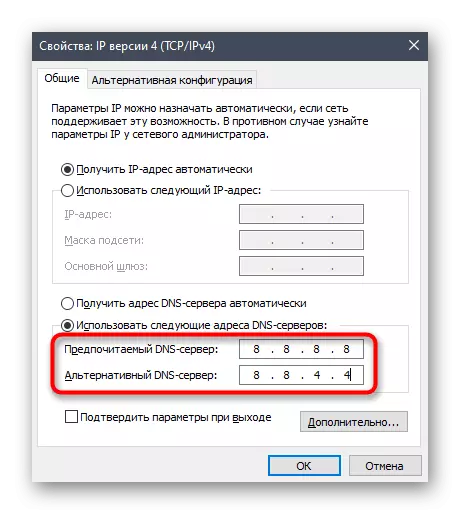
Метод 7: Reset DNS сървър Kesch
Ние ще анализираме друг метод, свързан с DNS сървър. Този път, като решение на проблема, ние ще използваме един отбор, който ще почисти кеша и решава въпроса с проблемните протоколи и пакети, ако такова внезапно формира. За изпълнение на тази задача, не е нужно специални знания, тъй като само една команда се въвежда в конзолата, извършване на всички стъпки в автоматичен режим.
- Над, ние вече говорихме за метода "Command Line" старт, но можете да използвате всеки друг начин - например, като отидете на конзолата чрез "Run" полезността (Win + R), като въведете CMD и натиснете ENTER.
- В самата конзола, въведете IPCONFIG / flushdns командване и потвърждават входа.
- След няколко секунди, информация за успешното почистване на кеша на Машел се появява на екрана.
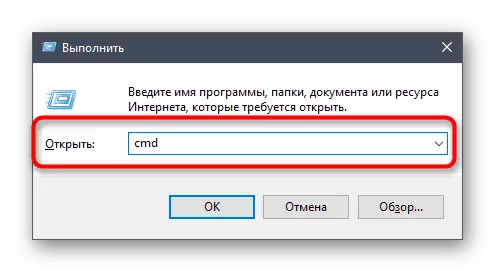
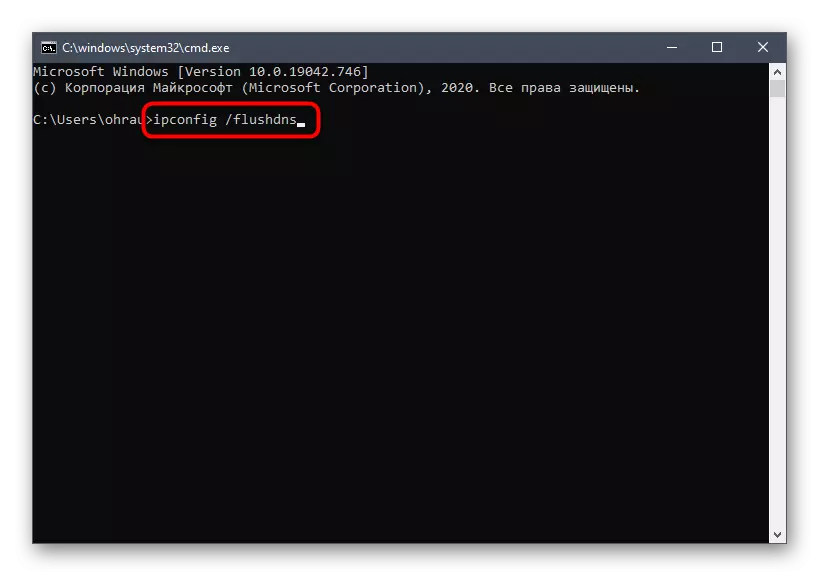
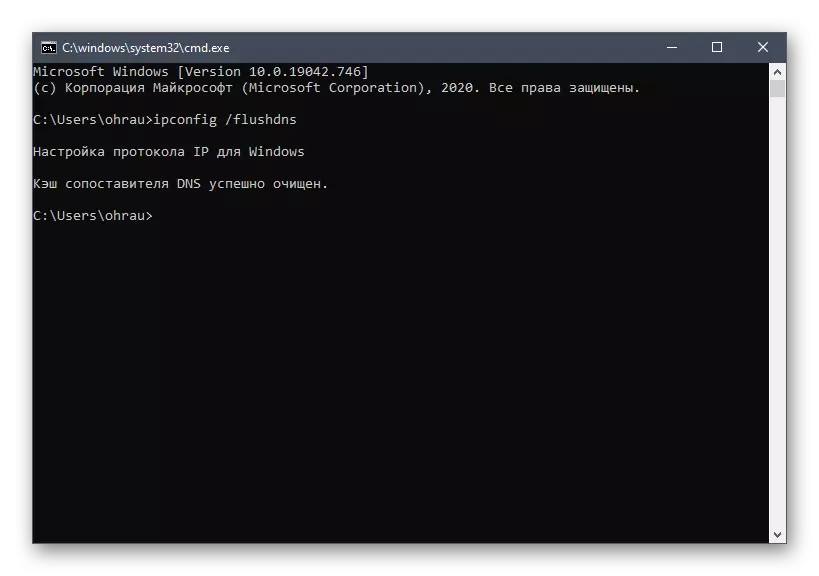
Изпрати компютър за рестартиране или повторно свързване към съществуващата мрежа, след което можете да отворите раздора отново и проверете как ще се държи по този път.
Метод 8: Инсталиране на последния Windows Updates
Този метод е подходящ за всички версии на Windows (Помислете само Windows 10), тъй като за нормалната работа на раздора, е необходимо да имате последните актуализации на системата. Ако още не сте ги проверяват за дълъг период от време или търсенето не е била да се показват автоматично, ние ви препоръчваме да го изпълни.
- Отворете приложението "Параметри" отново, намерете секцията "Актуализиране и сигурност" и отиде до нея.
- Кликнете върху бутона "Проверка за актуализации", като по този начин изпълнява процеса на тяхното търсене.
- Очаквайте операцията и прочетете получените резултати. Ако е необходимо, задайте намерени файлове и рестартирайте компютъра, за да промените промените.
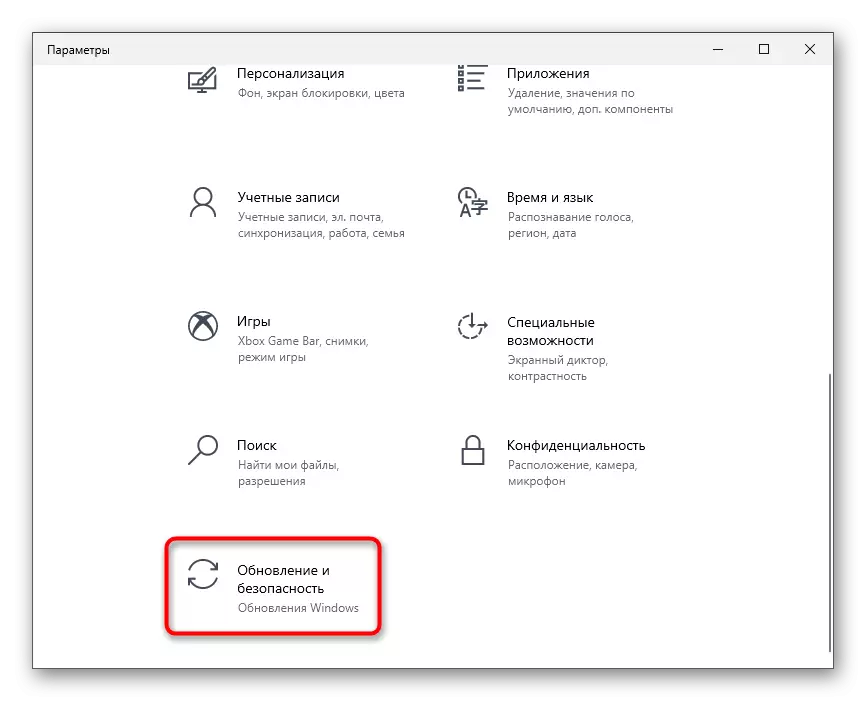
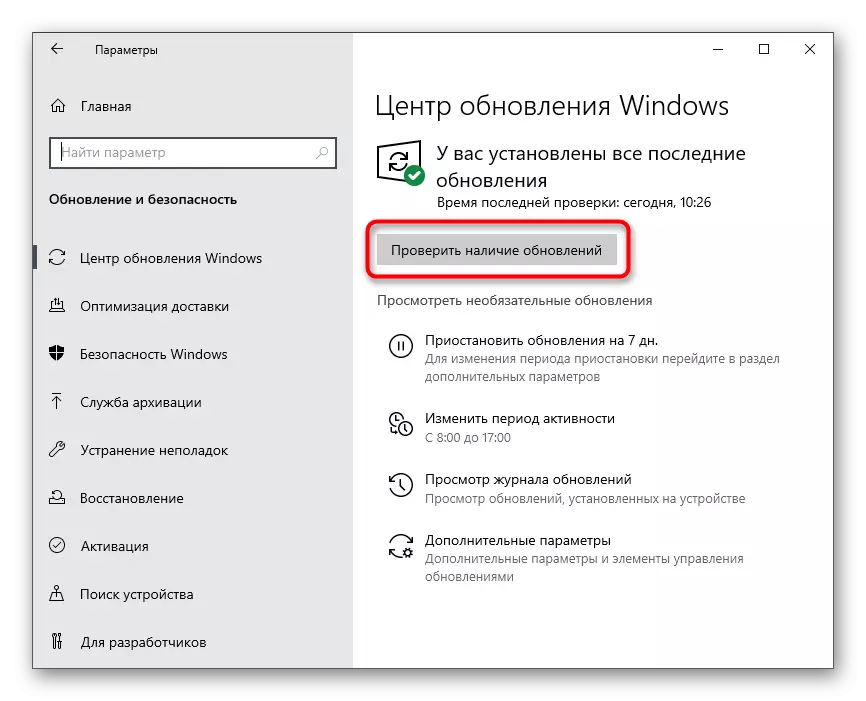
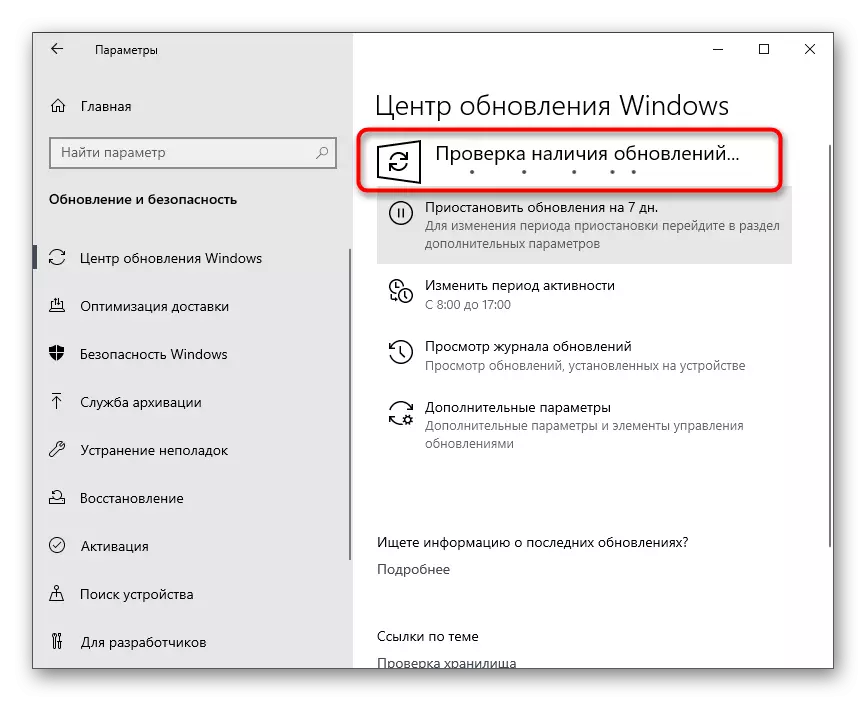
Ако имате въпроси относно инсталирането на актуализации или по време на тази процедура, са настъпили някои трудности, да се използва материалите на линковете по-долу, които могат да бъдат полезни.
Прочетете още:
Инсталиране на актуализации на Windows 10
Решаване на проблеми с инсталирането на актуализации в Windows 10
Инсталиране на актуализации за Windows 10 ръчно
Метод 9: Изтриване на раздора Files
В две системните папки, Windows и е част от файловете раздора. Всички от тях са възстановени автоматично, ако те са били изгубени или с изхода за актуализация. Можете да ги използвате като средство за да се отърве от проблеми със стартирането на пратеника, ако тези, които се наричат само на конфликти на ниво файл.- Стартирайте "Run" помощната програма с помощта на клавиши комбинация Win + R, въведете% APPDATA% и натиснете ENTER, за да мине през този път.
Метод 10: Зареждане на най-новата версия на раздора
Ако предишната версия с почистването на раздора файлове не помогне, ние ви съветваме да изтрива напълно програмата и след това да извършите същите действия отново, за да се отървете от остатъчните файлове. Това ще направи възможно да се направи чиста инсталация на последната версия на софтуера, след зареждането му от официалния сайт.
Метод № 12: Проверка на целостта на системни файлове
Носете най-новата метода на нашия материал, само в случаите, в които нищо не изброени по-горе е образували вследствие на резултатите. След това има основание да се смята, че проблемът с пускането на раздора е свързано с нарушаване на целостта на системни файлове. В Windows, има специални конзолни комунални услуги, които ви позволяват да се провери необходимите компоненти и да ги поправят, ако тези, които са повредени или липсват. Това е описано в пълен формат на сайта ни, отидете на четенето на които можете, като кликнете върху следната заглавка.
Прочетете повече: Използване и възстановяване на системния файл Проверка в Windows 10