
В това ръководство за начинаещи в детайли как да създават и конфигурират VirtualBox виртуална машина (напълно безплатно софтуер за работа с виртуални машини в Windows, MacOS и Linux), както и някои нюанси на използването на VirtualBox, че може да бъде полезно. Между другото, в Windows 10 Pro и Enterprise, има вградени инструменти за работа с виртуални машини, вижте Hyper-V виртуални машини в Windows 10. Забележка: Ако компонентите на Hyper-V са инсталирани на компютъра, на VirtualBox ще забележите, грешката не успя да открие сесия за виртуална машина, как да получите около: старта VirtualBox и Hyper-V на една система.
Защо това може да се изисква? Най-често, виртуални машини се използват, за да започнете сървъри или до програми за изпитване в различни OS. За потребител новак, такава възможност може да бъде полезен, както за да се опита в работата на непозната система или, например, да започне съмнителни програми, без опасност да получите вируси на вашия компютър.
Инсталиране на VirtualBox
Можете да изтеглите безплатно софтуер за работа с VirtualBox виртуални машини от официалните https://www.virtualbox.org/wiki/downloads на мястото, където са представени версии за Windows, Mac OS X и Linux. Въпреки факта, че сайтът е на английски език, на самата програма ще бъде на руски. Стартирайте изтегления файл и да премине на прост процес на инсталиране (в повечето случаи това е достатъчно, за да оставите всички параметри по подразбиране).

По време на инсталацията на VirtualBox, ако оставите на компонента, за да получите достъп до интернет от виртуални машини, ще видите предупреждение "Внимание: мрежови интерфейси", който съобщава, че в процеса на конфигурация, интернет връзката ще бъде временно прекъсната (и ще ограничи автоматично след инсталиране на драйвери и настройки на връзката).
След приключване, можете да започнете Oracle VM VirtualBox.
Създаване на виртуална машина в VirtualBox
Забележка: За виртуалните машини, VT-X или AMD-V виртуализация е активиран на компютъра, за да BIOS. Той обикновено е включен по подразбиране, но ако нещо се обърка, се вземат под внимание този момент.
Сега нека да създадете първата си виртуална машина. В следващия пример VirtualBox работи в Windows се използва като гост OS (този, който е виртуализирани) ще бъде Windows 10.
- Кликнете върху "Създаване" в прозореца на Oracle VM VirtualBox Manager.

- В "Посочете името и вида на операционната система" задали име на виртуалната машина, изберете типа на операционната система, която ще бъде инсталирана на него и версията на операционната система. В моя случай - Windows 10, 64. Кликнете върху "Напред".

- Посочете размера на RAM разпределени на виртуалната машина. В идеалния случай - достатъчно за работата си, но не прекалено много (от паметта ще бъде "отнета" от основния си система, когато виртуалната машина работи). Аз препоръчвам да се ръководи от ценностите в "зелената" зона.
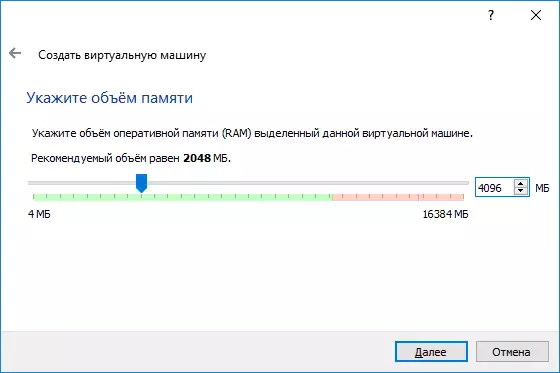
- В следващия прозорец, изберете "Създаване на нов виртуален твърд диск".

- Изберете типа на диска. В този случай, ако виртуалния диск няма да се използва извън VirtualBox - VDI (VirtualBox изображения на дискове).
- Изберете динамика или фиксиран размер твърдия диск на употреба. Аз обикновено използвам на "фиксирани" и ръчно да зададете размера му.
- Посочете размера на виртуалния диск мястото на съхранение на компютър или външен твърд диск (размер трябва да бъде достатъчно голям, за да инсталирате и стартирате гост операционни системи). Щракнете върху "Старт" и изчакайте за създаването на виртуален диск.

- Finish, виртуалната машина е създадена и се показва в списъка вляво в прозореца на VirtualBox. За да видите информацията за конфигурацията, както и в екранната снимка, кликнете върху стрелката вдясно от бутона "Машини" и изберете "Детайли".
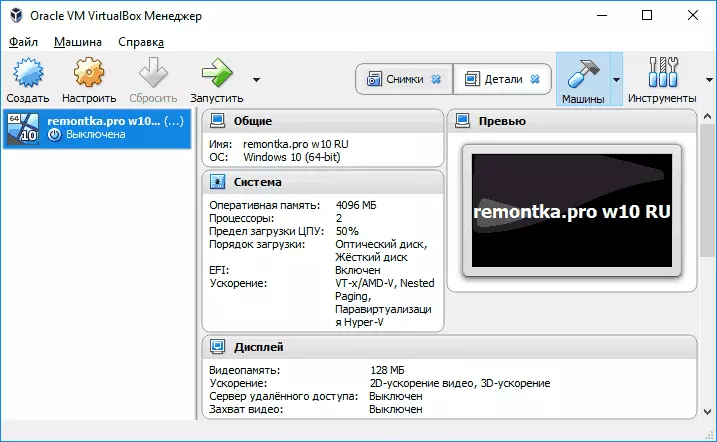
Виртуалната машина е създадена, обаче, ако се работи, няма да видите нищо друго, освен черен екран с информация за услугата. Тези. Той е създаден, че досега само един "виртуален компютър" и не операционна система е инсталирана на него.
Инсталиране на Windows с VirtualBox
За да инсталирате Windows, в този случай, Windows 10 във виртуална машина VirtualBox трябва ISO система за разпространение на изображението (вж. Как да изтеглите ISO образ на Windows 10). По-нататъшни стъпки ще бъдат, както следва.
- Поставете ISO образ на виртуален DVD диск. За да направите това, изберете виртуалната машина в списъка в ляво, кликнете върху "Персонализиране", преминете към елемента "Медия", изберете устройството, натиснете бутона с диска и стрелка, а след това натиснете бутона "Изберете изображение от оптичния диск. " Въведете пътя към изображението. След това в настройките на параграф "Система" в "Boot Order" набор "на оптичното устройство" на върха на списъка. Кликнете върху OK.
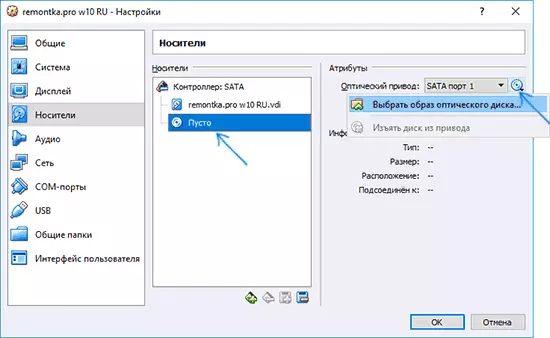
- В главния прозорец, щракнете върху "Run". Най-рано създаден виртуална машина ще започне, докато изтеглянето ще бъде изпълнена от диска (от картинката ISO), можете да инсталирате Windows, както това е направено по обичайния физически компютъра. Всички стъпки на първоначалната инсталация са сходни с това на обичайните компютър, вижте Инсталиране на Windows 10 от флаш паметта.

- След като Windows е инсталиран и работи, трябва да инсталирате някои водачи, които ще позволят на системата за гости правилно (и без свободни спирачки) във виртуална машина. За да направите това, изберете менюто "Устройство" - "Свързване на VirtualBox добавката диск", отворете компактдиска вътре във виртуалната машина и стартирайте vboxwindowsadditions.exe файла за инсталиране на тези шофьори. Ако сте грешка в свързването на изображението, завърши операцията на виртуалната машина и да се свържете изображението от C: \ Program Files \ Oracle \ VirtualBox \ vboxGuestAstadditions.iso в настройките за носители (както в първия етап) и да започне на виртуалната машина отново , а след това направи инсталацията от диска.
След приключване на инсталацията и рестартиране на виртуалната машина, той ще бъде напълно готов за работа. Въпреки това, може да искате да изпълнява някои допълнителни настройки.
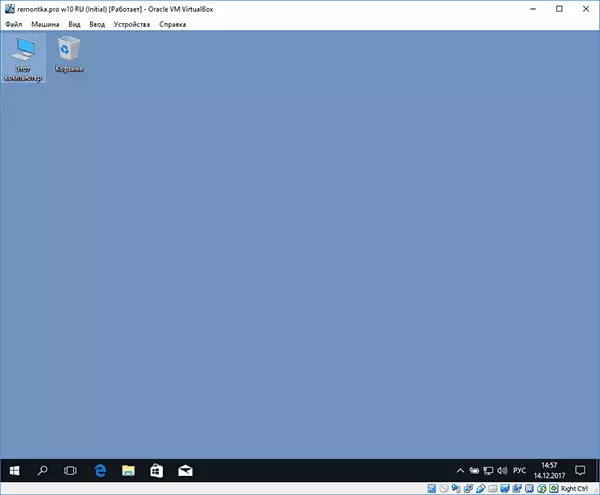
Основни настройки Virtual Machine VirtualBox
В настройките на виртуалната машина (имайте предвид, че много настройки не са налични до виртуалната машина работи) Можете да промените следните основни параметри:
- В раздела "Общи" опция в раздела Разширени, можете да активирате общо с основната система на клипборда и функцията за плъзгане N-DROP, за да плъзнете файловете за гост-служителя или от него.
- В "System" алинея - процедура по реда, режима на EFI (за инсталиране на диск GPT), размерът на RAM памет, броят на процесорни ядра (един не трябва да се посочи броят на по-малък от броя на физическото ядро от вашия компютър) и допустимия процент на тяхното използване (ниски стойности често да доведе до факта, че системата за гости "забавя").
- В раздела Display, можете да се даде възможност на 2D и 3D ускорение, задаване на силата на звука на видео памет за виртуалната машина.
- На "Медия" раздела - добавяне на допълнителни задвижващи устройства, виртуални твърди дискове.
- На USB раздела - Добавяне на USB устройства (които са физически свързани към компютъра), например, USB флаш устройство, за виртуална машина (кликнете върху иконата на USB с плюс в дясно). За да използвате USB 2.0 и USB 3.0 контролери, инсталиране на Oracle VM VirtualBox Extension Pack (на разположение за сваляне там, където сте изтеглили VirtualBox).

- В секцията "споделени папки", можете да добавите папки, за да бъде обща за основната операционна система и виртуалната машина.
Някои от горните неща, може да се извърши от тичане виртуална машина в главното меню: например, можете да се свържете на флаш-памет в устройството, премахват или вграждан диск (ISO), дават възможност за споделени папки и т.н.
Допълнителна информация
В заключение - допълнителна информация, която може да е от полза, когато се използва VirtualBox виртуални машини.
- Една полезна функция при използване на виртуални машини - създаване "на изображението» (снимка) на системата в текущото му състояние (с всички файлове, инсталирани програми и т.н.) с възможност за връщане към предишното това състояние по всяко време (както и способността за съхранение на множество изображения). Направете снимка с VirtualBox може да се стартира на виртуална машина в менюто "машина" - "направи моментна снимка на държавата." А възстанови Virtual Machine Manager, като кликнете върху "Машина" - "Снимки" в раздела и изберете "Снимки".
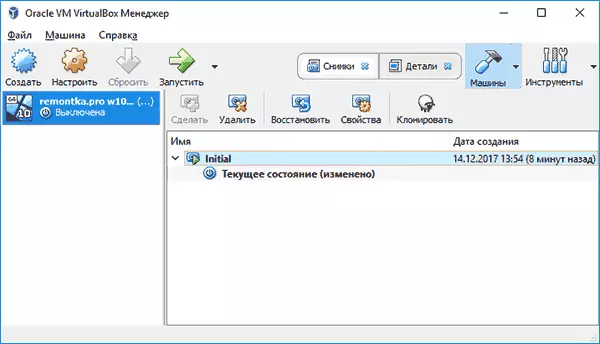
- Някои комбинации от клавиши по подразбиране са прихванати от операционната система (например Ctrl + Alt + Del). Ако искате да изпратите подобна комбинация от клавиши в една виртуална машина, използвайте опцията в менюто "Enter".
- Една виртуална машина може да "улавяне" на мишката и клавиатурата, (така че няма да можете да конвертирате приноса към основната система). За да се "освободи" от клавиатурата и мишката, ако е необходимо, използвайте натискане на клавиша за домакин (по подразбиране е с десния Ctrl).
- Сайтът има пълен Microsoft Windows безплатно виртуална машина за VirtualBox, което е достатъчно, за да внос и бягай. Подробности за това как да направите това: Как да изтеглите безплатно Windows виртуални машини от Microsoft.
- Ако е необходимо, можете да включите свалянето VirtualBox виртуална машина от физическа USB диск или друго устройство за съхранение
