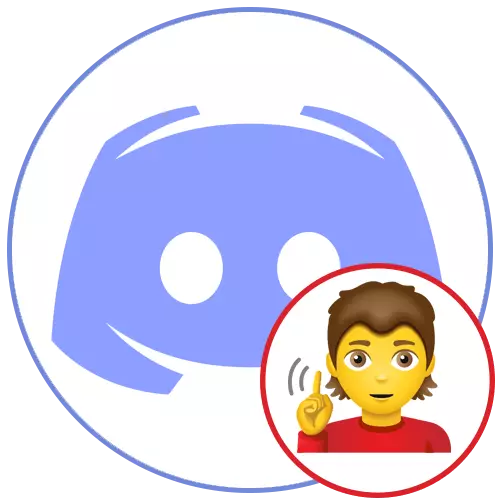
Вариант 1: PC програма
Програмата за раздори за компютър има много други тънкости, специални функции и зависими настройки, които се отразяват върху действията, базирани на потребителя, включително когато говорите по гласови канали или в частни разговори с други членове на Messenger. От своя страна, помислете всички методи, които могат да бъдат полезни при решаването на проблеми с проницателността на събеседниците, като се започне с най-лесния и най-ефективен и завършващ с по-сложни и тясно контролирани.Метод 1: Активиране на звука в раздора
На контролния панел на профила в десктоп версията на раздора има два бутона за бърз микрофон и звук, изключване или активиране на устройства. Препоръчваме да гарантираме, че иконата с изображението на слушалките няма да прекоси червената линия и изглежда така, че това е показано в следната снимка на екрана.
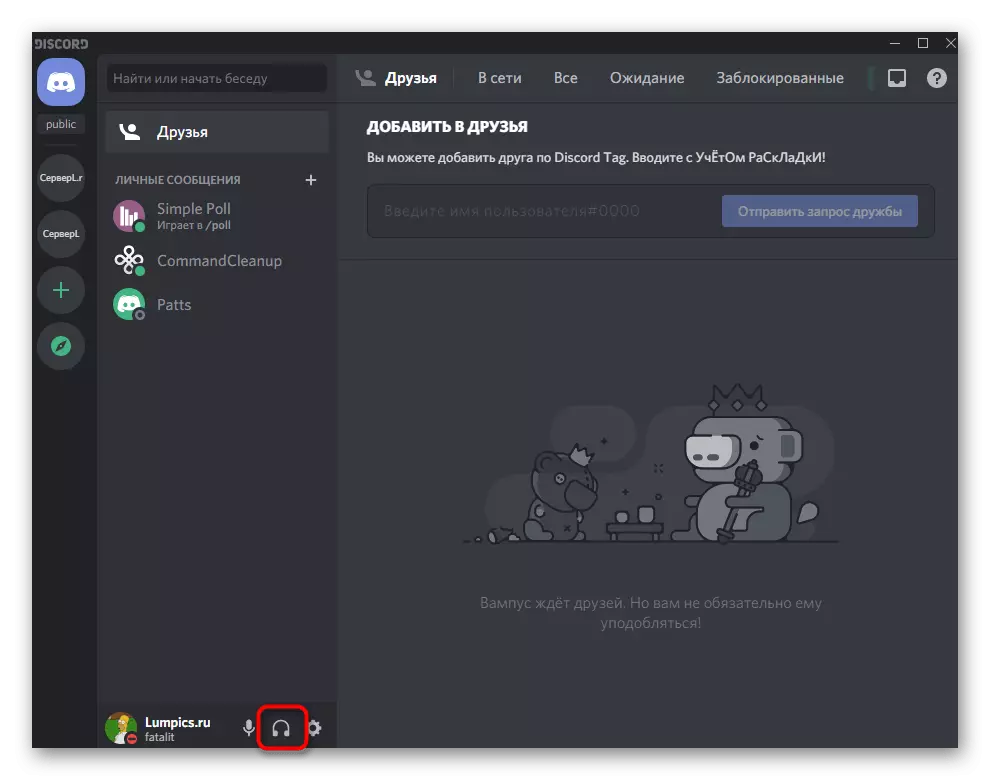
Ако иконата е кръст с червена линия, това означава, че звуковата изход вече е забранена и не можете да чуете нищо, което се случва на гласовите канали на всеки сървър. Управлявайте този бутон, за да деактивирате или активирате високоговорителите, ако е необходимо.
Метод 2: Проверете обема на събеседника
За всеки друг участник на сървъра можете да конфигурирате звука, докато използвате гласови канали. Това ви позволява равномерно да регулирате силата на речта си или да изключите микрофона, за да се ограничи проницаемостта. Следвайте следните инструкции за проверка на тези настройки и уверете се, че няма ограничения.
- Изберете акаунт, с прозорливостта на кои проблеми се наблюдават и кликнете върху него с десния бутон.
- Намерете плъзгача "обем на потребителя" и го развийте в дясната страна, за да увеличите обема на потребителя.
- Чрез същото контекстно меню се уверете, че няма отметка срещу позицията "Disable Microphone". Ако е налице, премахнете го и проверете дали този човек е чут.
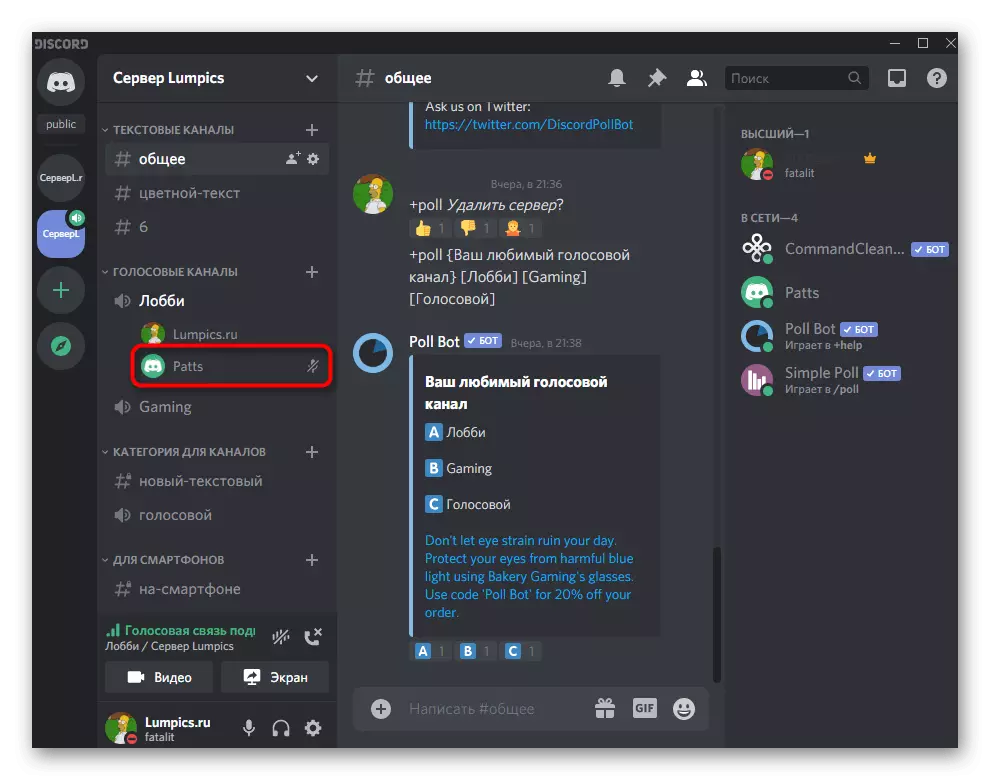
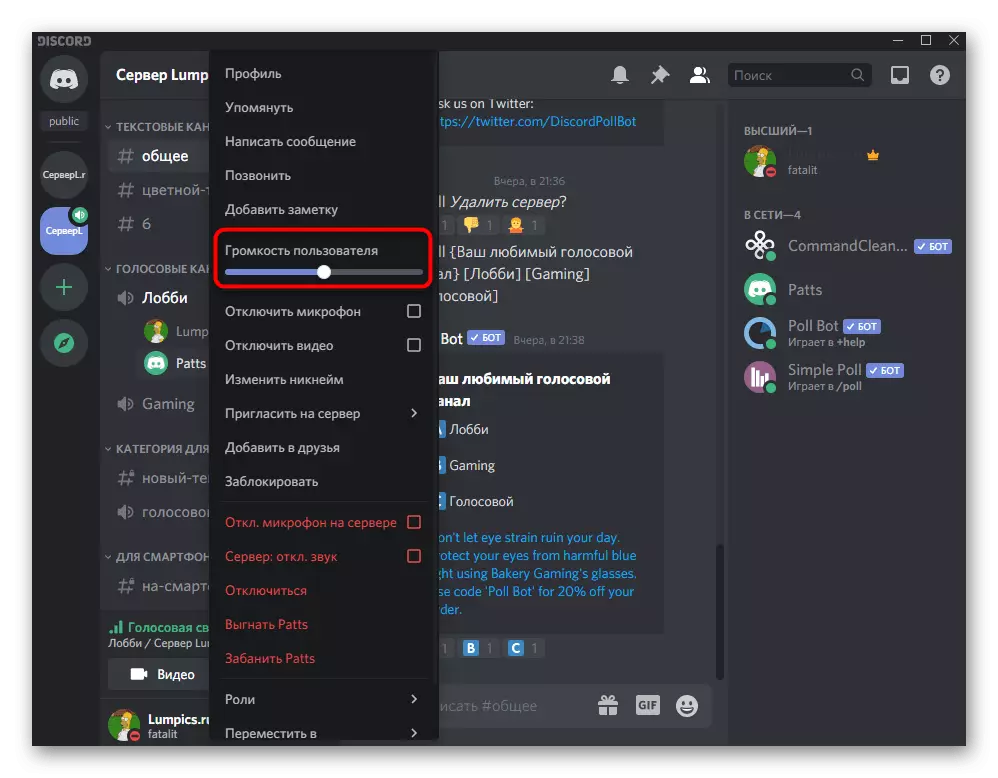
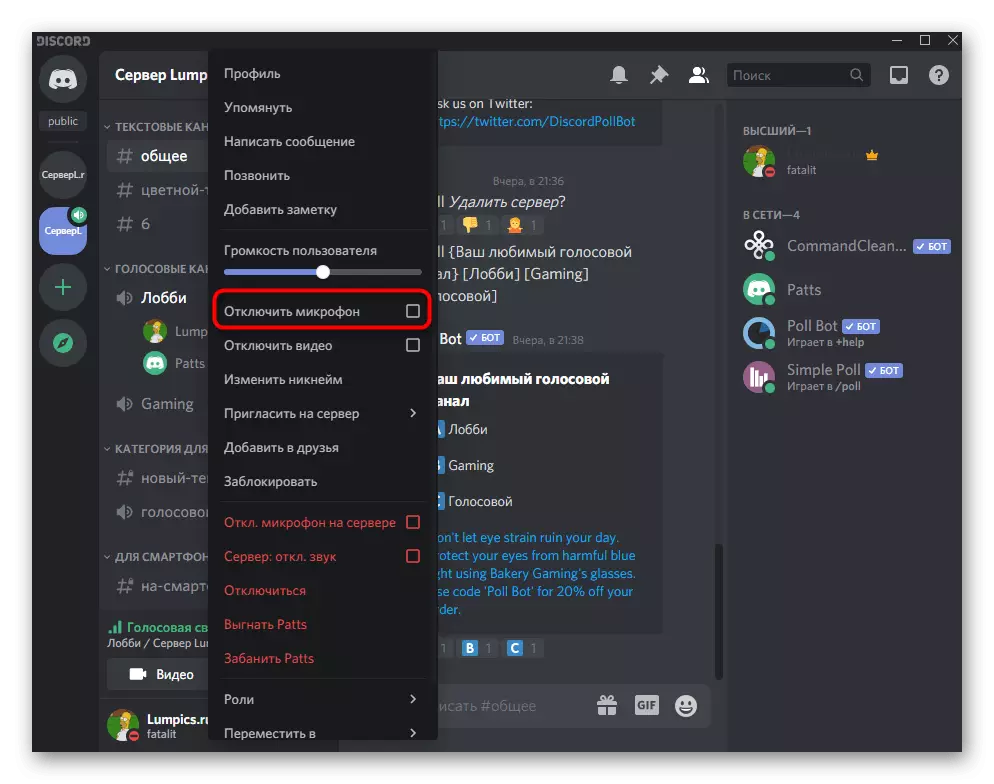
Метод 3: Настройки на профила
Понякога проблемите със слуха в раздора са свързани с неправилни настройки за глас и видео в сметката или обема на високоговорителя се намалява до нула, поради което другите не се чуват.
- Кликнете върху иконата на предавката, за да стигнете до прозореца на потребителски настройки.
- В блока "Настройки на приложението" се интересувате от раздела "Гласови и видео".
- Уверете се, че избраното изходно устройство е правилно избрано и в подходящия звук. Можете да го развивате до максимум, ако текущата стойност не отговаря.
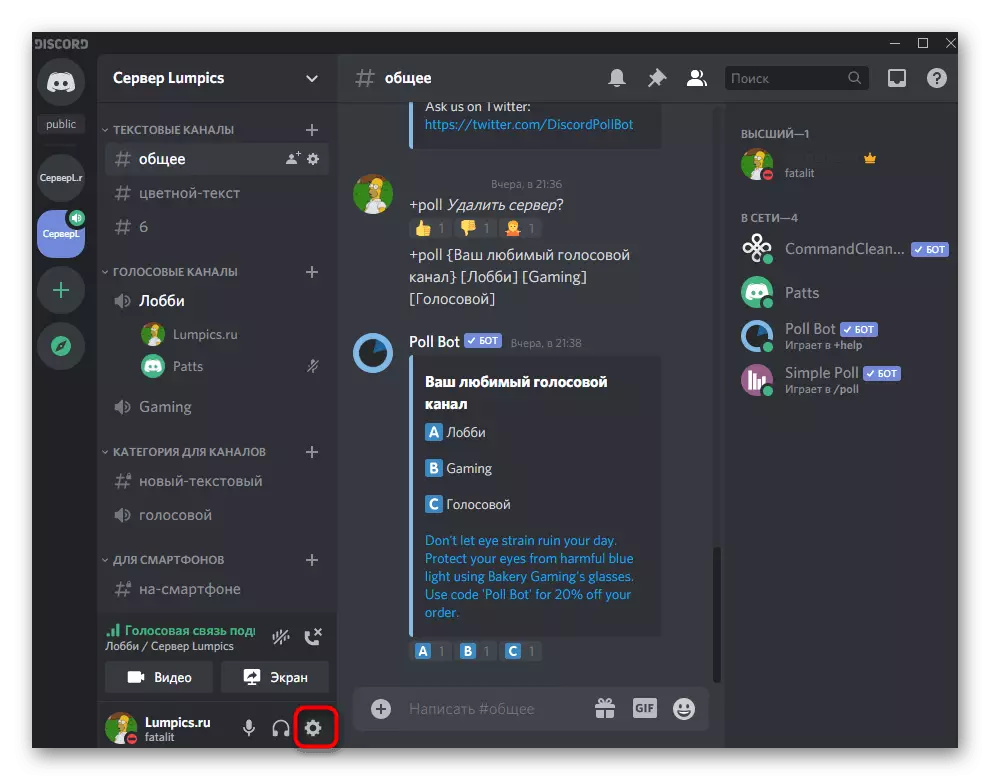
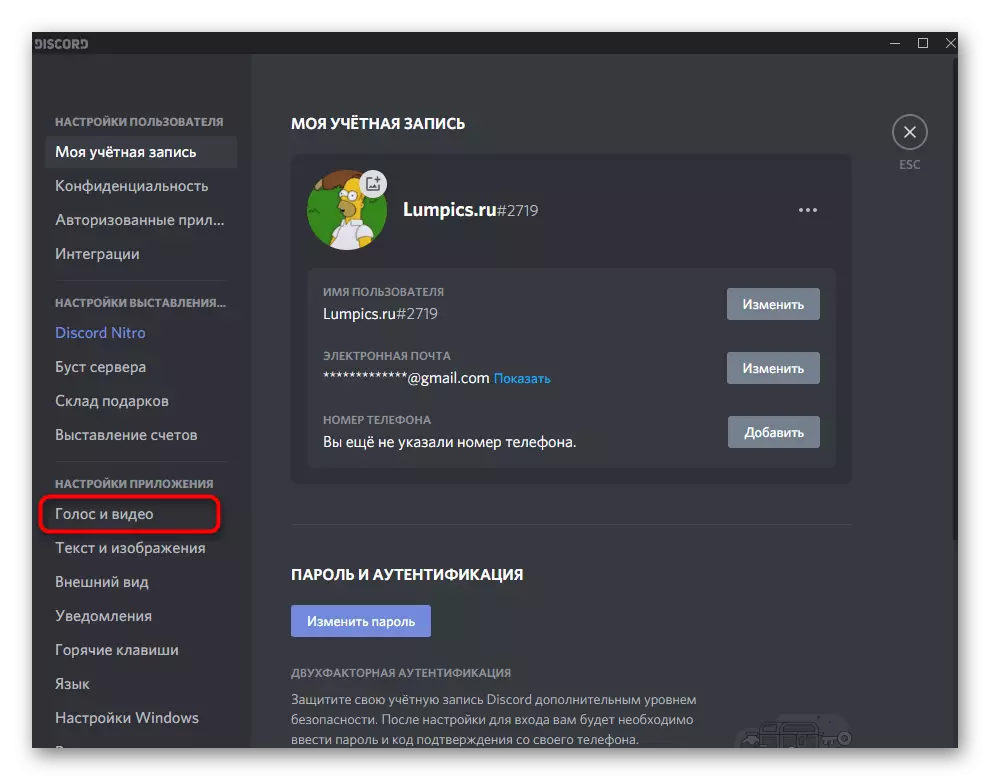
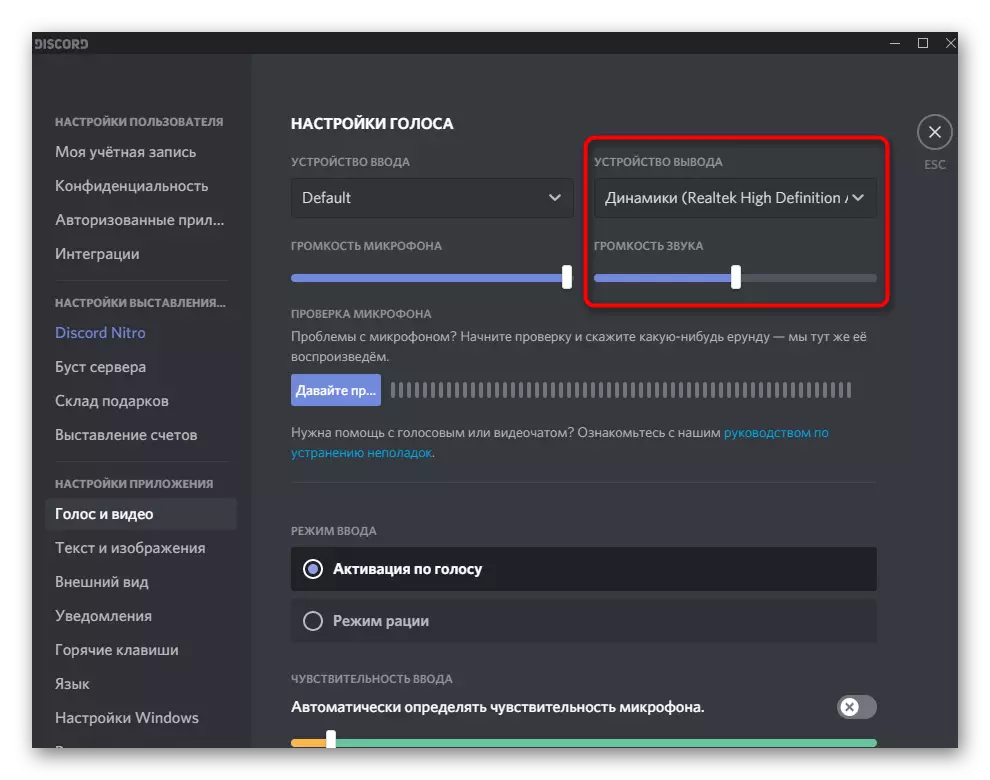
Накратко засягайте темата за избор на подходящо изходно устройство, ако се наблюдават трудности. Има едно или две съоръжения в лаптопите (обикновено стандартни високоговорители и свързани слушалки), не е възможно да се определи правилната работа и на компютъра, когато звукът може не само да премине през високоговорителите, но и през предния панел на Случаят или монитора, ще трябва да разберете кое устройство сега работи.
- За да направите това, можете просто да се обърнете от списъка, за да изберете всяка опция, но това е дълго и не съвсем правилно.
- Вместо да използвате метода Tyk, ви съветваме да отворите "Start" и отидете на "параметри".
- Изберете секцията на системата.
- Отворете категорията "Sound" и кликнете върху контролния панел на звука.
- Ще се появи нов прозорец с раздела "Възпроизвеждане". Възпроизвеждане на звук, било то песен или някакъв видеоклип, за да видите каква се появява връзката на чувствителността, на която на високоговорителите.
- Запомнете името на това устройство и го укажете в същото меню "Раздел".
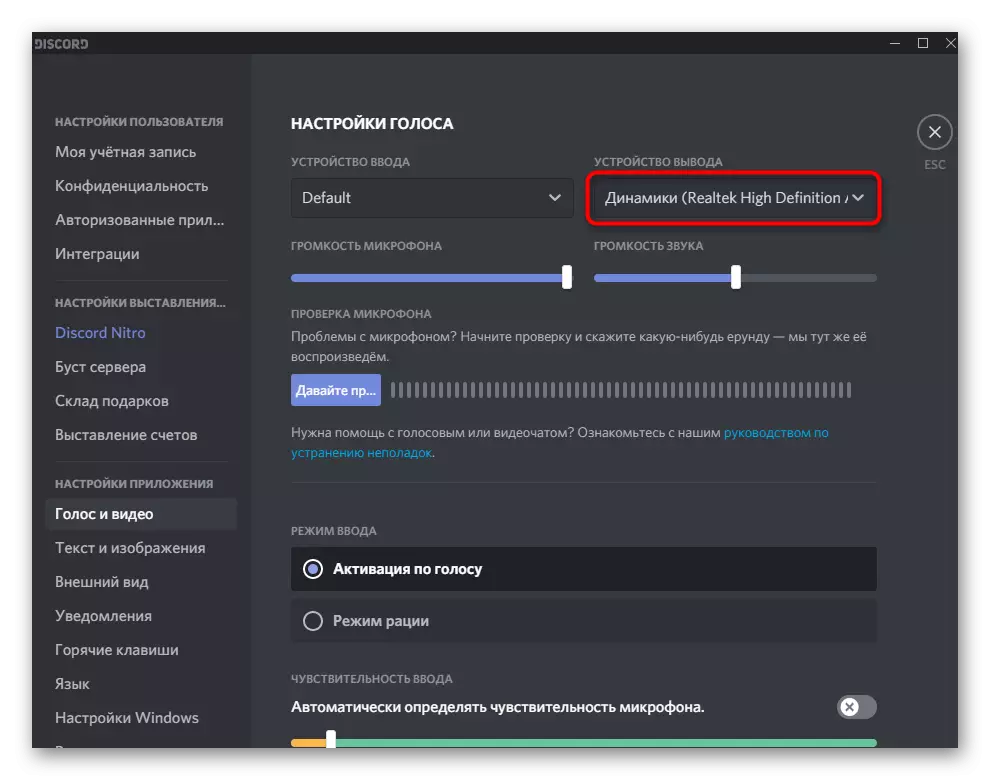
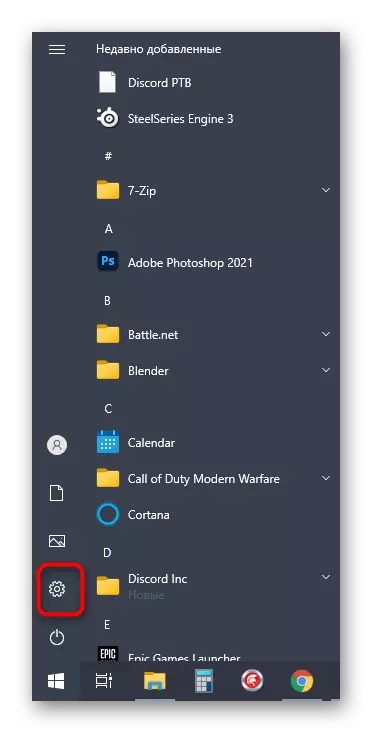
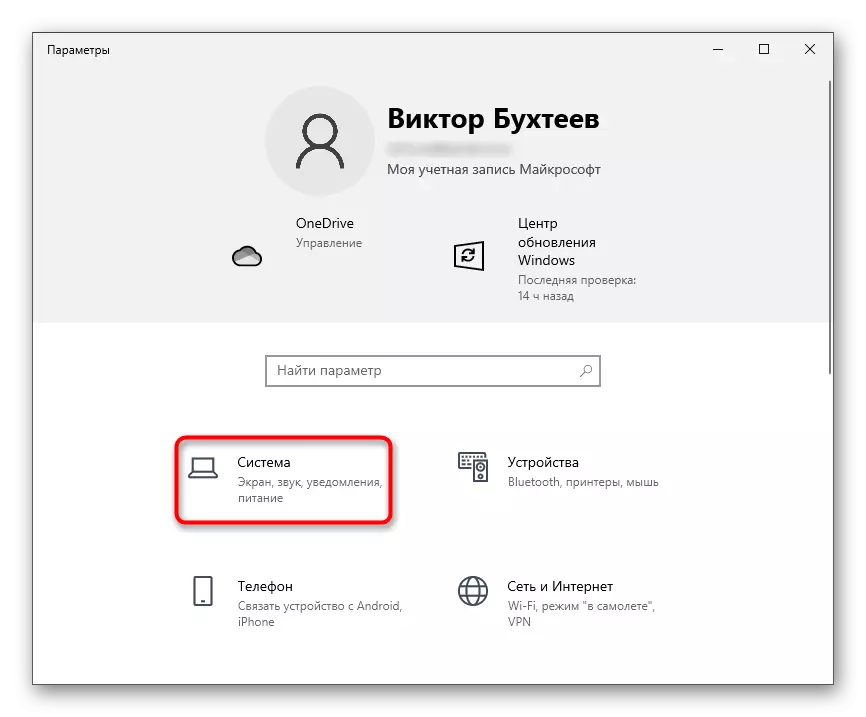
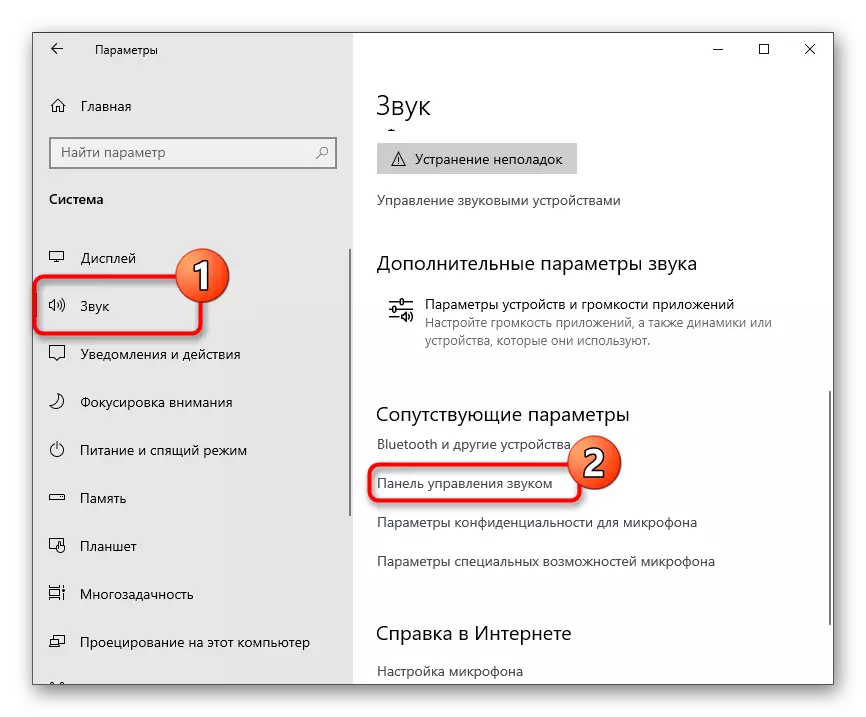
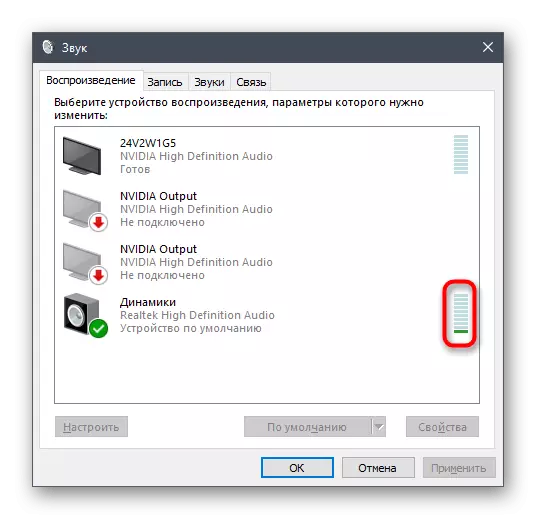
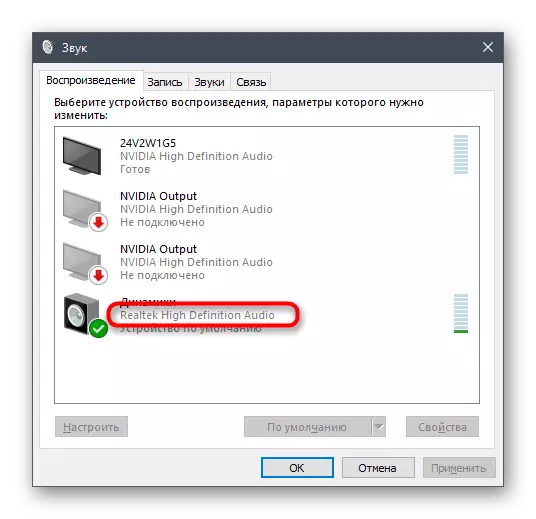
Метод 4: Звук Проверка в Windows
Понякога човек просто не забелязва, че звукът отсъства напълно в цялата операционна система, която я открива само когато комуникира в раздора.
- Първо, кликнете върху иконата за управление на силата на звука в лентата на задачите и вижте дали силата на звука се почиства за използваните високоговорители.
- След това щракнете с десния бутон върху една и икона и от посоченото контекстното меню, изберете "Отворен миксер за миксер".
- Когато раздора работи, ще има лента за контрол на обема на това приложение. Уверете се, че съответства на общия обем и не се отстранява до нула.
- Ако се оказа, че няма звук в операционната система като цяло и обемът на параметрите на звука не е донесъл резултата, вижте друга статия на нашия уебсайт, където е описано за възможното решаване на проблеми.
Прочетете повече: причини за липса на звук на компютъра
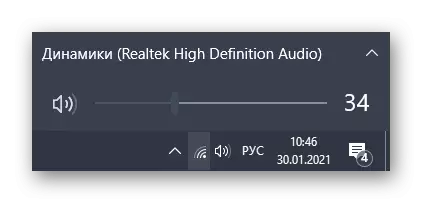
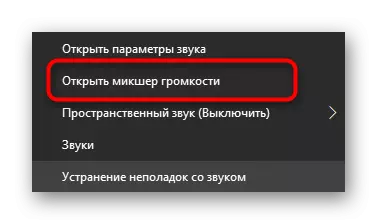
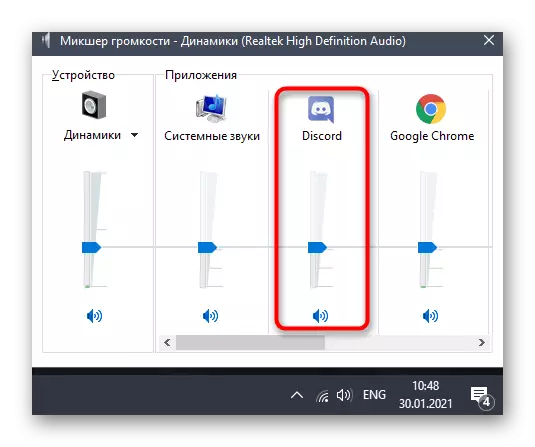
Метод 5: Използване на функция за заглушаване на приложения
Опитайте тази препоръка само ако проблемите с проницателността на събеседниците започват по време на играта, когато звуците се припокриват с гласа и не може да разглоби речта. Разбира се, можете просто да намалите обема на самото приложение, но в раздора има вградена функция, която ви позволява да заглушите приложенията за разговори.
- Отворете прозореца на потребителски настройки.
- Отидете в категорията "Глас и видео".
- В блока "Липсва приложение", активирайте опцията "Когато другите казват".
- Регулирайте ням плъзгач на необходимия интерес.
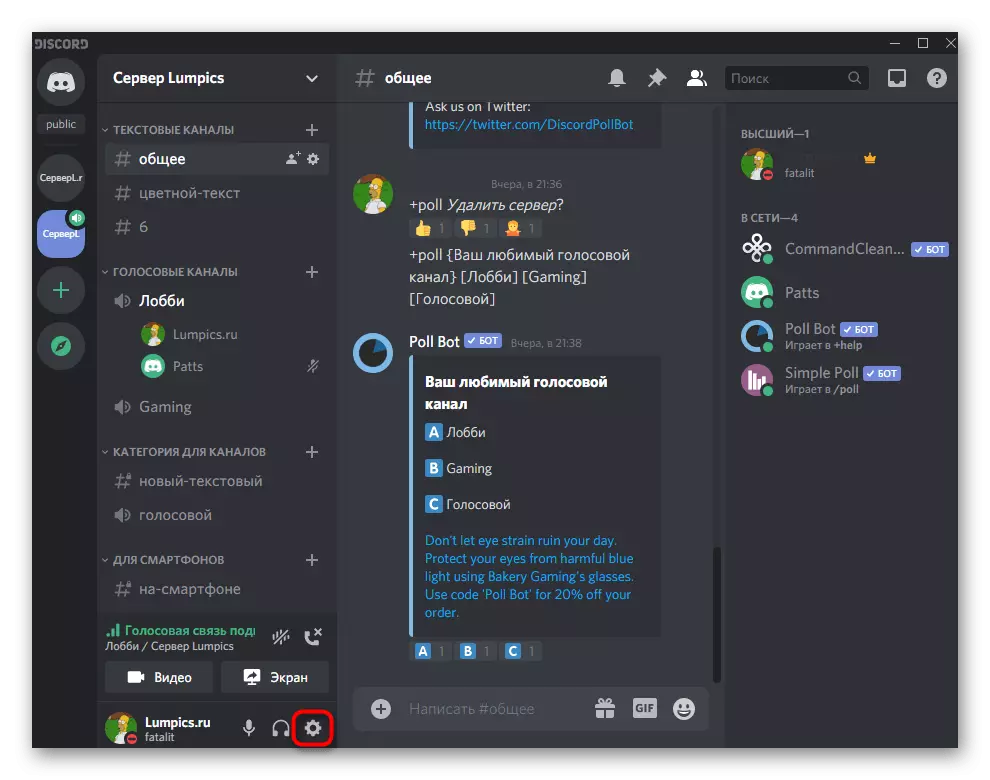
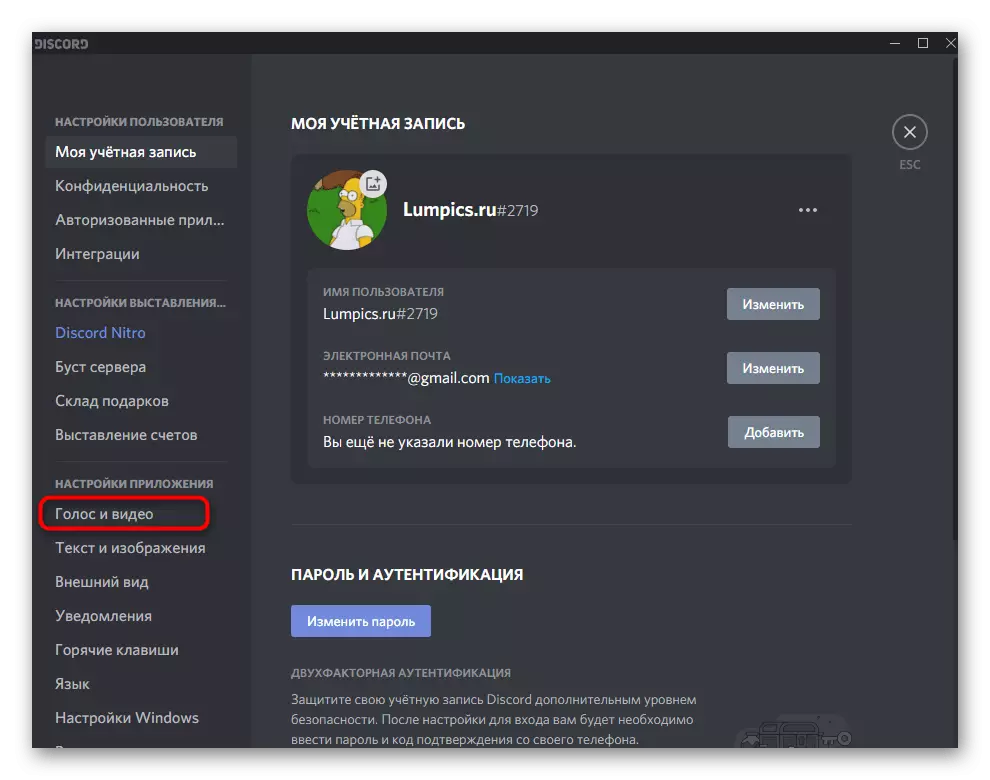
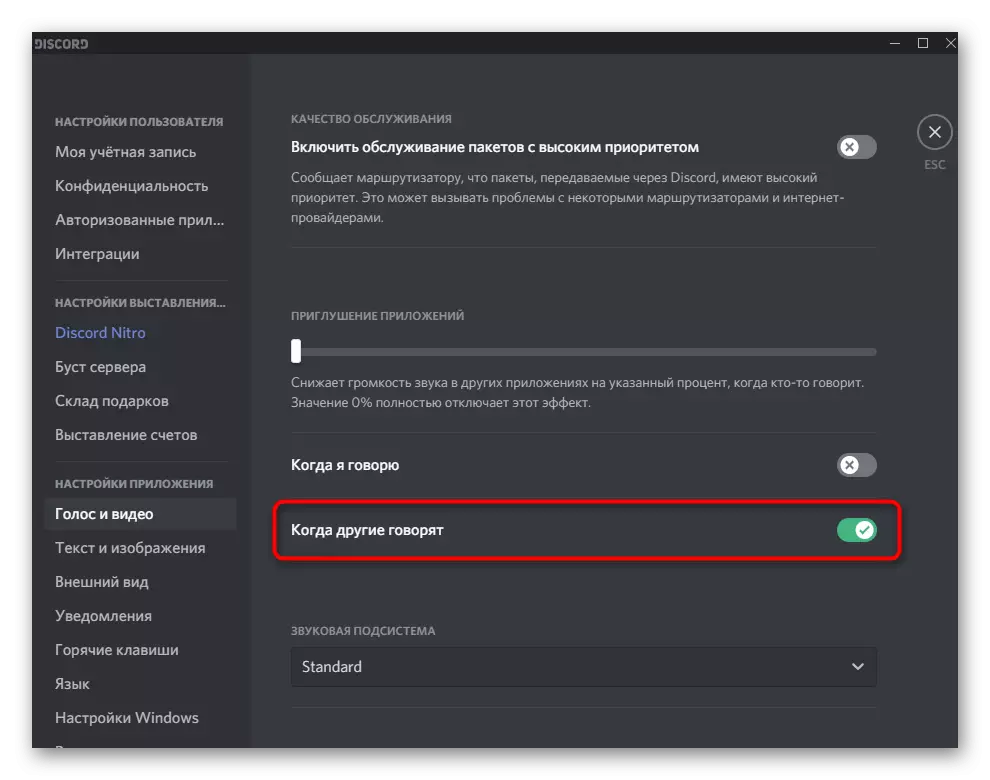
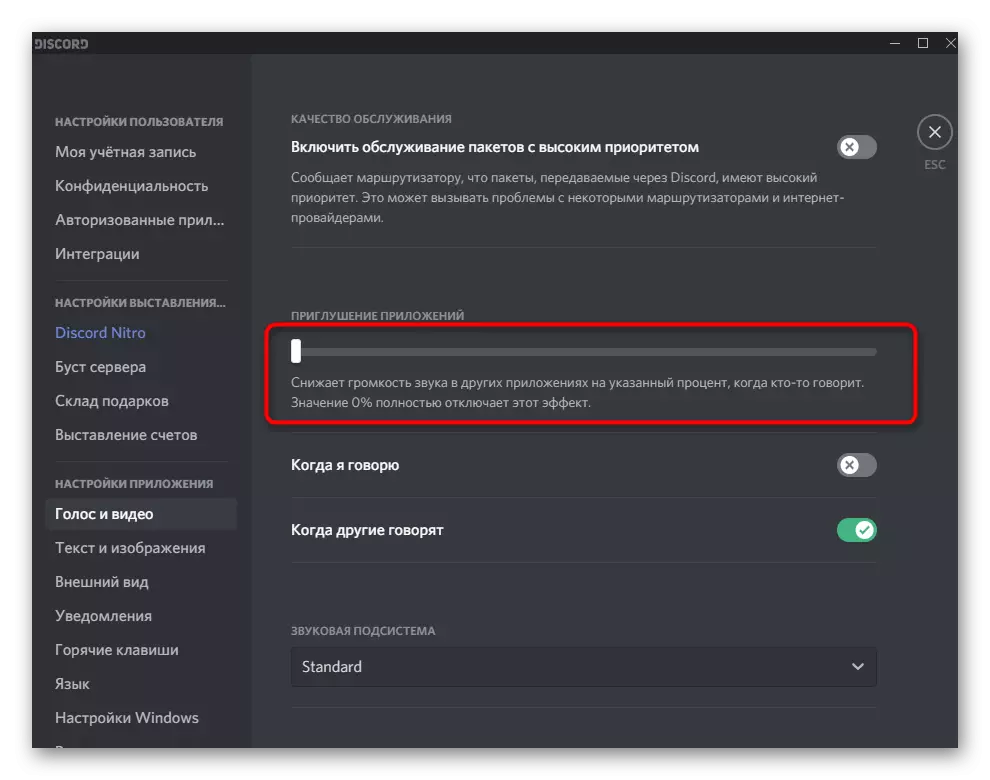
Метод 6: Промяна на звуковата подсистема
Разкорът поддържа две различни звукови подсистеми, които работят с определени кодеци и драйвери. Версията по подразбиране на "Стандарт" е зададена, но ако сте собственик на старото оборудване, може да е ефективно да се промени подсистемата на "наследство". Намерете категорията "Подсистема на звука" в същия разрез с настройките, които са показани в предишния метод, променете параметъра, рестартирайте софтуера и проверете дали ще се отрази на аудиторията на събеседниците. В случай на неотговорен метод е по-добре да върнете предишната стойност на "стандарт".
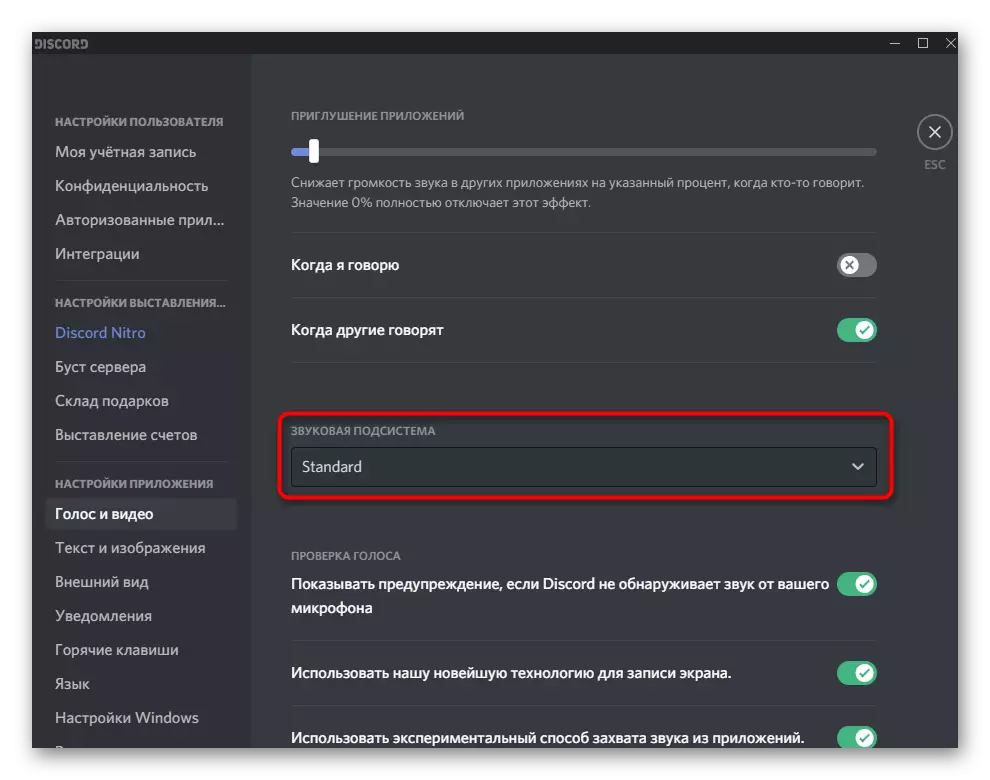
Метод 7: Изчистване на региона на сървъра
Последният метод за коригиране на проблеми с прозорливостта на събеседниците е да промените региона на сървъра. Това има смисъл само когато много членове на гласовите канали се оплакват от внезапното появяване на такива проблеми и вие сте администратор или създател на самия сървър.
- За да промените региона, кликнете върху името на сървъра.
- От списъка изберете "Server Settings".
- Намерете площадката на сървъра и кликнете върху "Промяна".
- Преминете към всеки регион, който е най-близо до вашата страна, след което приканвате потребителите да проверяват аудио комуникацията.
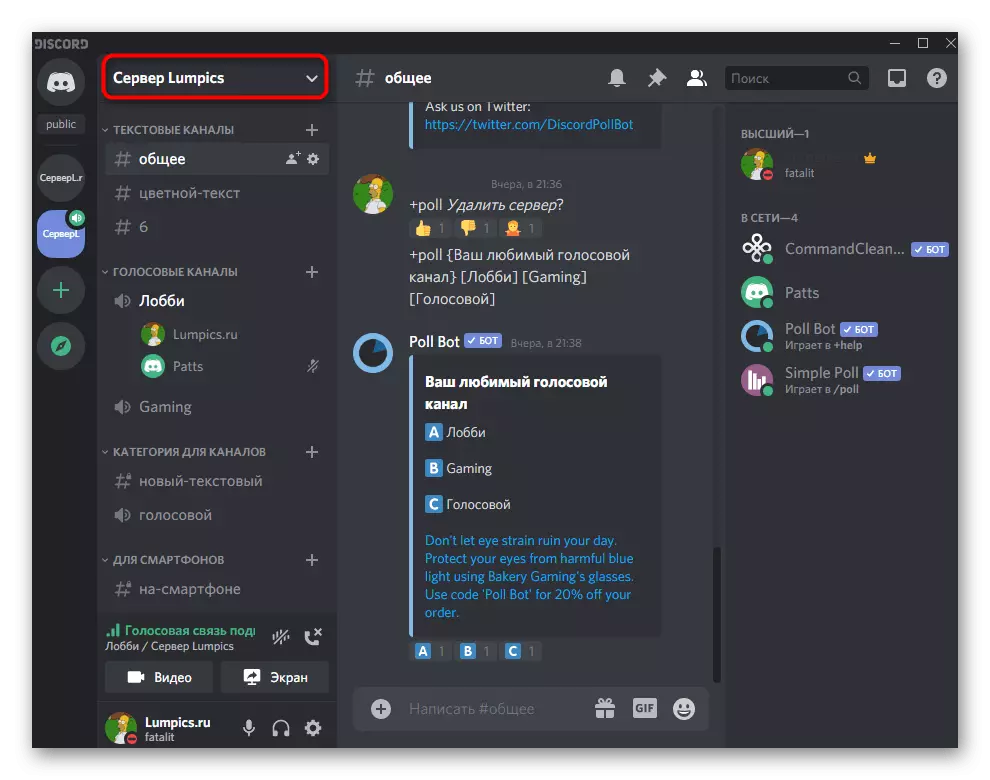
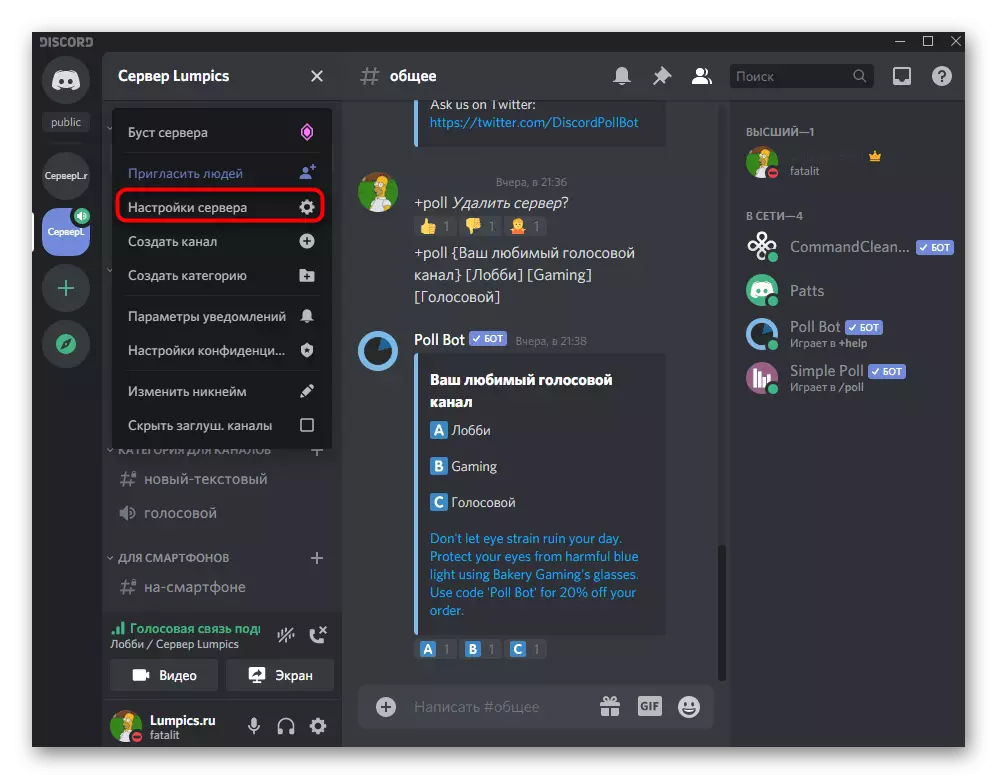
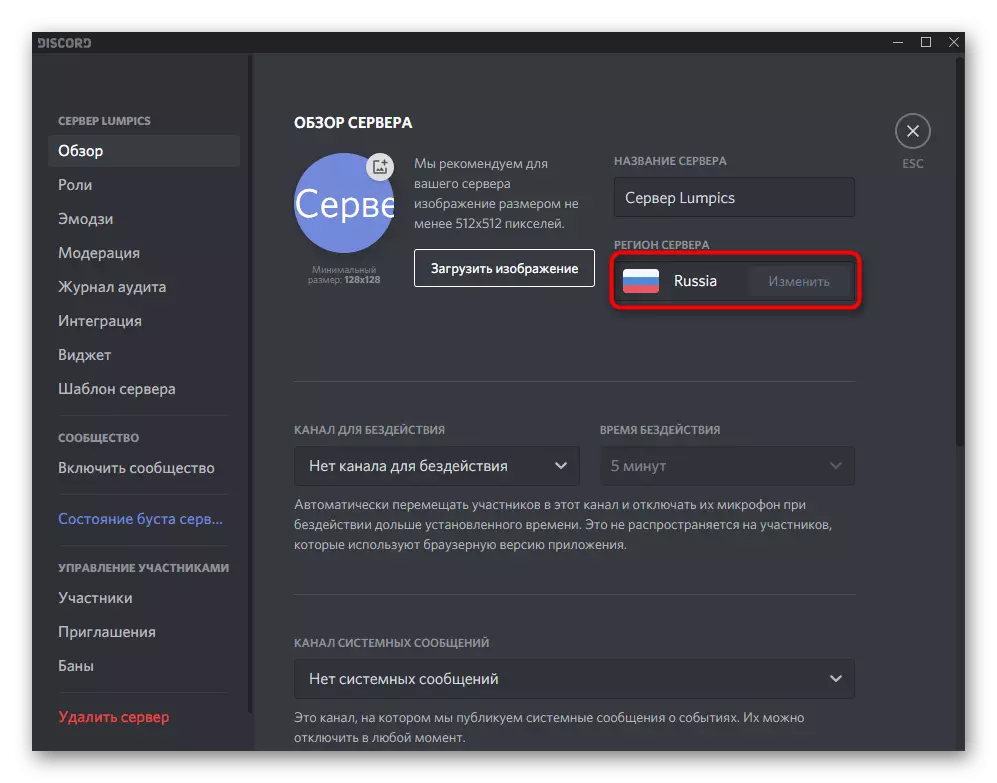
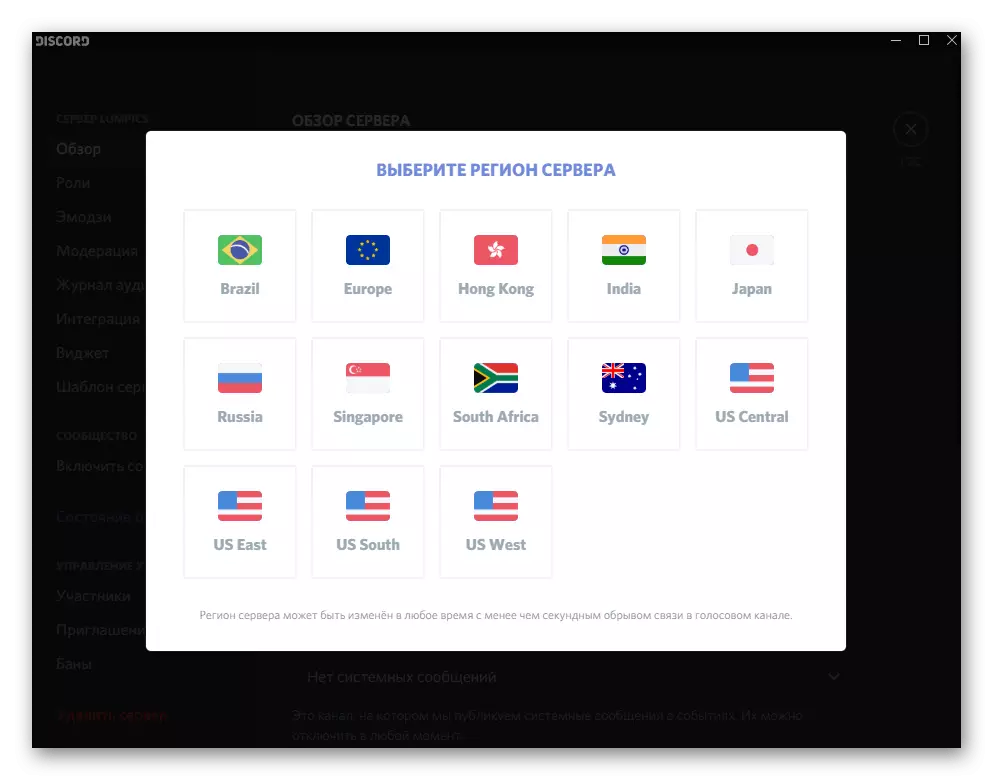
Вариант 2: Мобилно приложение
Собствениците на дискотека мобилното приложение също са запознати с проблема, когато видимите канали или специфични потребители. Методите за решаване на проблеми с чуваемост в този случай не са много по отношение на версията на работния плот, така че ще отнеме по-малко време за изпълнение на всяка от тях.Метод 1: Настройка на изхода
Една от най-важните причини за трудността е - недостатъчно ниво на изходен обем, който се решава чрез настройките на сметката в самата заявка. Трябва да намерите този параметър и да разберете сегашната му стойност.
- За да направите това, кликнете върху аватара си на долния панел.
- В прозореца "Потребителски настройки" се появява, отидете на "Глас и видео".
- В блока "Изход" ще намерите плъзгача за сила на звука. Ако сега не е остаряло до максимално, направете го, след това затворете текущия прозорец, обадете се на приятел или се свържете с гласовия канал, за да проверите промените.
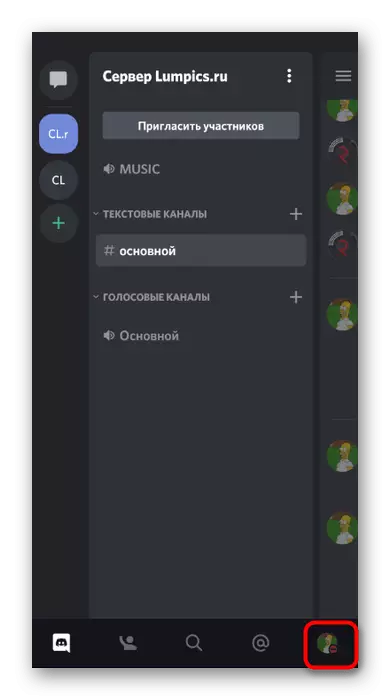
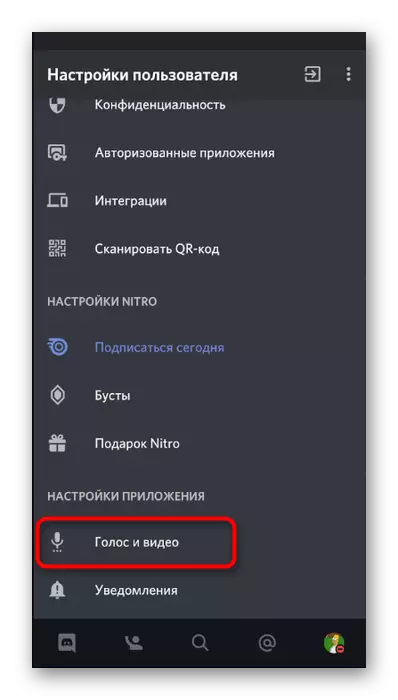
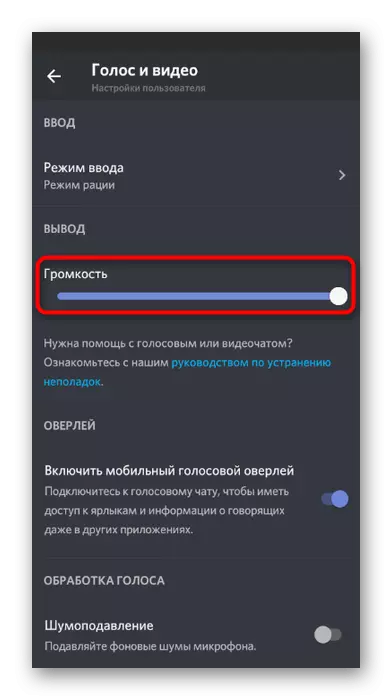
Метод 2: Активиране на звук на гласов канал
Когато говорите в раздор, можете да използвате един бутон, който изключва звука и ви позволява да чуете какво казват събеседниците. Съответно, ако е активирано, няма да чуете никого, затова проверете състоянието на този бутон, както следва:
- Ако все още не сте свързани с гласовия канал, направете го, като кликнете върху името му.
- Веднага можете да видите иконата с изображението на слушалките. В случай, когато пресича червената линия, звуците на чат са деактивирани. Ще трябва отново да кликнете върху него, за да включите, след това използвайте бутона "Присъединете се към гласовия чат".
- Същото се извършва и в присъствието на връзка, но след това все още трябва да се залепва от името на гласовия канал.
- Появява се същият прозорец, в който можете да контролирате гласовия канал и да включите / изключите звука с бутона за глава.
- Също така обръщайте внимание на източника на звука, подслушване на иконата на високоговорителя.
- Променете изхода на високоговорителя или свързаните слушалки, проверявайки как ще повлияе на проницателността на събеседниците.
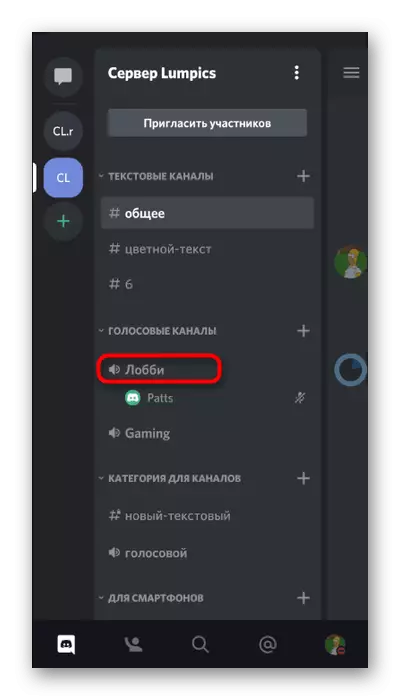
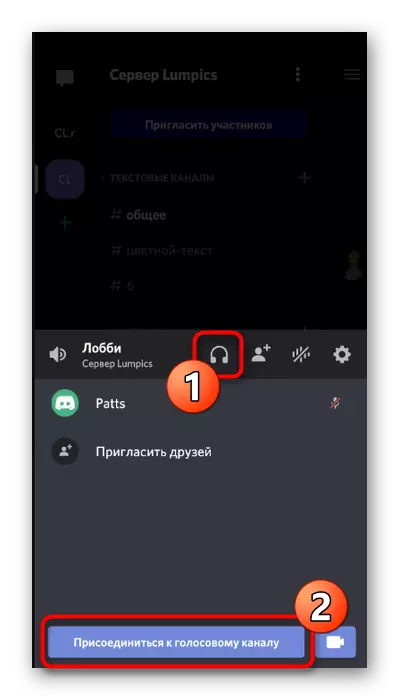
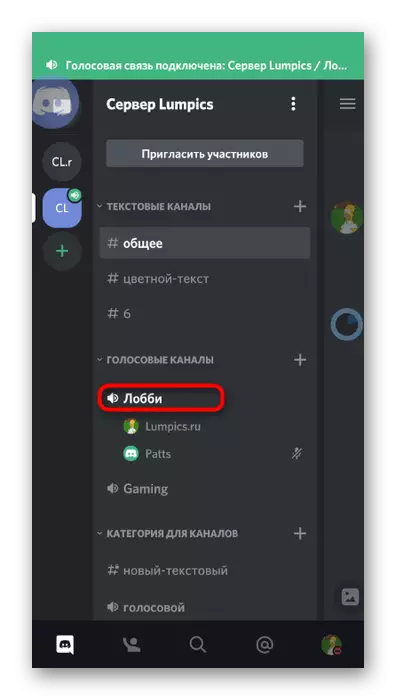
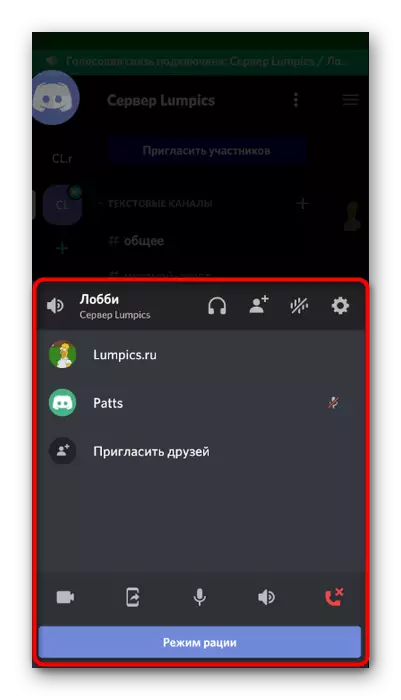
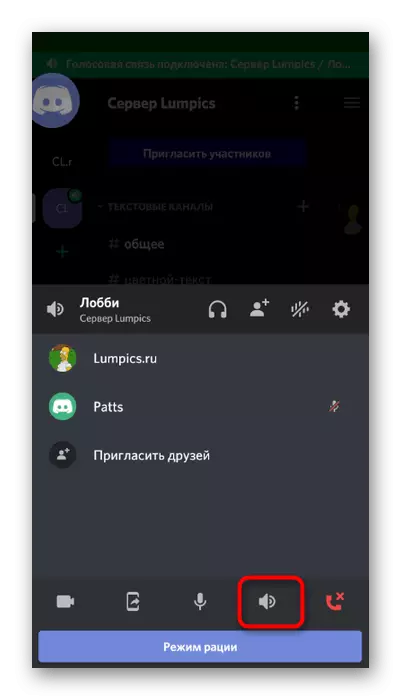
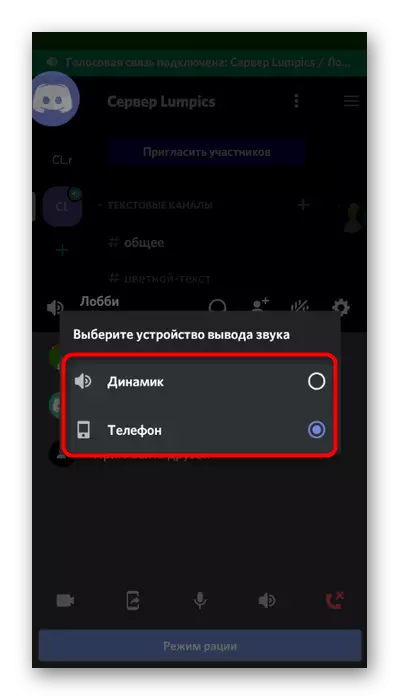
Метод 3: Контрол на силата на звука на потребителя
В мобилно приложение, както и в версията на раздровяването на компютър, има функция, която ви позволява да контролирате обема на конкретен потребител или обикновено изключвате микрофона към него. При липса на звук е необходимо да се види този параметър и да промени стойността му, за да нормализира изслушването.
- След като се свържете с гласовия канал, докоснете от името на участника, за да отидете в прозореца за управление.
- Отваря се менюто за чат, където да пренастроите същото натискане.
- Сега виждате контролера за сила на звука и превключвателя "Изключване на микрофона". Използвайте ги, за да нормализирате предаването на звука от определен събеседник.
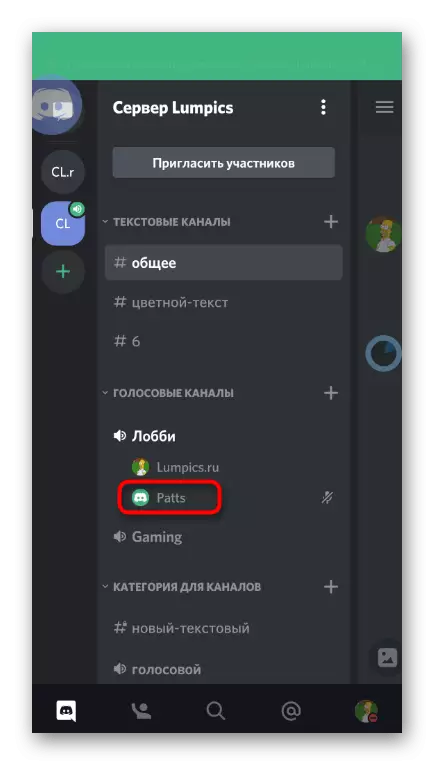
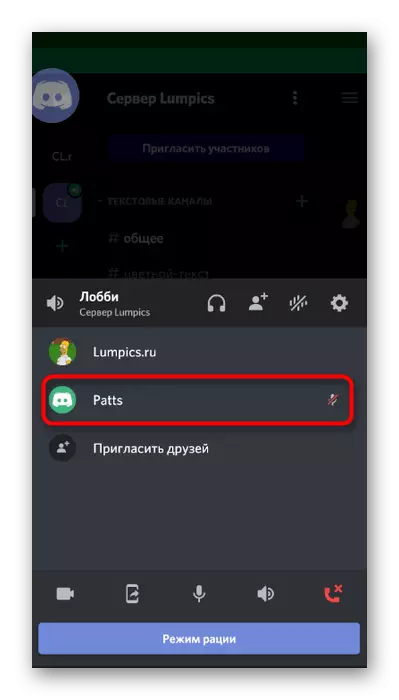
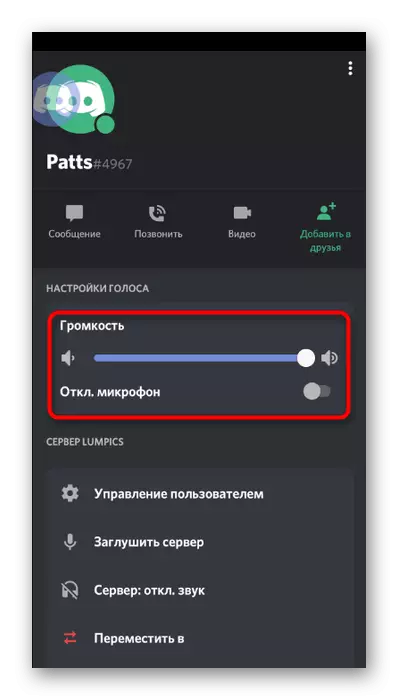
Метод 4: Звук проверка в системата
Понякога има ситуация, в която самият потребител не следва звуковите настройки в системата и не чува събеседника поради недостатъчното ниво на звука. Той е решен изключително прост - увеличаване на обема, който прочете повече в материала в материала по-долу.
Прочетете повече: Как да увеличите нивото на звука на Android
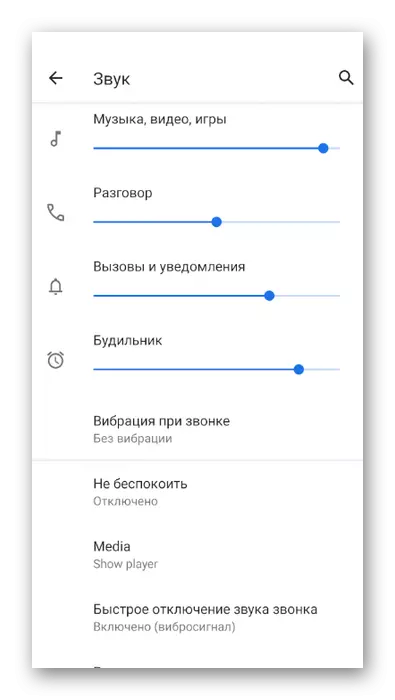
Ако се оказа, че в мобилната операционна система няма звук, нищо няма да бъде чуто изобщо във всички приложения. Това ще ви помогне да разберете друга инструкция на нашия уебсайт, като разказвате както устройствата на Android, така и на iOS.
Прочетете повече: Какво да направите, ако звукът звучеше по телефона
Метод 5: Промяна на региона на сървъра
Enpitches Метод на статията, предназначен изключително за създателите или сървърните администратори. Тя се състои в промяната на региона на сървъра, когато са възникнали трудности при аудио асоциацията на всички гласови канали. Това обикновено се дължи на неуспехите на работното натоварване или мрежовите неуспехи от раздора, така че преминаването към друг регион често елиминира потребителите от такива проблеми.
- Кликнете върху името на сървъра, за да отворите неговото меню.
- Отидете в раздела "Настройки".
- Изберете първата категория - "Преглед".
- Кликнете върху сървъра "Server region", за да отидете по избор на друг вариант.
- В списъка намерете зоната, която сте най-близо до вас и превключите към нея.
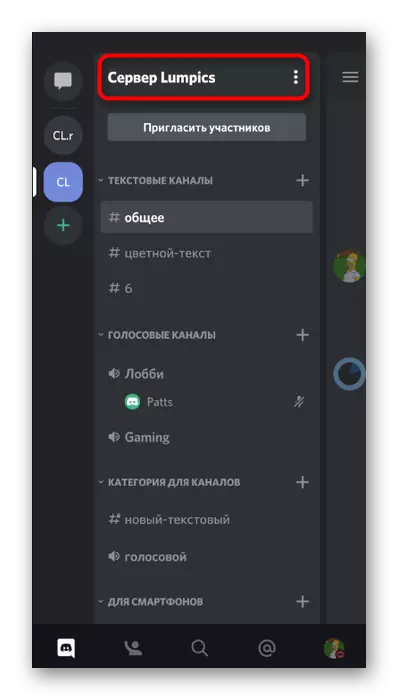
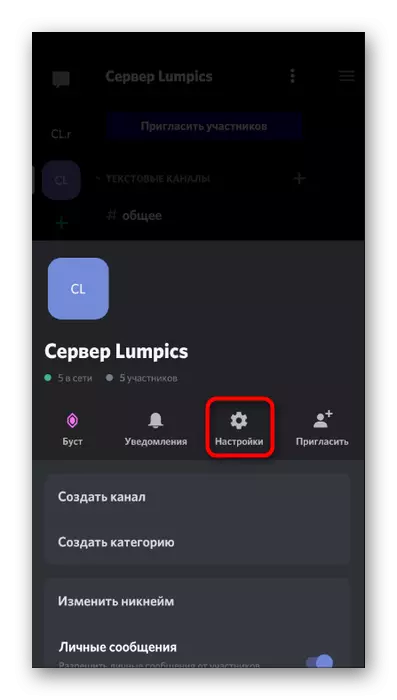
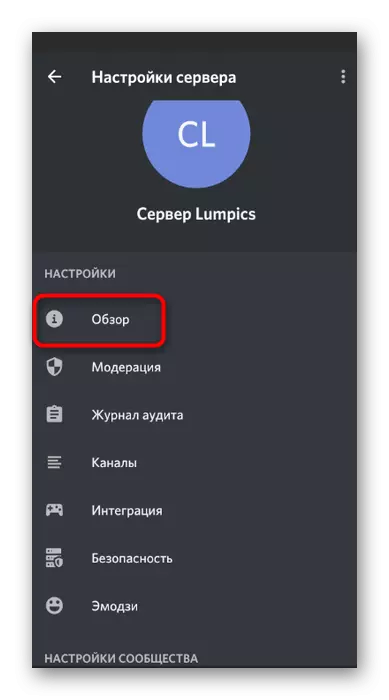
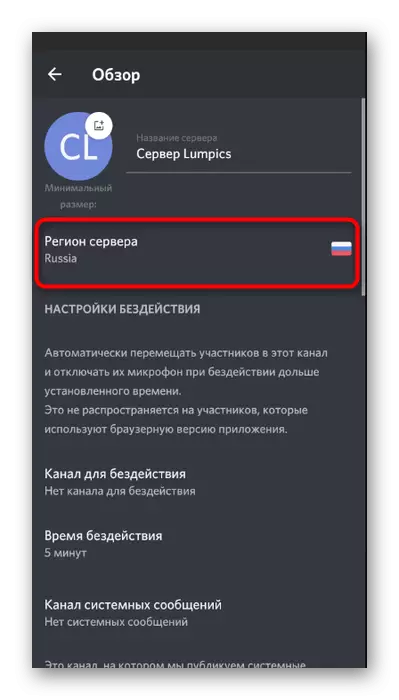
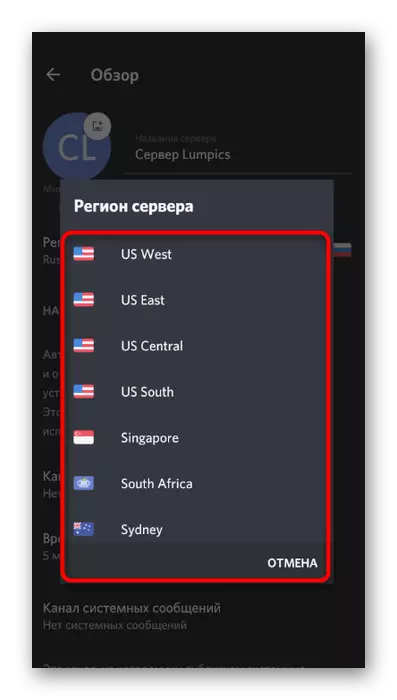
Ако нищо от горното не е посочено по-горе, и самият проблем се появява само когато комуникира с конкретен член на Messenger, ви съветва да провери входното устройство, тъй като всичко показва появата на неизправност или неправилни настройки за микрофона.
