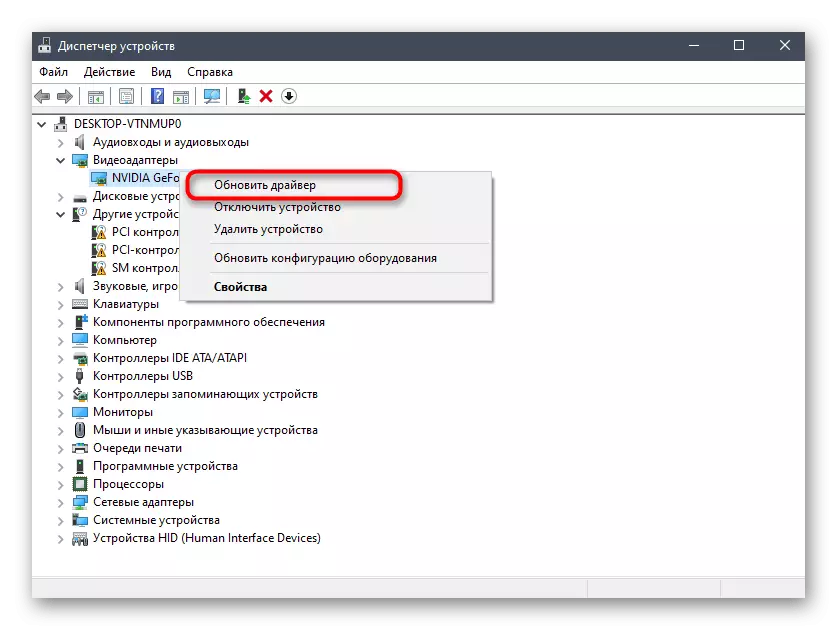В тази статия ще се обсъждат и решават единствено за работата на наслагване в програмата раздора за компютъра. Що се отнася до мобилни устройства, приложението Messenger няма функция, която ви позволява да се показва информация на екрана надясно по време на игра, и едва когато се появи.
Метод 1: Проверка на дейността на наслагването на игра
Това следва от повечето банални начини, тъй като най-често те са ефективни. Невнимателен потребителите просто не забелязват увреждания Overlay функция или натиснете грешен бутон, за да го включите, поради което има трудности с дисплея.
- За да проверите работата на наслагване, отворете настройките на потребителя, като кликнете върху зъбното колело в главното меню.
- Отидете на секцията "Overlay".
- Уверете се, че неговата функция е активирана, и обърнете внимание на ключа "On / Off. Overlea заключване "- те все още ще е от полза при извършването на по-нататъшни инструкции.
- По-долу е настройката "Място за уведомяване". Може би наслагване не се намира от другата страна на екрана, където търсите това - промяна на този параметър за себе си, като активно един от районите на екрана.
- Понякога наслагване не се показва поради функцията за инвалиди игра активност, така че отидете на дяла с името на съответния идентификатор и се уверете, че "екрана на играта в статута, в която в момента се играе" е в активно състояние.
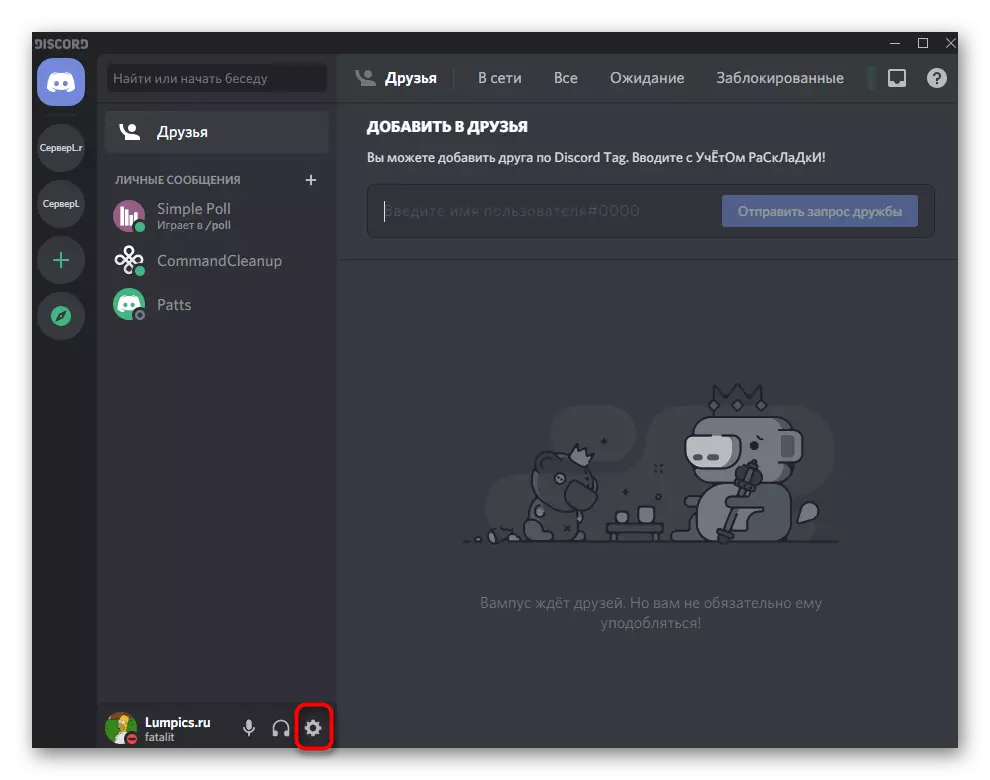

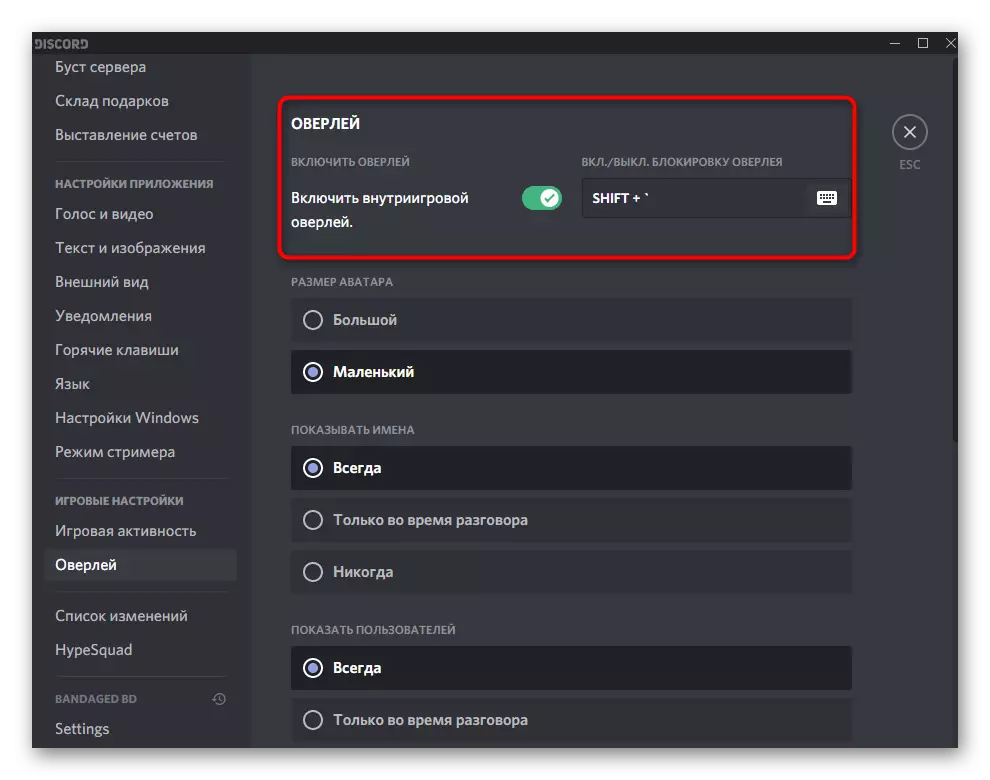

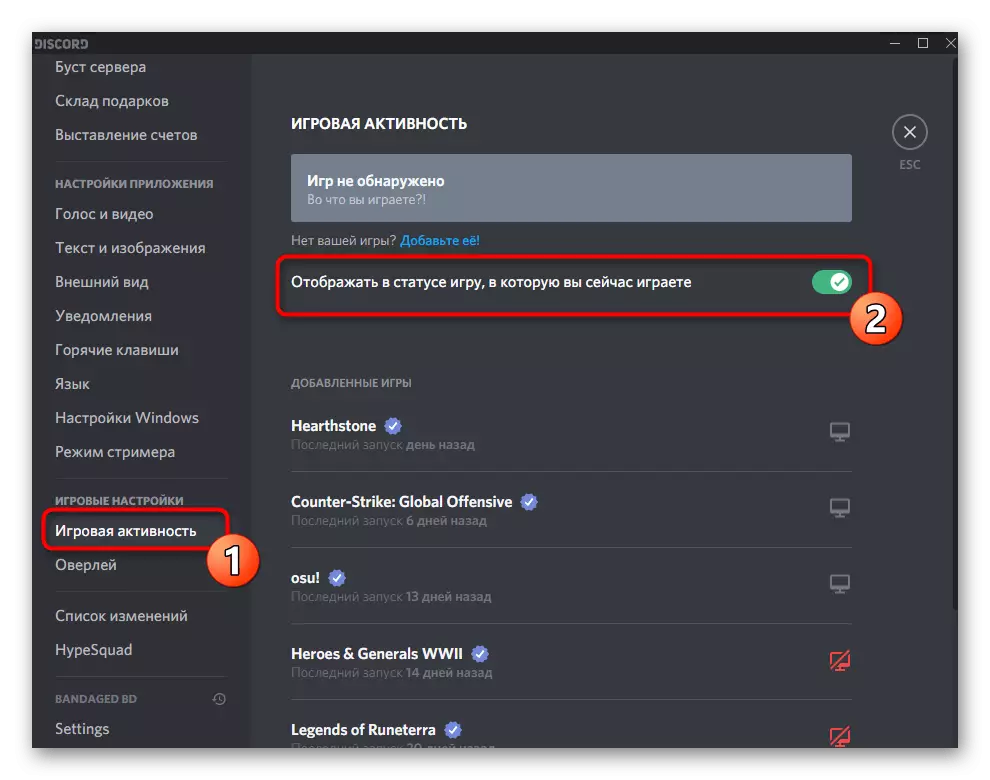
Метод 2: Overlay Lock управление
В раздора има отделна функция, която ви позволява да контролирате наслагване екрани. Съответно, ако всички от тях са с увреждания, без елементи на екрана няма да се показват и може да се появи, че наслагването не работи по други причини. Проверка за заключване, опитвайки се да отворите прозореца за контрол директно в играта.
- За да направите това, ще имате нужда от споменатите по-горе горещ бутон, който трябва да се помни.
- Стартирайте играта и стяга тази комбинация (по подразбиране SHIFT + `), за да изведете прозореца за конфигуриране.
- Като пример демонстрираме дисплея на един от екраните, които могат да бъдат изключени или обезпечени. Този блок за уведомяване се появява, когато е свързан с гласов чат.
- Използвайте бутона с клип близо до всеки прозорец, скрийте или показвате прозореца в играта. Ако го задържите с левия бутон на мишката и се движите, можете да изберете местоположението на прозореца в играта.
- След като направите промени, затворете контролния прозорец, като натиснете отново същия горещ клавиш и проверете дали се показват необходимите елементи в играта.

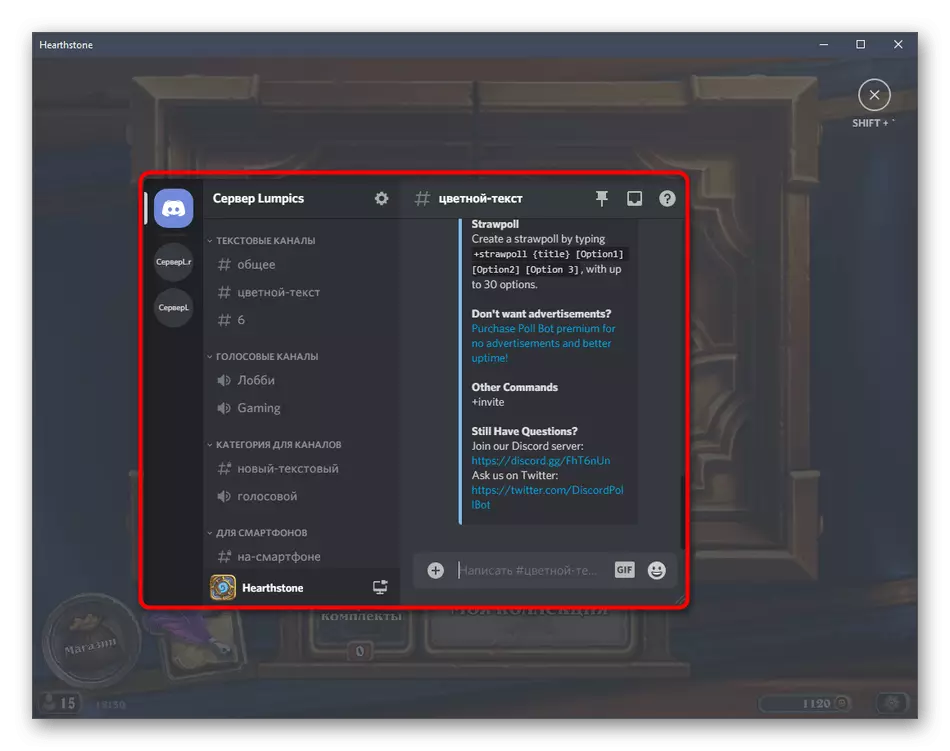
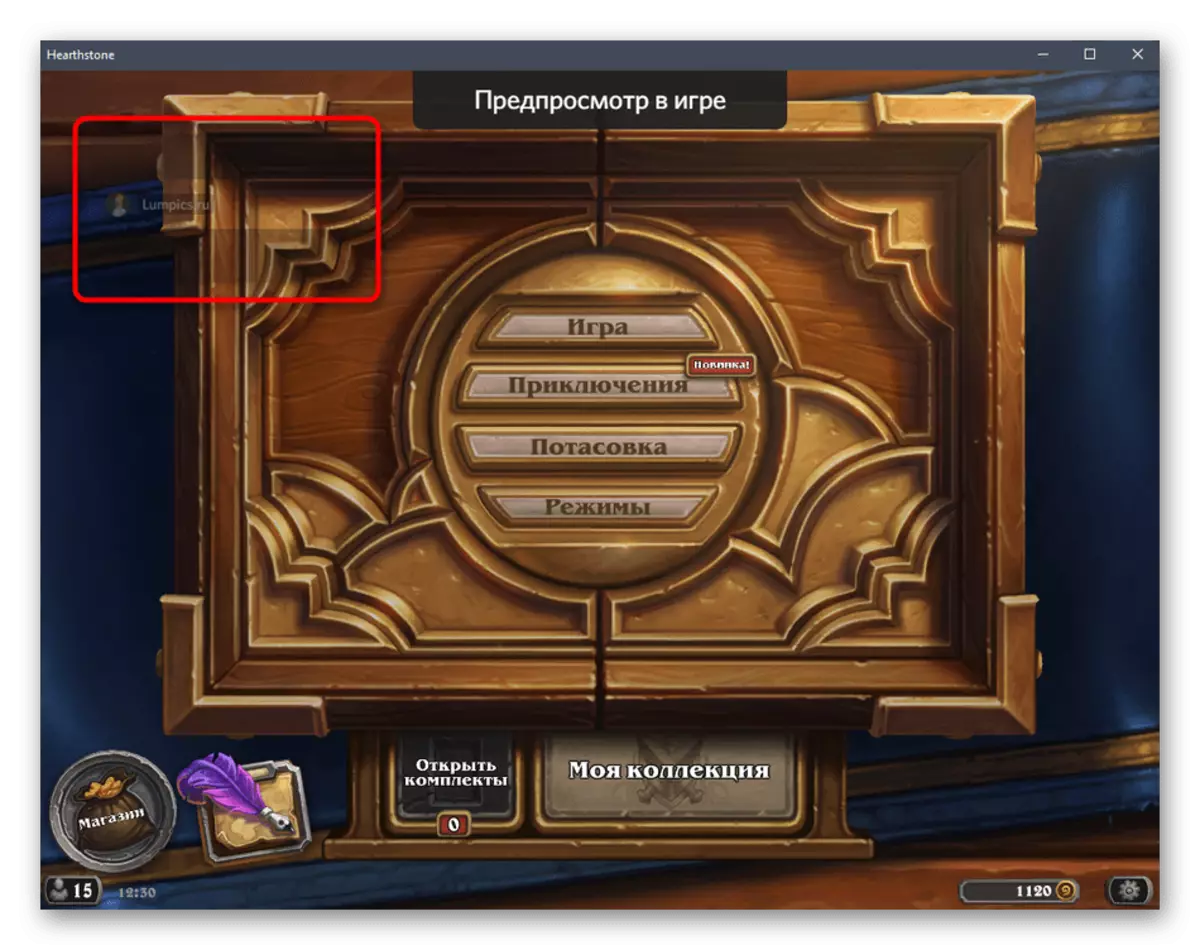
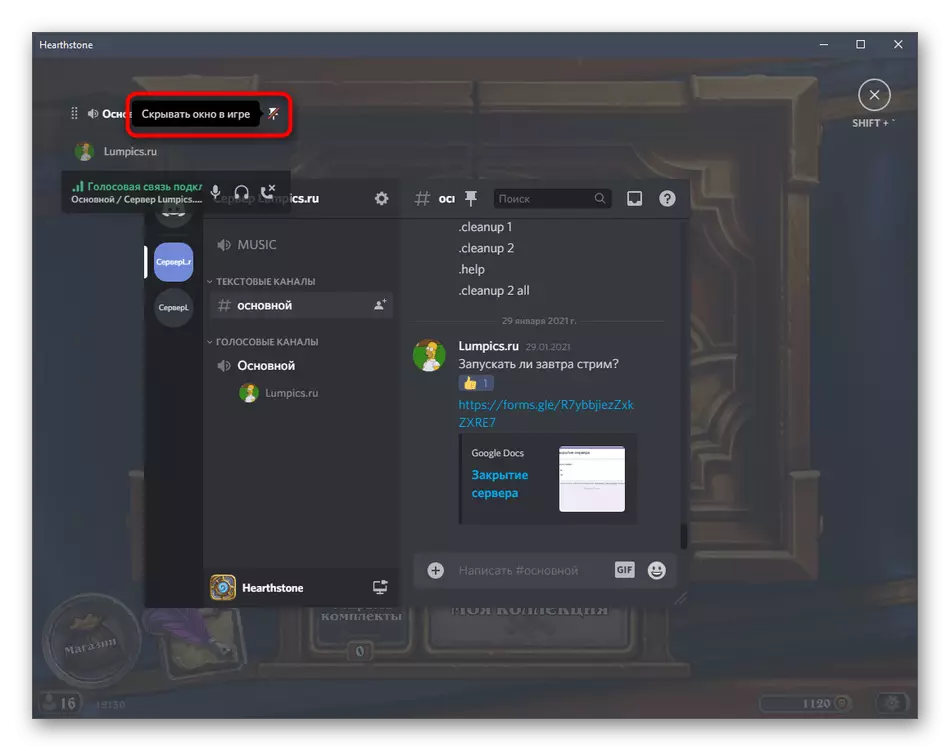
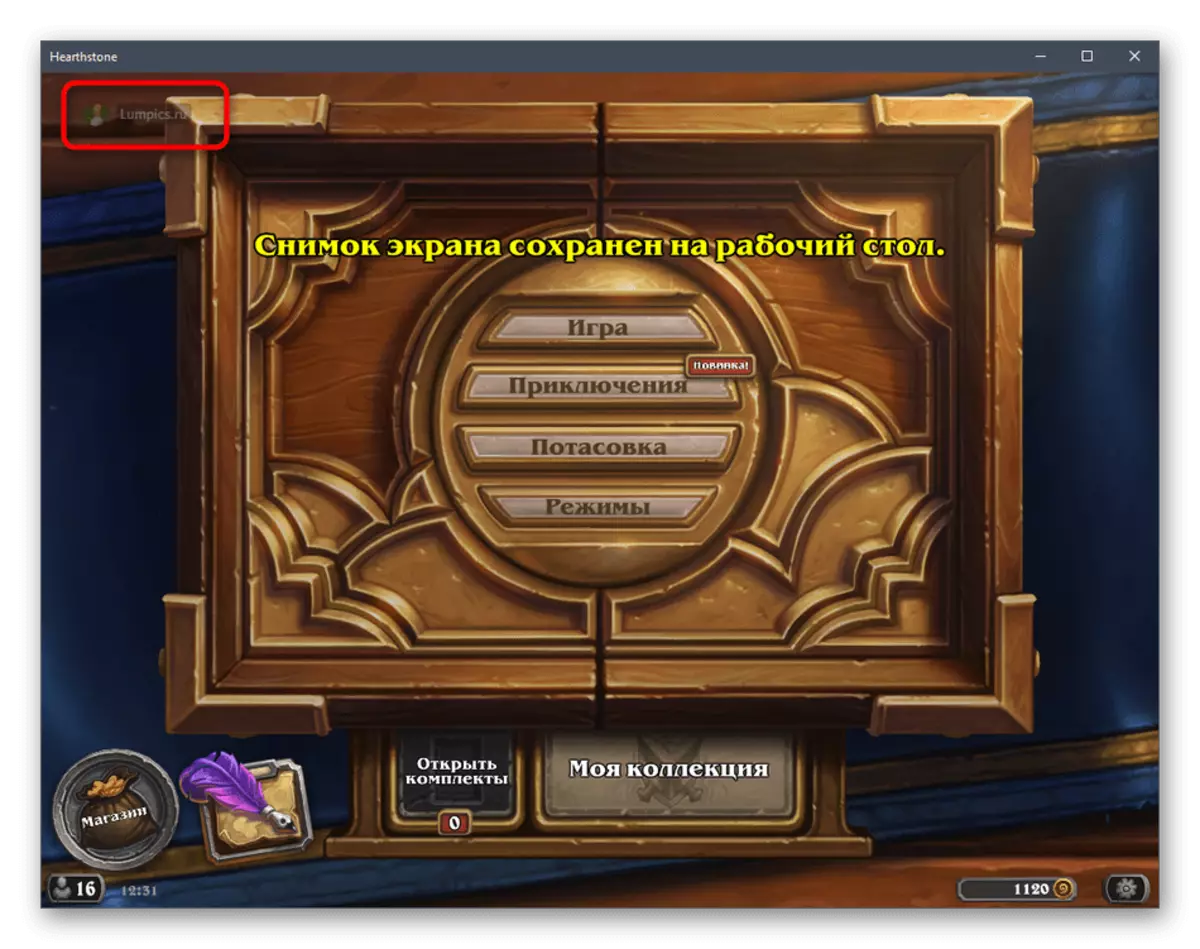
Метод 3: Деактивиране на хардуерното ускорение
Преди това в изхвърлянето присъства отделен раздел с настройки, където всеки потребител може да изключи хардуерното ускорение за програмата, което е повлияло на товара на компонентите и понякога се оставя да решава различни грешки, включително с дисплея на наслагване. Сега този параметър е по-често използван за излъчване на видео, но поради функционирането на вътрешните софтуерни алгоритми, той може да бъде изключен положително върху решаването на разглеждания проблем.
- Отворете менюто с настройките и изберете раздела "Гласова и видео".
- Намерете параметъра H.264 хардуерно ускорение и го изключете.
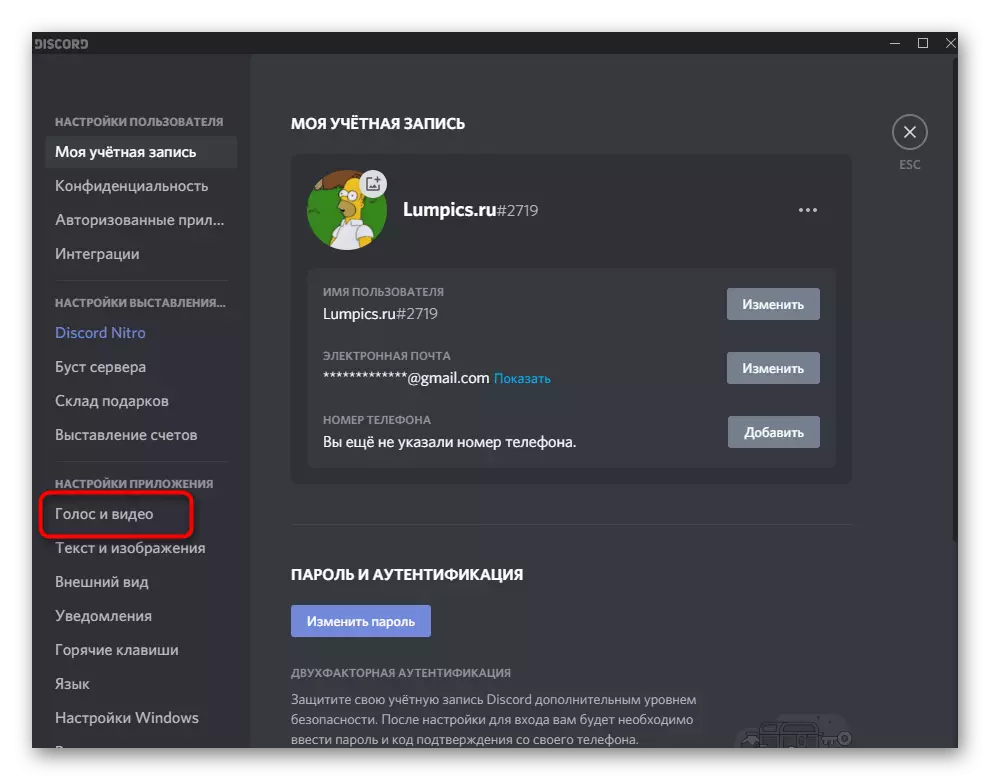

Друг елемент "Hardware Acceleration" може да бъде намерен в раздела "Външен вид", където е изключен по същия начин, както току-що е показано.
Метод 4: Промяна на скалата на екрана
Има вградена функция в Windows, която ви позволява да увеличите мащабирането на елементи на екрана, ако стандартната стойност не е достатъчна за удобна употреба. Това обикновено е от значение за лаптопите с малки диагонални или дефинирани монитори, но всеки потребител може да промени този параметър. Понякога се дължи на увеличен мащаб, екрани с наслагване просто не попадат в видимата зона, така че се препоръчва да се зададе стандартната стойност, която се случва като:
- Отворете менюто "Старт" и отидете на "Параметри".
- Изберете първите секции за настройки - "Система".
- Той веднага ще отвори желаната категория - "Дисплей", където се интересувате от параметъра "промяна на размера на текста, приложенията и другите елементи". Изберете "100%" и приложите нови настройки.
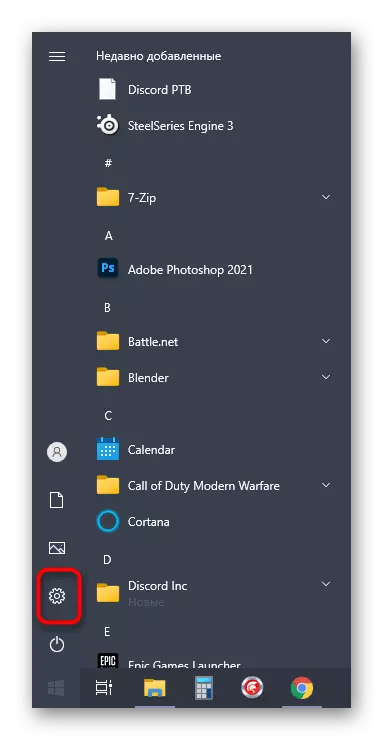
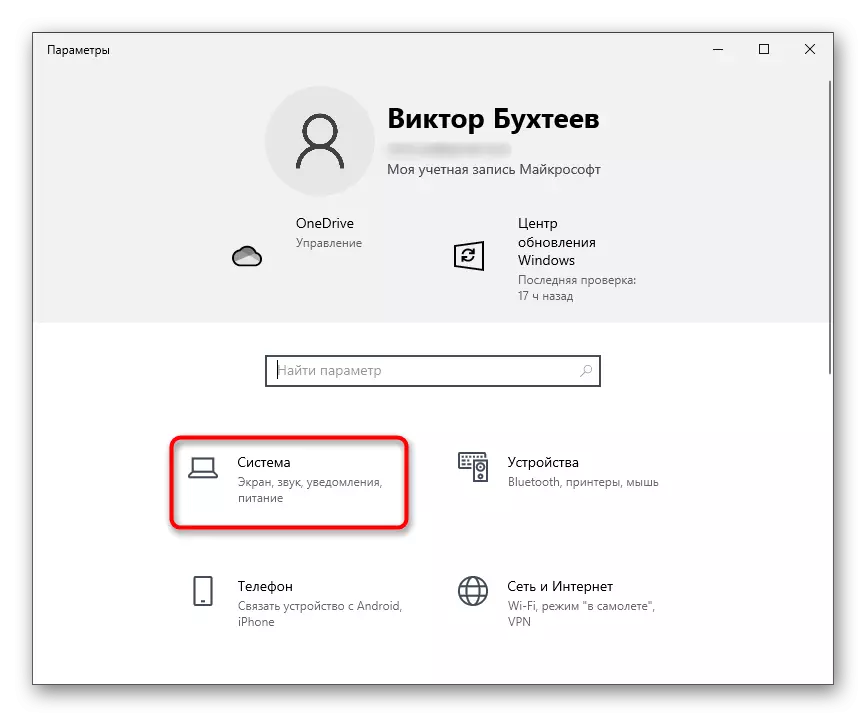
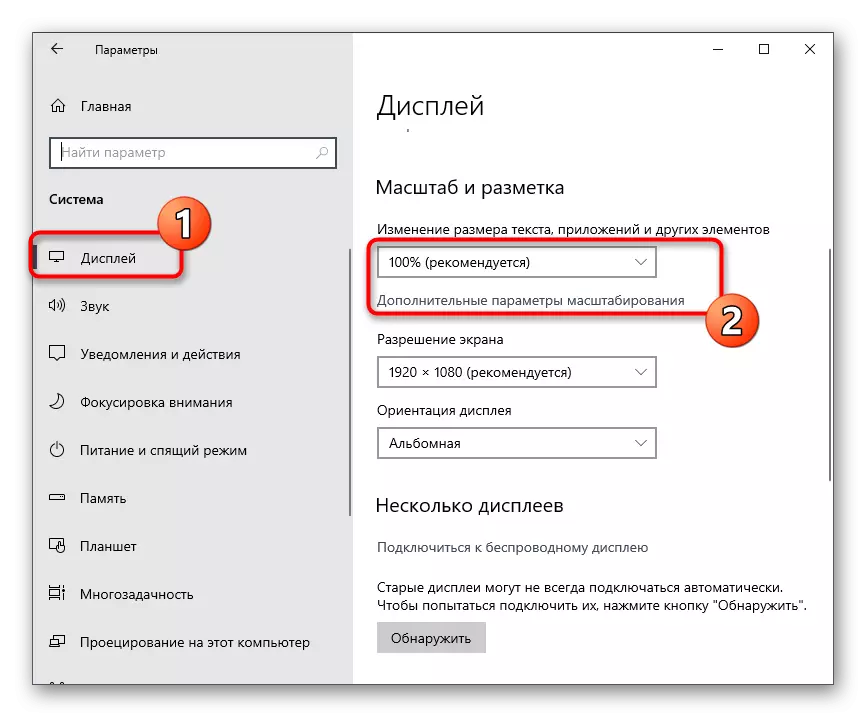
След като промените скалата към стандарта, се върнете към цифрата, започнете желаната игра и проверете мястото на стрелката. Ако това действие не е довело резултата, предишната скала може да бъде върната по всяко време.
Метод 5: Нулиране на настройките за наслагване
Някои потребители задават конкретни настройки за наслагване, поради което просто изчезва или се показва неправилно. В такива ситуации най-ефективното и бързо решение ще бъде нулиране на неговите настройки, проведени чрез конзолата за конзолата на разработчика.
- Отворете раздора във всякакст и скоба на клавиша Ctrl + Shift + I, за да отворите конзолата за разработчици.
- Кликнете върху стрелката надясно, за да покажете допълнителни раздели.
- Изберете "Приложение".
- В блока "Съхранение" отворете "локалното съхранение" и преминете през единствения път там.
- В списъка на ключовете има низ "Worlaystorev2", който трябва да кликнете надясно на мишката.
- От посоченото контекстното меню изберете "Delete". Рестартирайте програмата, за да приложите настройките за нулиране и проверете наслагване, което в момента е в състояние по подразбиране.
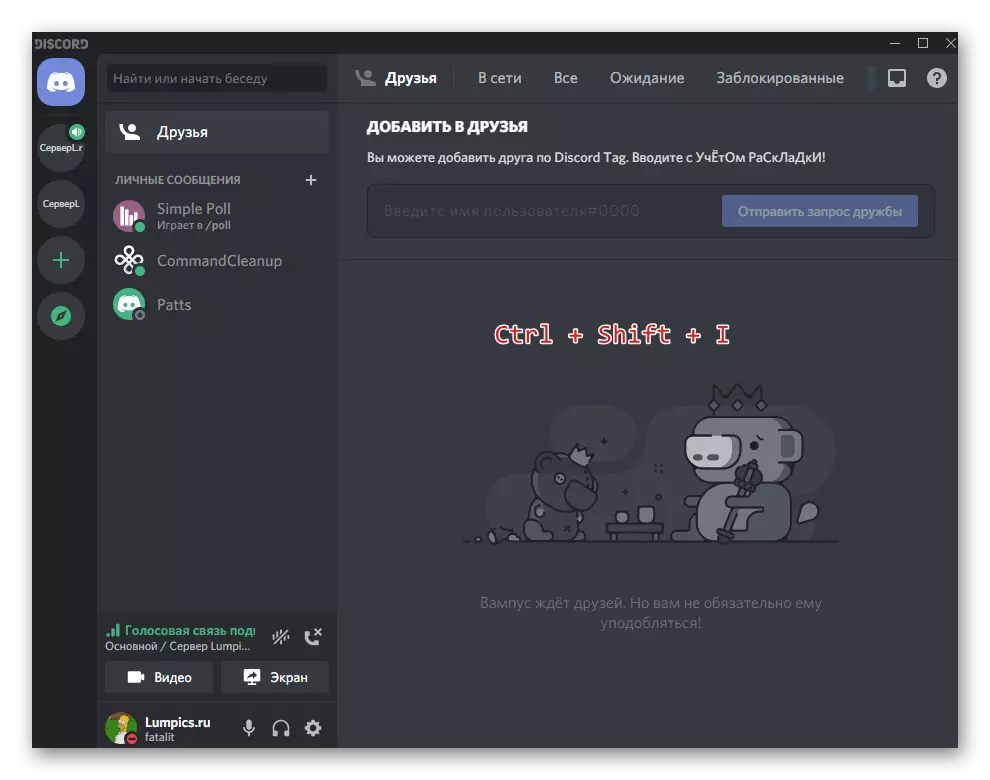
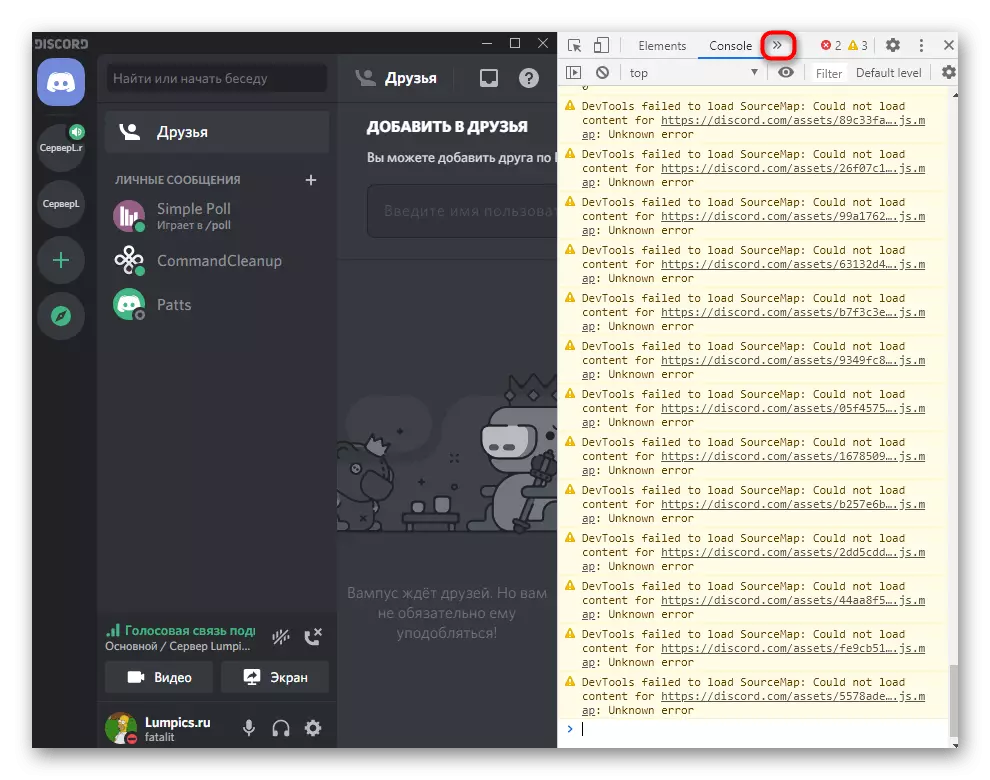
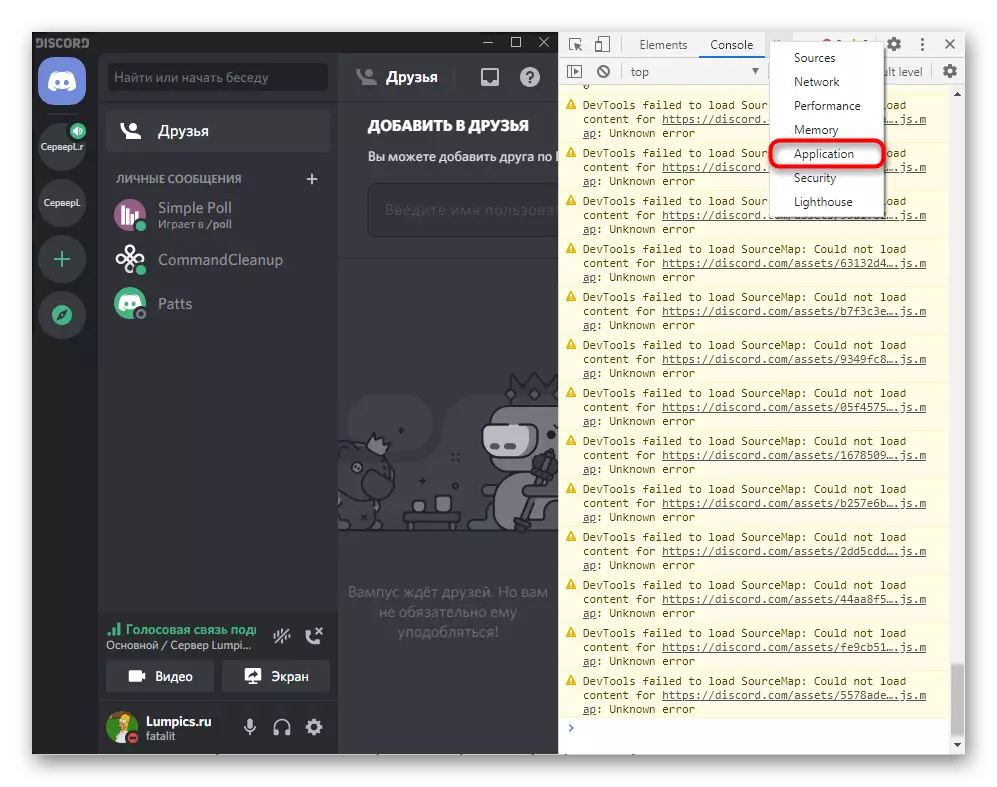

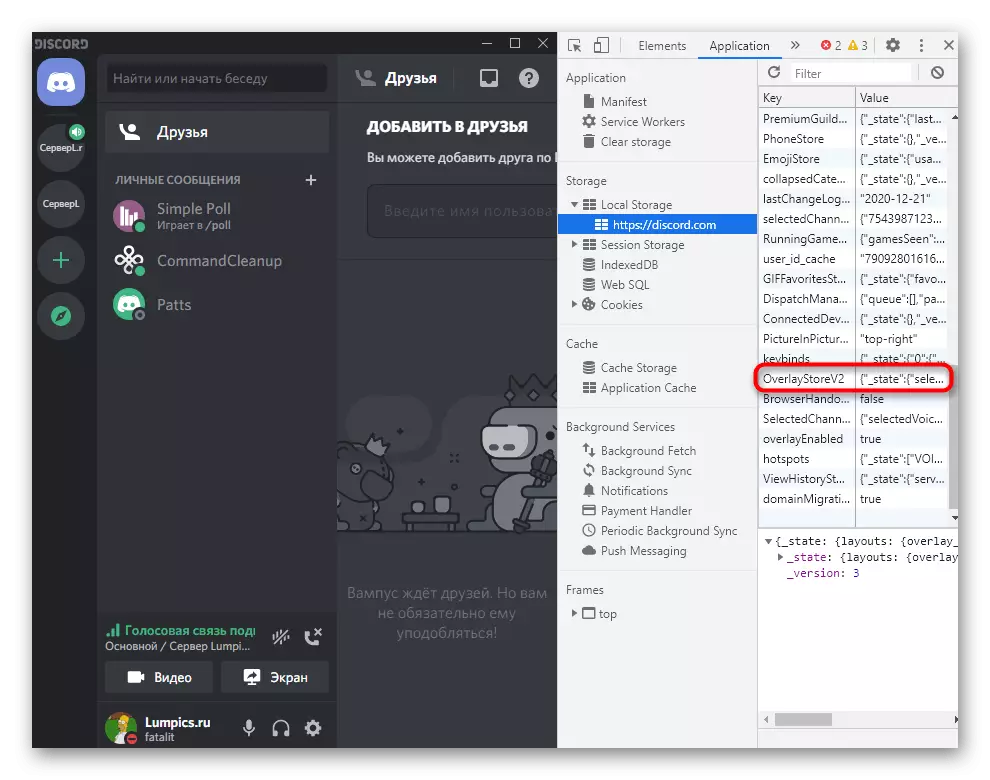
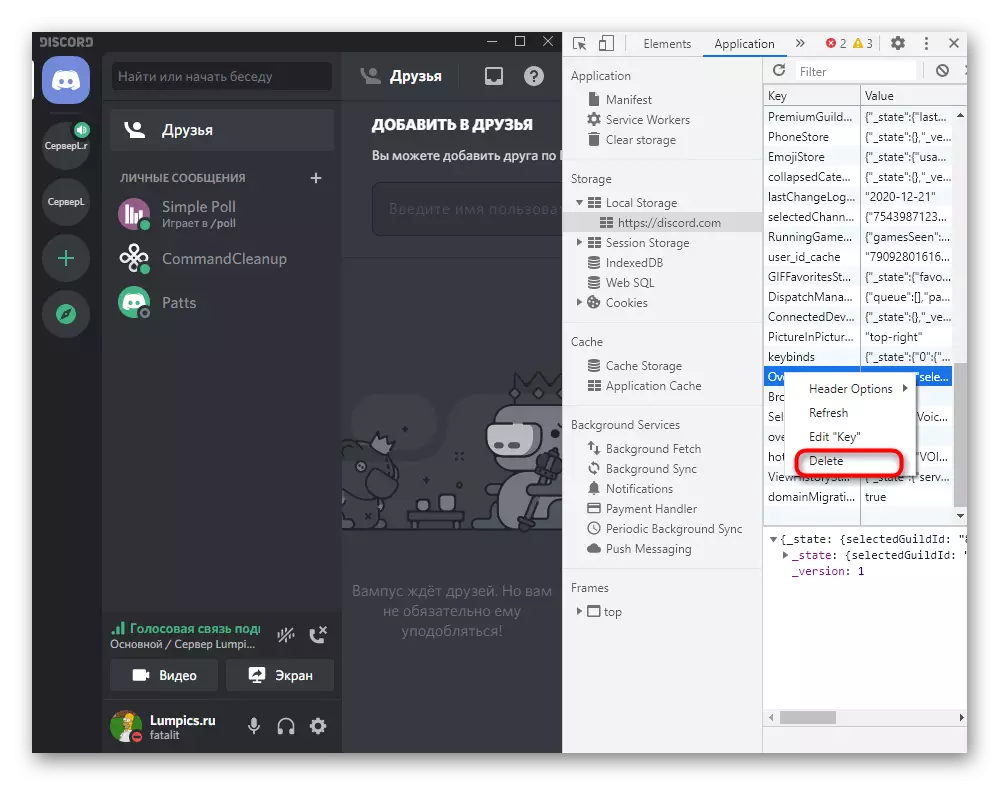
Метод 6: Актуализиране на раздайте до последната версия
Ако използвате стара версия на раздора, е напълно възможно да се появят конфликти на ниво програма или остарелото наслагване не се поддържа в избраната игра. Тази ситуация е фиксирана буквално след няколко минути. Ще трябва да изтеглите най-новата версия на Messenger от официалния сайт и да го инсталирате на компютъра, докато изтривате предишното сглобяване не е необходимо.
Прочетете повече: Инсталиране на раздаване на компютър

Метод 7: Изтриване на програмни файлове
Ако нищо от горното не е помогнало и наслагването все още не работи, е напълно възможно проблемът да се крие в повредени програмни файлове и трябва да замени. За съжаление, това няма да се случи в автоматичен режим, така че трябва ръчно да ги изтриете, така че следващия път да започнете пускането на липсващите компоненти.
- Отворете помощната програма "Run", като използвате стандартните ключове за Win + R за това. Въведете в полето% AppData% и натиснете клавиша Enter, за да преминете през този път.
- Кликнете върху директорията "Дискорт" с десния бутон на мишката.
- Изберете Изтрий, като по този начин премествате тази директория в кошницата.
- Използвайте вече познатото полезност, за да "изпълните", за да се движите по втория път -% localappdata%.
- Поставете папката със същото име и също го извадете.
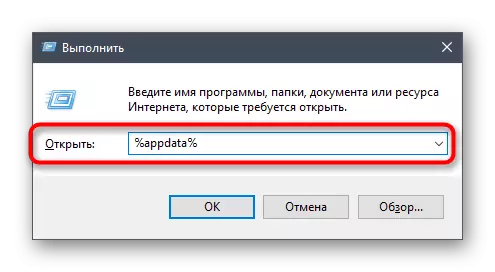
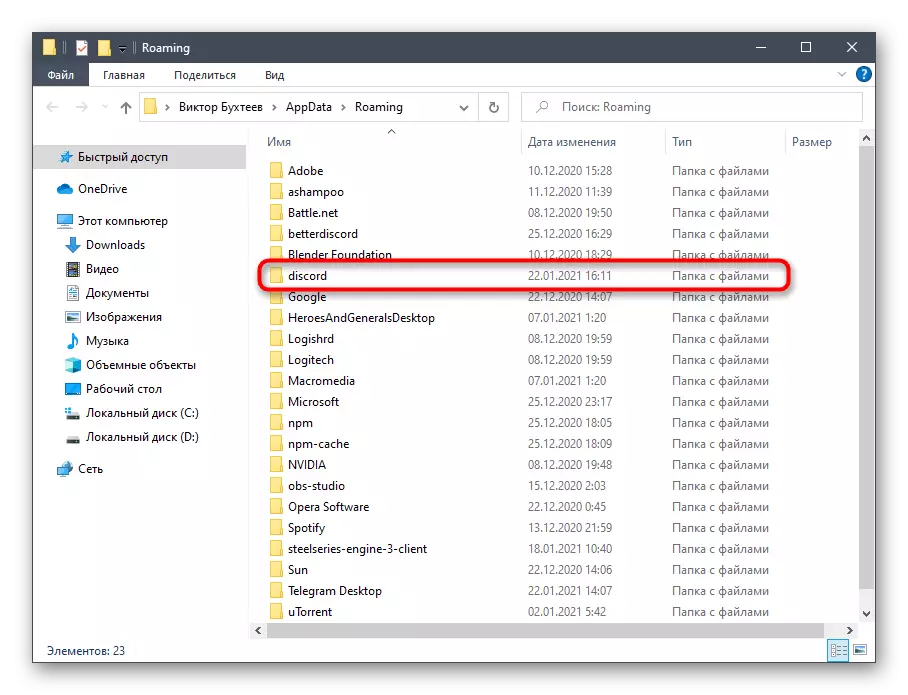
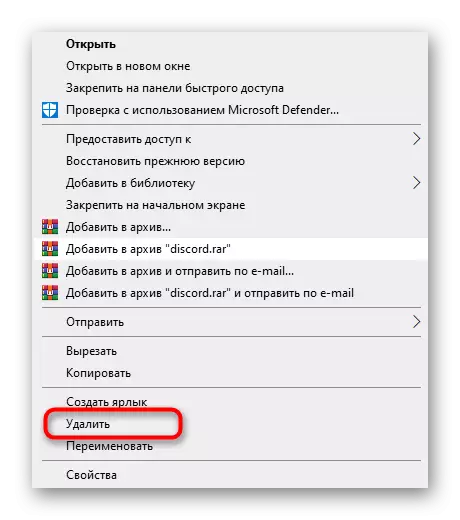


Метод 8: временно деактивиране на антивирус
Последният метод рядко е ефективен, но все пак помага на собствениците на антивируси от трети страни, действието, което негативно влияе върху работата с други програми в операционната система, включително раздора. Липсата на дисплей с покритие може да бъде свързан с наслажни ключалки и да се провери този метод може да бъде доста прост - временно деактивиран антивирусен. Общите инструкции могат да бъдат намерени в друга статия на нашия уебсайт, като кликнете върху връзката по-долу.
Прочетете повече: Изключване на антивирус
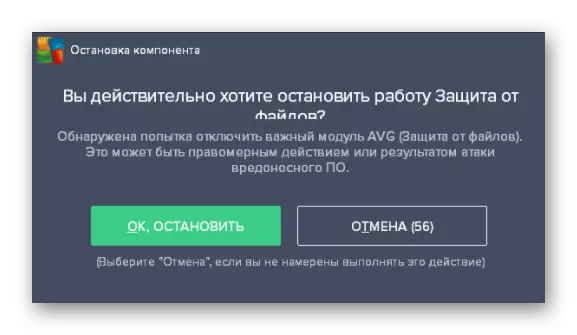
Ако изведнъж се оказа, че тази опция наистина е помогнала да се коригира трудностите, разбира се, можете да запазите антивирус постоянно да се изключи или да го премахне изобщо, но това не е необходимо, тъй като всеки софтуер поддържа списъка с изключения. Ще трябва да добавите разстройство към него, така че сега защитата не обръща внимание на тази програма.
Прочетете повече: Добавяне на програма за изключване на антивирус
Метод 9: Актуализиране на драйвер за видео карта
По време на работата си раздора понякога се отнася до графичния адаптер, за да покаже определена информация или да използва други функции на видеокартата. Липсата на най-новите актуализации на драйвера за този компонент могат да причинят проблеми, когато взаимодействат с него, и наслагването е точно свързано с графичния компонент, така че най-новата наша препоръка проверява актуализацията за видеокартата, която е разгърната да чете в след обучение.
Прочетете повече: Актуализиране на драйвер за видео карти