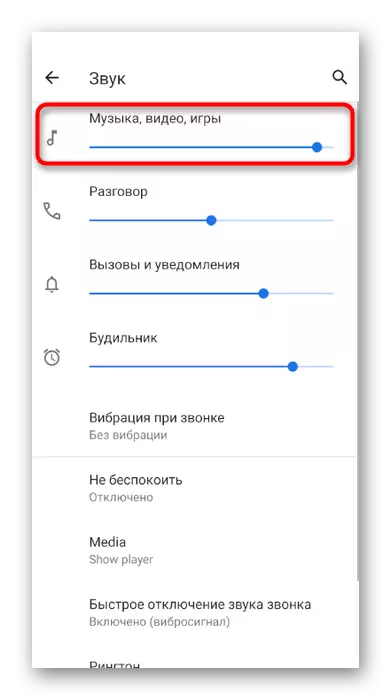Вариант 1: PC програма
Най-често оплакванията от потребители, които комуникират в десктоп версията на раздора: техните събеседници са зле чудени и понякога дори не могат да разглобяват една дума. Предлагаме решаването на тази ситуация, като алтернативно използвайки няколко налични начина. Всеки от тях се фокусира върху аудио проверка и помага за премахване на проблемите на звука, ако такива са възникнали.Метод 1: Проверка на нивото на силата на микрофона в раздора
Най-баналните, но ефективни съвети - Проверете обема на входното устройство директно в програмата. Някои потребители дори не знаят за съществуването на такъв параметър или не обръщат внимание на това. Използвайте следните инструкции, за да намерите подходящия плъзгач и да коригирате позицията му.
- Вдясно от изображението с вашия аватар, кликнете върху иконата на предавката, за да отворите настройки за профила.
- През панела отляво отидете в раздела "Гласова и видео".
- Намерете копчето за параметър на микрофона и проверете стойността му. Ако той вече е бил отвинтен до максимум, пропуснете този метод и отидете на следващия.
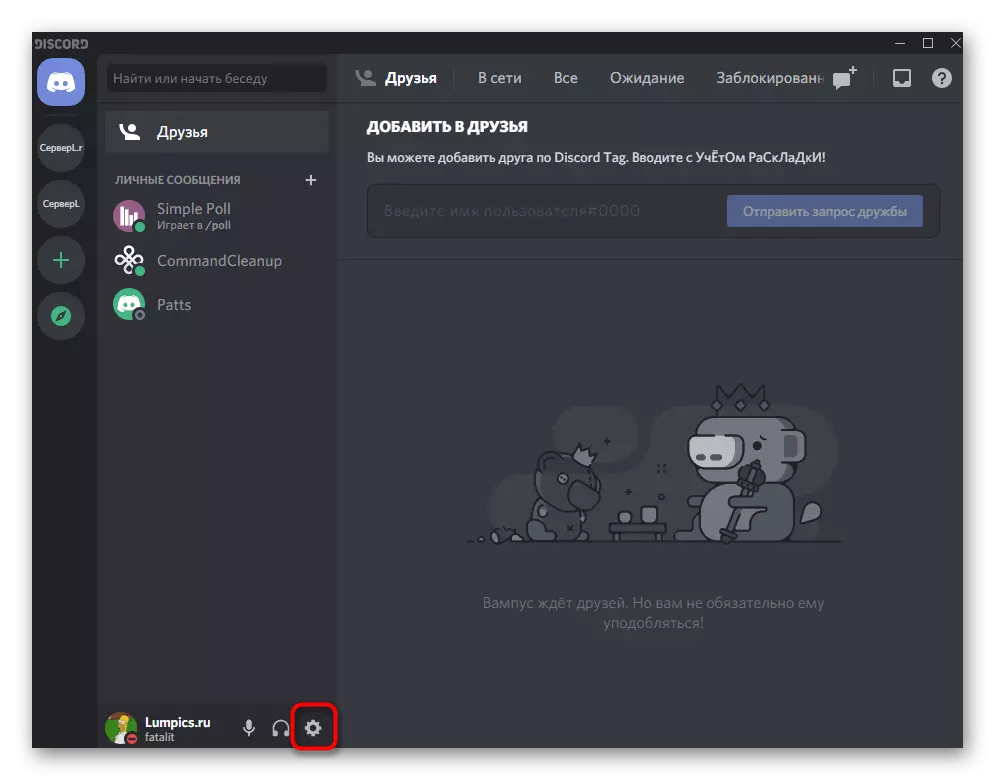
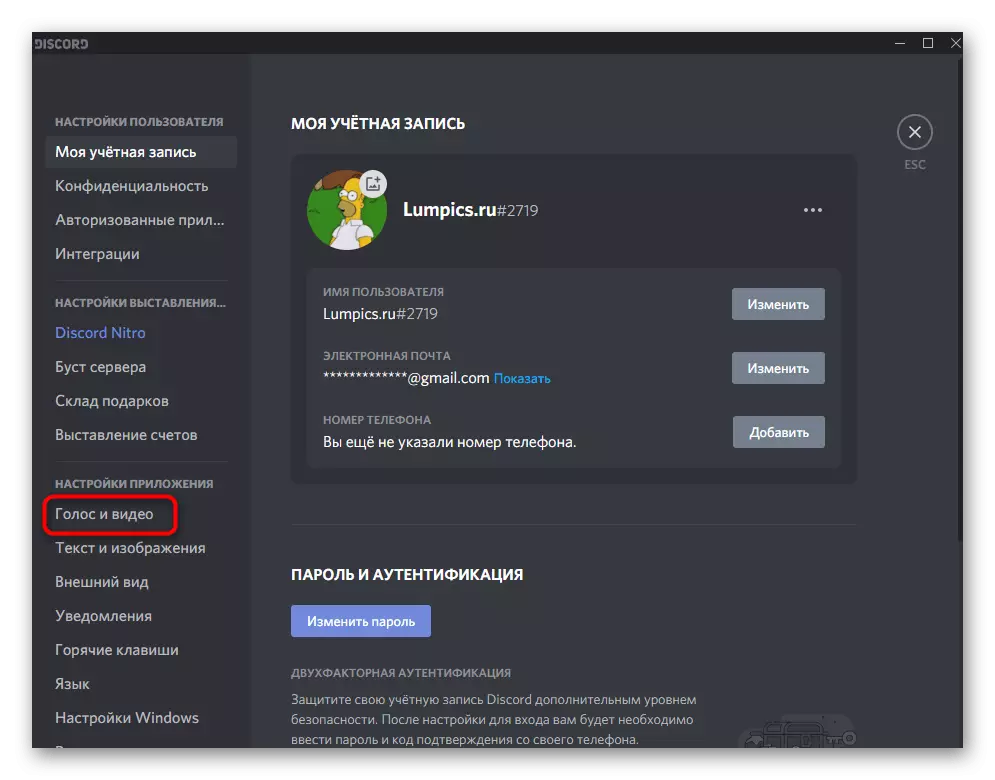
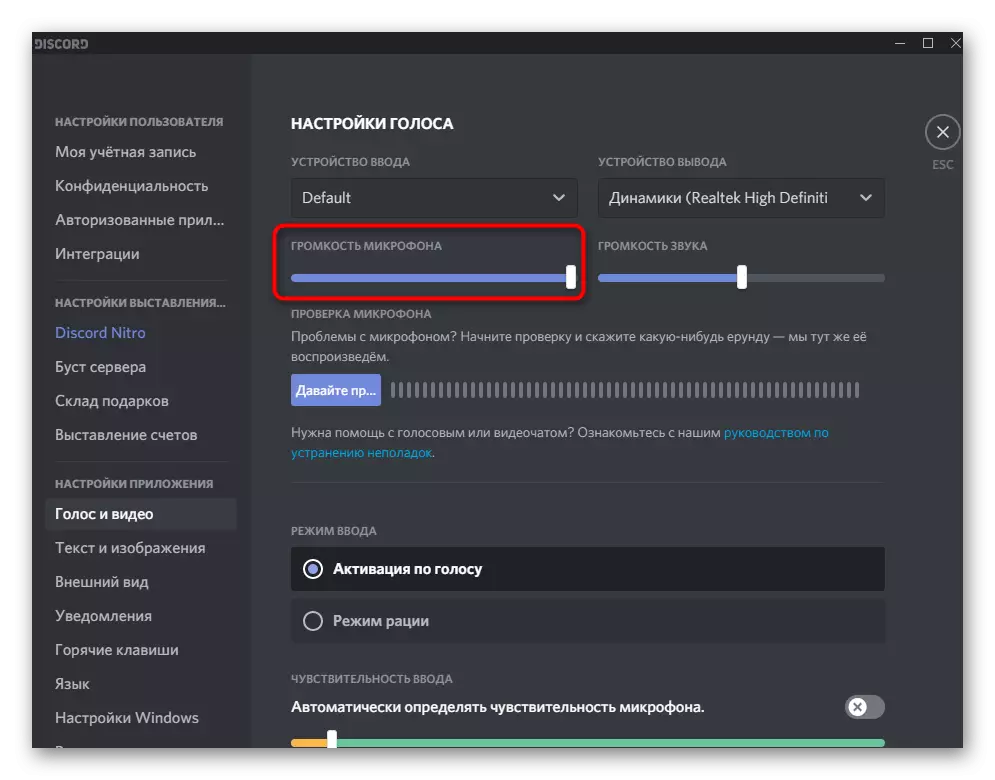
Метод 2: Микрофон, слушащ раздора
Понякога събеседниците задават грешни настройки или не вземат под внимание положението на някои плъзгачи, които са отговорни за нивото на звука, когато слушат други участници в разговора. Те могат да ви подведат, казвайки, че проблемът е на ваша страна. Изключването на този фактор ще позволи инструмента за проверка на микрофона в диска.
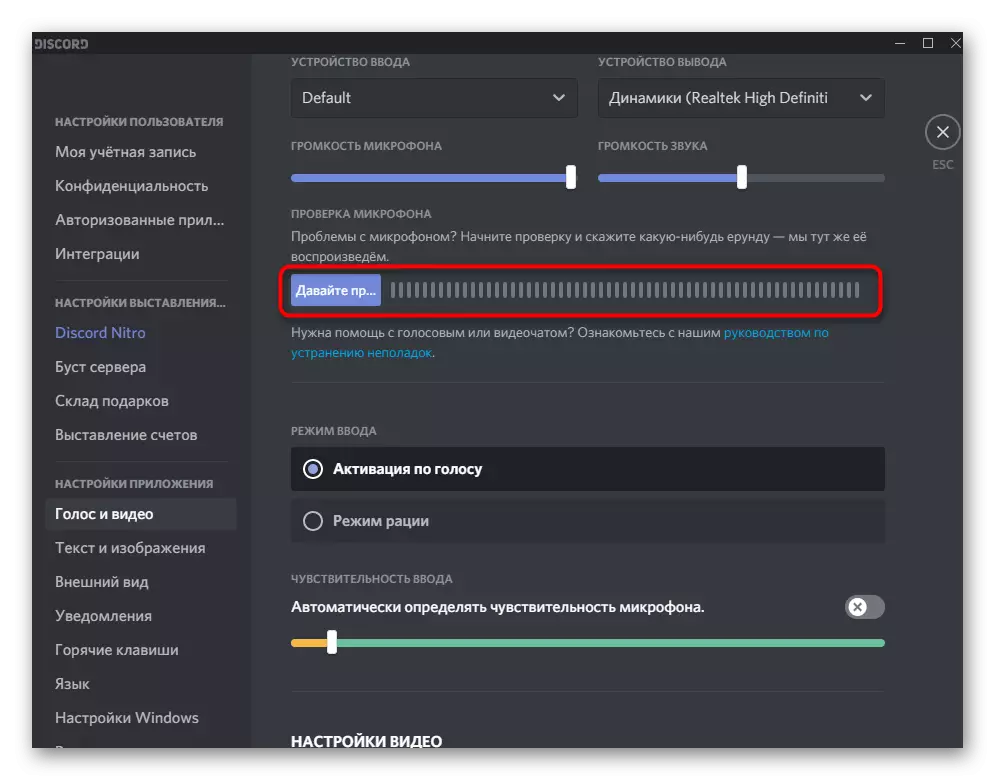
Можете да го намерите в същия раздел "Глас и видео", след което трябва да кликнете върху "Да проверим микрофона", кажете няколко фрази и слушайте, дали всички думи са добре звукови и няма външен шум. Ако чуете перфектно, кажете ми събеседниците, които трябва да променят настройките за сила, като използват нашите инструкции от последния раздел на статията.
Метод 3: Промяна и конфигуриране на входен режим
Досега раздора поддържа само два варианта на активиране на микрофона: гласуване или радио режим. От заглавията на тези режими принципът на тяхната работа вече е ясен, така че всеки може да избере най-добрия вариант и да го приспособи към своите изисквания. Въпреки това, проблемите със слуха просто могат да бъдат свързани с този параметър, така че ние предлагаме да го тестваме.
- В същия раздел с настройките - "Voice and video" - намерете блока "вход" и маркирайте желания режим с маркер.
- За да активирате гласовете, променете чувствителността, така че фразите на различни нива на звука да говорят с микрофона, винаги са били по-високи от ограничителя. Целият звуков обхват, който не пресича оранжевата линия, не е заловен, съответно, активирането от глас не работи.
- Когато използвате радио режима, намалете забавянето до минимум и се уверете, че винаги натискате правилната клавиша и не позволявайте други грешки.
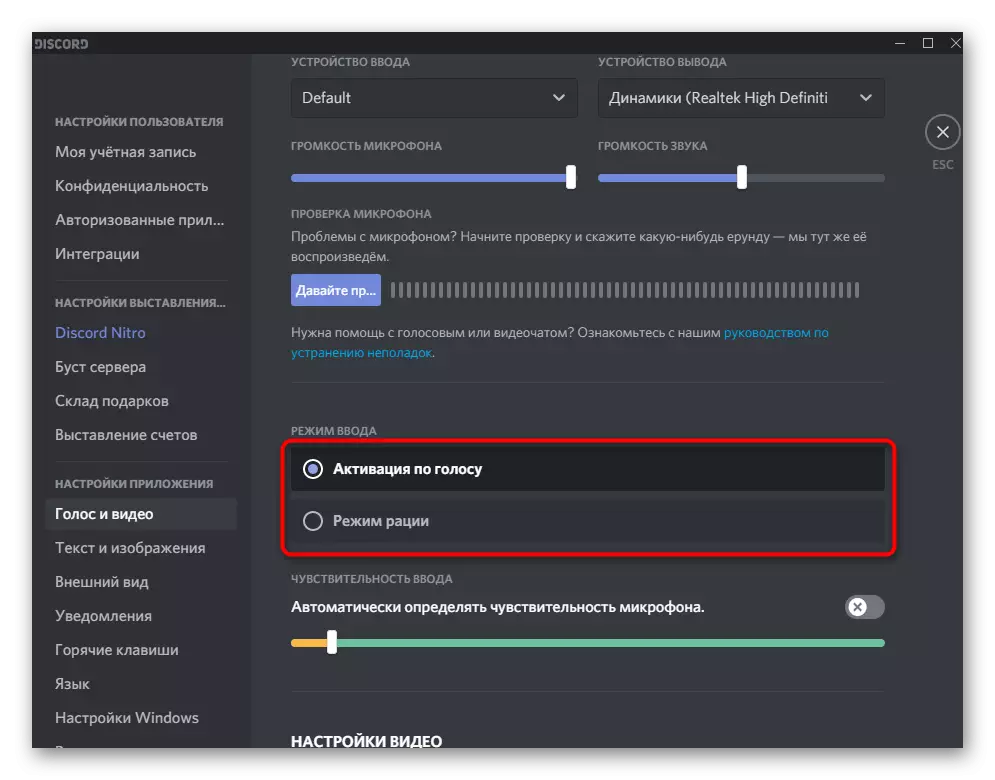
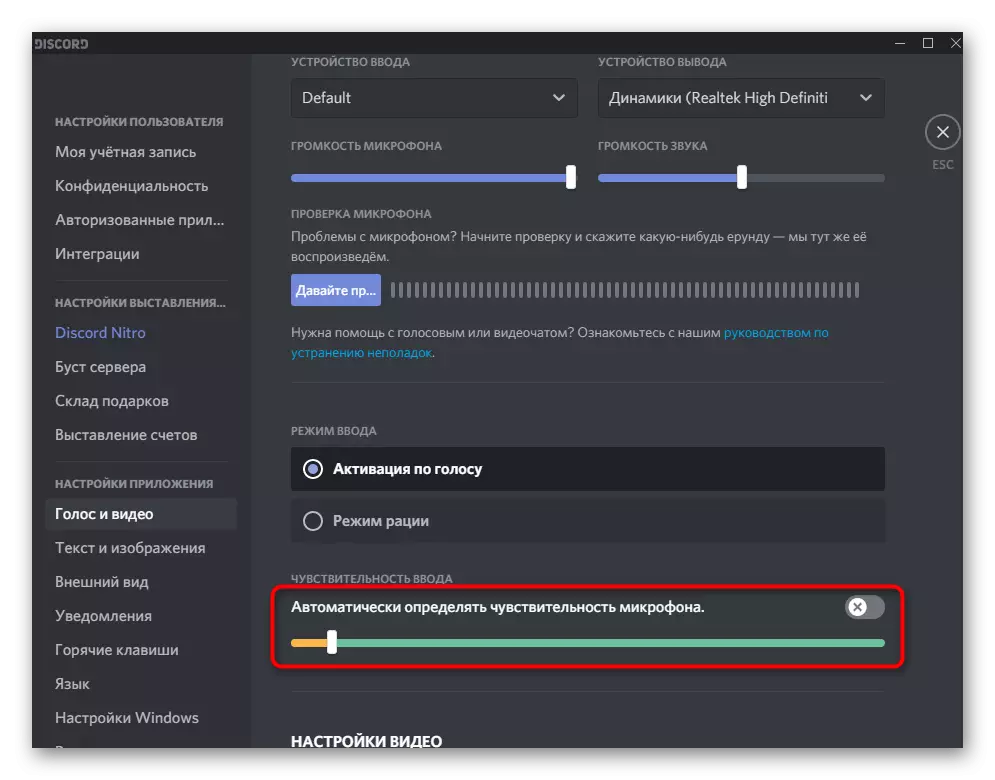
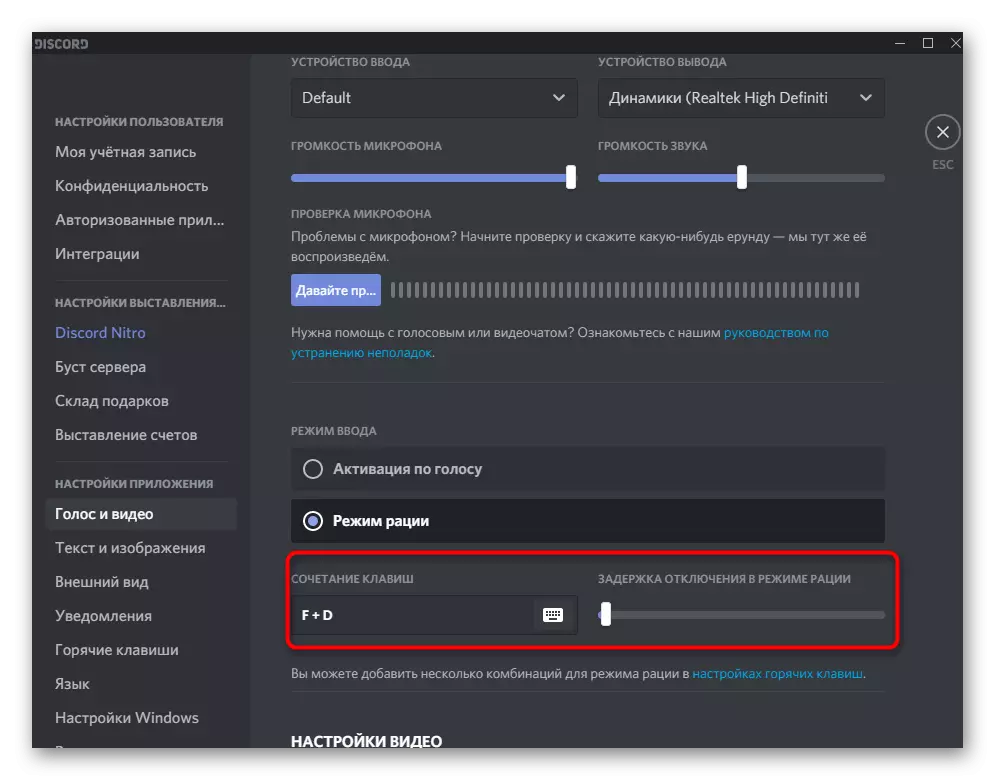
Метод 4: Активиране на филтрите за микрофона
Микрофонните филтри, вградени в раздора - много полезна характеристика, особено за собствениците на бюджета. Намаляване на шума и филтри за формация на ехото работят перфектно с всички микрофони и осигуряват по-добър звук, отколкото би било без използването на тези технологии. Винаги ви съветваме да включите "анулиране на шума" в "разширения" блок, така че фоновият шум да не бъде заловен и не пречи на събеседниците, когато комуникира с вас.
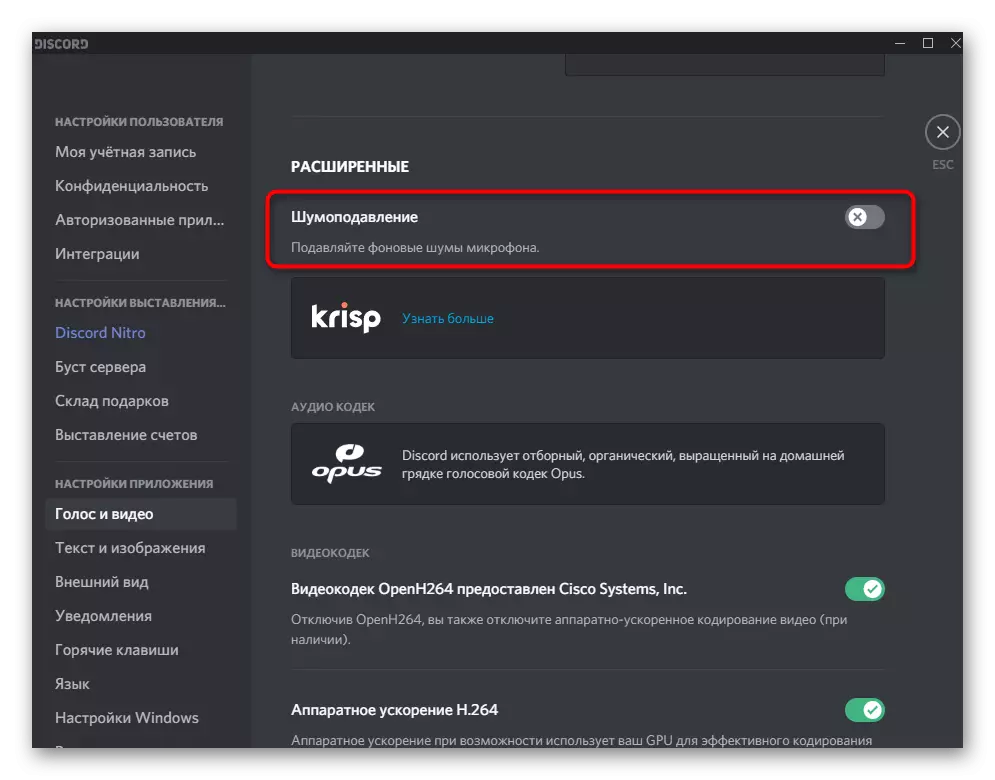
Същите ефекти на обработка трябва да бъдат активирани в блока "Гласова обработка", като премествате превключвателя към положението, при което той изгаря зелено. Не се изненадвайте, че раздорването поддържа няколко филтъра за намаляване на шума: един от тях е маркиран, а другият осигурява KRISP (познат на много гласова програма за обработка, когато взаимодейства с OBS).
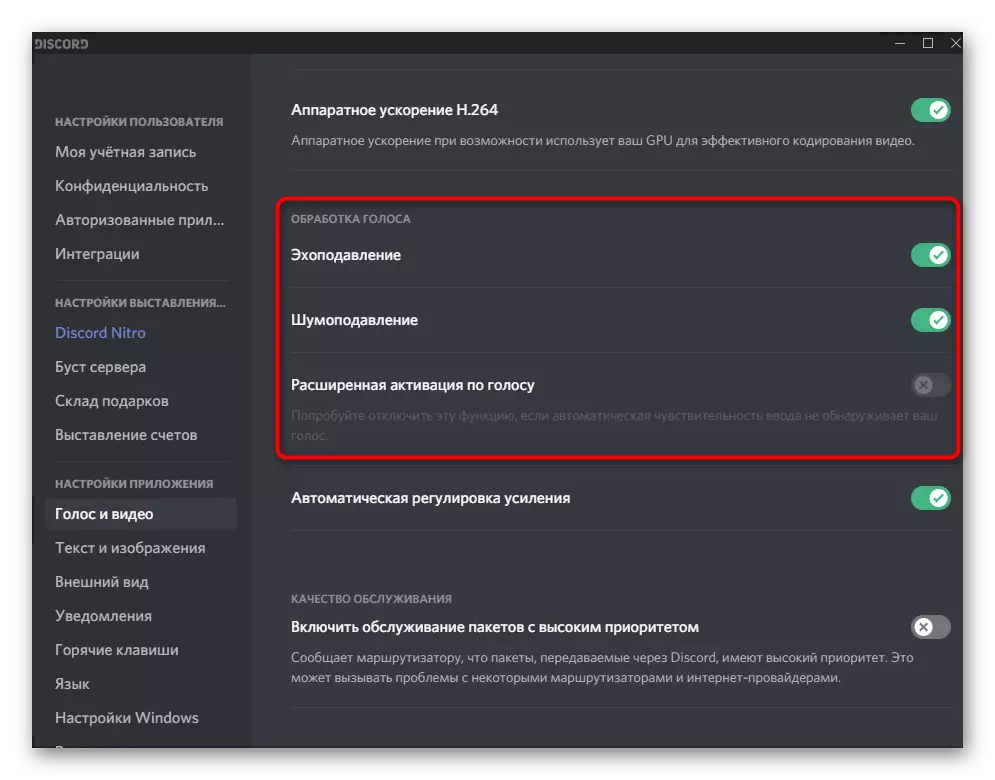
Метод 5: Деактивиране на автоматичното регулиране на усилването
Отделно, ние отбелязваме друга настройка в раздела "Гласова и видео" и се свързва с автоматичното регулиране на амплификацията на микрофона. Тя не винаги работи правилно, така че може да не повдигне обема на входното устройство, където е необходимо, поради което има лошо изслушване. Ако тази функция е изключена, печалбата на микрофона ще остане зависима само от параметъра ръчно в настройките на Windows, а лицето ще може да решава кое ниво да се зададе.
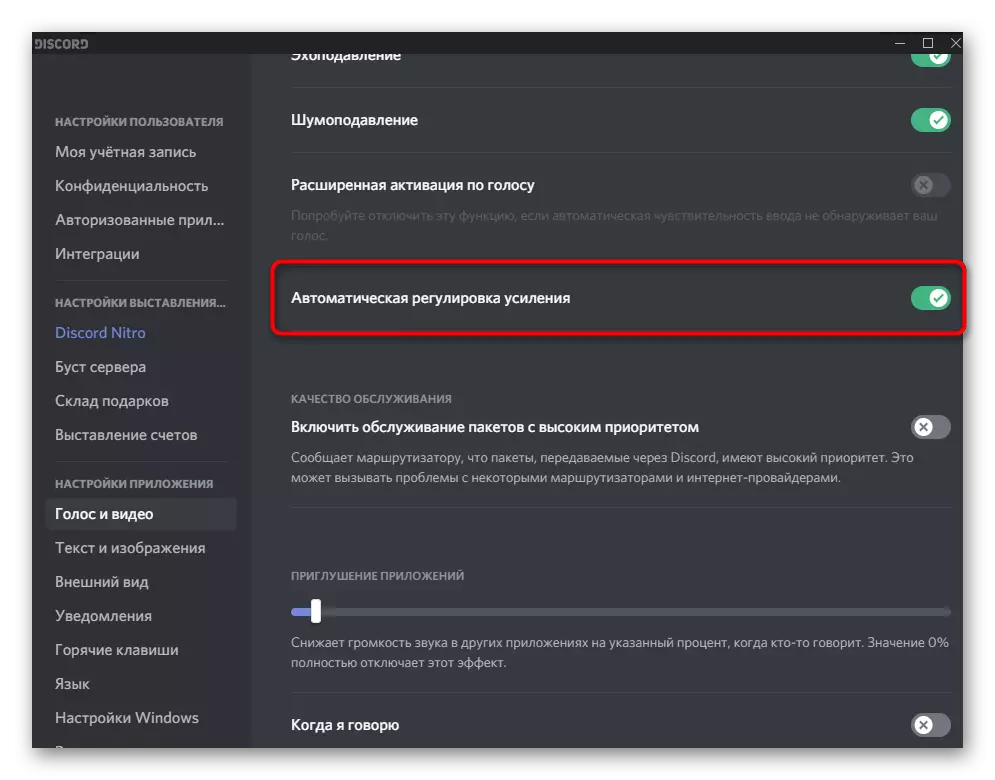
Веднага след като изключите автоматичното управление на усилването, можете да се обадите на другия или да проверите звука. Ако гласът все още се чува, пристъпи към изпълнението на инструкциите от следния начин.
Метод 6: Задаване на силата на микрофона в Windows
В настройките на операционната система има цяло число две различни параметри, които влияят на обема на микрофона. Вторият е укрепващ - особено подходящ за собственика на бюджетните модели, обемът на обема на който липсва, за да се осигури нормален изслушване. Понякога дори 25% усилването е значително по-добро чувно, а не с стойност 0%. След това предлагаме да проверим не само печалба, но и общото ниво на звука.
- За да направите това, отворете менюто "Старт" и отидете на приложението "параметри".
- Кликнете върху първата плочка - "Система".
- Чрез панела отляво отидете в раздела "Звук".
- Намерете линията "Sound Control" и кликнете върху него.
- В раздела Записи ще видите текущо използвания микрофон. Кликнете върху него два пъти, за да отворите прозореца с свойства.
- Уверете се, че плъзгачът на микрофона е отвинтен до максимум и след това се опитайте да увеличите усилването леко, в паралелно тестване как тя засяга слуха. Не е необходимо незабавно да се определят 100%, защото тогава ще се появят не само външни шумове, но и спад.
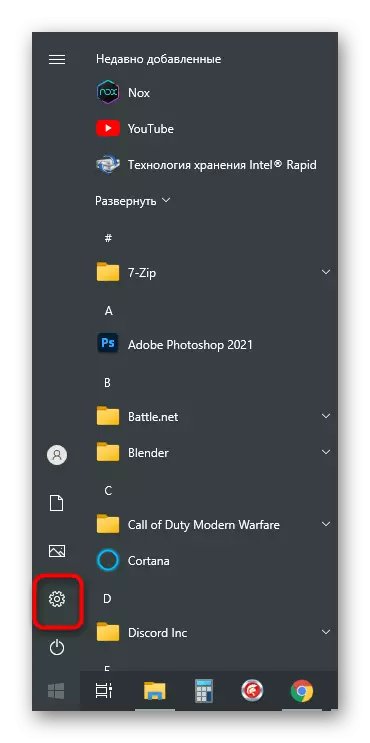
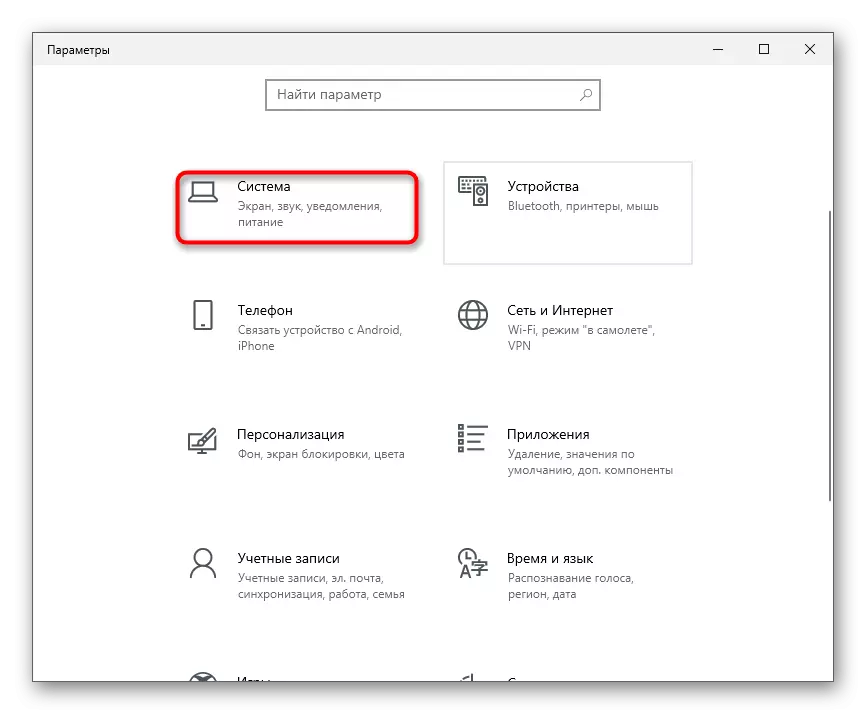
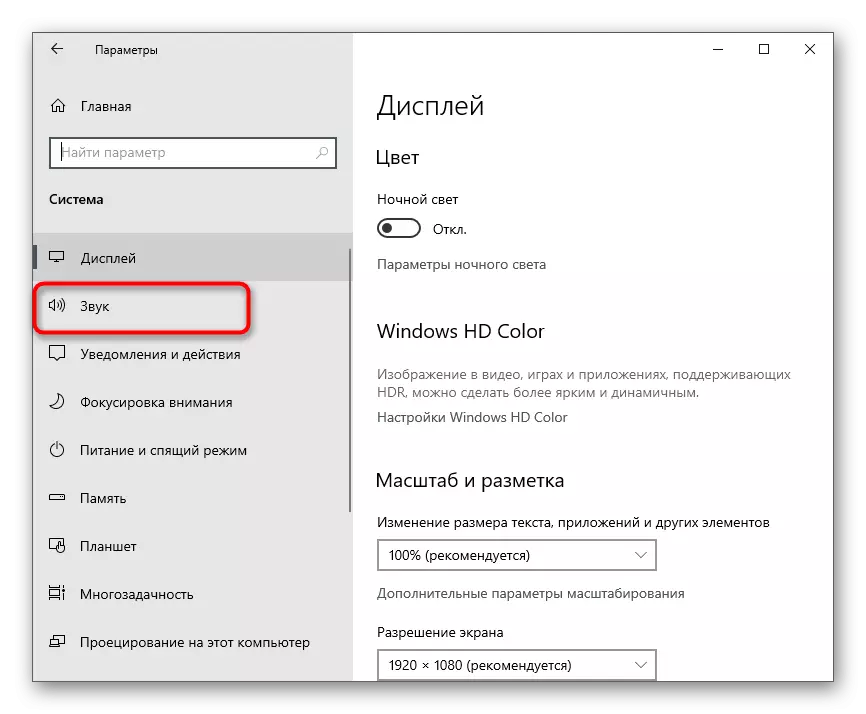
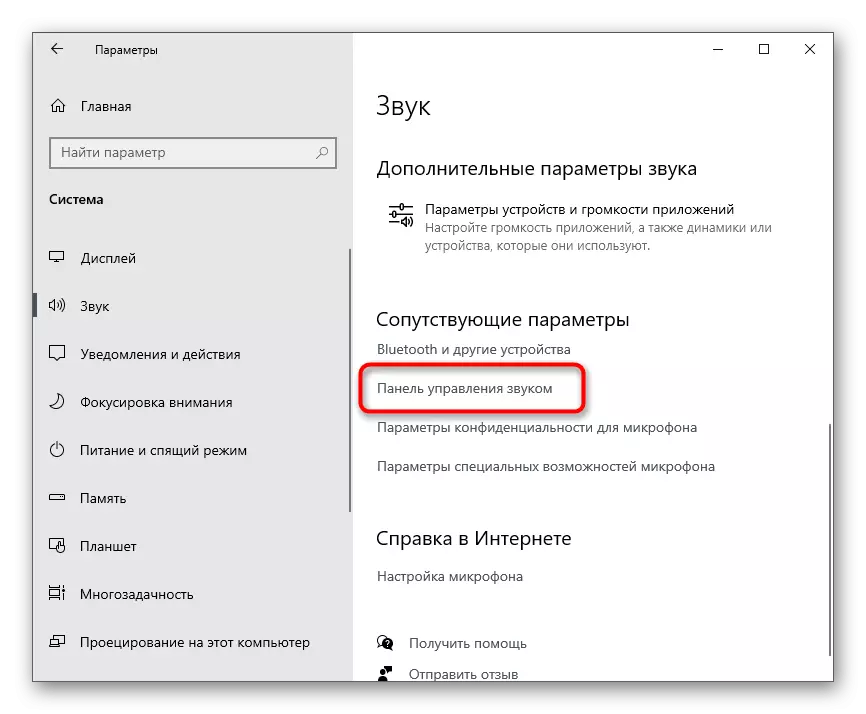
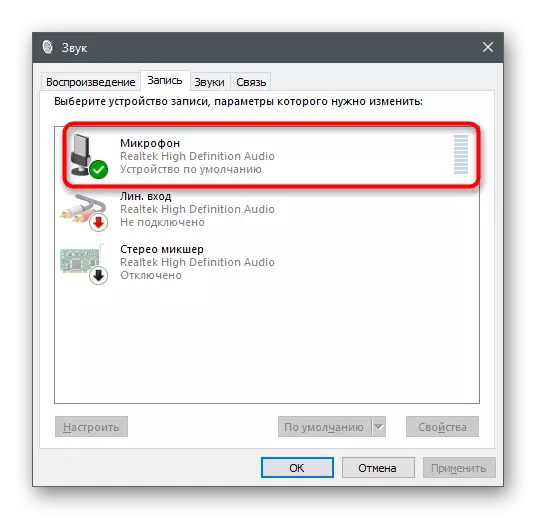
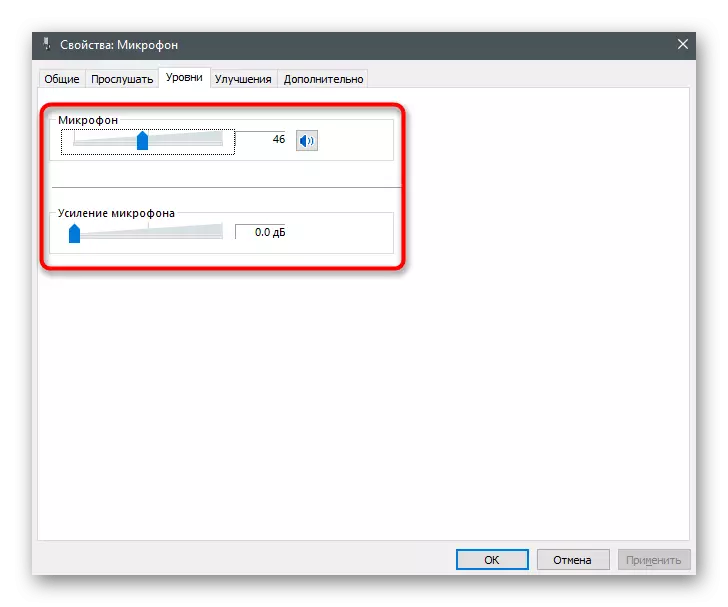
Ако нищо от това не помогна, но все още сте сигурни, че проблемът е наистина на ваша страна, опитайте се да свържете друг микрофон към компютъра или поне да използвате 3.5 mm конектор, разположен на дънната платка, ако има такава възможност.
Вариант 2: Мобилно приложение
Слаба чуваемост Когато разговорите в раздора чрез мобилно приложение най-често се дължат на техническите характеристики на устройството или потребителят просто поддържа микрофона на голямо разстояние от устата си. Софтуерни нюанси, причиняващи проблеми със звука, има много по-малко и те изглеждат изключително рядко. Ако сте уверени, че всичко е наред с хардуера, проверете следното.Метод 1: Промяна на режима за активиране на гласа
Подобно на десктоп версия, приложението за дискотека поддържа два режима на активиране на микрофона. По подразбиране начинът на включване в глас е настроен, който може да причини лоша чуваемост или липсата на улавяне на някои фрази, особено ако човек говори тихо. Препоръчваме превключване към радио режима, за да активирате сами микрофона, като кликнете върху специалния бутон след свързване към разговора.
- В приложението на панела по-долу кликнете върху иконата с изображението на аватара.
- Стартирайте в блока "Настройки на приложение" и изберете раздела "Гласова и видео".
- В нов прозорец кликнете върху полето "Режим на въвеждане", за да изберете подходящ параметър.
- В списъка докоснете елемента "BANDAGE MODE", ако режимът "Активиране" е активен.
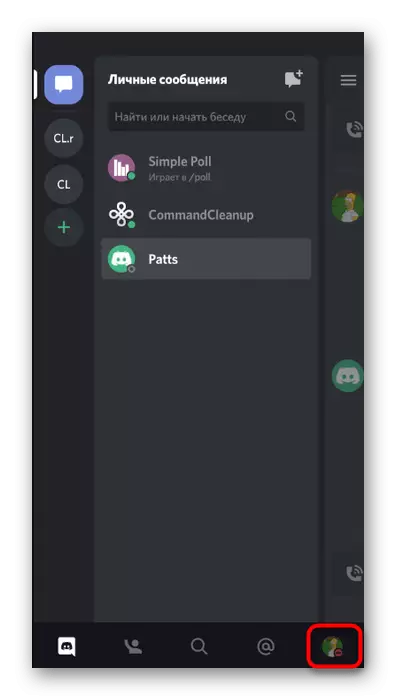
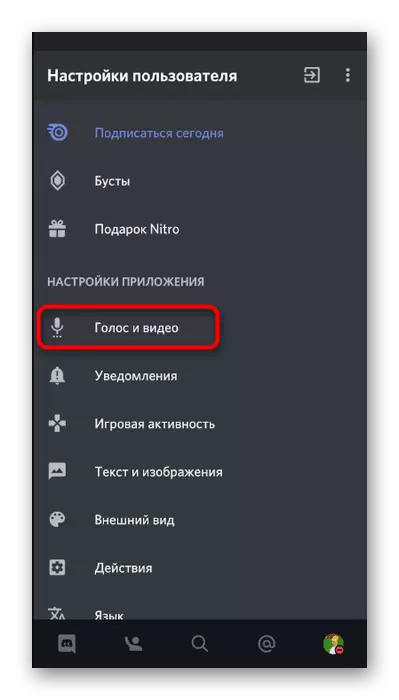
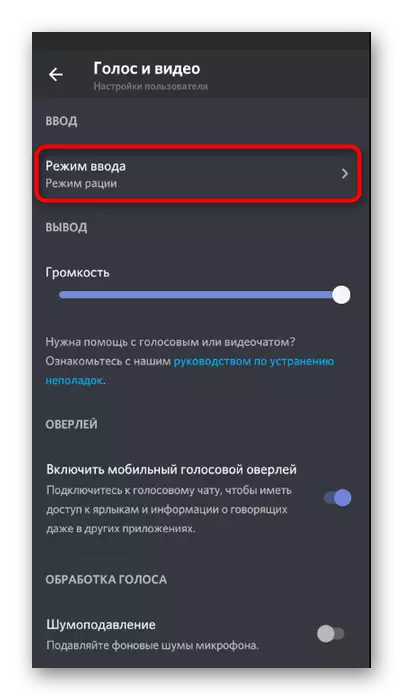
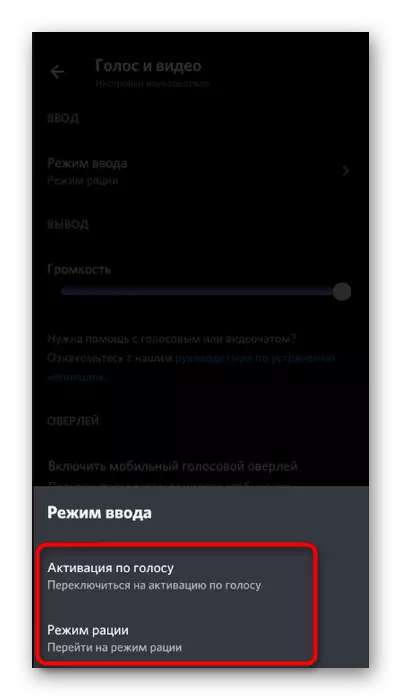
Метод 2: Проверка на звукови филтри
В мобилното приложение, раздор има няколко гласове, които обработват функции, които ви позволяват да филтрирате допълнителни шумове и ехо. Ако не ги използвате, може да има проблеми с лоша чуваемост от събеседниците. Проверете дейността на споменатите параметри в същия раздел "Глас и видео", като се уверите, че превключвателите са в активно положение.
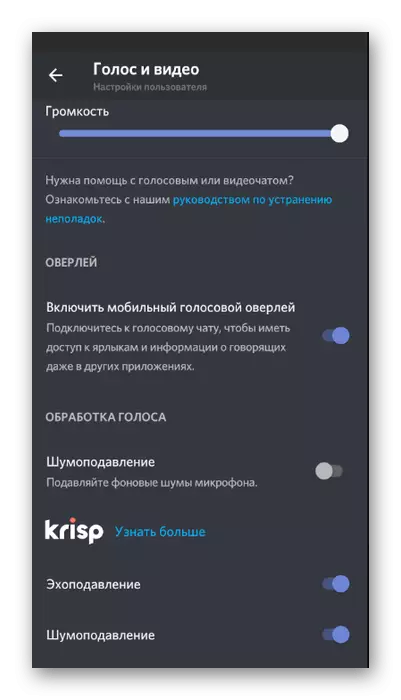
Метод 3: Промяна на параметъра за автоматично управление на усилването
По подразбиране дискът е настроен на параметър, отговорен за автоматичното регулиране на усилването на микрофона. Това означава, че може да намали обема си и да се повиши в правилните моменти. За съжаление, докато този алгоритъм не работи правилно, следователно понякога е възможно да се появи с проницателността на отстраняване на неизправности. За да разрешите проблема в същото меню "Гласова и видео", изключете или активирайте елемента "Автоматично регулиране на усилването" и след това направете тест.
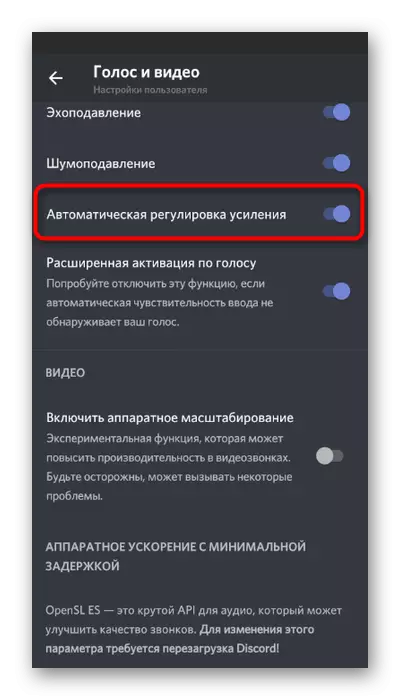
Действия от събеседника
Накратко, помислете за ситуацията, когато се оказа, че няма проблеми с микрофона, но в събеседника. Най-често трудността на слуха е свързана с неправилно регулиране на обема на потребителите, така че предлагаме бързо да се справят с това, за да елиминира всички възможни нюанси с гласова комуникация в раздора.Метод 1: Регулиране на обема на изхода
В раздора има отделна функция, която ви позволява да регулирате обема на изхода. Този параметър е точно засегнат от публиката на събеседника. Ако не чувате приятеля си, първо проверете тази настройка, като изпълните такива действия:
- Вдясно от иконата с изображението на аватарите си кликнете върху предавката, за да отидете в менюто с настройките.
- Изберете категорията "Глас и видео".
- Намерете плъзгача "Sound Volume" и се уверете, че той е отвинтен до максимум.
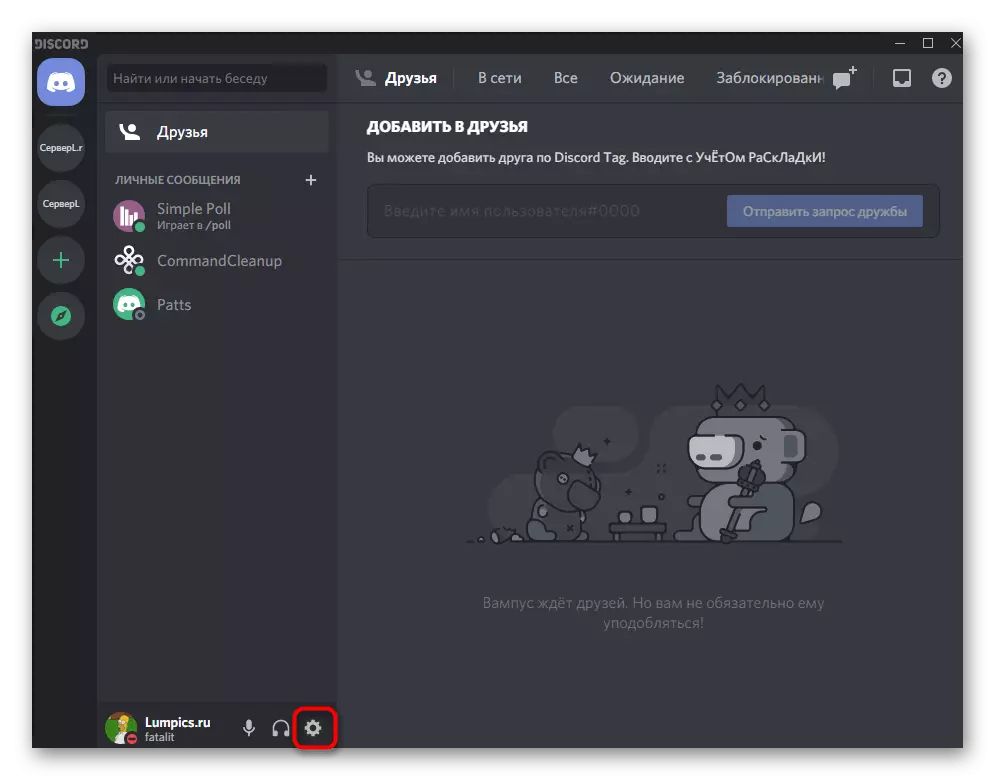
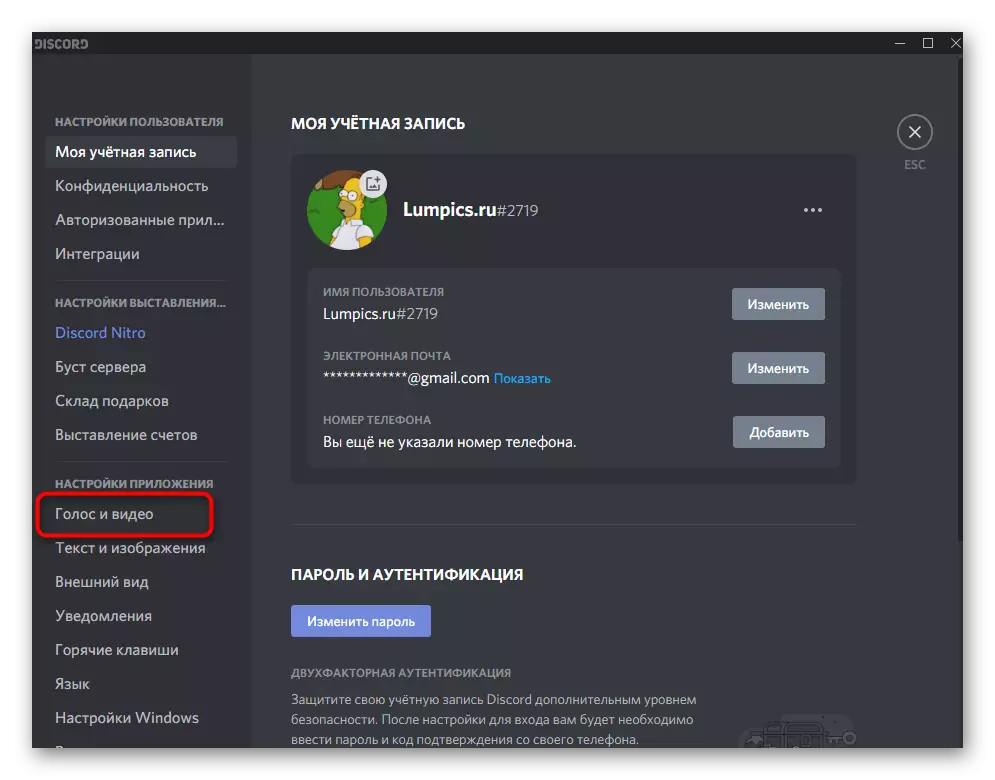
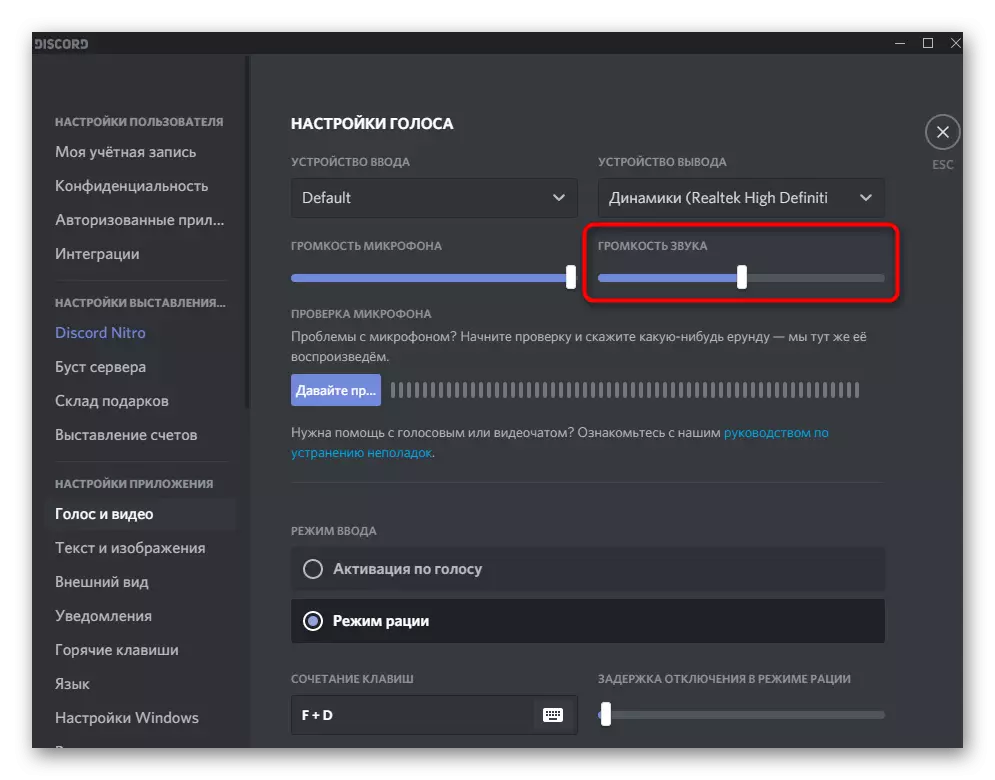
Собствениците на мобилни приложения могат да направят същото, тъй като тази настройка се коригира по същия начин, а разликата е само в модифицираното местоположение на регулатора.
- В панела по-долу кликнете върху изображението на личния профил.
- Отидете в раздела "Гласови и видео".
- Преместете плъзгача "Volume" в дясната страна, след това проверете дали е засегнало качеството на повикването.
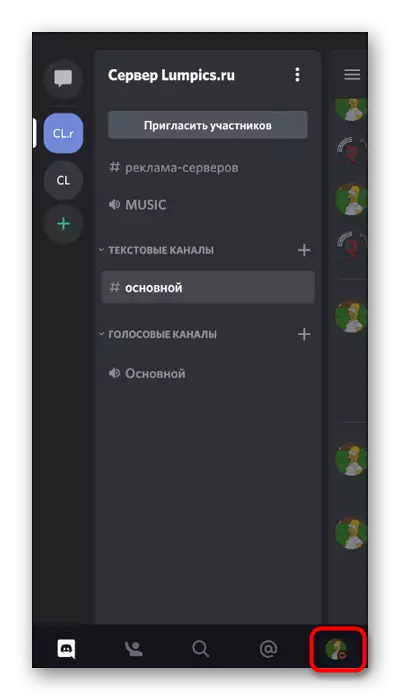
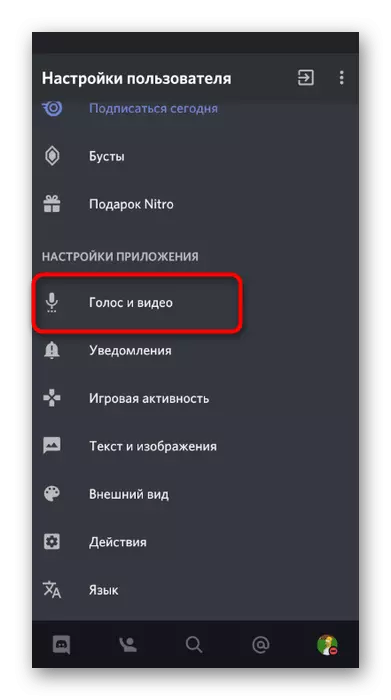
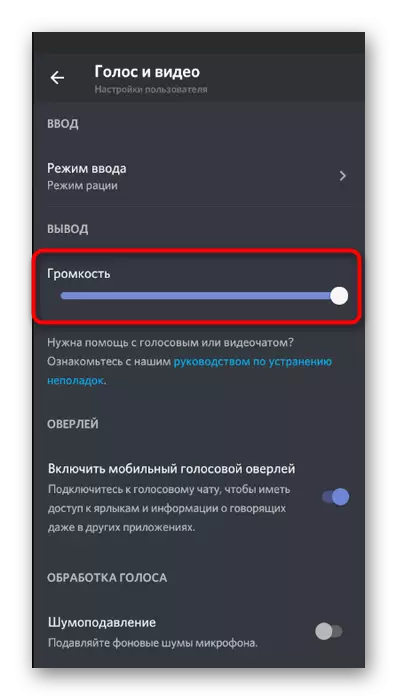
Метод 2: Заявления за множество
Не можеш да бъдеш лош да чуеш събеседника не само заради проблемите в софтуера или хардуера, звуците на играта, която говориш с него. Вместо да увеличаваме обема на микрофона или да го използвате, за да спечелите, можете просто да конфигурирате функцията на назначаването на приложения към себе си, така че техният обем да бъде сведен до определения брой интереси и да прекъсне гласа на приятеля.
- Параметърът "Липсва приложение" е в споменатия по-горе раздел "Глас и видео". Колкото повече е стойността му в процента, толкова по-силна е играта, която е пиян в момента, когато събеседникът казва или вие.
- Между другото, тук можете да решите дали искате да заглушите приложенията по време на собствената си реплика или трябва да се извършва само когато приятели казват.
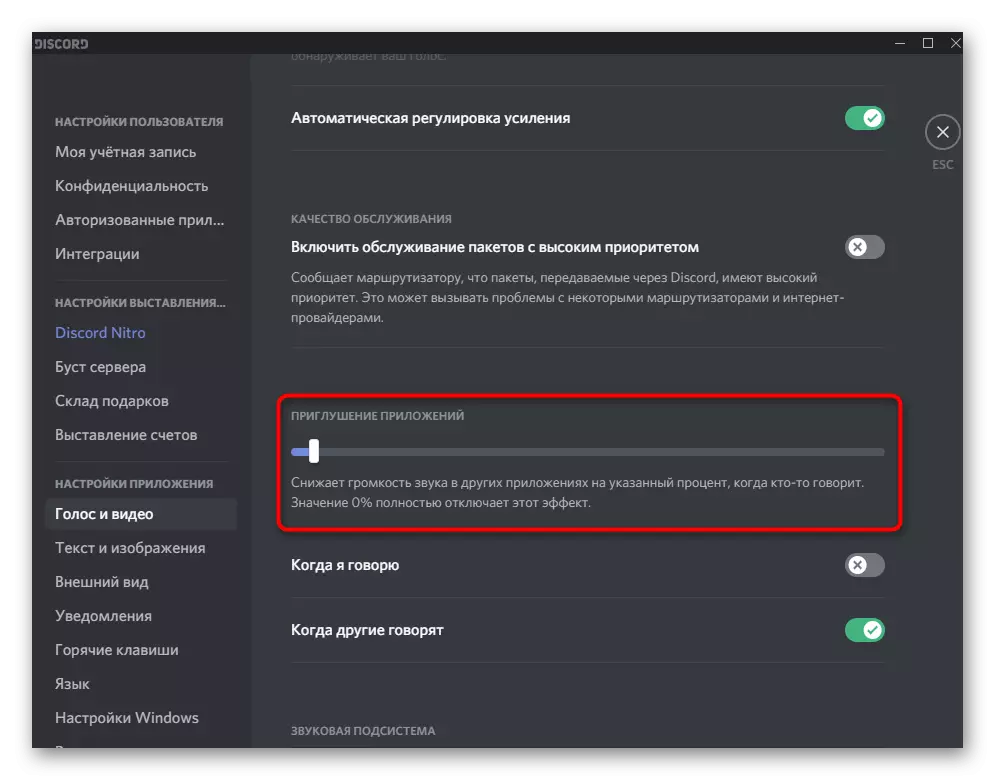
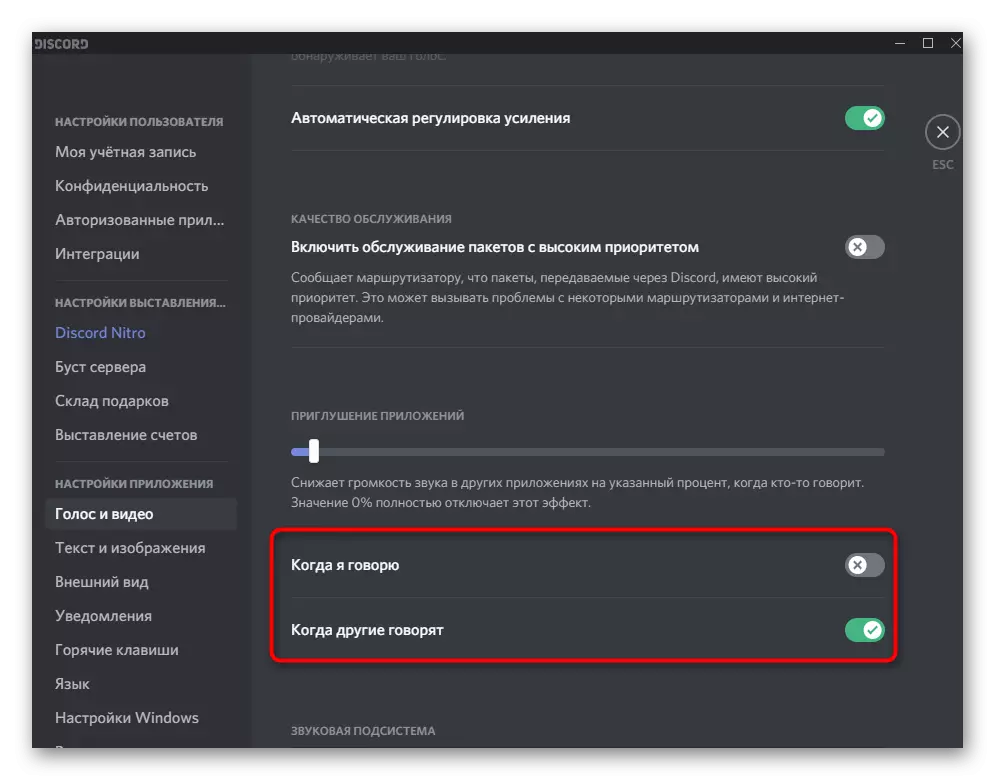
Що се отнася до мобилното приложение на раздора, няма да е възможно да се регулират приложенията за заглушаване, тъй като такава функция е несъвместима с мобилното оборудване. Може би в бъдещите разработчици ще могат да разрешат тази ситуация, но досега няма информация за това.
Метод 3: Контрол на силата на звука на потребителя
В допълнение към общия обем на възпроизвеждане на звука, можете да конфигурирате обема на всеки участник в раздора, който може да бъде полезен, ако стойността по подразбиране не ви подхожда и не чувате събеседника. За да направите това, ще трябва да намерите сметка на човек в панела на участниците или в чата и да кликнете върху него с десния бутон.
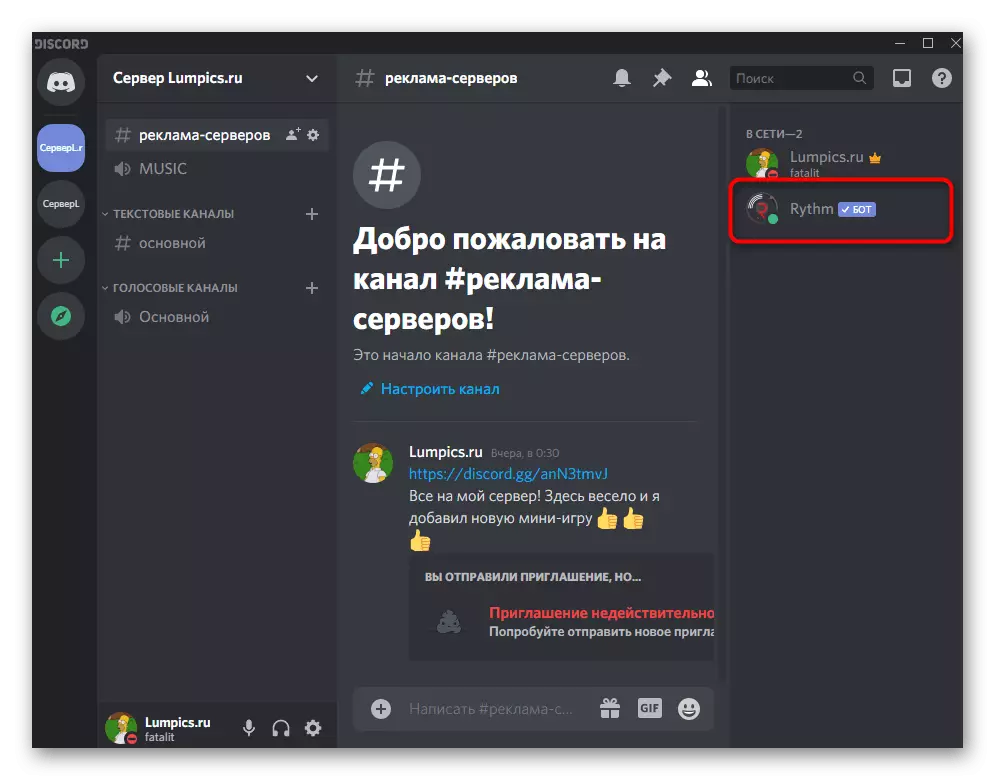
В контекстното меню, което се появява, има регулатор на "обем на потребителя", който трябва да бъде преместен, за да се постигне необходимия ефект.
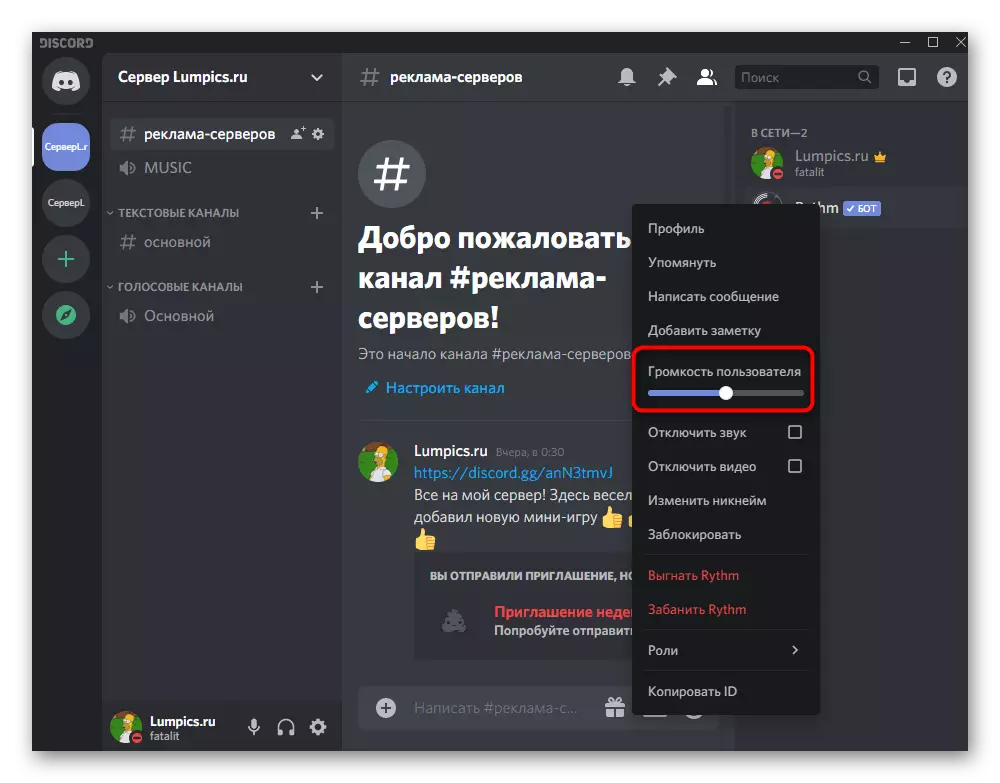
Метод 4: Звук проверка в системата
Със сигурност вече сте проверили силата на звука в самата операционна система, когато срещнах проблеми, когато разговарям с други участници в раздровяването. Въпреки това, ако не сте направили това, не забравяйте да го направите и, ако е необходимо, добавете малко процент към общия обем за подобряване на качеството на комуникацията.
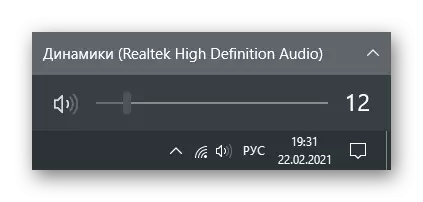
Същото се отнася и за собствениците на мобилно приложение. За да регулирате звуковете на системата, можете да използвате и двете физически бутони на самото устройство и плъзгача в менюто с настройки, наречени "Sound".