
В тази инструкция, в детайли как диска (HDD и SSD) секции) по няколко начина, включително съхраняването на данни за тях. Методи не костюм, ако ние не сме за един единствен диск разделен на две или повече логически дялове (например на C и D), но за отделни физически твърди дискове. Той може да бъде полезен: как да се увеличи диск C дължи на диск D, как да създадете D диск.
Забележка: Въпреки факта, че процедурата за комбиниране на дялове не е сложно, ако сте потребител на начинаещ, а има и някои много важни данни за дисковете, аз ви препоръчваме да ги държи някъде извън устройствата, които се извършват.
Комбинирането на дискови дялове, използващи Windows 7, 8 и Windows 10
Първият от начините да се съчетаят секции е много проста и не изисква инсталирането на допълнителни програми, всички необходими инструменти са в Windows.
Важен начин ограничение - данни от втория диск дял трябва или не са необходими, или те трябва да бъде копиран в аванс за първия дял или отделен диск, т.е. Те ще бъдат премахнати. В допълнение, двете прегради трябва да бъдат разположени на твърдия диск "в един ред", т.е., условно, С може да се комбинира с D, но не и с Е.
Необходимите стъпки, за да се съчетаят раздели на твърдия диск без програми:
- Натиснете клавишите Win + R на клавиатурата и въведете diskmgmt.msc - вградения диск помощната програма за управление ще започне.
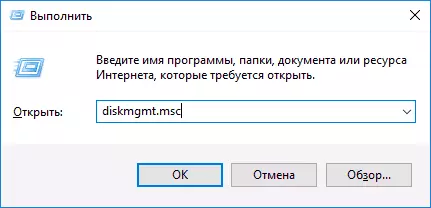
- В контролната в долната част на прозореца, намери диска с комбинираните прегради и с десния бутон върху втория (т.е. този, който се намира в дясно от първите, вижте снимка) и изберете "Delete Том" ( Важно: всички данни от него ще бъдат премахнати). Потвърждаване на изтриването на секцията.
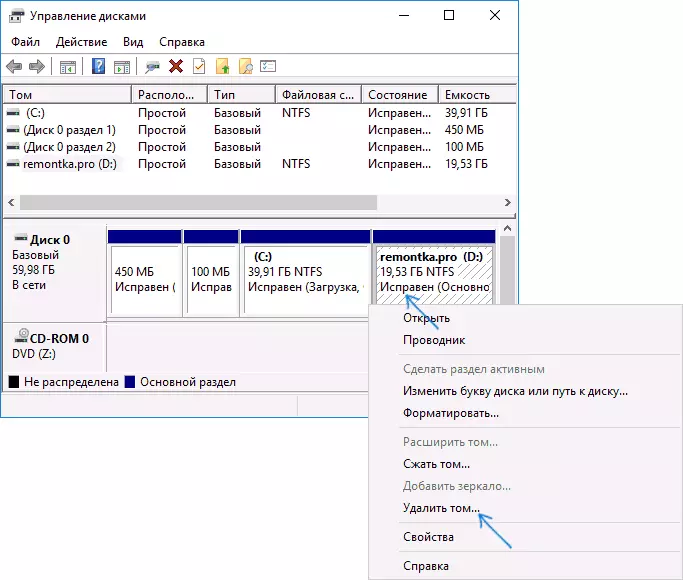
- След изтриване на дяла, щракнете с десния бутон върху първата от разделите и изберете "Разширяване Том".
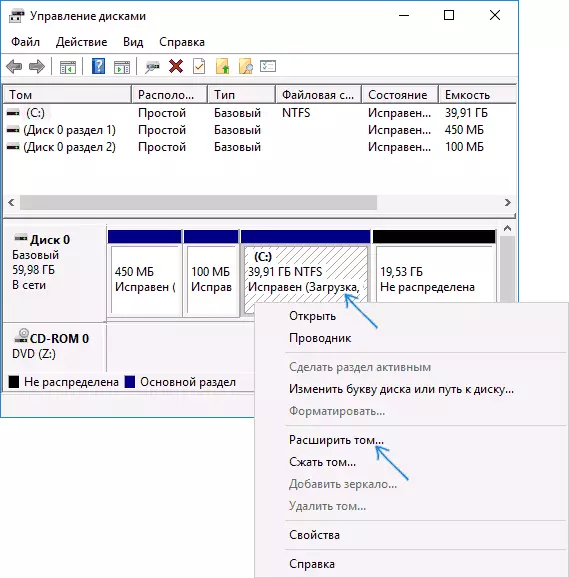
- Съветникът за увеличаване на обема ще се стартира. Достатъчно е само да натиснете бутона в него "Напред", по подразбиране, цялата мястото освободен на 2-ри етап ще бъде прикрепен към единствената секция.
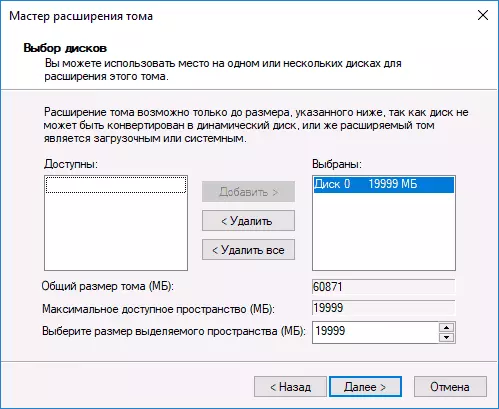
Готов, при завършване на процеса, ще получите един дял, размерът на която е равна на сумата на свързаните разпределения.
Използването на трети страни, работни места с раздели
Използването на трети страни услуги за комбиниране на дяловете на твърдия диск може да бъде полезна в случаите, когато:- Трябва да запазите данните от всички раздели, но прехвърля или да ги копирате някъде не може да се направи.
- Трябва да се слеят секции, намиращи се на диска не е в ред.
Сред удобни безплатни програми за тези цели, мога да препоръчам Aomei Partition Assistant Standard и MiniTool Partition Wizard Free.
Как да се съчетаят дискови секции в Aomei Partition Assistant Standard
Процедурата за комбиниране раздели на твърдия диск в Aomei Partition Aisistant Standard Edition ще бъде, както следва:
- След стартиране на програмата, щракнете с десния бутон върху един от комбинираните прегради (по-добра от тази, която ще бъде "основен", т.е. под писмото, при които всички комбинирани дяловете трябва да бъде) и изберете опцията в менюто "Сливане на секции".
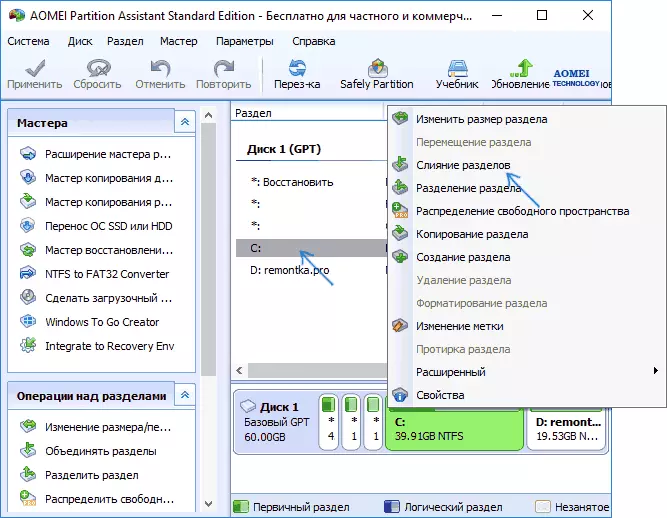
- Посочете онези участъци, които трябва да бъдат обединени (в долния десен ъгъл на прозореца на комбинация, ще бъде посочено в писмото на комбинираните дискови дялове). Поставянето на данните за комбиниран секция е показана в долната част на прозореца, например, данните от диск D, когато се комбинират с С ще попадат в C: \ D-диск.
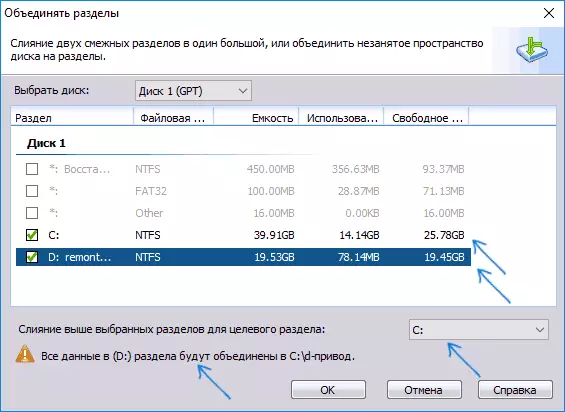
- Натиснете бутона "OK", а след това - "Кандидатстване" в главния прозорец на програмата. В случай, че една от дяловете е система, ще се наложи да рестартирате компютъра, който ще издържи дълго от обикновено (ако е лаптоп, уверете се, че той е включен в контакта).
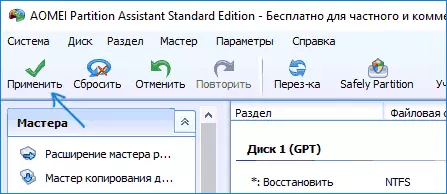
След рестартиране на компютъра (ако е необходимо), ще видите, че секциите на диск се смесват и се представят в Windows Explorer под една буква. Преди намаляване Препоръчвам също да гледате видеото по-долу, където е възможно някои нюанси са споменати по темата за взаимно свързване на секции.
Можете да изтеглите Aomei Partition Assistant Standard от официалния сайт http://www.disk-partition.com/free-partition-manager.html (Програмата поддържа руски език на интерфейса, въпреки че сайтът не е на руски).
Използвайте MiniTool Partition Wizard Free да се слеят прегради
Друга подобна безплатна програма е MiniTool Partition Wizard Free. От възможните недостатъци за някои потребители - липсата на руски език на интерфейса.
За да се съчетаят секции в тази програма, това е достатъчно, за да изпълните следните стъпки:
- В изпълнение на програмата, щракнете с десния бутон върху първите дяловете, които са комбинирани, например, от C и изберете Merge елемент от менюто.
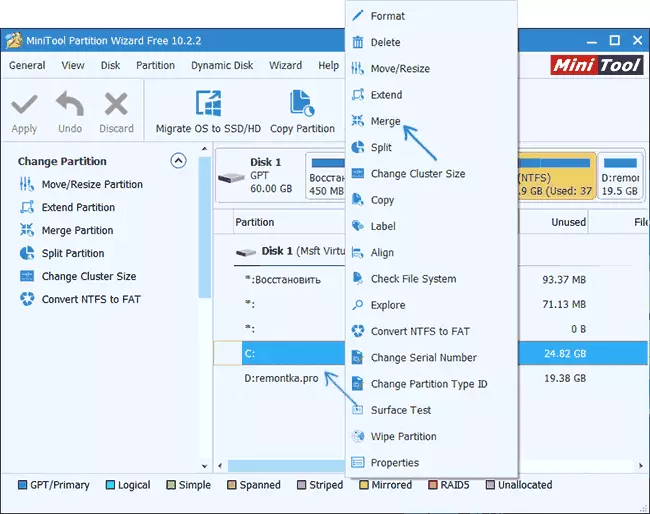
- В следващия прозорец, изберете първата от секциите отново (ако не избира автоматично) и натиснете "Next".
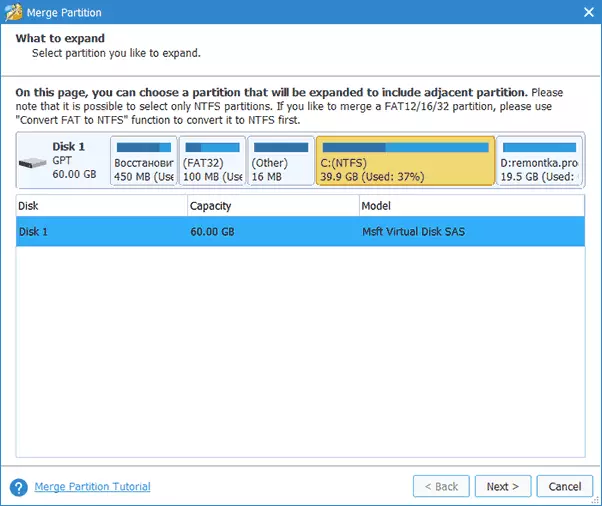
- В следващия прозорец, изберете втората от две секции. В долната част на прозореца, можете да зададете името на папката, в която съдържанието на тази секция, ще бъде поставен в нов, съчетани секция.
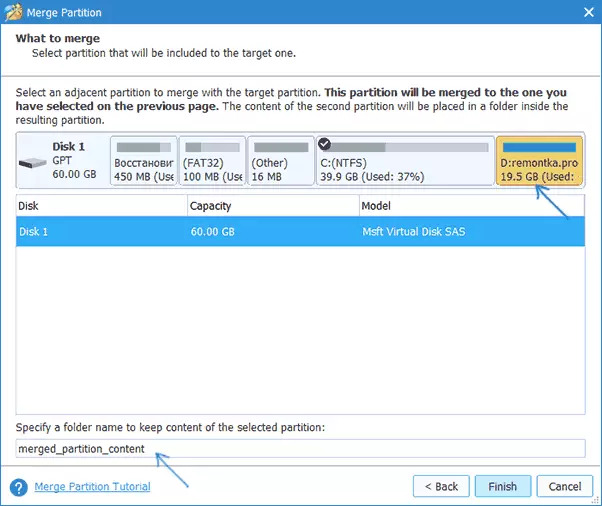
- Натиснете Finish, и след това, в главния прозорец на програмата - Нанесете (прилагат).
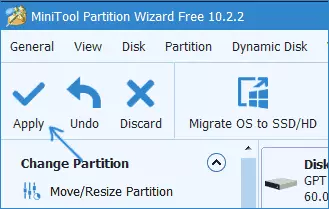
- В случай, че е необходима една от дяловете, ще трябва да рестартирате компютъра, на който ще бъдат завършени дяловете (рестартирането може да отнеме много време).
След завършване ще получите един дял на твърдия диск от две, на които съдържанието на втората част на комбинираните дялове ще бъде в папката, която сте посочили.
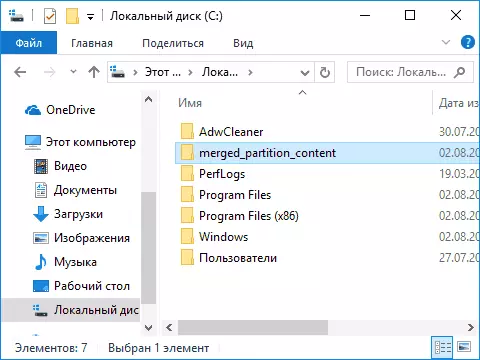
Изтеглете безплатна програма MiniTool Partition Wizard безплатно от официалния сайт https://www.partitionwizard.com/free-partition-manager.html
