
В тази статия ще покажа най-лесният и най-бързият начин, който ще помогне повишаване на производителността в игрите. Използвайки примера на един от най-подходящи програми за тази програма, на прост процес на оптимизиране на системата и увеличаване на броя на кадрите в секунда, когато играете игри.
Wise Game Booster различава от аналозите на постоянни актуализации, подкрепа за приличен брой езици, както и ниски изисквания и възможността за лесно ръчна настройка на параметрите.
1. Първо старта

Ние не препоръчваме да се откаже да търси автоматично игри когато за първи път стартирате програмата, тя ще продължи да се опрости тяхното стартиране. Във всеки случай, винаги можете да добавите игри в главния прозорец и ръчно. Има две опции за добавяне на: автоматичен "търсене игра" и метода "Добавяне на игра", като изберете конкретен Търсейки файл.
2. Оптимизация на мрежи и Windows Shell
Можете да кликнете върху бутона "Fix" и всички препоръчани елементи ще бъдат фиксирани автоматично. Независимо от това, по-добре е да се види ръчно кои параметри на системата ще бъдат засегнати.

За да направите това, натиснете "оптимизация", или да отидете на "Система" в раздела. Списък на това, което се отразява на стабилността на системата, и в същото време се препоръчва параметри за оптимизиране на мрежата и интерфейса към изпълнение на приложения на цял екран.
3. Приключване на ненужните приложения
Отидете на "Процеси" в раздела или кликнете върху бутона Finish в главния прозорец. Вие ще видите списък на стартираните процеси с приоритет според памет консумира. Можете да промените групирането на "процесор".
По-добре е да завършите всяко процес ръчно, по-специално, на първо място в списъка е обикновено браузър. Струва си да се уверите, че няма важни раздели с непълни промени и след това затворете.
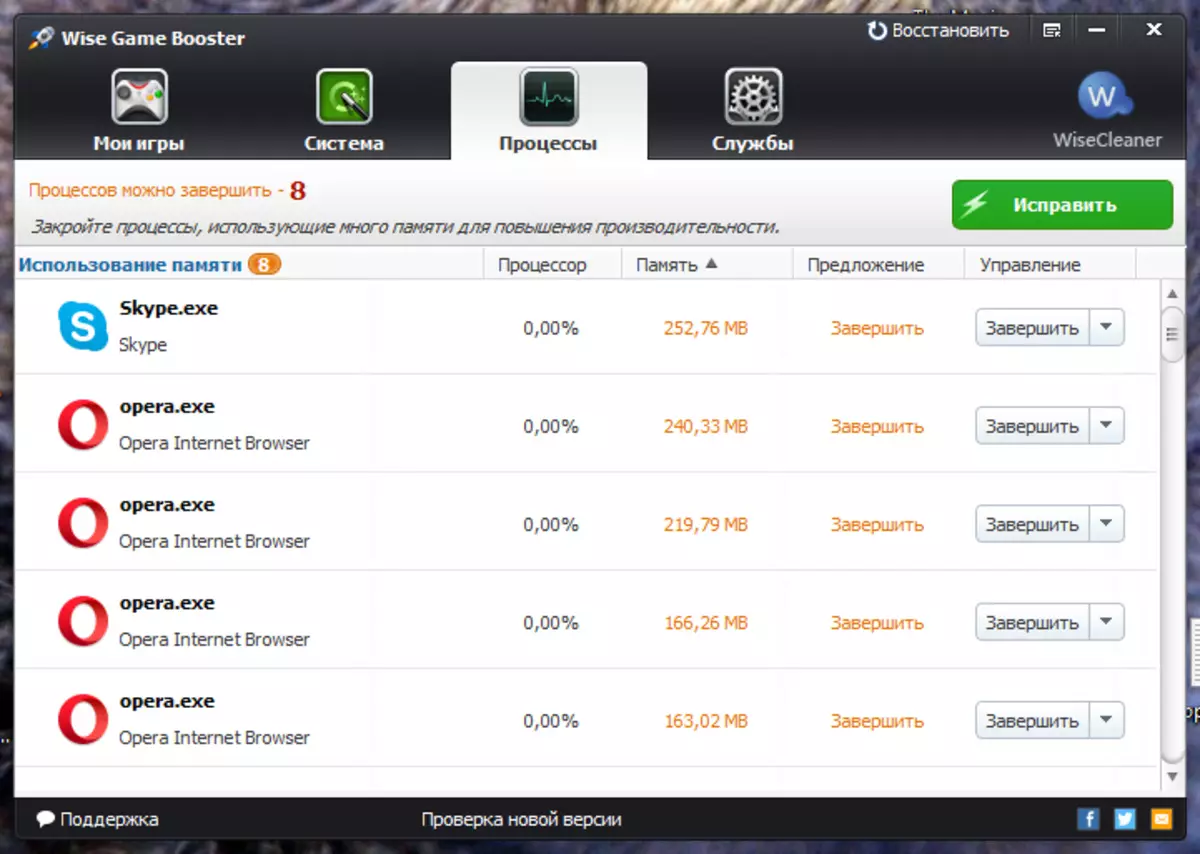
Тук не се показват важни системни процеси, засягащи функционирането на системата. Така че можете спокойно да завърши почти всичко, което отвлича вниманието на преработвателя, с изключение на програмите, свързани с шофьори (Realtek, NVIDIA и други асистенти). В автоматичен режим, програмата се страхува да затворите твърде много процеси, като се обръща внимание на само най-за да се ускори изтеглянето игра много ресурси.
4. Спрете ненужни услуги
Отидете в раздела "Услуги" или натиснете "Стоп" в основния прозорец.
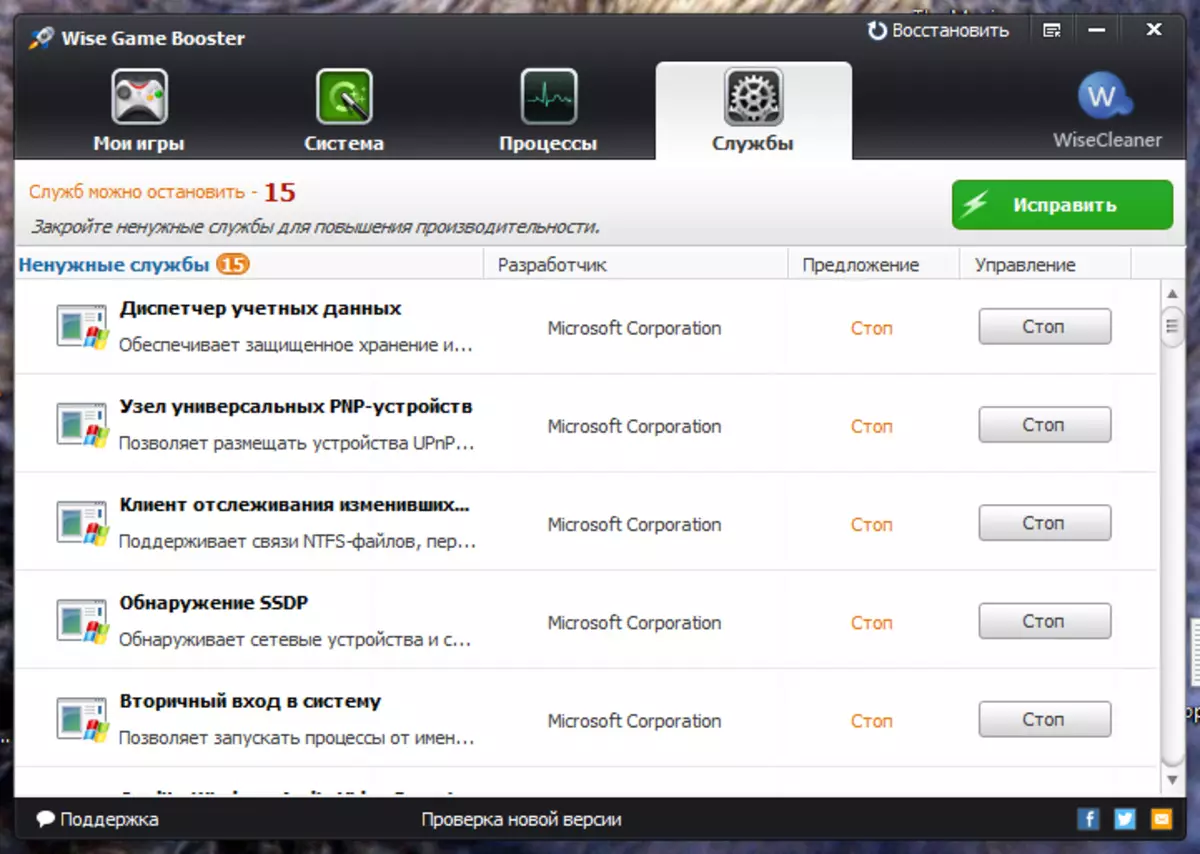
Този раздел се показват вече системни програми, небрежно спирка, от които могат да доведат до грешки. Така че е по-добре да се доверите на програмата и да завърши само тези, които са маркирани в жълто.
5. Възстановяване на първоначалните параметри
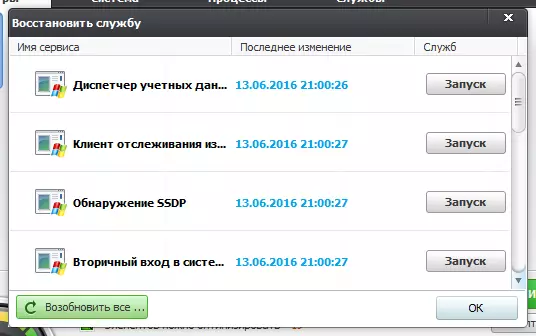
В Wise Game Booster, събития се провеждат дневник, можете да се откажете от всякакви действия, започват услуги и процеси, както и възстановяване на параметрите източник пред оптимизация. За да направите това, кликнете върху "Възстановяване" в горния десен ъгъл на програмата.
Вижте също: Програми за ускоряване на игрите
Така можете успешно да ускорите играта на лаптоп. Излишните процеси и услуги ще спрат да ядат памет и захранването на процесора, както и оптимизация на параметрите на интерфейса на Windows ще се съсредоточи всички лаптопи ресурси само на едно активно приложение на цял екран.
Ако имате дискретна видео карта, се препоръчва да експериментират с неговото ускорение, допълнително като се възползва от MSI Afterburner или EVGA Precision X.
