
Метод 1: Microsoft Word
В популярно решение от Microsoft, таблица на съдържанието може да се добави стандарт, така и адаптивни.Вижте също: Как да инсталирате Microsoft Word
Вариант 1: Normal Съдържание
За поставяне на обикновено, автоматично генерирано съдържание в абстрактен или курс или теза работа, трябва да се извършват стъпки:
- Съдържанието е създаден на базата на заглавията в документа, така че ще бъде необходимо да се установи, ако това не е било направено по-рано. Нека започнем с елементите на първо ниво (например, имената на ръководителите или курсови дяловете) - изберете тази част от текста, а след това отидете на раздела Начало и изберете опцията "стилове".
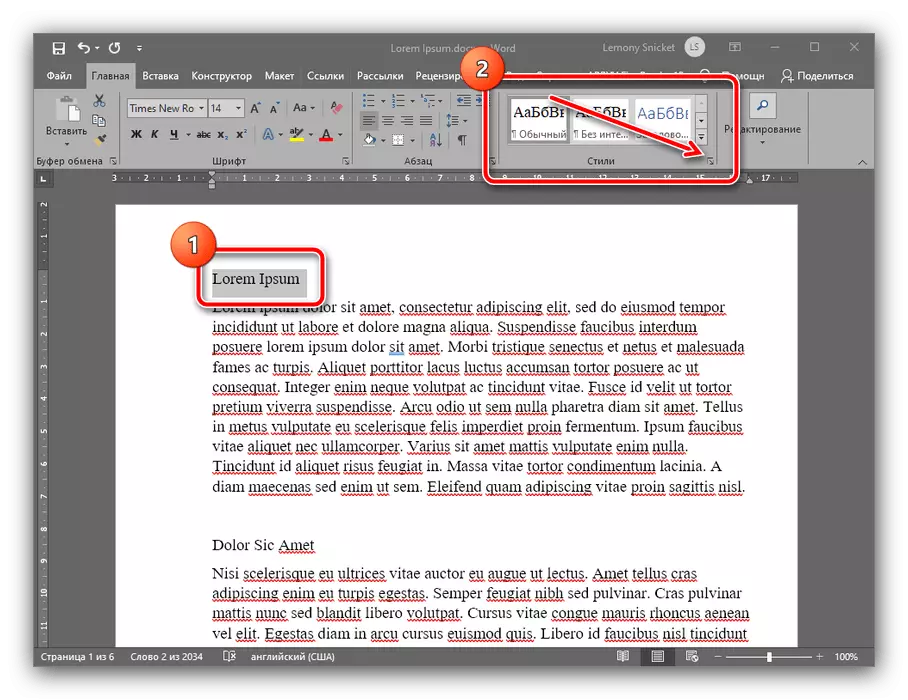
В лентата от стилове, използвайте "Заглавие 1" опция и кликнете върху него.
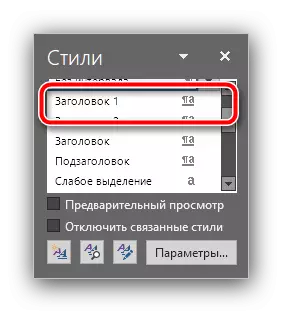
Сега текстът трябва да е форматиран с нов стил.
- Според принципа от стъпка 1, задаване на стилове на "Заглавие 2" и "Заглавие 3" за съответните позиции в останалата част на документа (подраздели на глави).
- След създаване на горен, можете да добавите съдържание. За да направите това, изберете мястото, където тя трябва да бъде - повечето университети изискват, че тя се намира в самото начало - и отидете на раздела "Връзки" в раздела. Използвайте "СЪДЪРЖАНИЕ" опции: тя Разширяване и изберете стил "Autowded Съдържание 1".
- Готов - Сега в избраното място ще бъде интерактивно съдържание с имената на секции и инсталират автоматично номерата на страниците, където те са разположени.
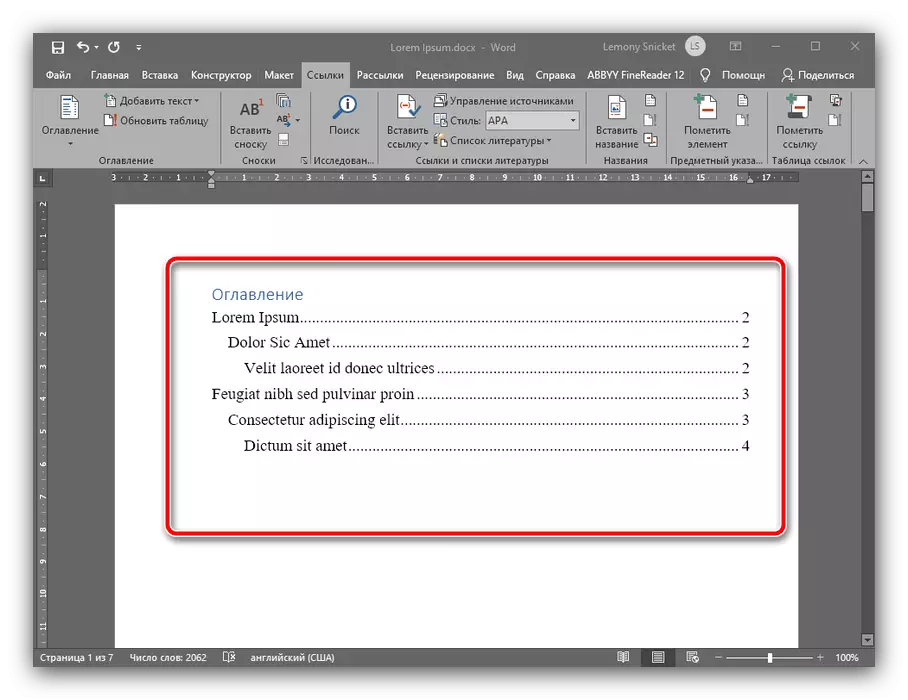
Ако натиснете клавиша Ctrl и кликнете върху една от позициите с левия бутон на мишката, автоматично ще преминете към желаната част на текста.
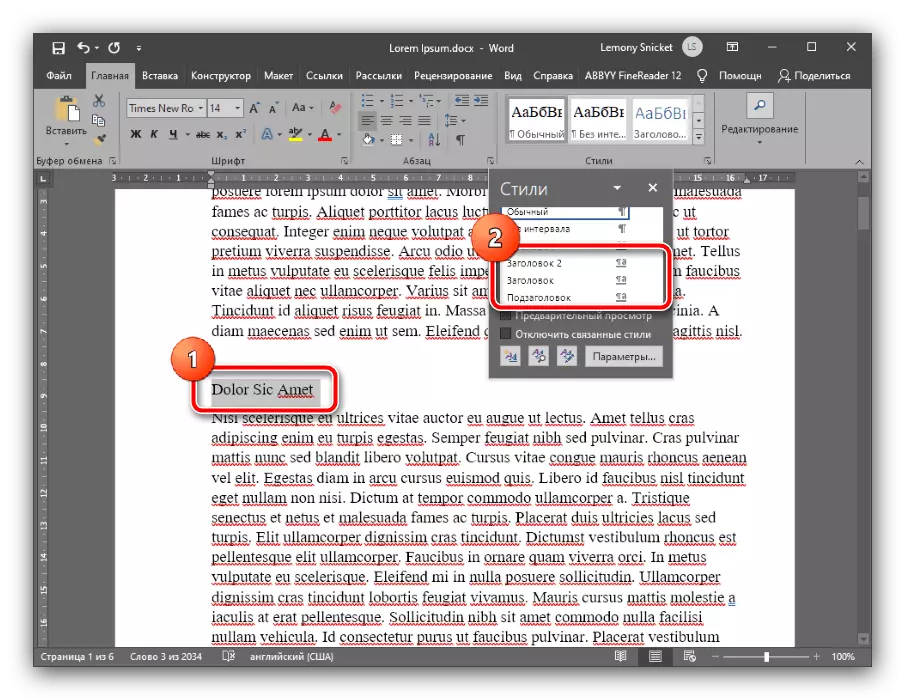
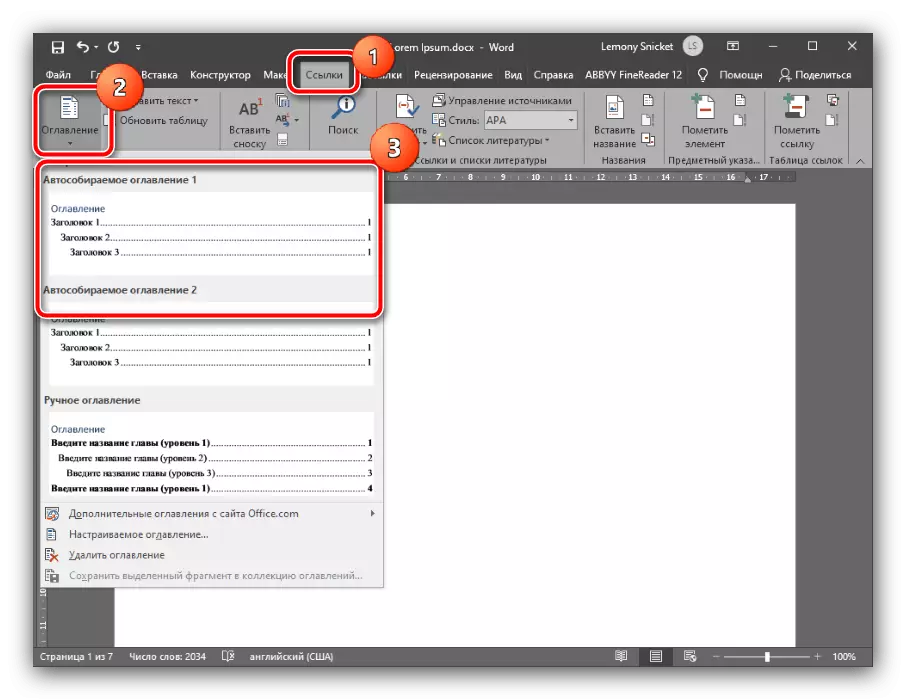
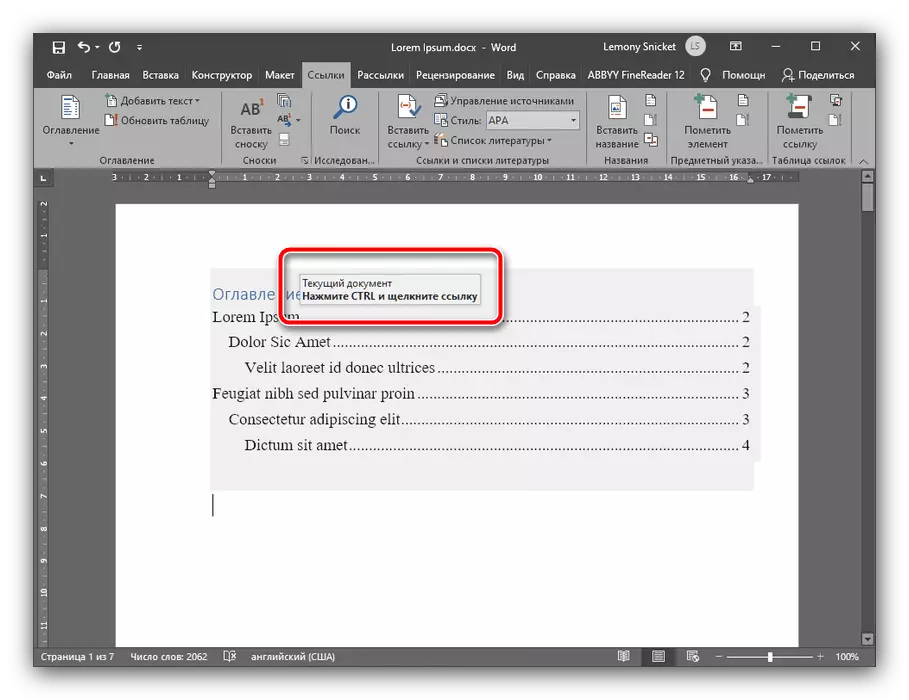
Това се установява от съдържанието в почти всички актуални версии на Microsoft Word, малки разлики са достъпни само в мястото на необходимите опции.
Вариант 2: по поръчка Съдържание
Ако автоматичният вариант, предложен от функционалността на текстов редактор, не е доволен от вас (например, в работата на Разбира се, има субтитри на четвърти и пети нива), тя може да се конфигурира самостоятелно. Това се прави, както следва:
- Въведете текста на вашата работа (теза, курсови работи или абстрактна) субтитри на всички необходими нива, а след това повторете стъпка 1 от предишната версия. В списъка на стилове, за да се появи позиция "Функция 4", "Заглавие 5" и така нататък, се прилагат към тях на всички необходими секции.
- Отидете на "Връзки" - "Съдържание" и след това щракнете върху "Custom Index".
- Отворете прозореца за настройки, да го стартирате в раздела "Съдържание", след това трябва да я намеря ключа "нива", където всеки тип или комплект с натискане на клавишите със стрелки, които трябва номера: 4, 5, 6, и така нататък. След това кликнете върху "OK", за да приложите промените.
- В таблицата на съдържанието с предложение да се замени, натиснете "Да".

Сега избраните заглавия ще се появят в съдържанието.
- Както е случаят с Уорд в OpenOfis първо да бъдат форматирани заглавията - изберете текст елемент първо ниво, а след това използвайте елемент от менюто "Формат" - "стил". За по-бърз достъп до тези параметри можете да натиснете F11 на клавиатурата.
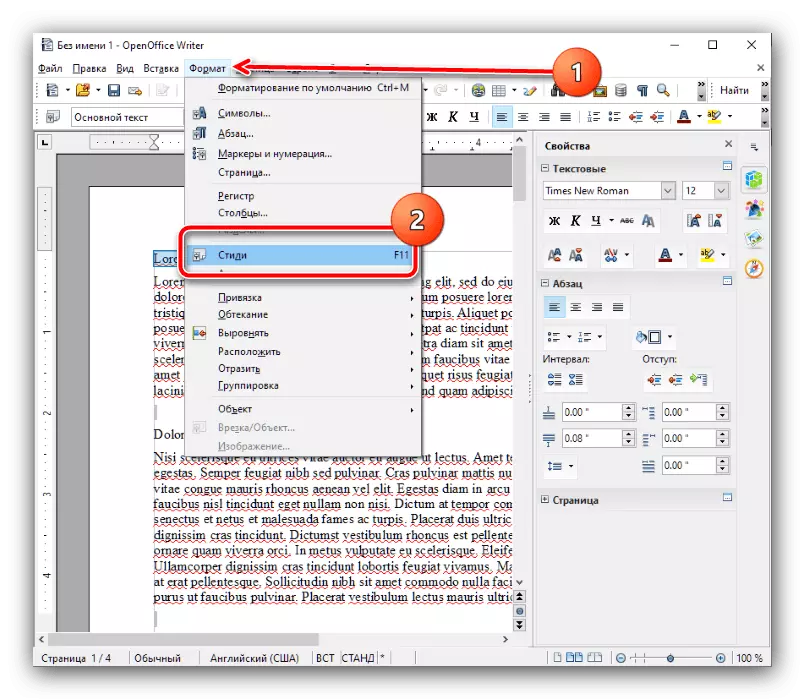
Изберете опцията "Заглавие 1", в което щракнете двукратно върху LMB.
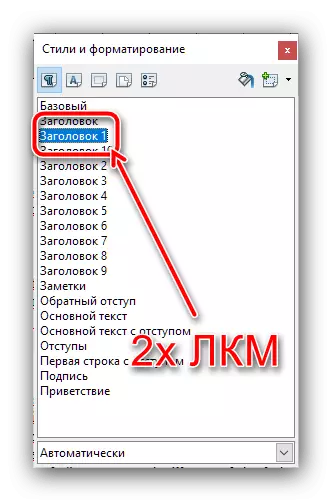
По същия начин, добавете заглавията следните нива (второ, трето, четвърто и т.н.).
- Сега отидете на мястото, където искате да видите в таблицата на съдържанието на работата си (не забравяйте, че в повечето академични изисквания е началото на документа), задаване на курсора там, и след това изберете опцията в менюто "Добавяне" и двойна употреба опция "Index и таблици".
- На "Изглед" в "Заглавие" на низ въведете името на елемента - в този случай на "Съдържание" или "Съдържание". Уверете се, че е избрана опцията "Защитено срещу ръчни промени", както и да зададете броя на нивата на субтитри, ако е необходимо, но имайте предвид, че наличните максимума на само на 10 продукти.
- В другите раздели на този прозорец, можете да направите фина настройка на дисплея на вашето съдържание. Така например, в раздела "Елементи", ще направи вписване хиперлинк таблица на съдържанието, изберете блока в "ниво" желания номер, след това кликнете на "E #" и "хипервръзка". Трябва да се повтори операцията за всички нива.
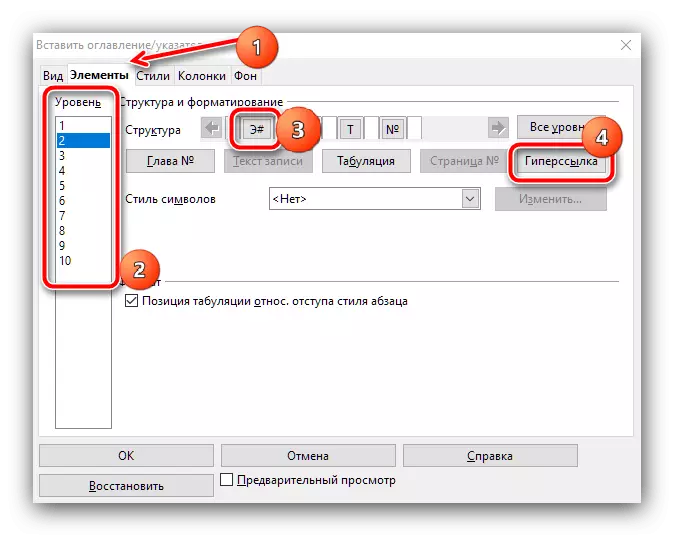
Под "стилове", "Колони" и "Background", можете да направите фина настройка на външния вид на списъка от теми - описание на целия процес заслужава отделна статия, така че запор върху нея ние няма.
- След като направите всички на желаните промени, натиснете "OK".
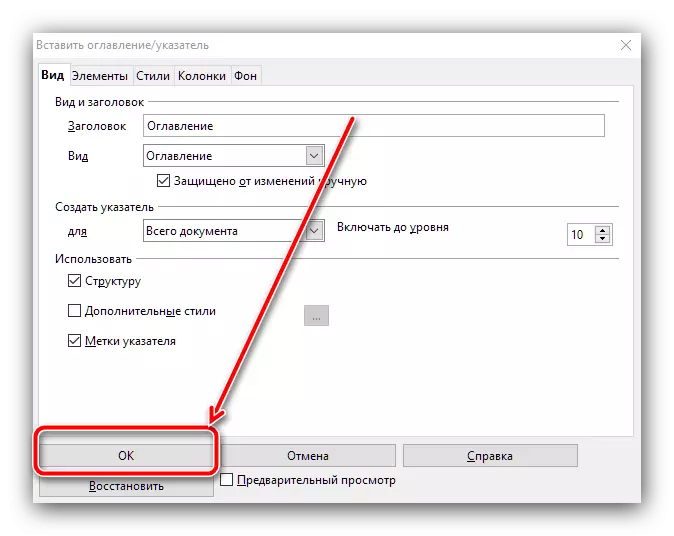
Сега, да създадете съдържание ще се появи на мястото на избрания преди това.
- Подобно на предишната програма, първо да се форматира заглавията, ако това не е направено по-рано. Маркирайте желания текст, след това да използвате елемента "Формат" - "стилове на" - "Заглавие 1" - "Прилагане Заглавие 1".
- По същия начин, добавете заглавията следните нива.
- За да добавите съдържание, поставете курсора на желаното място, натиснете бутона "Insert" - "Съдържание" и изберете един от двата стила. Първите прилича на нормален текст с номера на страници, а вторият - като пълноправни хипервръзки. И двете опции дават възможност да се придвижвате в документа, така че се различават само по външен вид.
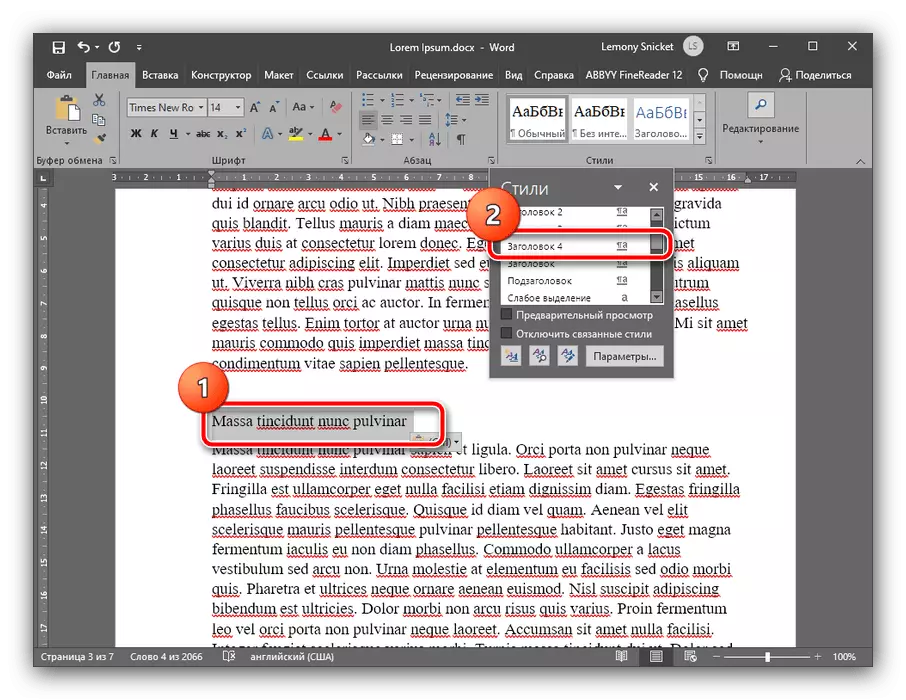
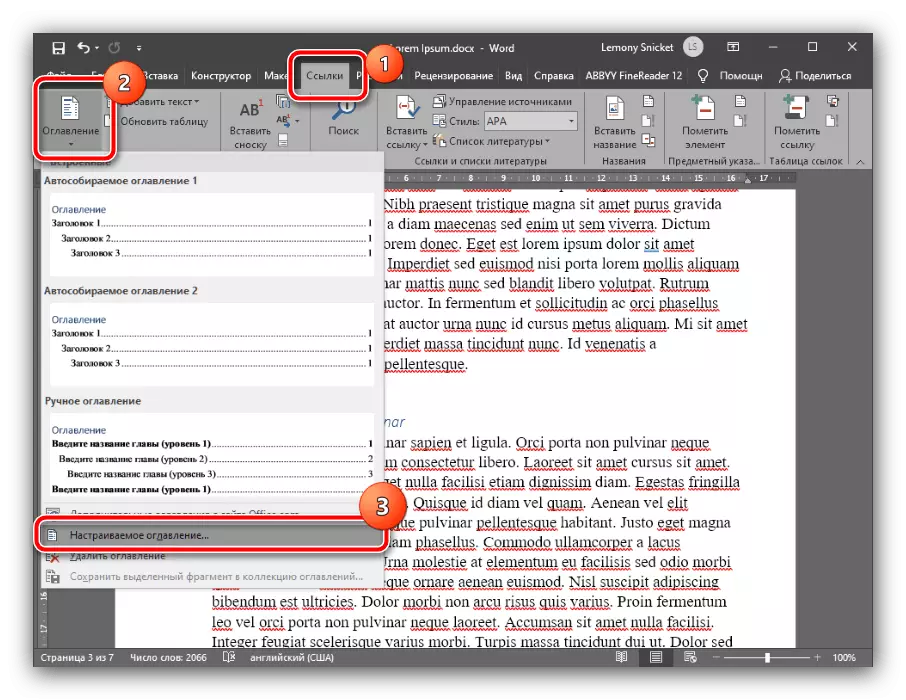
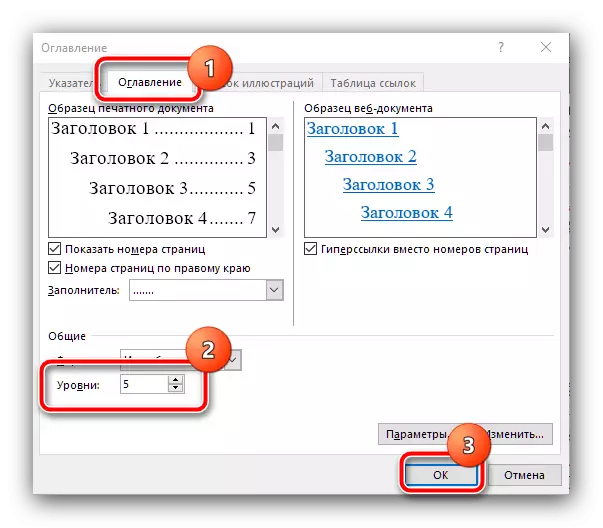
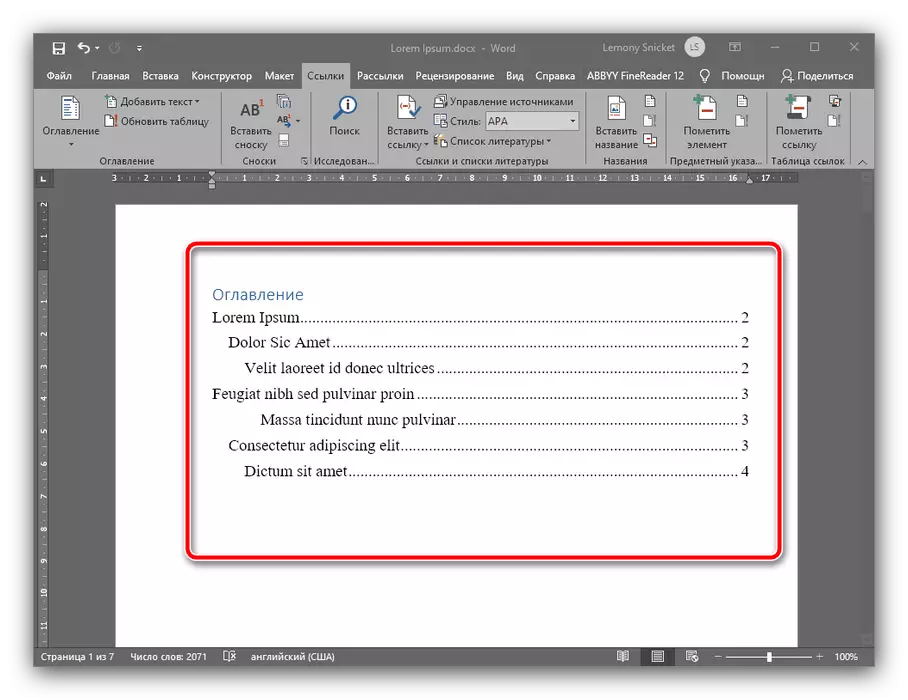
В Microsoft Word, създаване на съдържание е автоматизирана и е най-простият от всички решения, представени в тази статия.
Метод 2: OpenOffice
Ако имате - привърженик на свободния софтуер и поради някаква друга причина да не се използва MS Word, можете да използвате OpenOffice.
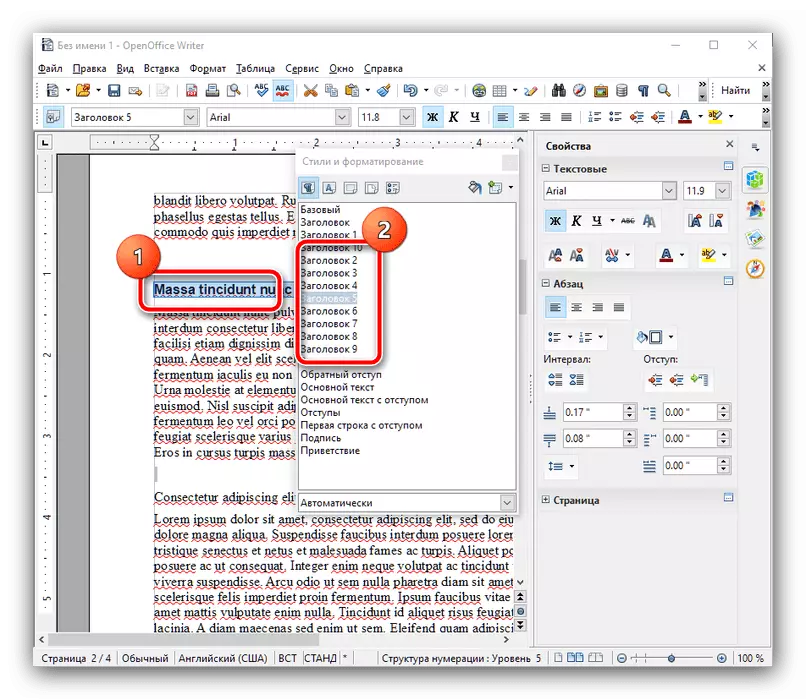
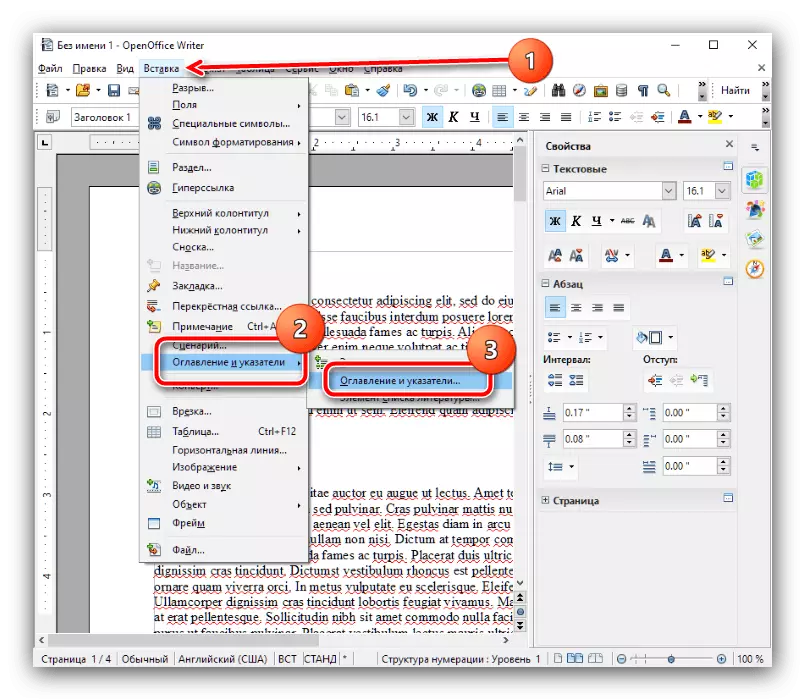
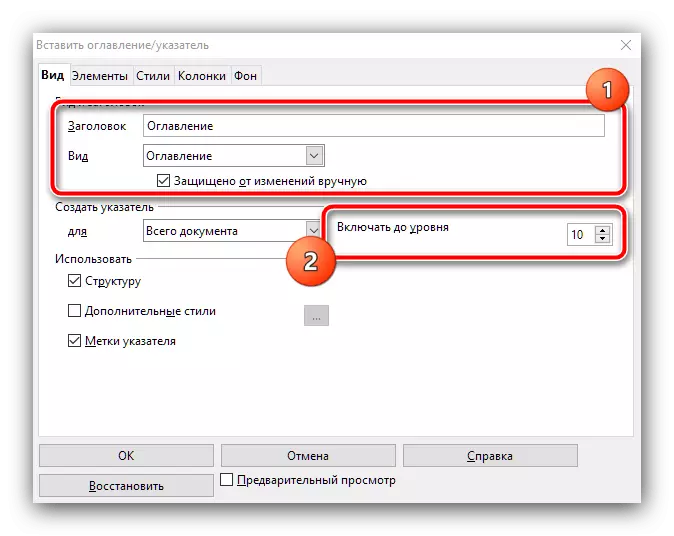
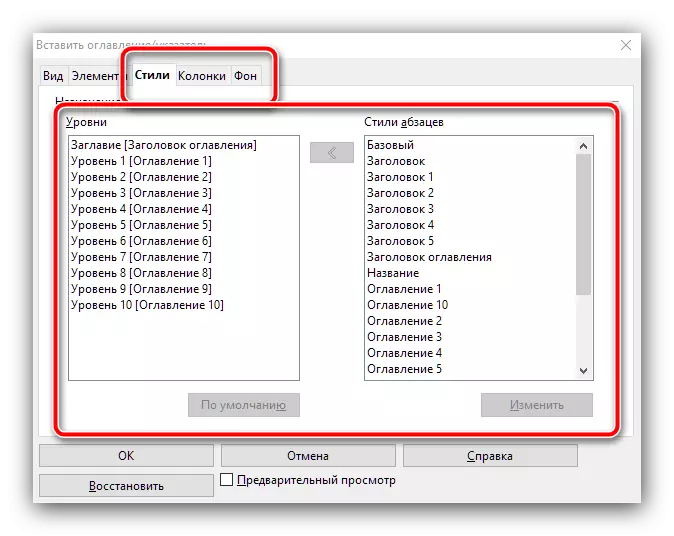
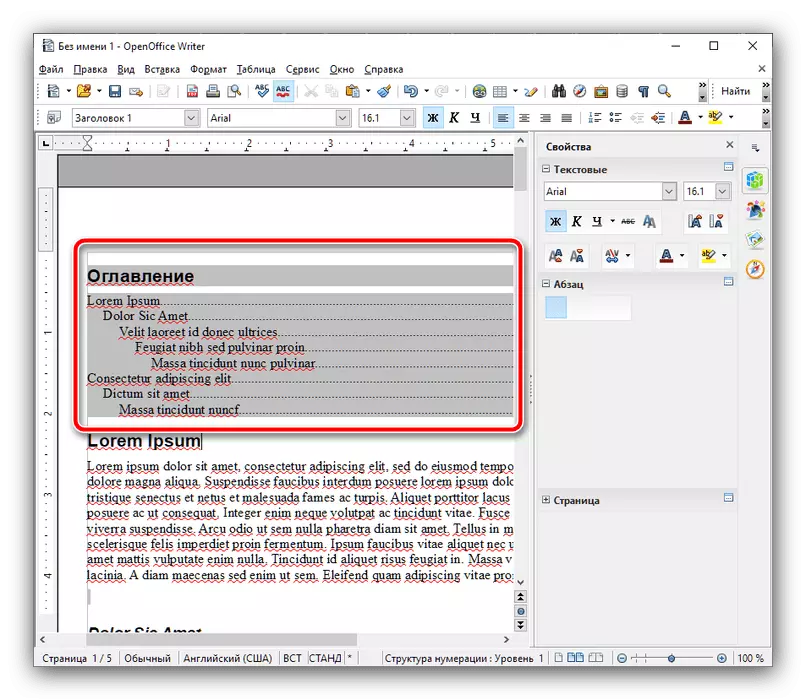
В създаване на съдържание OpenOffice малко по-сложно, отколкото в разтвора от Microsoft, но вместо да предложи повече възможности за фина настройка.
Метод 3: Google Docs
През последните години стана много популярен услуга работи с документи от "корпоративен благо", така че ние да приемат принципа за създаване на съдържание и в софтуера.
Официален сайт на Google Документи
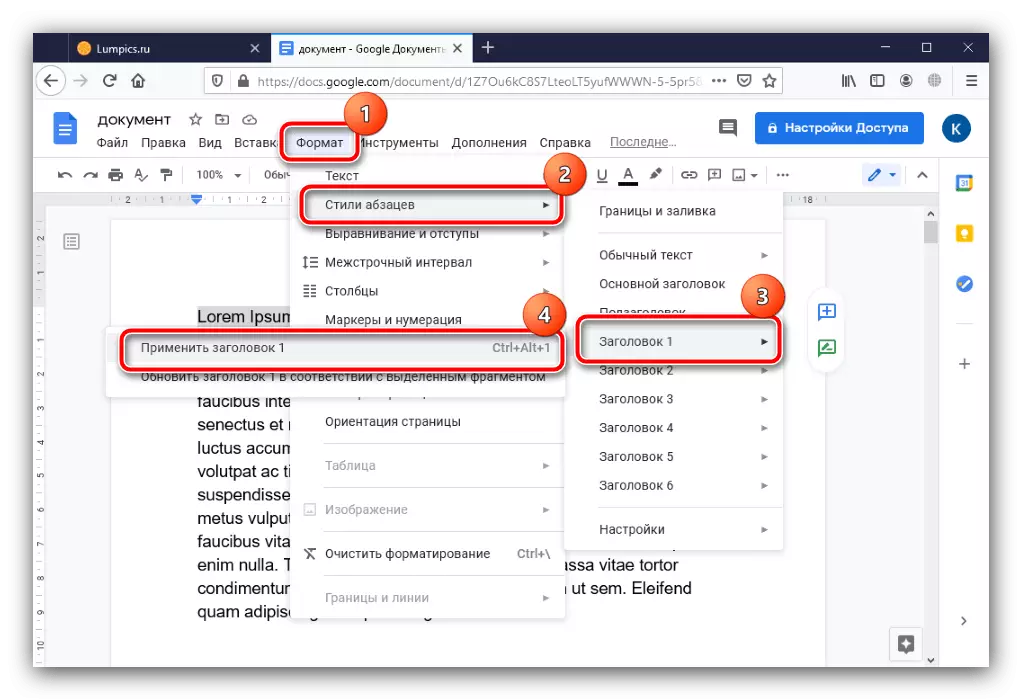
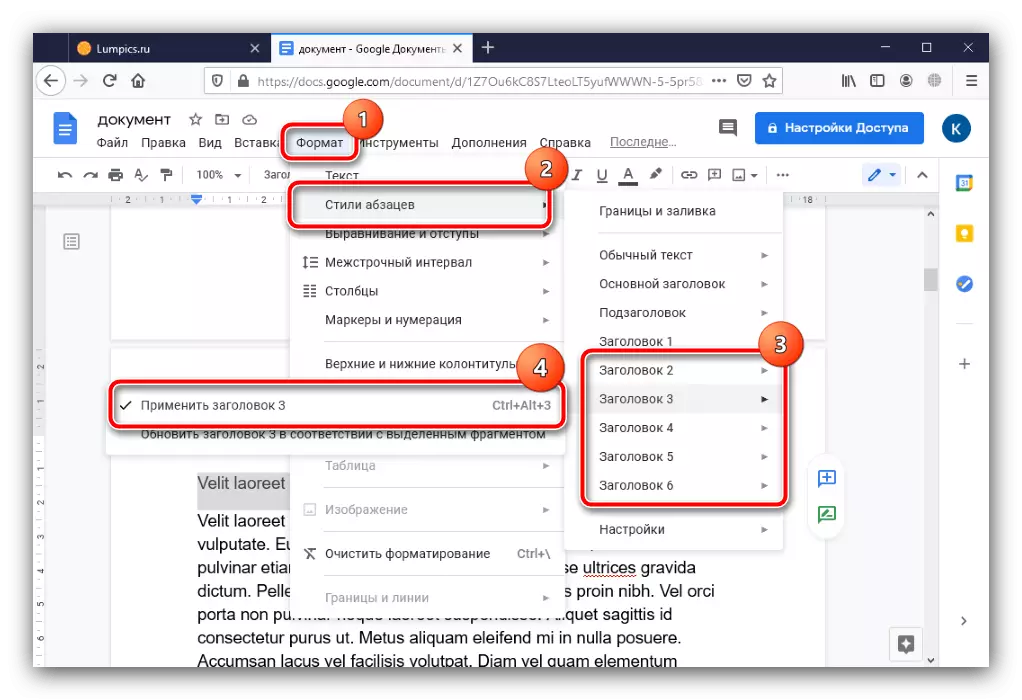
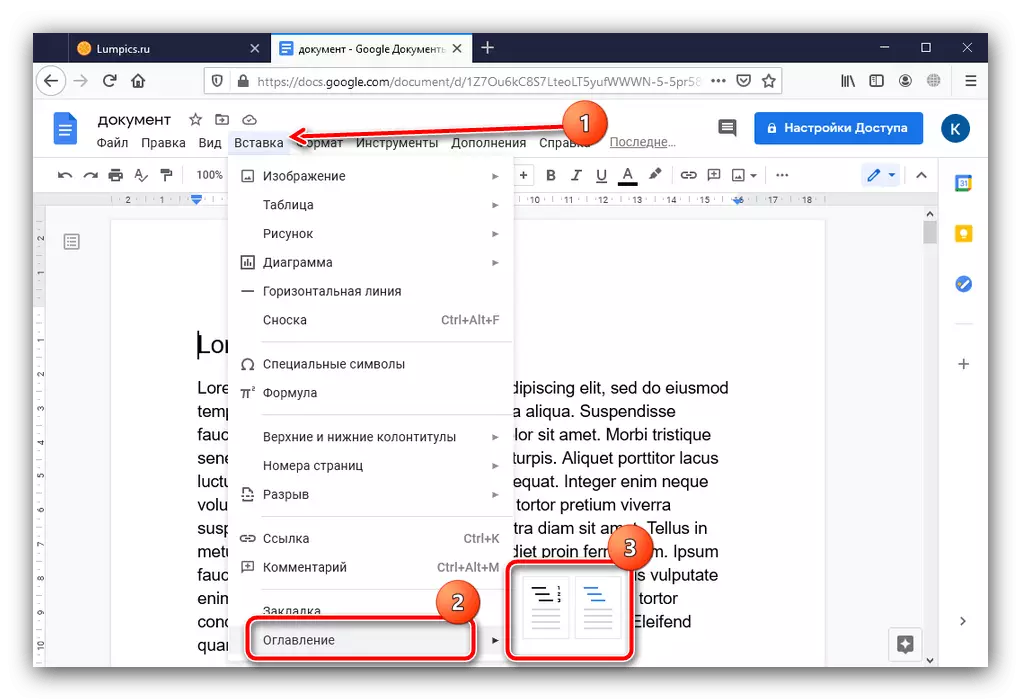
Функции по никакъв начин да променят външния вид на Google Docs не предоставя съдържание, но създават своя собствена процедура - най-простите на всички решения, представени тук.
