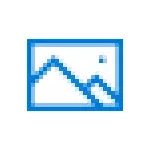
В това ръководство за начинаещи - подробно как да се създаде графичен парола в Windows 10, това, което той използва и какво ще се случи, ако сте забравили графична парола. Вижте също: Как да премахнете искане на парола при влизане в Windows 10.
Инсталиране на графичен парола
За да инсталирате графична парола в Windows 10, ще трябва да изпълнява следните прости стъпки.
- Отидете на параметрите (това може да стане чрез натискане на клавишите със Win + I или чрез Start - иконата на зъбно колело) - сметки и отворете раздела "Въвеждане на данни".
- В секцията "Графичен Password", щракнете върху бутона Add.
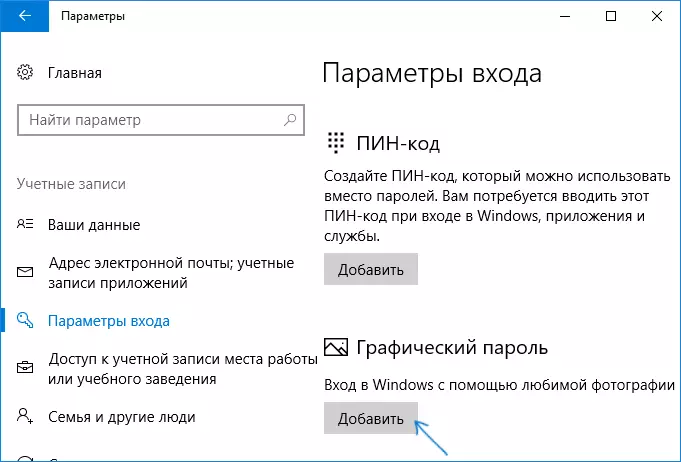
- В следващия прозорец ще бъдете помолени да въведете текущата парола текст на вашия потребителски.
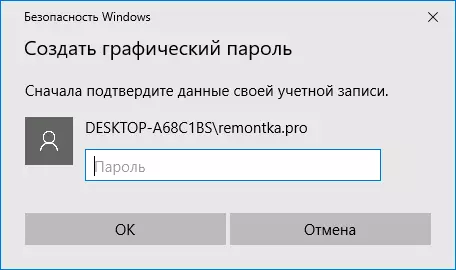
- В следващия прозорец, кликнете върху "Select Pictures" и посочете всяка снимка на компютъра си (въпреки факта, че прозорецът за информация ще кажа, че това е начин за сензорни екрани, въвеждане на графична парола с помощта на мишката също е възможно). След като изберете, можете да преместите картината (така, че желаната част се вижда) и натиснете "да използвате тази картинка).
- Следващата стъпка е да се направи три обекта - кръг, преки или точки на снимката или с помощта на сензорния екран: разположението на фигурите, по реда на тяхното следва и посоката на изтегляне ще бъдат взети под внимание. Например, можете първо да покрие някакъв предмет, а след това - подчертая и сложи точка някъде (но не е задължително да се използват различни фигури).
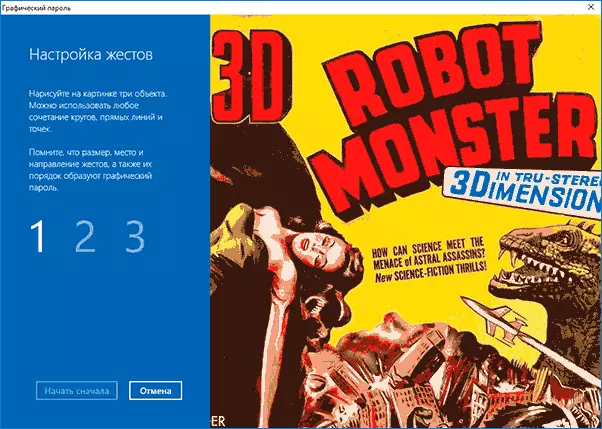
- След първоначалното въвеждане на графичния парола, ще бъде необходимо, за да я потвърдите, след което щракнете върху бутона "Finish".
Следващият път, когато влезете в Windows 10 по подразбиране, той ще бъде на графичния паролата, която трябва да бъде въведена по същия начин, че той влезе при създаването.
Ако по някаква причина не можете да въведете графична парола, щракнете върху "Опции за въвеждане", а след това върху иконата на ключов образ и да използвате обичайния текст парола (и ако е забравил и е, вижте как да възстановите Windows 10 паролата за).
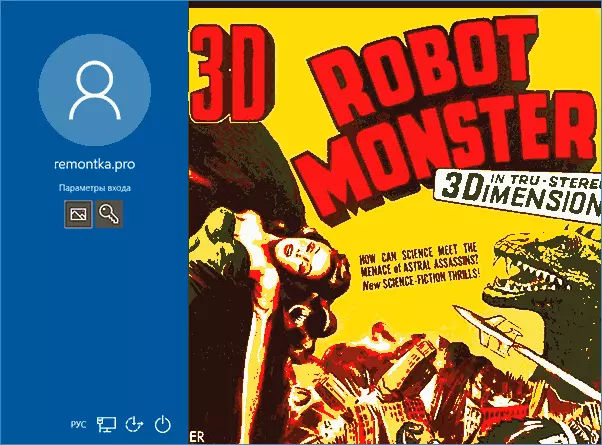
Забележка: Ако на снимката, която е била използвана за Windows 10 графичен Паролата ще бъде отстранен от първоначалното местоположение, всичко ще продължи да работи - като се копира на места система при създаването.
Той може да бъде полезен: как да инсталирате Windows 10 паролата на потребителя.
