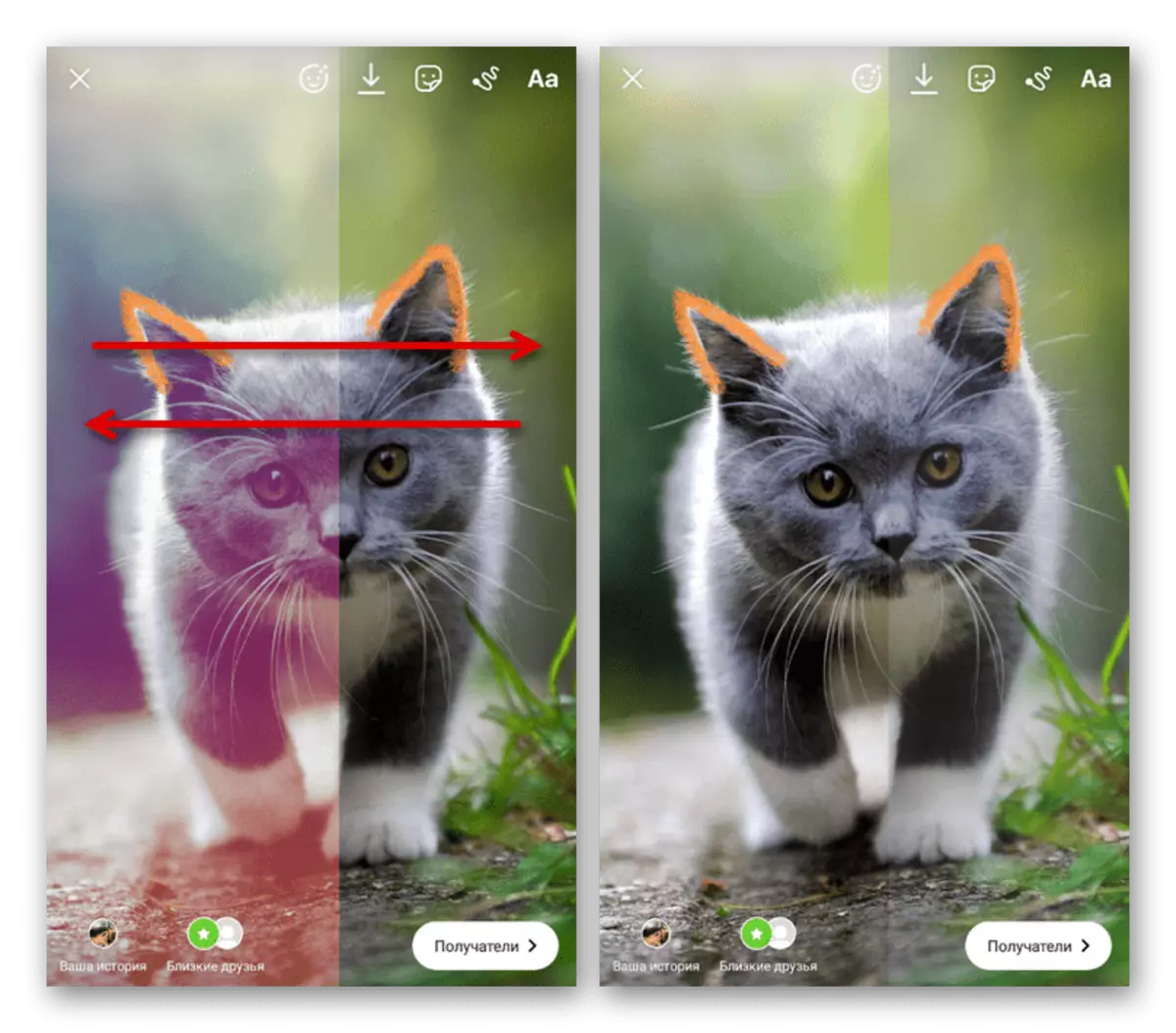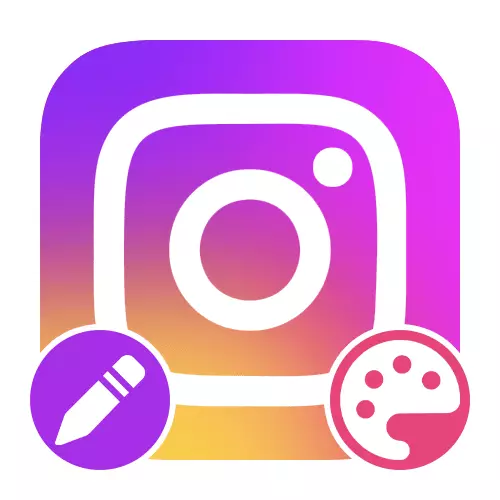
Публикации за панделка
Публикации в Instagram лента са два вида - графични файлове или видеокасети. Ето списък на поддържаните параметри е пряко свързано с избраното съдържание в началото, но в същото време много опции са идентични и в двата случая.редактор на снимки
Докато добавяне на изображения в лентата Instagram осигурява много параметри, свързани не само с появата на записа, но също така и от параметрите на файлове. Ние няма да се фокусира върху подбора и съдържанието на съдържанието, както и да се ограничаваме само до кратко описание на всеки от доста важна функция.
Прочетете още: Добавянето на снимки Instagram
Разнообразие на публикуване
На началния екран на вътрешния редактора на изображения в настоящото мобилно приложение, можете да промените вида на носителя с обичайните за "въртележка" с помощта на бутона "Multiple Images" или изберете желаните файлове от затягане. В резултат на това някои параметри ще изчезнат, но записът ще съдържа непосредствено до девет файлове, всеки от които по-късно могат да бъдат обработени.
Прочетете още:
Добавянето на въртележка в Instagram
Промяна на поръчка снимка в Instagram
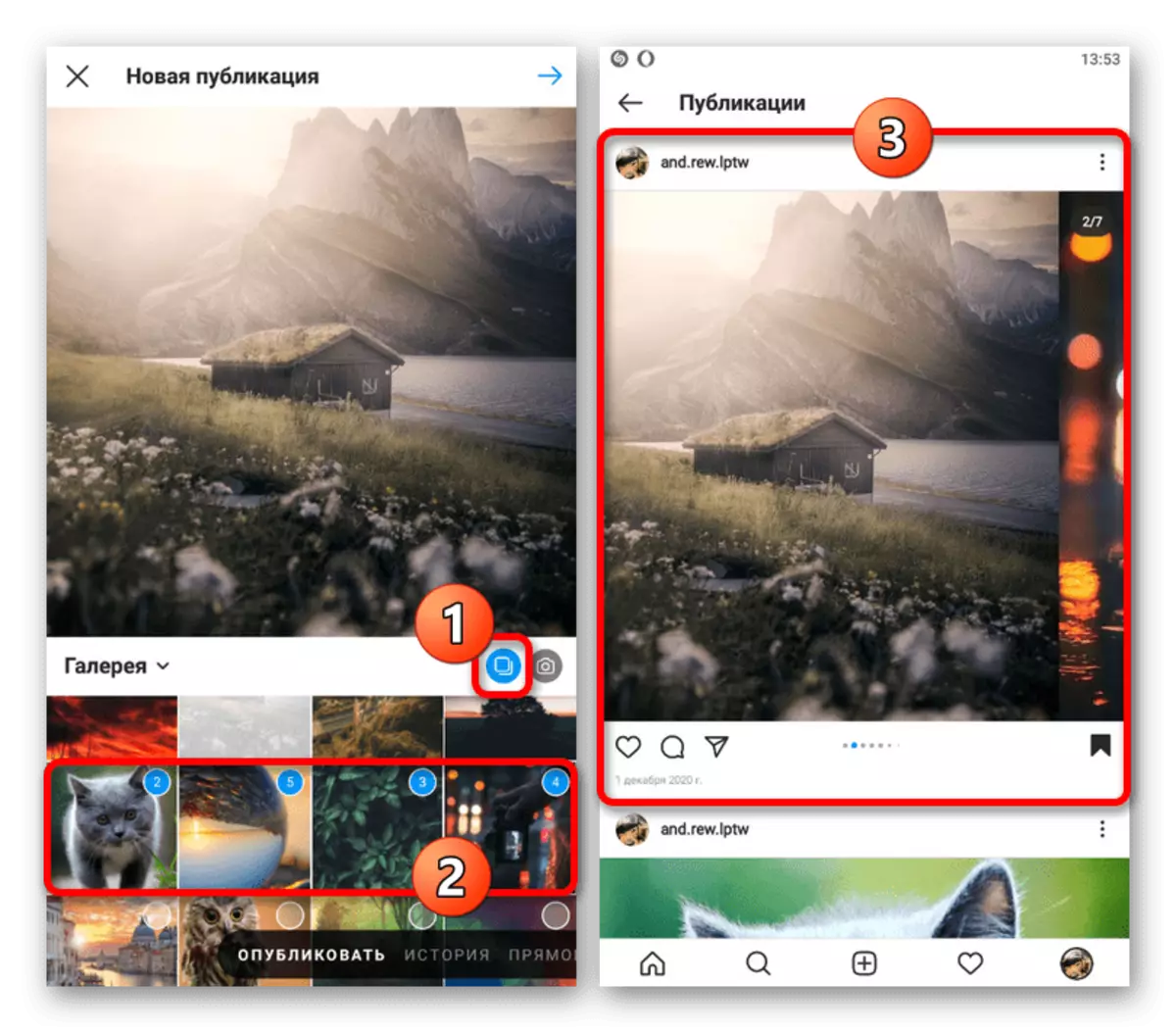
Изборът ориентация
Ако едно изображение се добавя, без да използвате предварително определен вариант, в началния екран можете да променяте съотношението на картината за запис бъдеще в полза на първоначалната форма. Тази опция е ограничен само от един бутон в долния ляв ъгъл на елемента за визуализация на, като кликнете върху която автоматично се инсталират параметрите на оптимални.
Прочетете още: Зареждане на пълен размер на изображения в Instagram
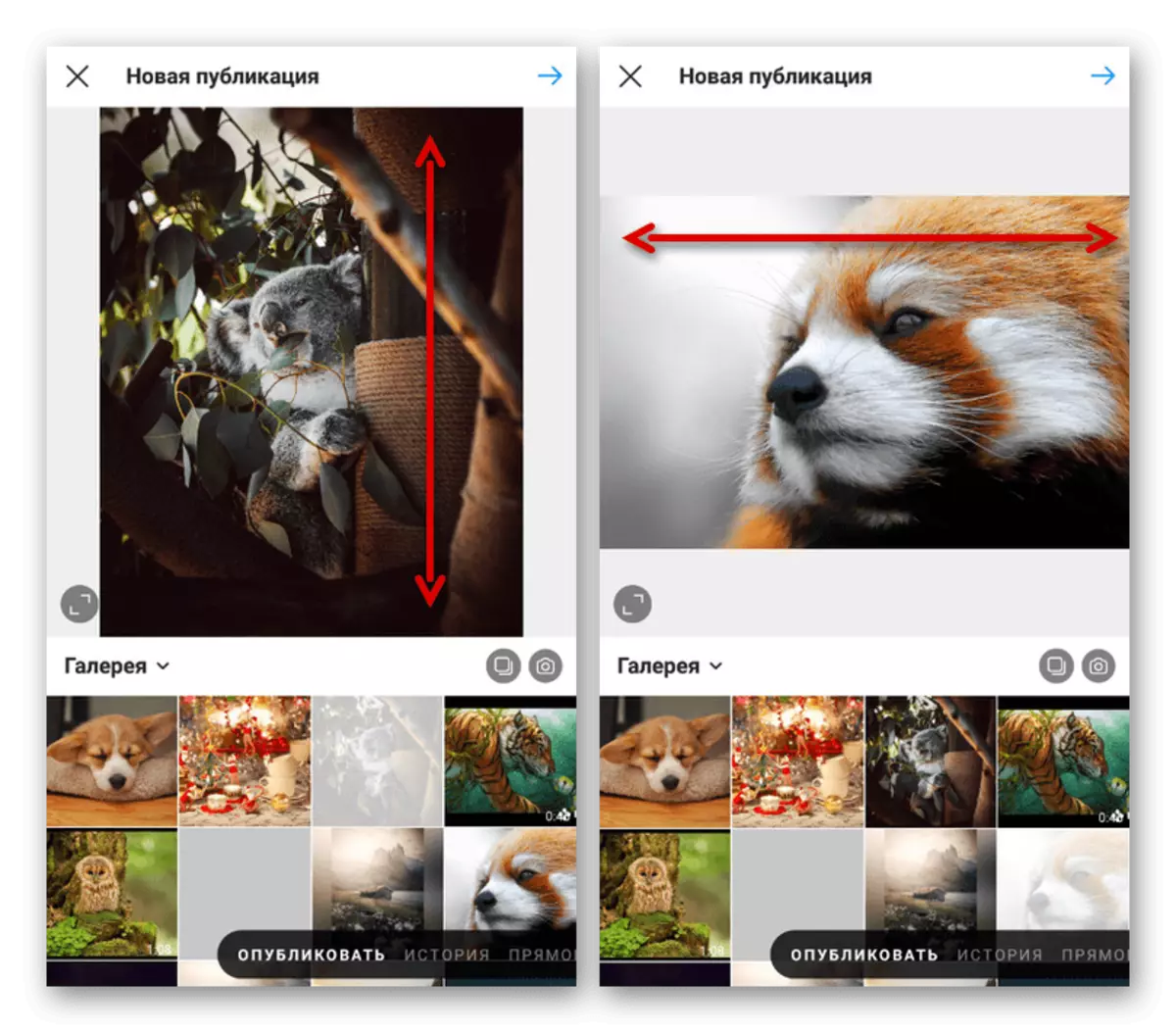
Добавянето на филтри
Независимо от броя на файловете, след завършването, можете да приложите един от няколкото филтри, използващи слаба бира в различни посоки на долния панел и докосват подходящата опция. При използване на въртележката, желания ефект ще се прилага автоматично за всички изображения в рамките на записа създаден.

За ръчно редактиране на филтрите за всяка снимка, трябва да преминете през списъка и докоснете желаното изображение. В този случай, индивидуален редактор ще се отвори, която ви позволява да правите промени в различни параметри и запишете резултата чрез натискане на иконата на отметка.
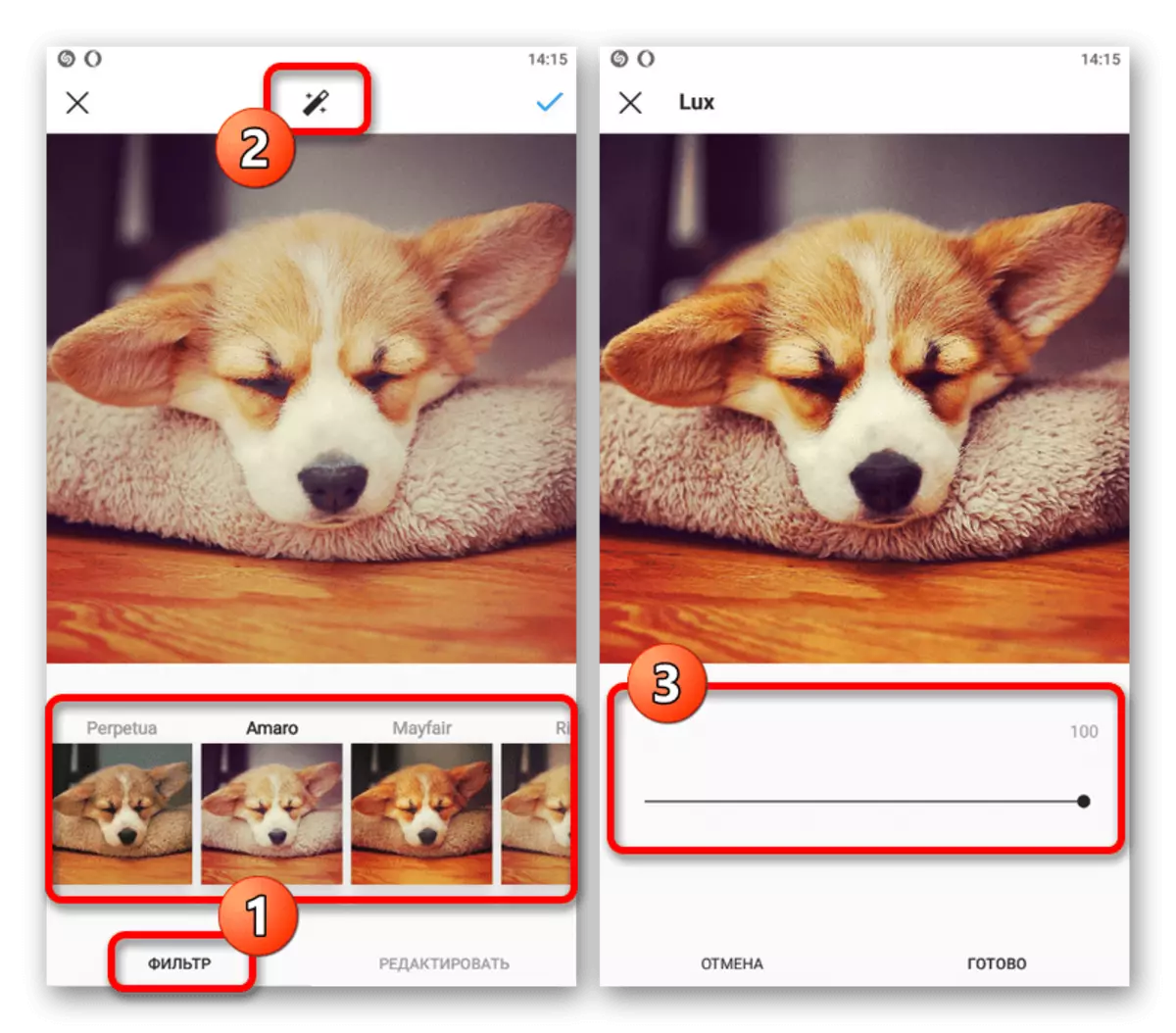
За да контролирате силата на филтрите, иконата в централния регион на отделния редактор на снимки трябва да се докосне и да се измести плъзгача в желаната страна. И накрая, ние също така имайте предвид, че файлът може да се прилага само един от ефектите, а за най-добрите настройки, са необходими други редактори или повторно товарене.
Скала за управление
Когато превключвате в раздела "Редактиране" в долната част на главния редактор на снимки, можете да използвате набор от спомагателни инструменти. Специално внимание заслужава да се обръща "изравняване", която ви позволява да промените мащаба и ъгълът на наклона на изображението, без вреда за части, тъй като съдържанието във всеки случай се ограничава до рамката.
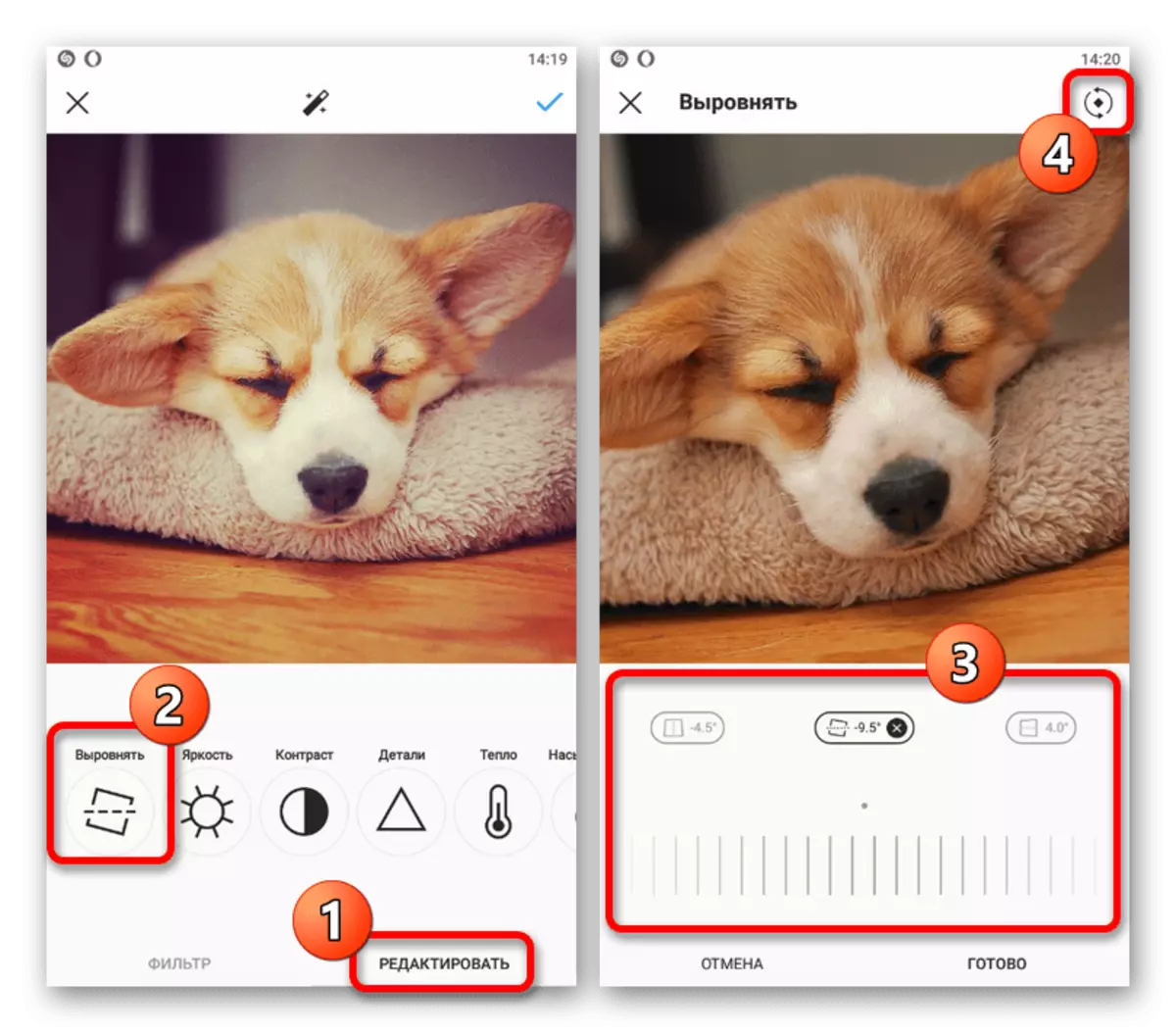
В горния десен ъгъл на екрана е наличен бутон, който ви позволява да завъртите файла по посока на часовниковата стрелка. И въпреки че ефектът се добавя, без да се вземат под внимание филтрите, необходимите промени ще бъдат приложени веднага след натискане на "готови" и се върнете към предишната страница за кандидатстване.
корекция на цветовете
Множество раздели са достъпни в долния панел на редактора, които позволяват да персонализирате цветовете и други части от избрани изображения. Ние няма да се помисли за всеки вариант, тъй като тя е по-добре да се опита самостоятелно, както и действията, във всеки случай са напълно идентични.

Blur ефект
По време на добавянето на "Blur" можете да използвате няколко опции, които пряко засягат стила на този ефект след прилагане. За съжаление, няма никакви допълнителни помощни параметри тук, но в същото време, инструментът отчасти отчита съдържанието.
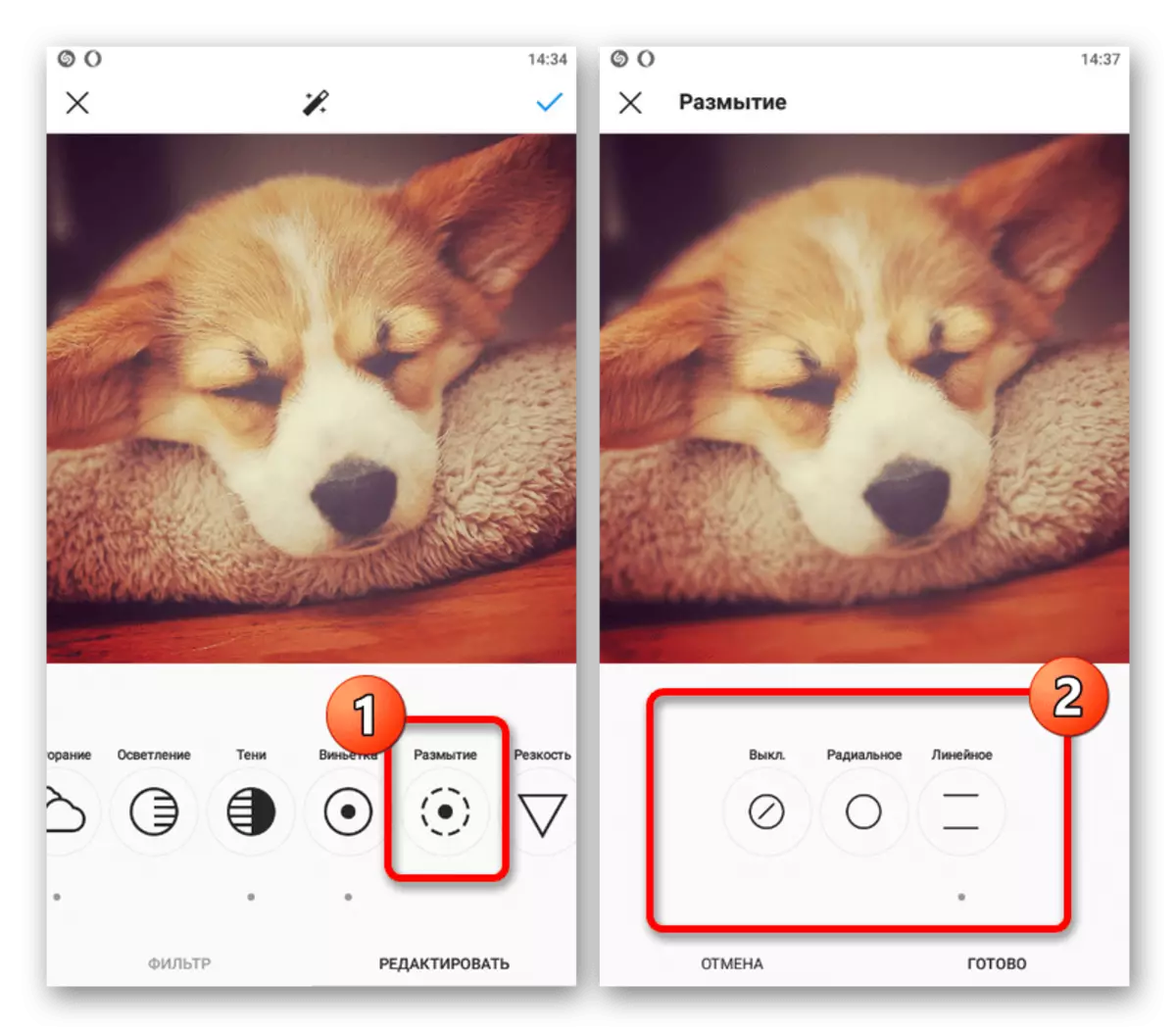
След като направите всички необходими промени, можете да запишете на началния екран на редактора, докосвате отпечатаната маркировка от дясната страна на горния панел. Впоследствие, но строго преди окончателното поставяне на съдържание, ще бъде възможно да се върнат към цветовите параметри без вредни за добавени филтри.
Видео декорация
По време на добавянето на видеоредолтада редакторът не се различава по отношение на избора на пропорции за бъдеща публикация и припокриване на припокриване, което няма да помислим. Други параметри обаче са напълно заменени с други, свързани с продължителността и капака на ролката.
Промяна на продължителността
За да подрязвате видео инструменти за вътрешен редактор, трябва да отидете в раздела Кук и да разпределите областта, която искате да запишете след обработка с помощта на рамката. Ако е необходимо, можете да разчитате на временна лента в долната част на екрана.

Управление на покритието
Когато отидете на "Cover" в раздела, ще получите селекция от район видео файл, в качеството на преглед при гледане на публикуване в Instagram лента. Изображенията са строго ограничени от вътрешния съдържанието на файла, като се вземат предвид преди това изменени промени в продължителността.
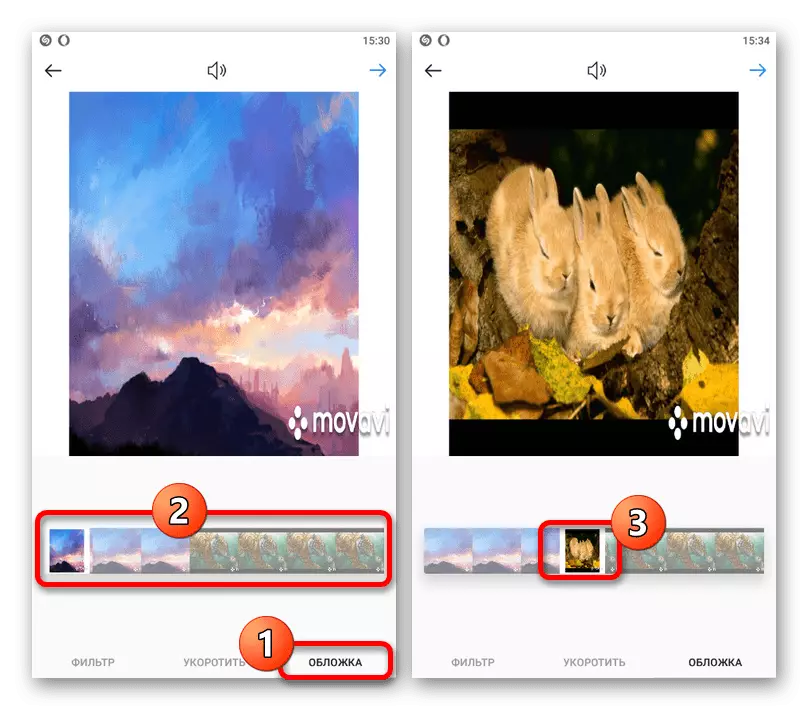
В допълнение към по-горе, на горния панел, винаги можете да включите или изключите звука. Това действие ще повлияе изцяло крайната публикацията.
Довършителни етап
Последната страница с параметрите на публикацията е напълно идентична, независимо от вида на избрания файл или по-ранни промени. Настройки, без да се броят crossposting, като правило, могат да се променят в бъдеще.
Прочетете повече: Редактиране публикации в Instagram
Описание на публикуване
На новата страница на публикация, можете да промените съдържанието на "Enter подпис" блок да добавите описание запис, по една за всички вътрешни файлове. Най-често, това поле се използва за закрепване референции или hashtegov в ограничени количества.
Прочетете още: Добавяне hashtegov в Instagram

Етикети и споменаване
Следните опции "Маркирай хората" и "Добави място" са много близки един до друг и ви позволяват да се спомене, потребителят социална мрежа или да посочите образа на създаването на изображението. В първия случай, е необходимо да се докоснат до специфична област на фотографията и да определи на потребителя, а във втория е необходимо да се намери и да изберете населено място от списъка.
Прочетете още:
Добавяне на етикети в Instagram
Споменете на хората в Instagram
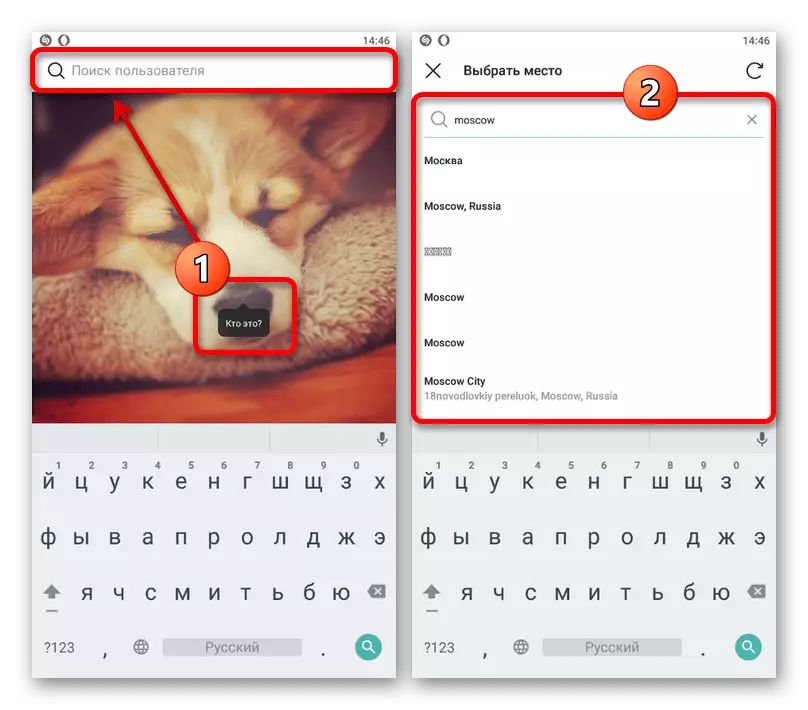
публикуване публикуване
Ако има равен брой страници в други поддържани социални мрежи, можете да конфигурирате автоматичното публикуване на създаден рекорд, като се вземат предвид всички промени, като се използват подходящите превключватели. Да не забравяме и за възможните разлики в дизайна, свързани с ориентацията на фото и подкрепата на въртележката.
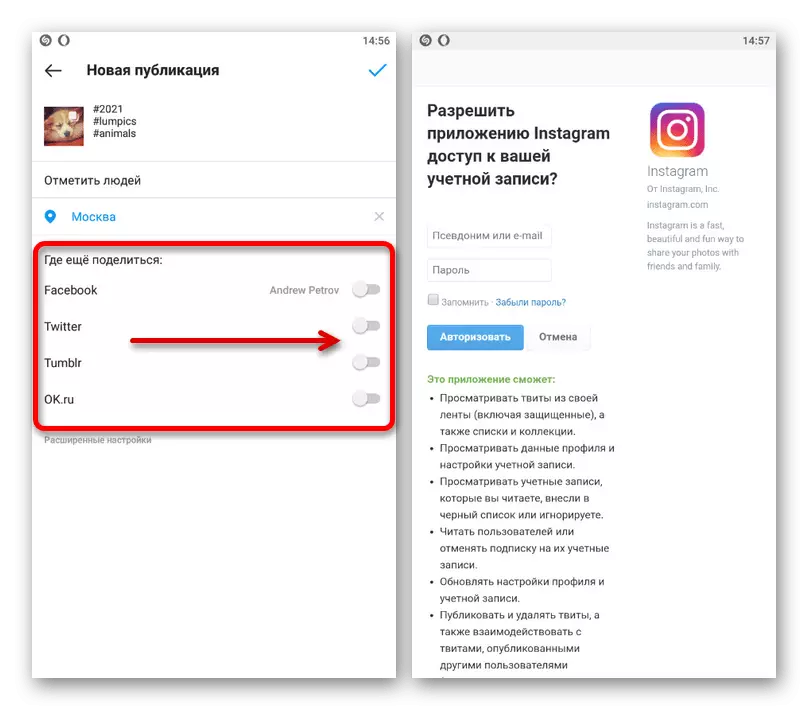
Разширени настройки
За всяка публикация, "Разширени настройки" са осигурени, в момента позволява на "Изключване на коментари", конфигуриране crossposting със страница във Фейсбук и добавяне на алтернативен текст за потребители с нарушения. Принципът на действие на всеки вариант е описан повече от достатъчно на страницата с параметри.

Можете да запазите промените и да добавите публикация, като използвате отметка в горния панел на представената страница. Важно е да се вземе предвид, че след това, въпреки че редактирането ще бъде достъпно, това се отнася само за описанието и други параметри, които не са свързани с графичен или видео файл.
Вижте също: Промяна на снимката след публикуване в Instagram
Регистрация на истории
Друг тип публикации, там вече не е свързано с лентата, са създадени съхранение и приспособима със собствен разширен редактор. Всяка стъпка на настройка, както и функцията, заслужават отделно съображение, което е извършено в други инструкции на сайта.
Прочетете повече: Регистрация на истории в Instagram