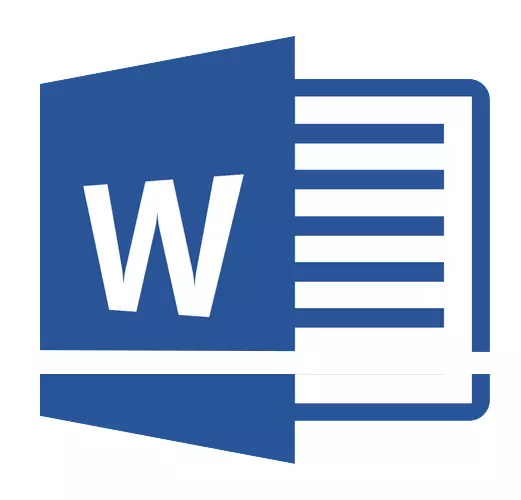
Твърдният интервал в програмата Microsoft Word определя разстоянието между текстовите струни в документа. Интервалът също има или може би между параграфи, в този случай определя размера на празното пространство преди и след него.
В думата се инсталира обхватът по подразбиране, размерът на който в различни версии на програмата може да се различава. Така например, в Microsoft Word 2003, тази стойност е 1.0, а в по-новите версии вече 1.15. Иконата на интервала може да бъде намерена в раздела "Начало" в групата "Параграф" - има просто цифрови данни, но отметката не е зададена или в близост до една от тях. Как да увеличите или намалите разстоянието между редовете в думата и ще бъдат обсъдени по-долу.
Как да промените интервала на линията в състояние в съществуващ документ?
Защо започваме точно как да променим интервала в съществуващия документ? Факт е, че в празен документ, в който не е написана текстова линия, можете просто да инсталирате желаните или необходимите параметри и да започнете да работите - интервалът ще бъде поставен точно това, което сте го инсталирали в програмните настройки.
Изменете разстоянието между редовете в целия документ е най-лесният начин да бъдете с помощта на експресни стилове, в които необходимия интервал вече е инсталиран, различен за всеки стил, но това е по-късно. Ако трябва да промените интервала в определена част от документа, разпределяте текстов фрагмент и променете идентичността на тирето на тези, от които се нуждаете.
1. Изберете целия текст или желания фрагмент (използвайте клавишната комбинация за това. "Ctrl + A" или бутон "Разпределение" Намира се в групата "Редактиране" (раздел "У дома").

2. Кликнете върху бутона "Интервал" което е в групата "Параграф" Раздел "У дома".
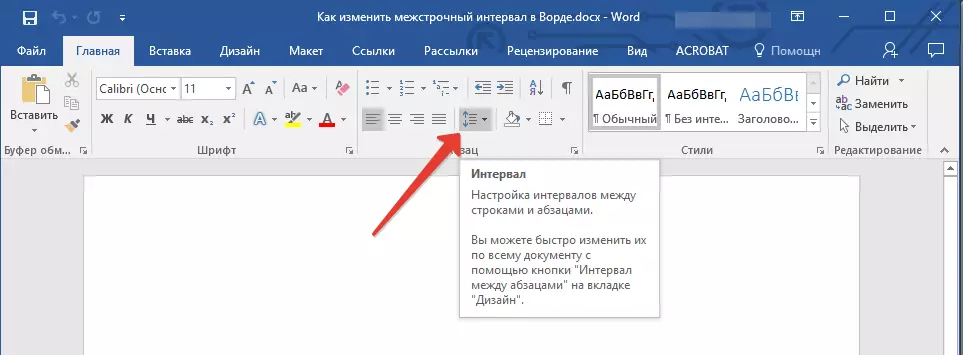
3. В разширеното меню изберете подходящата опция.
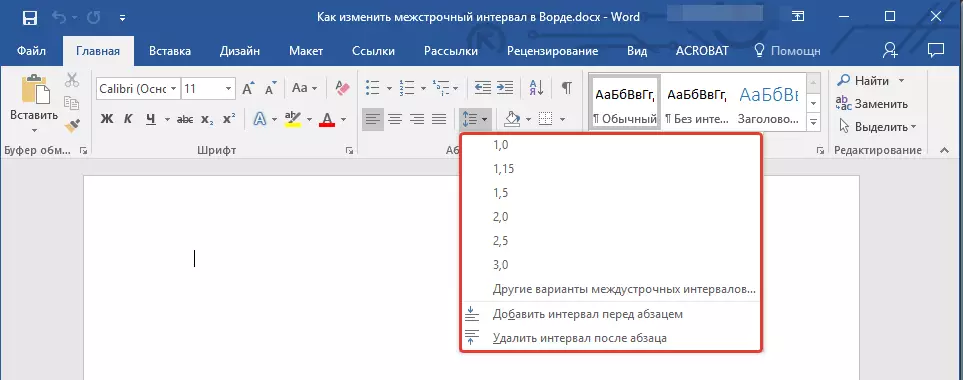
4. Ако никой от предложените опции не ви подхожда, изберете "Други възможности за интервалични интервали".
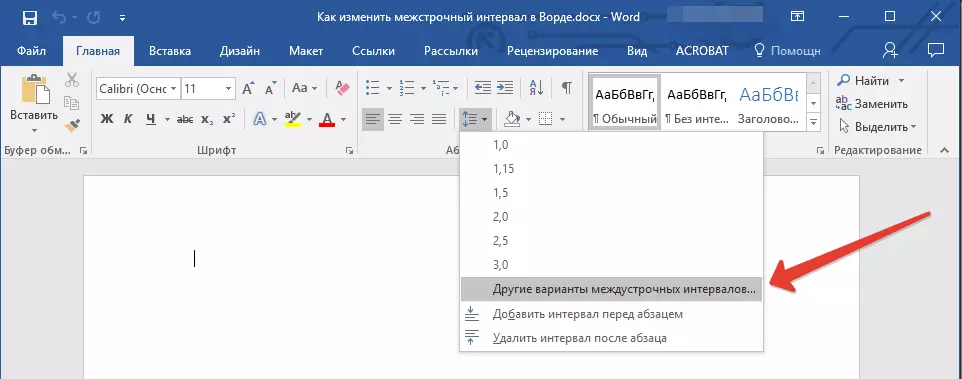
5. В прозореца, който се появява (раздела "Тире и интервали" ) Задайте необходимите параметри. В прозореца "Проба" Можете да видите как текстът се променя в документа според въведените от вас стойности.
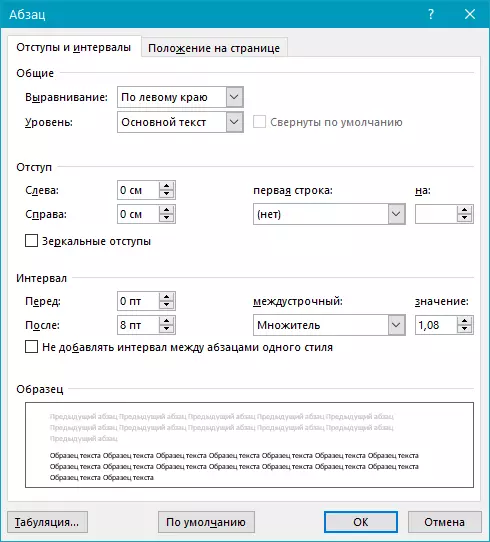
6. Натиснете бутона "ДОБРЕ" Да прилагат промени в текста или неговия фрагмент.
Забележка: В прозореца Настройки можете да промените цифровите стойности към наличните стъпки по подразбиране или ръчно да въведете тези, от които се нуждаете.
Как да промените интервала преди и след параграфи в текста?
Понякога в документа е необходимо да се поставят конкретни тире не само между редовете в параграфи, но също така и между параграфите себе си, преди или след тях, което прави отделянето повече визуално. Тук трябва да се действа по абсолютно същия начин.
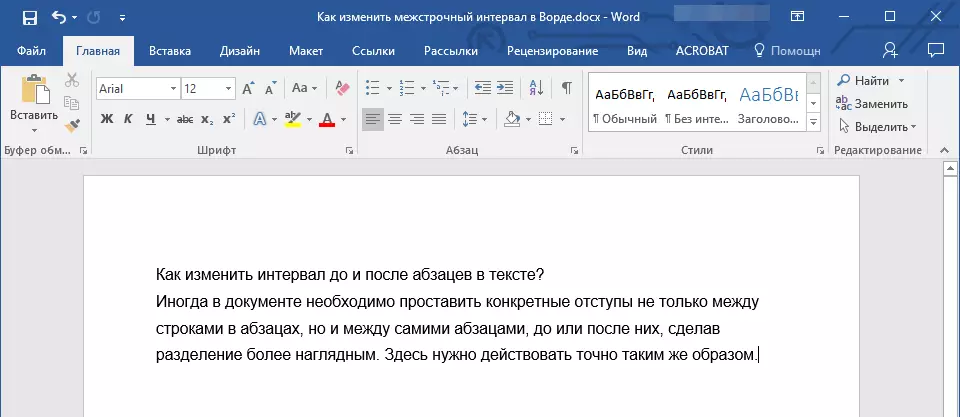
1. Маркирайте целия текст или желания фрагмент.
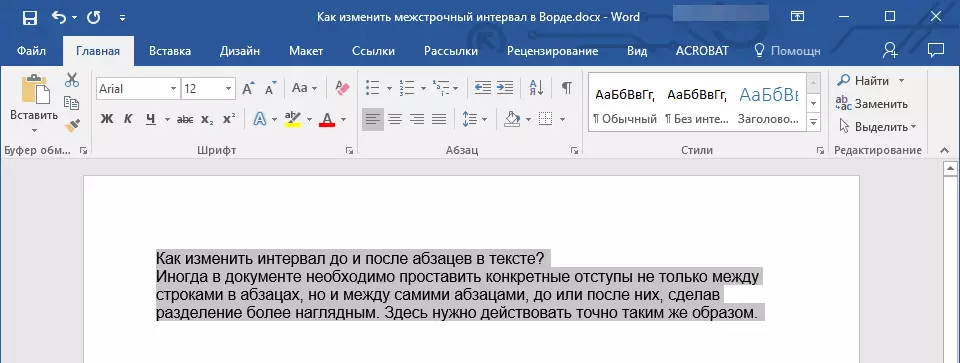
2. Кликнете върху бутона "Интервал" Намира се в раздела "У дома".
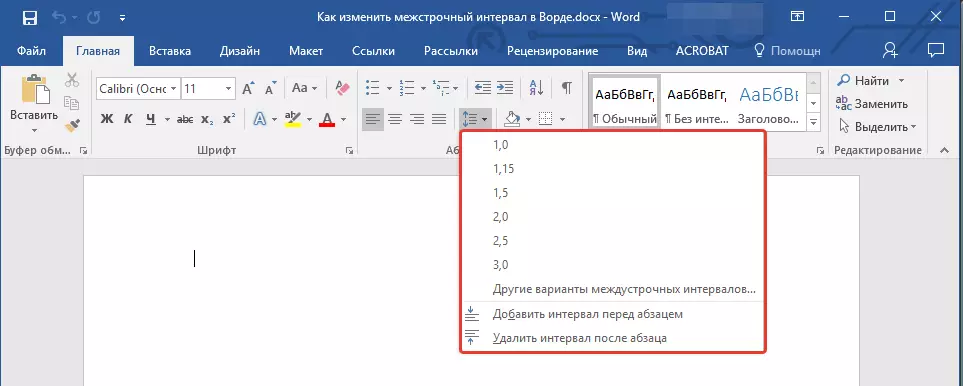
3. Изберете една от двете възможности, представени в долната част на разгънато меню. "Добавяне на интервал на параграф" един "Добавяне на интервал след точка" . Можете да изберете и двете опции, чрез създаването двата инцидента.
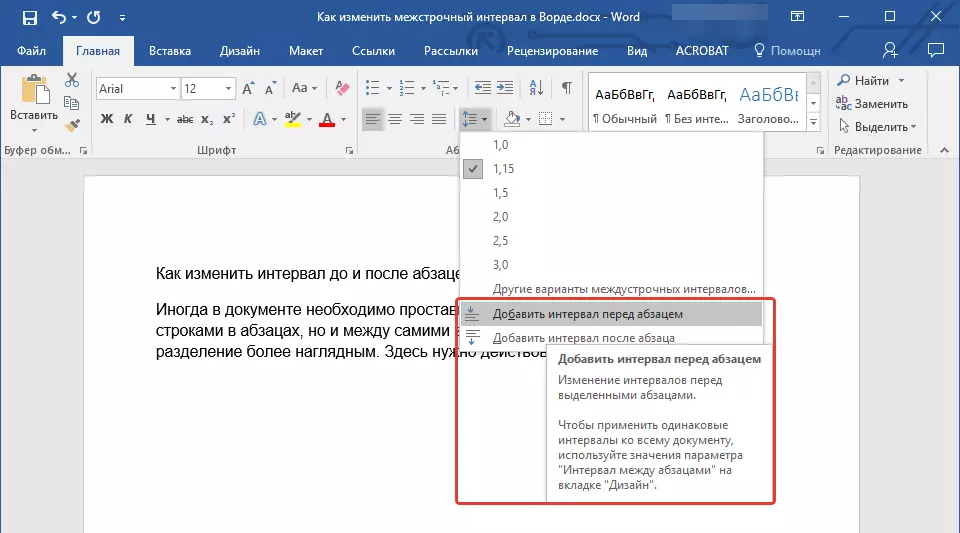
4. По-точни настройки на интервалите преди и / или след параграфи могат да се извършват в прозореца "Други възможности за интервал интервали" Намира се в менюто бутон "Интервал" . Там можете да премахнете вдлъбнатината между параграфите на един стил, които ясно могат да бъдат необходими в някои документи.
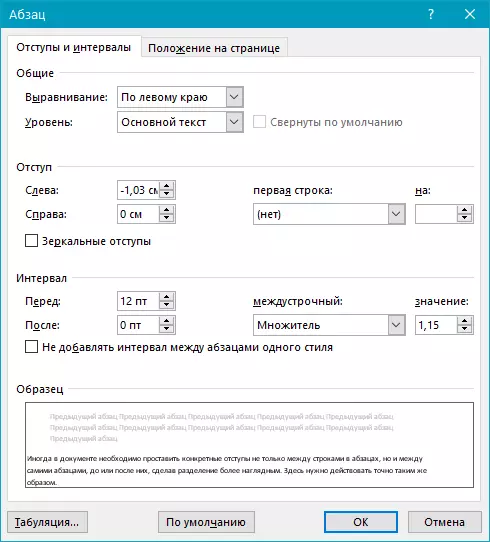
5. Промените, направени веднага ще бъдат показани в документа.
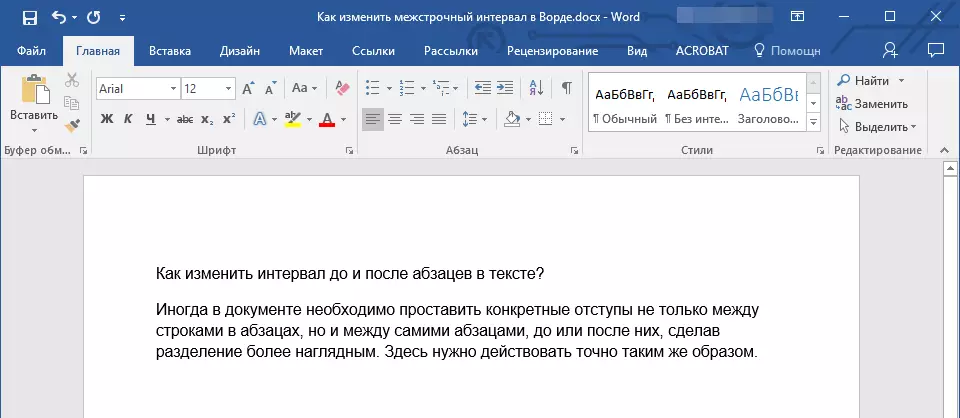
Как да променя интервали въже с експресни стилове?
Методи за промяна на интервалите описани по-горе, се прилагат към всички текстове или посветени фрагменти, това е, между всеки ред и / или точка на текста, на същото разстояние избран или потребителят е посочено е настроен. Но как да бъдем в случая, когато имате нужда от това, което се нарича за един подход да се разделят конци, параграфи и заглавия със субтитри?
Малко вероятно е, че някой иска да зададете ръчно интервалите за всеки отделен удар с глава, субтитрите и параграф особено ако има доста в текста. В този случай, "експресна стилове" ще ви помогнат, налични в Word. За това как да се промени интервалите с тяхна помощ, и ще бъдат обсъдени по-долу.
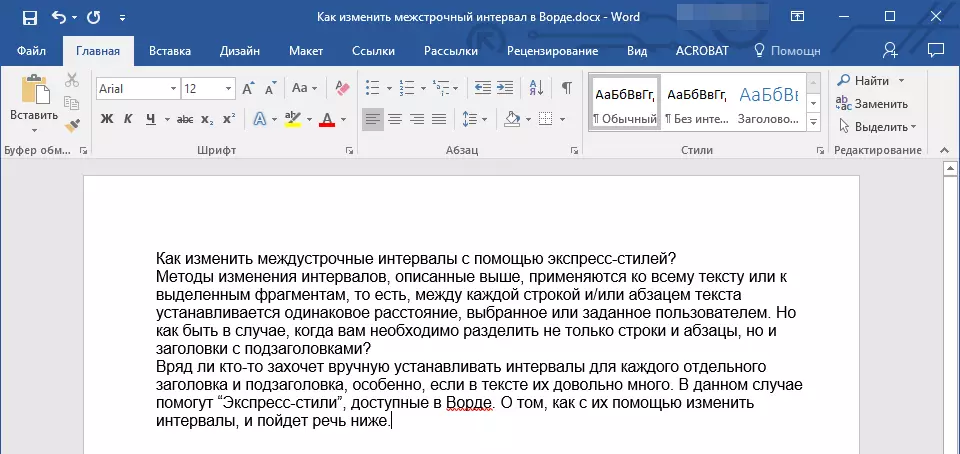
1. Изберете целия текст в документа или фрагмент, интервалите, в които искате да се промени.
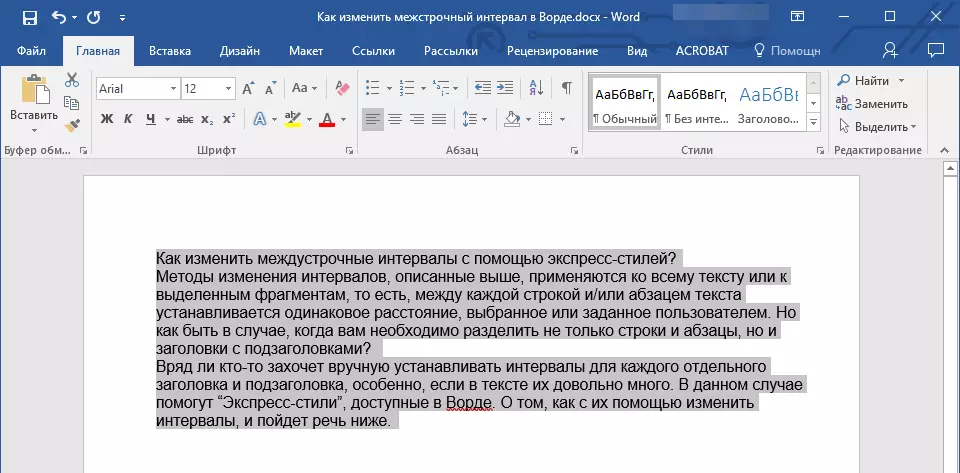
2. В раздела "У дома" в група "Стилове" Отворете диалоговия прозорец, като кликнете върху малък бутон в долния десен ъгъл на групата.
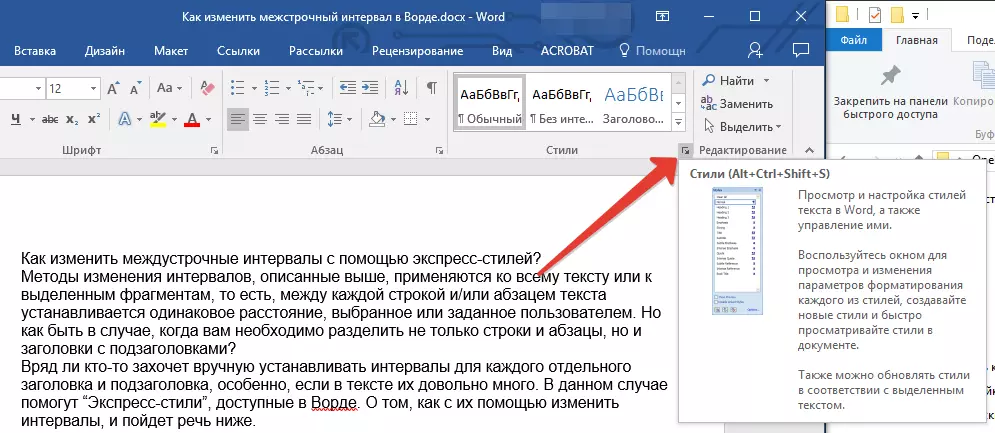
3. В прозореца, който се появява, изберете подходящия стил (също стилове могат да бъдат променяни директно в групата, като задържите курсора с помощта на едно кликване, за да потвърдите избора). Натискането на стила в този кон, ще видите как се променя текста.
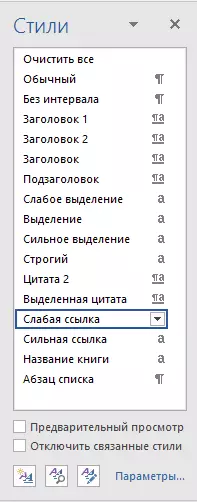
4. С избирането на подходящия стил, затворете диалоговия прозорец.
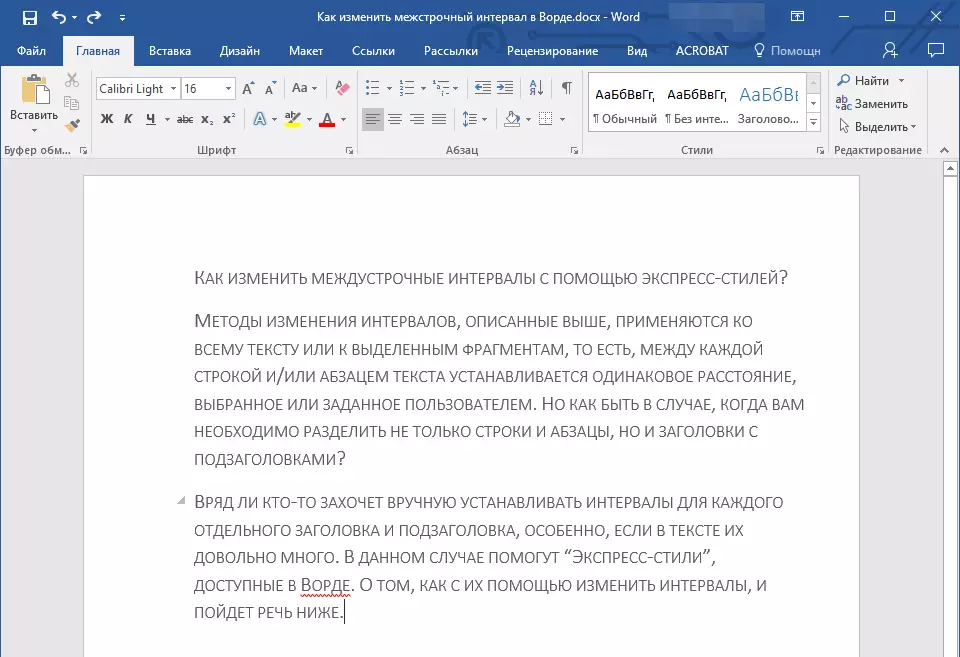
Забележка: Промяната в интервала с експресни стилове е ефективно решение и в случаите, в които не знаят коя от вас интервал трябва. По този начин, можете да видите веднага, предоставяни от един или друг стил промените.
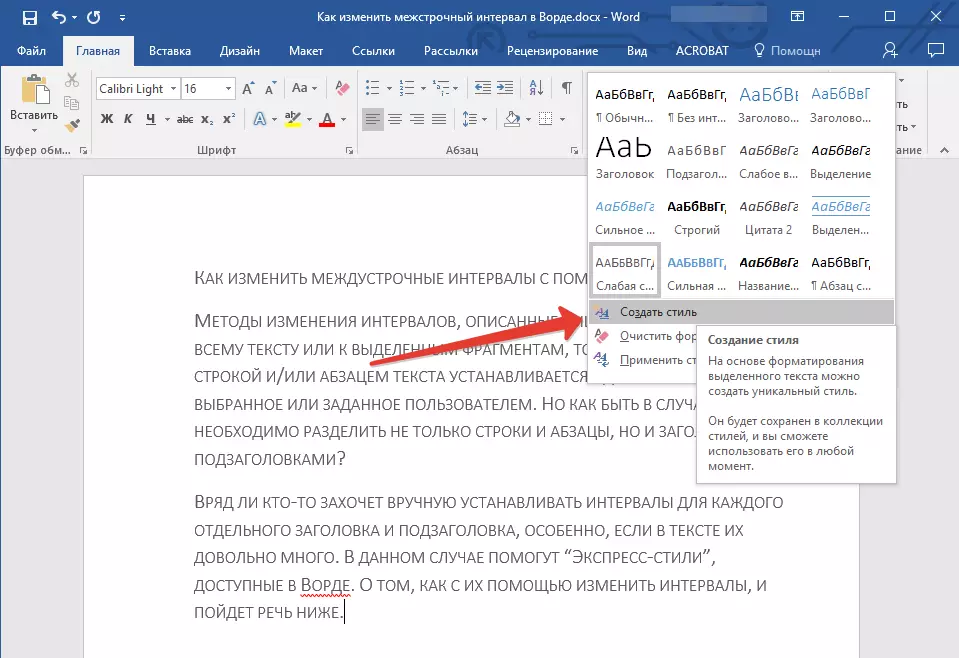
Съвети: За да направите текста по-привлекателен визуално и просто визуален, използвайте различни стилове за заглавия и субтитри, както и за основния текст. Също така можете да създадете свой собствен стил и след това да го запазите и да го използвате като шаблон. За това е необходимо в групата "Стилове" Отворен елемент "Създаване на стил" И в прозореца, който се появява, изберете командата "Промяна".
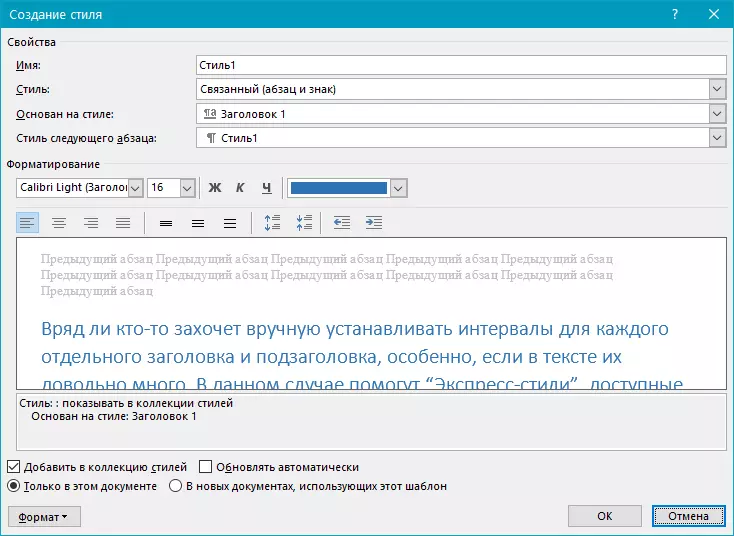
Това е всичко, сега знаете как да направите един, един час, двоен или друг интервал в Word 2007 - 2016, както и в по-старите версии на тази програма. Сега вашите текстови документи ще изглеждат по-визуално и привлекателни.
