
Правилното конфигурацията на мрежата във виртуалната машина VirtualBox ви позволява да създадете връзка операционната система домакин с госта за най-добро взаимодействие на последните.
В тази статия, вие ще изберете мрежата на виртуална машина работи Windows 7.
създаване започва с инсталацията на глобални параметри на VirtualBox.
Преместването в менюто "Файл - Settings".
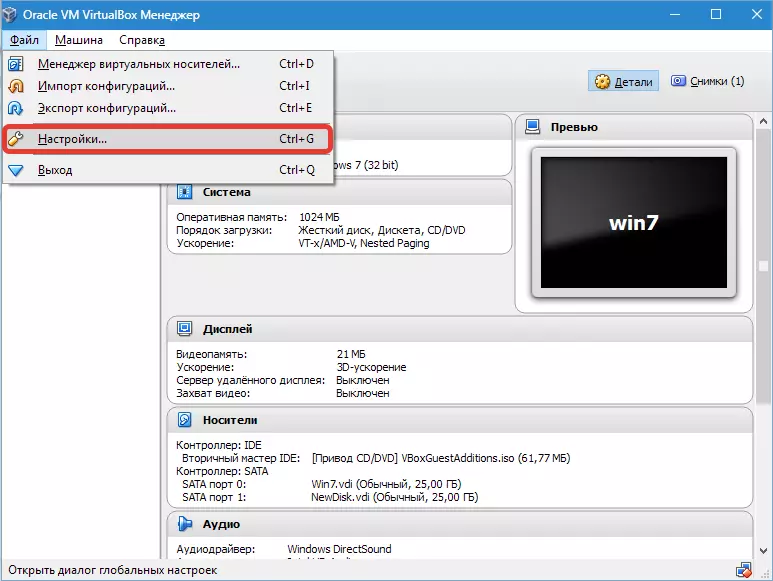
След това отворете раздела "Мрежа" и "виртуален хост мрежи" . Тук можете да изберете адаптера и натиснете бутона за настройки.
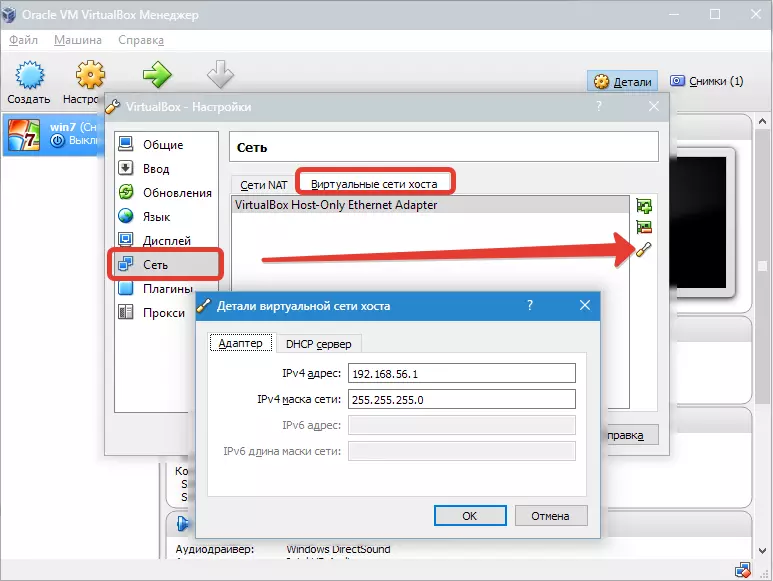
Първо инсталирате ценности IPv4. Адреси и съответната мрежа маска (виж картинката по-горе).

След това преминете към следващия раздел и да активирате DHCP. Сървърът (независимо от това дали е статичен или динамичен ви е присвоен IP адрес).
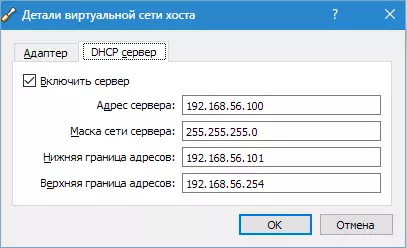
Трябва да се уточни стойността на адреса на сървъра, което съответства на адресите на физическите адаптери. Стойностите на "граници" са необходими за покриване на всички адреси, използвани в операционната система.
Сега за настройките на VM. Отиди Б. "Настройки" , глава "Мрежа".
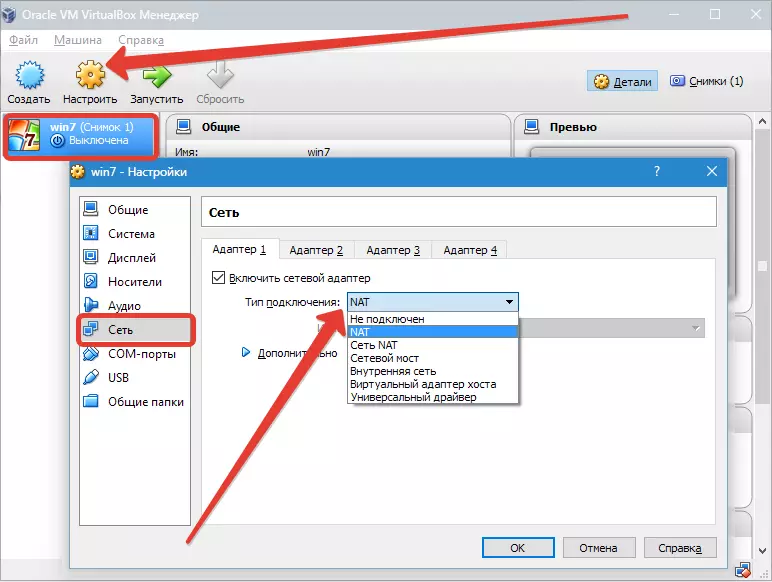
Като тип връзка, ние си поставихме за съответната опция. Помислете за тези опции в по-големи подробности.
1. Ако адаптер. "Няма връзка" , VB ще докладва употреба, че тя е на разположение, но няма връзка (можете да сравните със случая, когато Ethernet кабела не е свързан към порта). Избирането на този параметър може да се симулира липса на кабелна връзка към виртуална мрежова карта. По този начин, можете да информират операционната система гост, че няма интернет връзка, но тя може да бъде конфигуриран.
2. При избора на режим "NAT" Гостите могат да отидат онлайн; В този режим на пакетите се пренасочват. Ако трябва да се отварят уеб страници от системата за гости, четете пощата и изтегляне на съдържание, то това е подходяща възможност.
3. Параметър "Network Bridge" Позволява ви да извършва повече действия в интернет. Например, тя включва симулация на мрежи и сървъри активни във виртуалната система. Когато е избрана тази VB, се свържете с един от наличните мрежови карти и започва директно с пакети. Мрежа купчина от приемащата система няма да участва.
4. Режим "Вътрешна мрежа" Той се използва, за да се организира виртуална мрежа, към която можете да получите достъп от VM. Тази мрежа няма връзка с програмите, които работят на главната система или мрежово оборудване.
пет. Параметър "Virtual адаптер домакин" Използва се за организиране на мрежи от основната операционна система и няколко VM, без да използвате реален мрежов интерфейс на основната операционна система. Основната операционна система е организирана от един виртуален интерфейс, с помощта на който е инсталиран на връзката между него и VM.
6. По-малко от останалите, се използват "Universal Driver" . Тук потребителят придобива способността да изберете влизане шофьор VB или разширение.
Изберете мрежа мост и възлага адаптер за него.
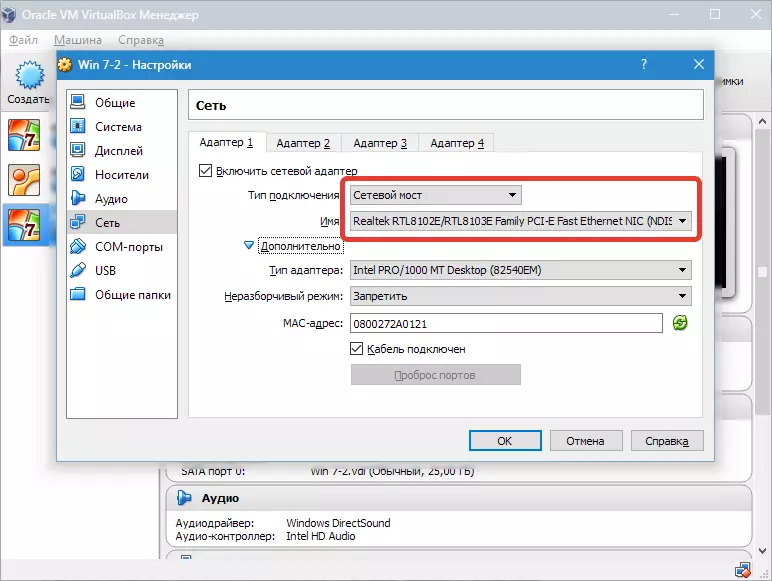
След това, ние ще се изпълнява VM, връзки с мрежата на и отидете на "Недвижими имоти".
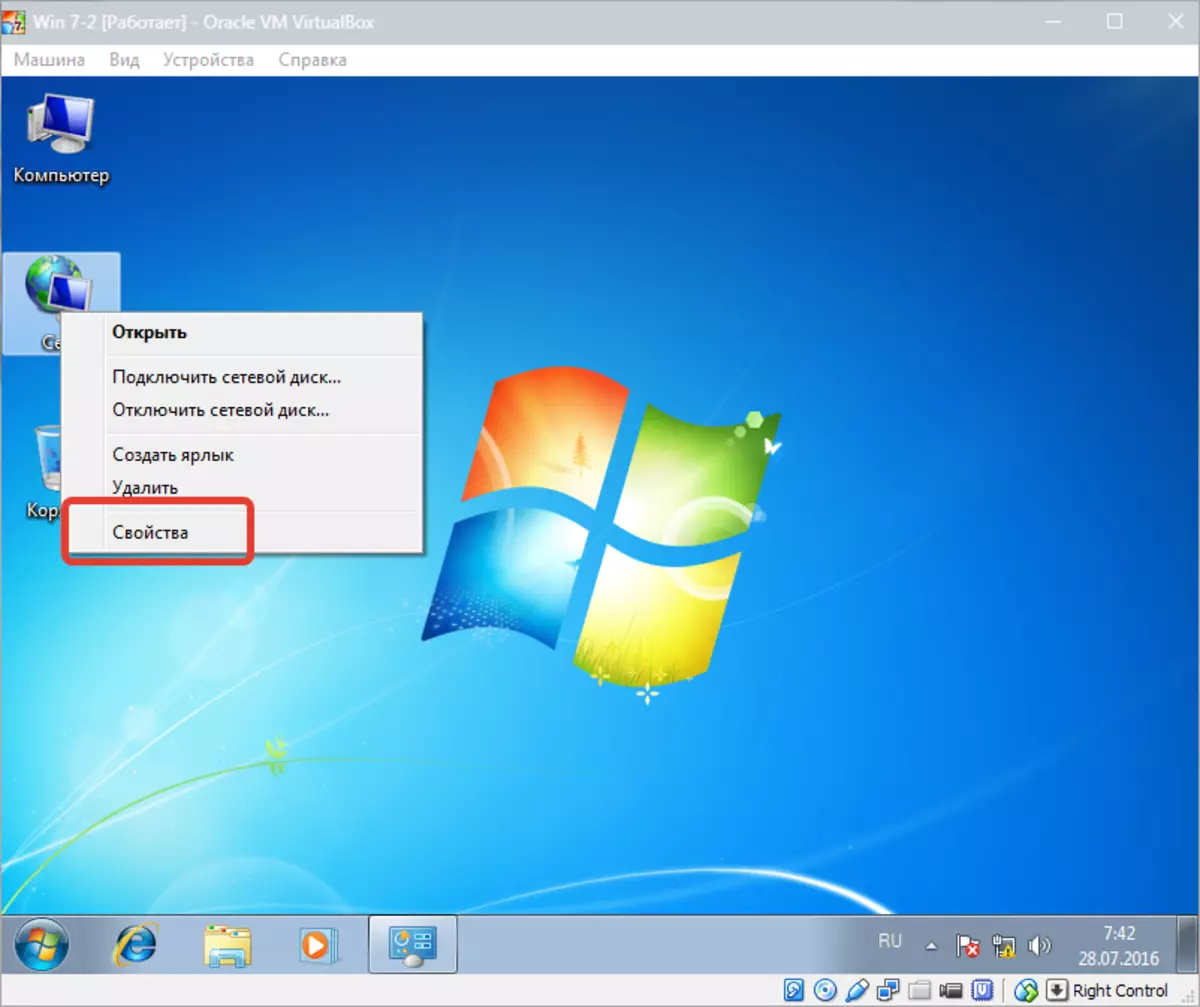
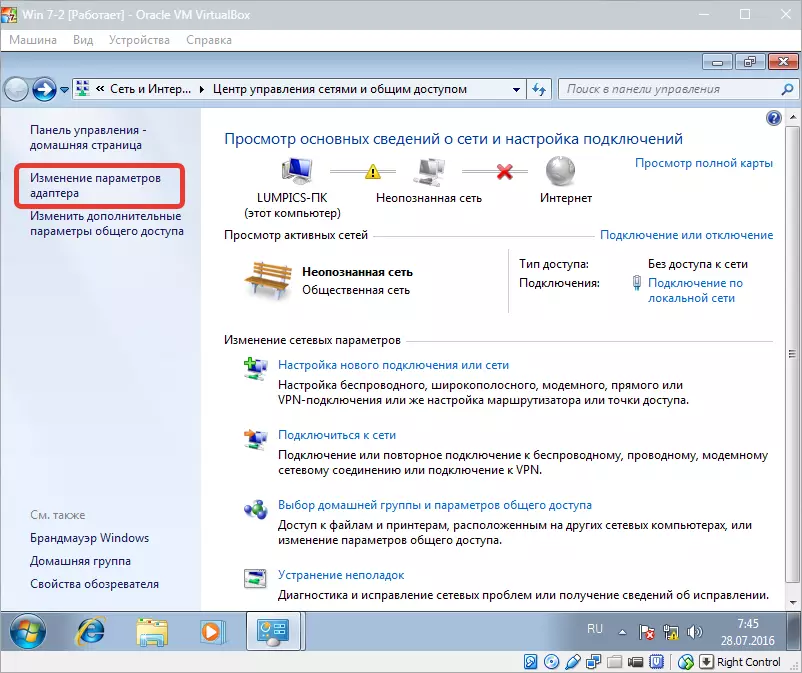
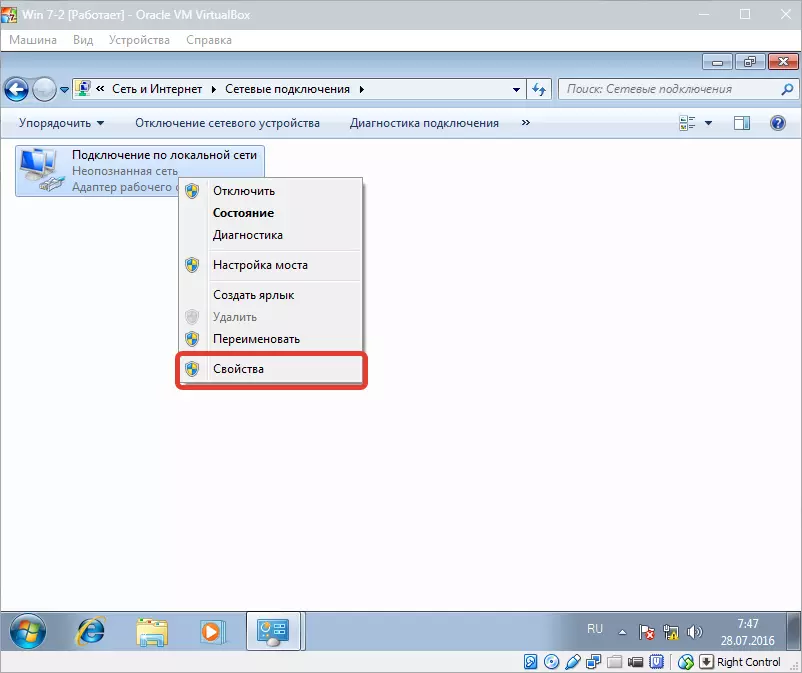
Вие трябва да изберете Internet Protocol TCP / IPv4. . Zhmem. "Имоти".
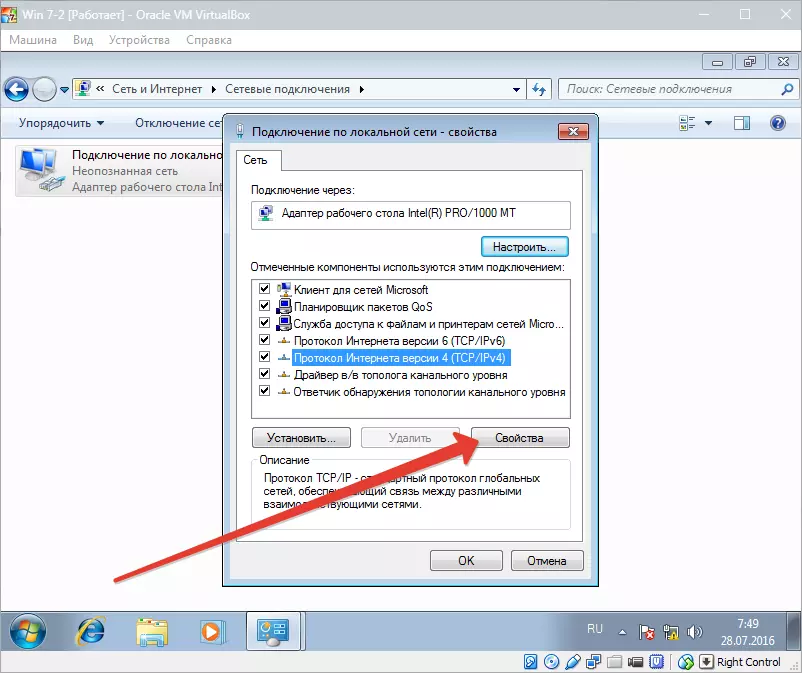
Сега трябва да се регистрирате на параметрите на IP адрес и т.н. Адресът на недвижими адаптер е като врата, и като IP адрес може да бъде стойността след адреса на шлюза.
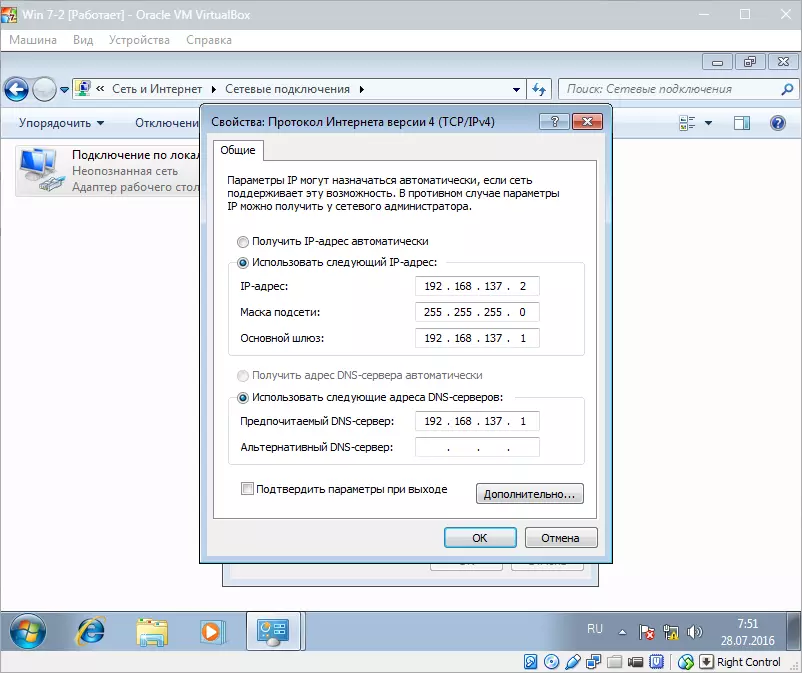
След това потвърдите избора си и в близост до прозореца.
Създаване на мрежа мост е завършен, и сега можете да отидете онлайн и да си взаимодействат с хост машината.
