
Страница полета в документа за MS Word е празно място, разположен на ръба на листа. Текст и графични съдържание, както и други елементи (например таблици и диаграми) се вмъкват в областта за печат, който се намира във вътрешността на полето. С променянето на полетата на страницата в документа, текстът, съдържащ текст и всяко друго съдържание също се променя на всяка страница.
За да преоразмерите полетата в думата, можете просто да изберете един от варианта, налични в програмата по подразбиране. Също така можете да създадете свои полета и да ги добавите към колекцията, което го прави достъпна за по-нататъшна употреба.
Урок: Как да си направим тире на дума
Избор на полета на страницата от готови комплекти
1. Отидете в раздела "Оформление" (В по-старите версии на програмата този раздел се нарича "Оформление на страница").
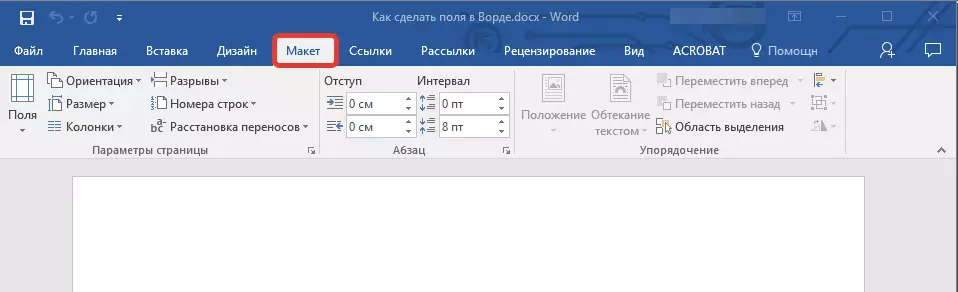
2. В група "Настройки на страницата" Кликнете върху бутона "Полета".

3. В разгънения списък изберете един от предложените размери на полето.
Забележка: Ако в текстовия документ работите, с които работите с няколко дяла, избрахте размера на полето ще се прилага изключително до текущия раздел. За да преоразмерите полетата в няколко или във всички раздели незабавно, маркирайте ги преди да изберете подходящ шаблон от арсеналната дума дума.
Ако искате да промените полетата на страницата, които са зададени по подразбиране, изберете от наличния комплект от тези, които сте подходящи, и след това в менюто на бутона. "Полета" Изберете последния елемент - "Персонализирани полета".
В диалоговия прозорец Разгънете, изберете параметъра "По подразбиране" Като кликнете върху съответния бутон, разположен вляво по-долу.
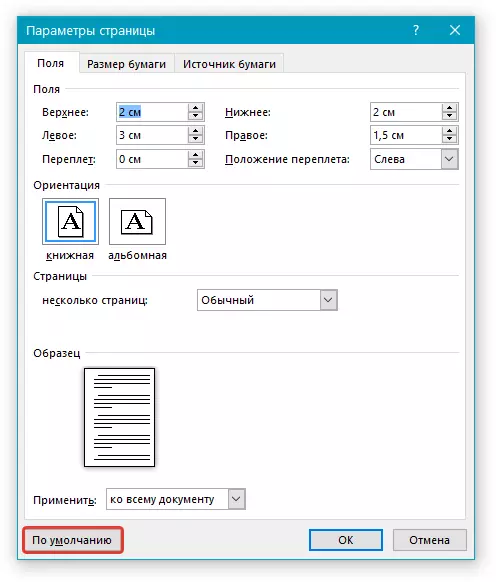
Създаване и промяна на параметрите на полето
1. В раздела "Оформление" Кликнете върху бутона "Полета" Намира се в групата "Настройки на страницата".

2. В менюто, което се появява, където ще бъде показана колекцията на наличните полета, изберете "Персонализирани полета".
3. Появява се диалоговият прозорец "Настройки на страницата" където можете да зададете необходимите параметри за размера област.
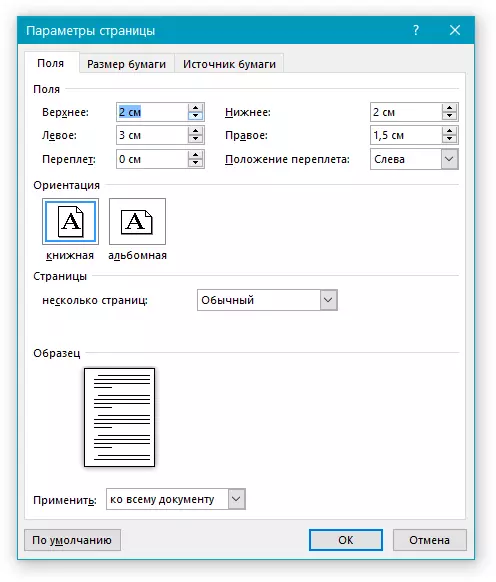
Бележки и препоръки относно конфигурацията и промените в параметрите на полето
1. Ако искате да промените полетата по подразбиране, т.е. тези, които ще бъдат приложени към всички документи, създадени в думата, след като изберете (или промените) необходимите параметри, натиснете бутона "Полета" След това, в разгъната меню, изберете "Персонализиране на полета" . В диалоговия прозорец, който се отваря, щракнете върху "По подразбиране".
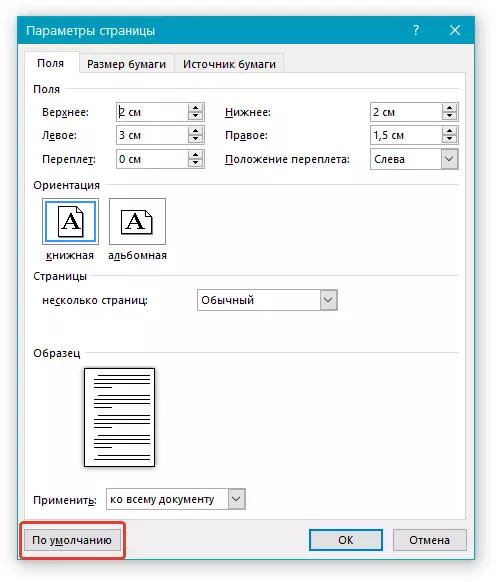
Въведените промени ще бъдат запазени като шаблон, на който ще се базира документът. Това означава, че всеки документ, който създавате, ще се основава на този шаблон и да има посочения размер на полето.
2. За да преоразмерите полетата в част на документ, изберете желания фрагмент с помощта на мишката, отворете диалоговия прозорец "Настройки на страницата" (Описани по-горе) и въведете необходимите стойности. В полето "Приложи" В прозореца за разгъване, изберете "До специалния текст".
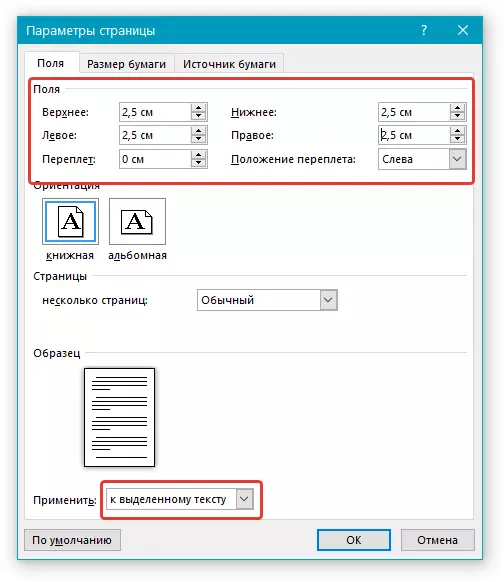
Забележка: Това действие ще добави автоматични разделителни секции преди и след фрагмента, който сте избрали. Ако документът вече е разделен на дялове, изберете последователностите, от които се нуждаете или просто изберете този, от който се нуждаете, и промените параметрите на полетата му.
Урок: Как да си направим страница почивка в дума
3. Повечето съвременни принтери за правилното отпечатване на текстовия документ се нуждаят от определени параметри на полетата на страницата, тъй като те не могат да отпечатат до ръба на листа. Ако инсталирате твърде малки полета и се опитайте да отпечатате документ или част от него, ще бъде уведомен следното съдържание:
"Една или повече полета са извън зоната за печат"
За да елиминирате нежеланите подстригване на ръбовете, кликнете върху бутона, който се появява на бутона "Поправям" - Това автоматично ще увеличи ширината на полетата. Ако игнорирате това съобщение, когато опитът за печат ще се появи отново.
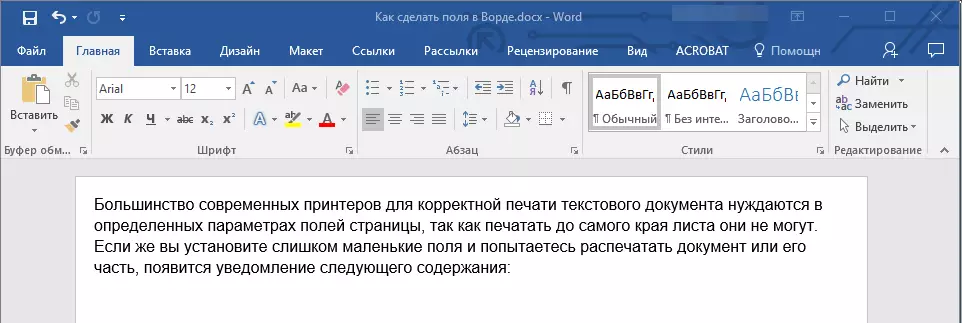
Забележка: Минималните размери на допустимите полета за печат на поле, преди всичко зависят от използвания принтер, размер на хартията и инсталиран на компютъра, свързан със софтуера. С по-подробна информация можете да прочетете ръководството за вашия принтер.
Настройване на различни размери на полета за равномерни и странни страници
За двустранно отпечатване на текстов документ (например дневник или книга), трябва да конфигурирате полетата на равнодушни и странни страници. В този случай се препоръчва да се използва параметърът "Огледални полета" Изберете кой можете в менюто "Полета" Намира се в групата "Настройки на страницата".
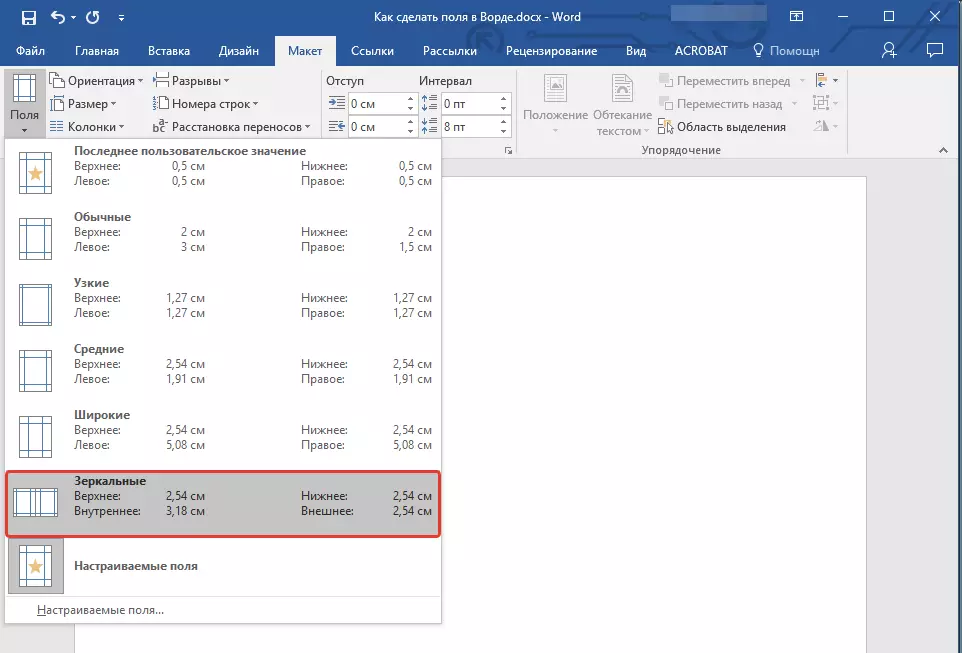
Когато инсталирате огледални полета за лявото поле на страницата, огледалата отразяват полетата правилно, т.е. вътрешните и външните полета на такива страници стават същите.
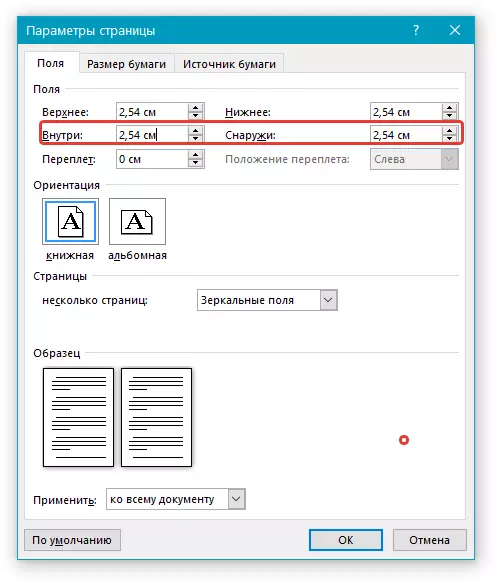
Забележка: Ако искате да промените параметрите на огледалните полета, изберете "Персонализирани полета" В менюто на бутона "Полета" и задайте необходимите параметри "Вътре" и "Отвън".
Добавяне на обвързващи полета за брошури
Документи, към които ще се добавят свързването след отпечатване (например брошури), се нуждаят от допълнително пространство отстрани, горни или вътрешни полета на страницата. Това са тези места, които ще бъдат използвани за обвързване и са гаранция, че съдържанието на текста в документа ще бъде видимо и след брошурата му.
1. Отидете в раздела "Оформление" и кликнете върху бутона "Полета" който се намира в групата "Настройки на страницата".
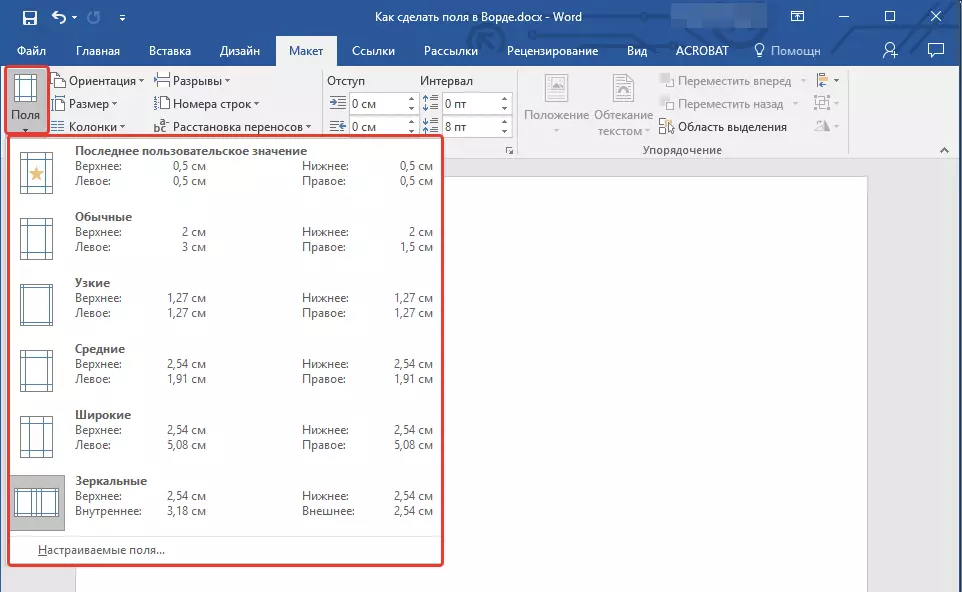
2. В менюто, което се появява, изберете елемент "Персонализирани полета".

3. Задайте необходимите параметри за свързване, като посочите неговия размер в съответното поле.
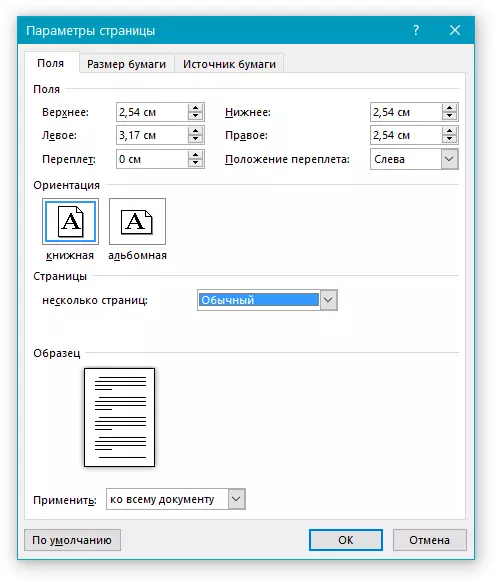
4. Изберете позицията за свързване: "По-горе" или "Наляво".
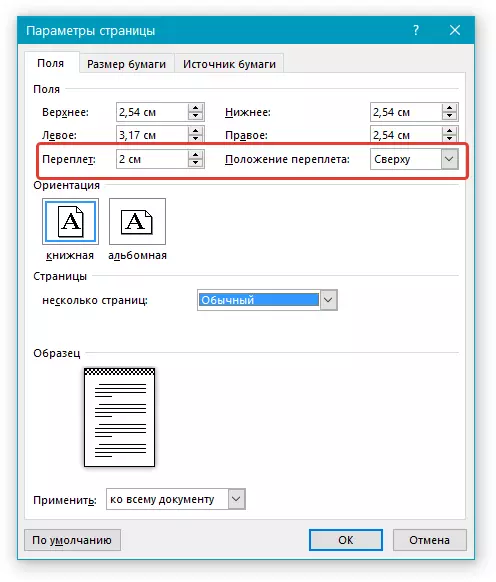
ЗАБЕЛЕЖКА: Ако в документа работи, е избрано един от следните полеви параметри - "Две стража на лист", "Брошура", "Огледални полета" , - поле "Позиция на свързване" В прозореца "Настройки на страницата" Тя ще бъде недостъпна, тъй като този параметър в този случай се определя автоматично.
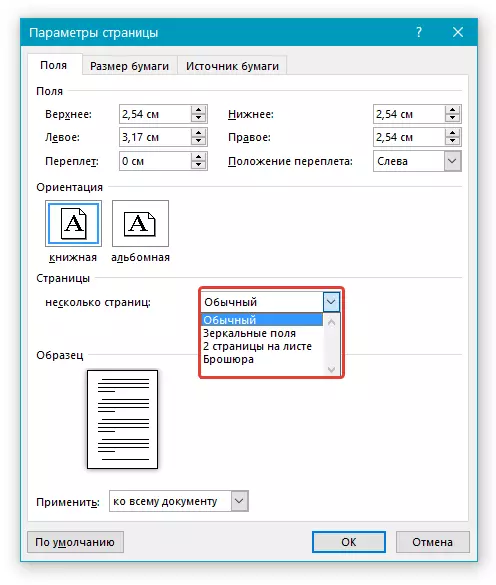
Как да видите полетата на страницата?
В MS Word можете да активирате дисплея в текстовия документ, който съответства на текстовата граница.
1. Натиснете бутона "Файл" и изберете точка там "Настроики".
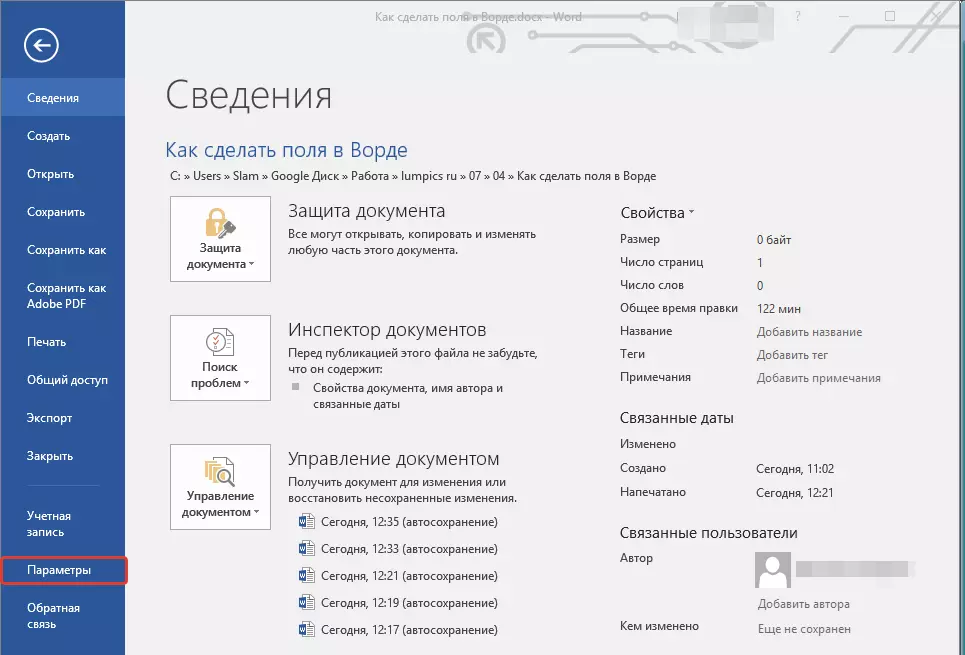
2. Отидете в раздела "Допълнително" и инсталирайте отметка срещу елемента "Покажете границите на текста" (Групата "Показване на съдържанието на документа").
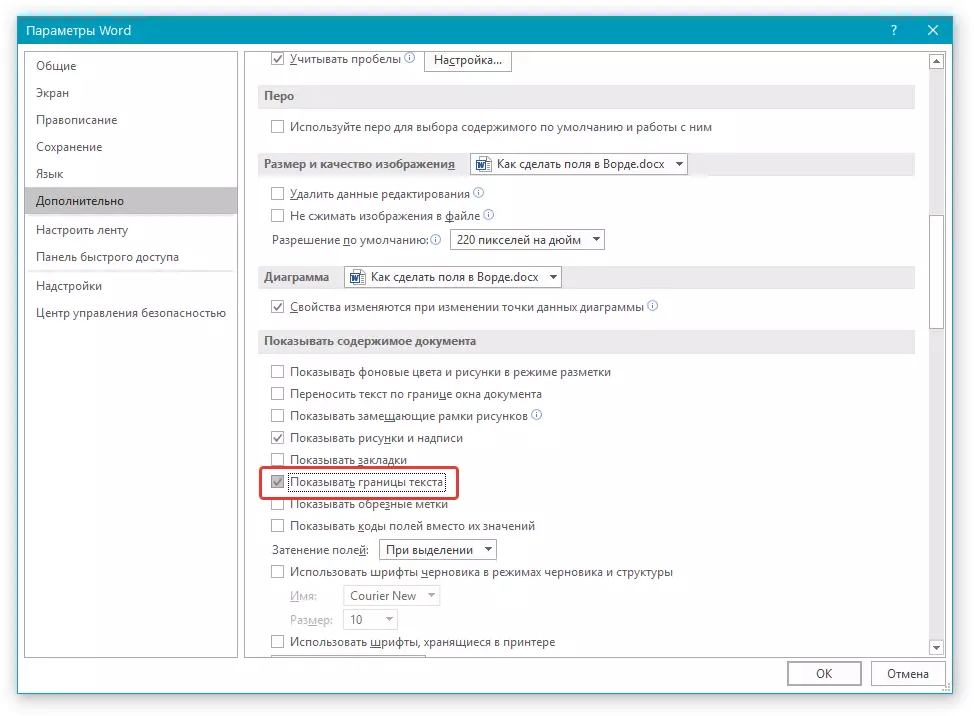
3. Полетата на страницата в документа ще бъдат показани от пунктирани линии.
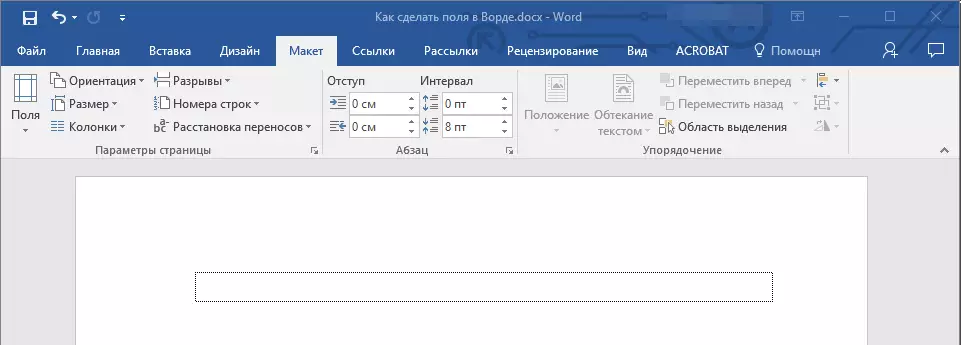
Забележка: Можете също да видите полетата на страницата в режим на преглед на документи. "Оформление на страница" и / или "Уеб документ" (раздел "Изглед" , група "Режими" ). Не е изведено за отпечатване на показаните граници на текста.
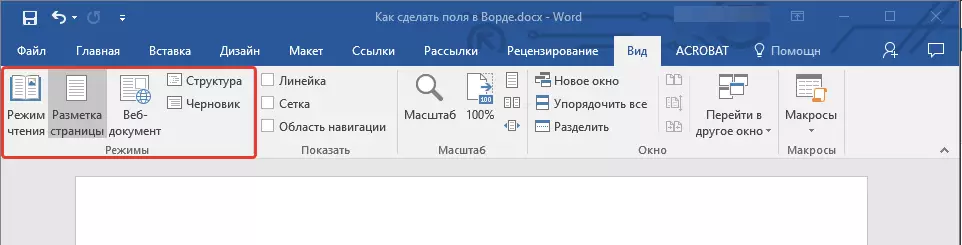
Как да премахнете полетата на страницата?
За да премахнете полетата на страниците в MS Word Text Document е изключително препоръчан, най-малко по две причини:
- В отпечатания документ текстът, разположен по ръбовете (извън зоната за печат), няма да бъде показан;
- Това се счита за нарушение от гледна точка на документите.
И все пак, ако трябва напълно да премахнете полетата в текстов документ, той може да стане по същия начин, както можете да конфигурирате всички други параметри (зададени стойности) за полета.
1. В раздела "Оформление" Натисни бутона "Полета" (Групата "Настройки на страницата" ) и изберете елемент "Персонализирани полета".
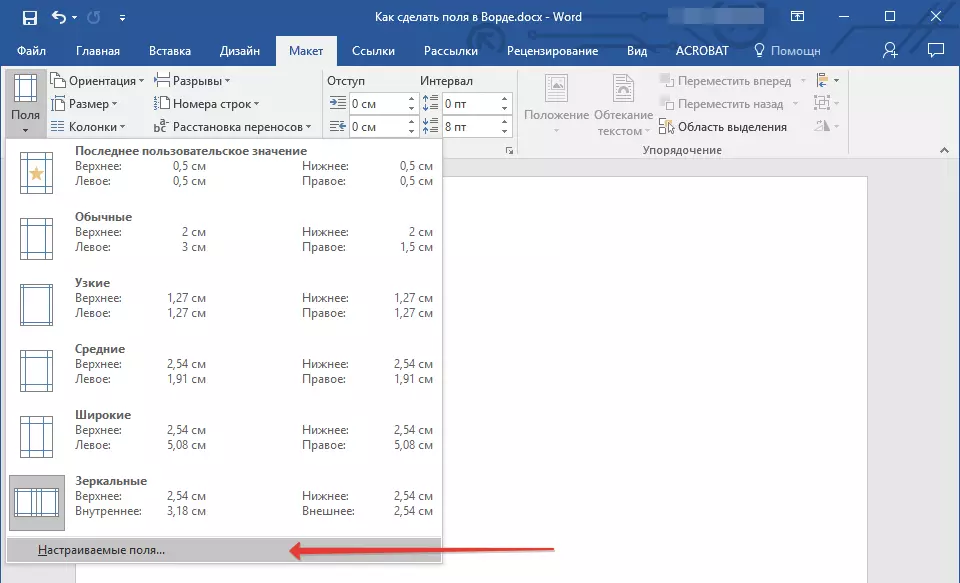
2. В диалоговия прозорец, който се отваря "Настройки на страницата" Задайте минималните стойности за горните / долните, наляво / надясно (вътре / външно) полета, например, 0.1 cm..
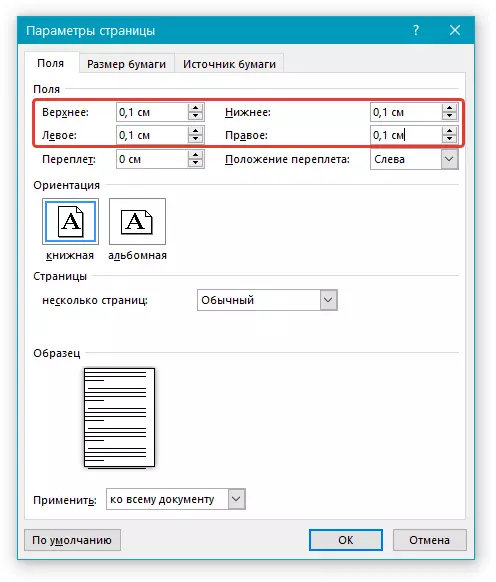
3. След като кликнете върху "ДОБРЕ" И започнете да пишете в текста на документа или го поставете, той ще бъде разположен от ръба до ръба, отгоре до дъното на листа.
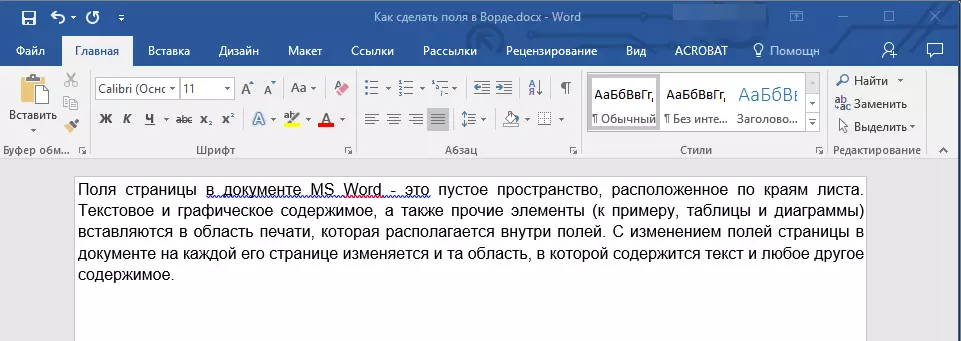
На това, всичко, сега знаете как да правите, променяте и конфигурирате полета в Word 2010 - 2016. Инструкцията, описана в тази статия, определено ще се прилага за по-ранните версии на програмата Microsoft. Пожелаваме ви висока производителност в работата и постигнете целите си в ученето.
