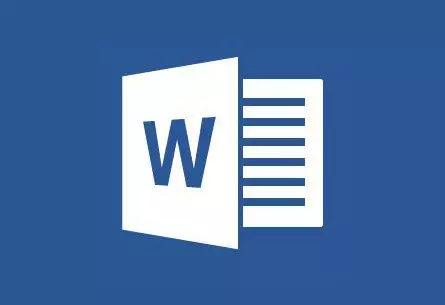
MS Word автоматично създава активни връзки (хиперлинкове) след встъпване в длъжност, вмъкване URL на уеб страница и следващите клавиши "Space" (Пространство) или "Inter" . В допълнение, това е възможно да се направи активна връзка в Словото и ръчно, което ще бъде обсъдено в нашата статия.
Създаване на персонализирана хипервръзка
1. Маркирайте текста или изображението, което трябва да бъде активен линк (хипервръзка).

2. Отидете в раздела "Вмъкване" и изберете команда там "Хипервръзка" Намира се в групата "Връзки".
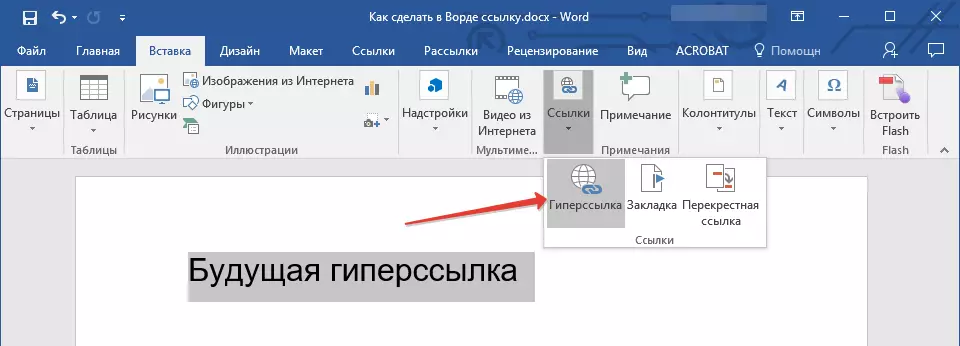
3. В диалоговия прозорец, който се появява пред вас, да извършват необходимите действия:
- Ако искате да създадете връзка към всеки съществуващ файл или уеб ресурс, изберете в раздела "Tie с" параграф "Файлове, уеб страница" . В областта, която се появява "Адрес" Въведете URL адреса (например /).
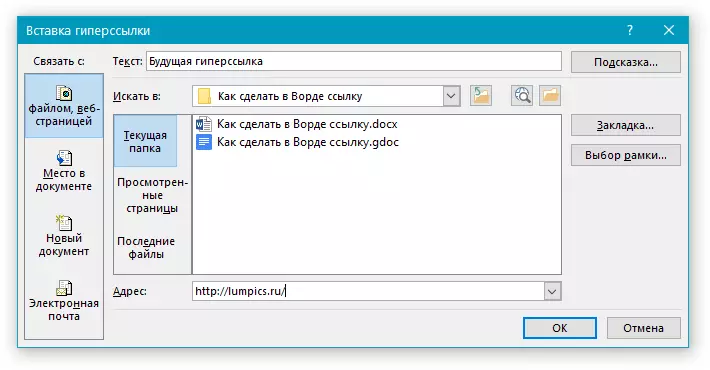
- Съвети: Ако направите връзка към, адреса (път), от които сте неизвестен файла, просто кликнете върху стрелката в списъка "Търси в" И отидете до файла.
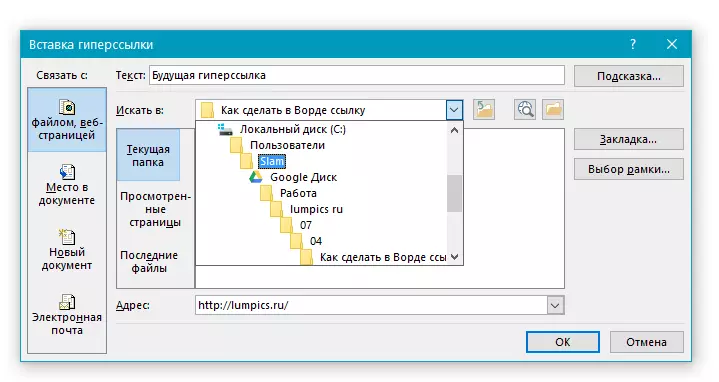
- Ако искате да добавите връзка към файл, който все още не е създаден, изберете в раздела "Tie с" параграф "Нов документ" След това въведете името на бъдещия файла на съответното поле. В глава "Когато за да редактирате в нов документ" Изберете желания параметър "сега" или "по късно".

- Съвети: В допълнение към създаването на самата хипервръзка, можете да промените ред, който се появява, когато задържите курсора една дума, фраза или графичен файл, съдържащ активна връзка.

За да направите това, натиснете "Prompt" И след това въведете необходимата информация. Ако на върха не е уточнено ръчно, пътя до файла или неговия адрес се използва като такъв.


Създаване на хипервръзка към празен имейл
1. Изберете изображение или текст имате намерение да се превърнат в хипервръзката.
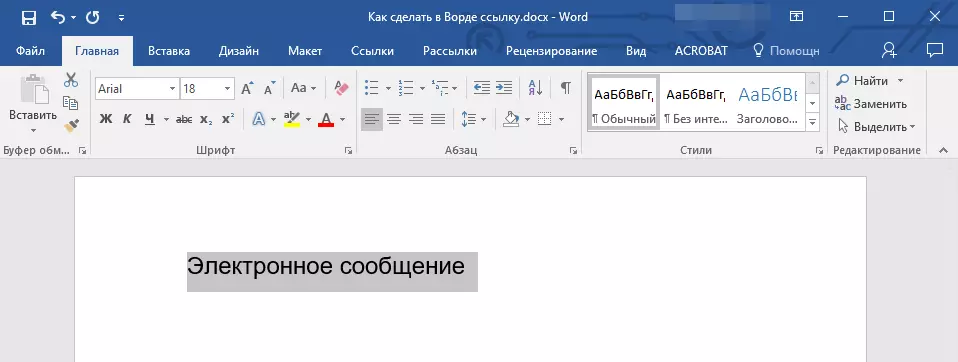
2. Отидете в раздела "Вмъкване" и изберете командата в него "Хипервръзка" (Групата "Връзки").
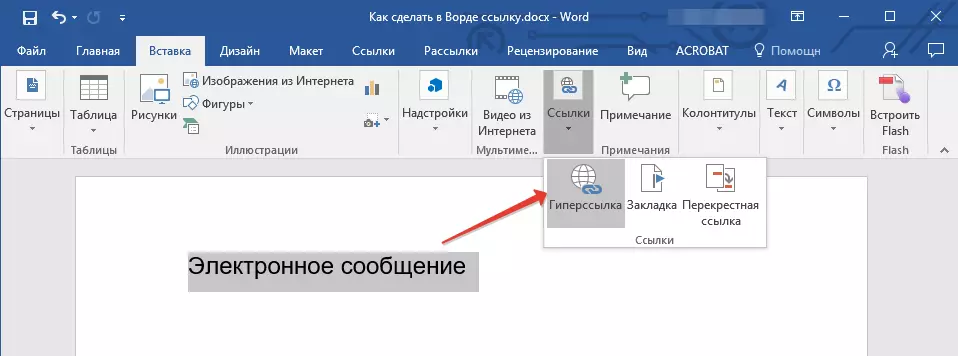
3. В диалоговия прозорец, който се появява пред вас, в частта "Tie с" Изберете "Електронна поща".

4. Въведете необходимата адреса на електронната mailline до съответното поле. Също така, можете да изберете адрес от списъка на наскоро използвани.
5. Ако е необходимо, въведете темата на съобщението в съответната област.

Забележка: Някои браузъри и програми за електронна поща не се разпознават от темите.
- Съвети: Колко можете да конфигурирате върха за обичайната хипервръзка, можете да конфигурирате изскачащ намек за една активна връзка към електронната поща. За да направите това, трябва само да кликнете "Prompt" И в съответното поле въведете необходимата текста.
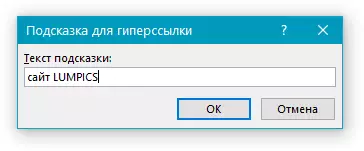
Ако не въведете текста на поп-нагоре върха на, MS Word автоматично ще покаже "За mailto" , След този текст, ще бъде указано имейл адреса, въведен от вас и темата на писмото.
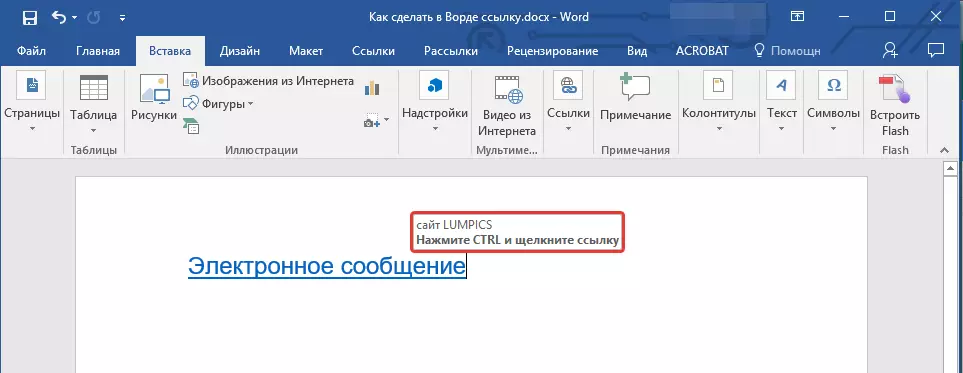
В допълнение, можете да създадете хипервръзка към празен имейл, като въведете имейл адреса в документа. Например, ако въведете "[email protected]" без кавички и натиснете интервал или "Inter" Връзката ще бъде създадена автоматично с намек по подразбиране.
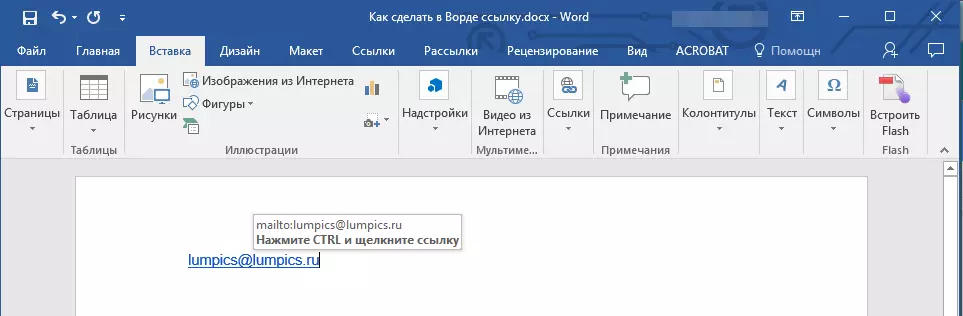
Създаване на хипервръзка към друго място в документа,
За да се създаде активен линк към определено място в този документ или на уеб страницата, създадена от вас в Словото, първо трябва да маркирате точката, в която тази връзка ще доведе.Как да се отбележи връзката дестинация?
Използването на отметка или заглавие, можете да отбелязвате дестинацията на връзката.
Добавяне на маркер
1. Изберете обекта или текста, с който искате да се свържете раздела, или щракнете с левия бутон на мишката, по протежение на мястото на документ, когато това е необходимо, за да вмъкнете.

2. Отидете в раздела "Вмъкване" Кликнете върху бутона "Bookmark" Намира се в групата "Връзки".

3. Въведете името на отметката в съответната област.
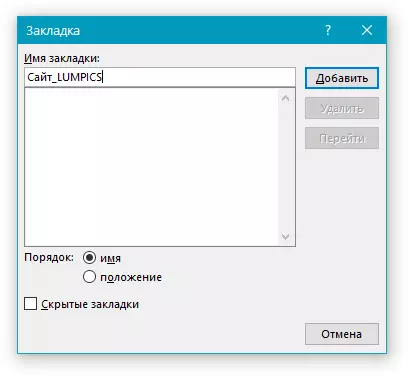
Забележка: Името на маркера трябва да започва с буквата. Въпреки това, на името на маркера може да съдържа номера, но не бива да има пространства.
- Съвети: Ако имате нужда да се разделят думите на името на маркера, използвайте долна черта, например, "Site_LUMPICS".
4. След извършването на действията, описани по-горе, натиснете "Добавяне".
Използвайте стил хедър
Към текста намира на мястото, където трябва да се провежда на хипервръзка, можете да използвате един от стиловете шаблон заглавни на разположение в MS Word.
1. Изберете фрагмент от текста, за който искате да приложите специален хедър стил.
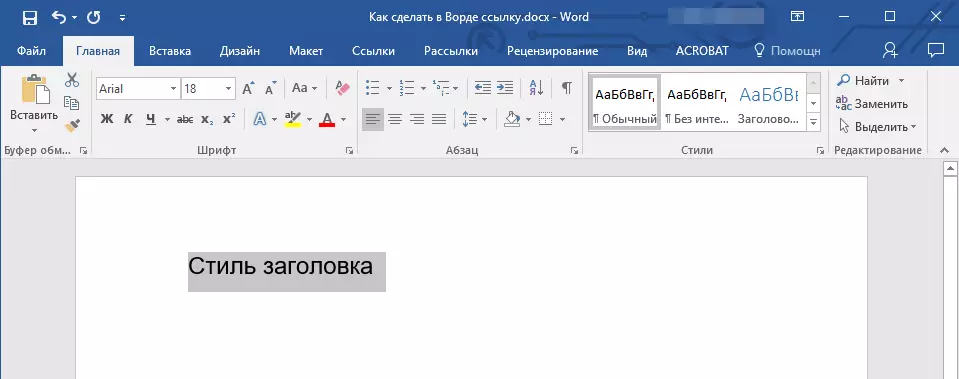
2. В раздела "У дома" Изберете един от наличните стилове, представени в групата. "Стилове".

- Съвети: Ако текстът е подчертан, които трябва да изглежда като основната заглавната част, можете да изберете подходящия шаблон от наличните събирането на експресни стилове. Например, "Заглавие 1".
Добави линк
1. Маркирайте този текст или обект, който ще продължи да бъде хипервръзка.
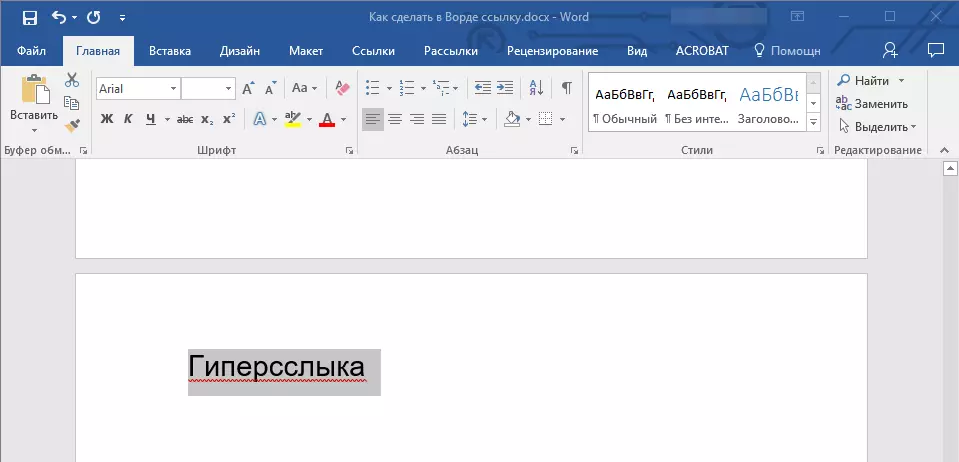
2. Кликнете с десния бутон върху този елемент, и в контекстното меню, което се отваря, изберете "Хипервръзка".

3. Изберете в раздела "Tie с" параграф "Място в документ".
4. В списъка, който се появява, изберете отметката или заглавието, където хипервръзката ще се отнасят.

- Съвети: Ако искате да промените намек да се показва, когато задържите курсора върху хипервръзка, щракнете "Prompt" И въведете необходимите текста.

Ако не бързото ще бъде зададена ръчно, а след това в продължение на активната връзка до маркера, ще бъдат използвани " Bookmark име " , Както и за връзката към титлата "Настоящият документ".
Създаване на хипервръзка към двустранен документ или уеб страница, създадена
Ако искате да се създаде активен линк към определено място в текстов документ или уеб страница, създадена от вас в Word, първо трябва да се отбележи, точката, до която тази връзка ще доведе.Честваме местоназначението на хипервръзката
1. Добавяне на маркер за крайния текст документ или уеб страница е създадена с помощта на метода, описан по-горе. Затваряне на файла.
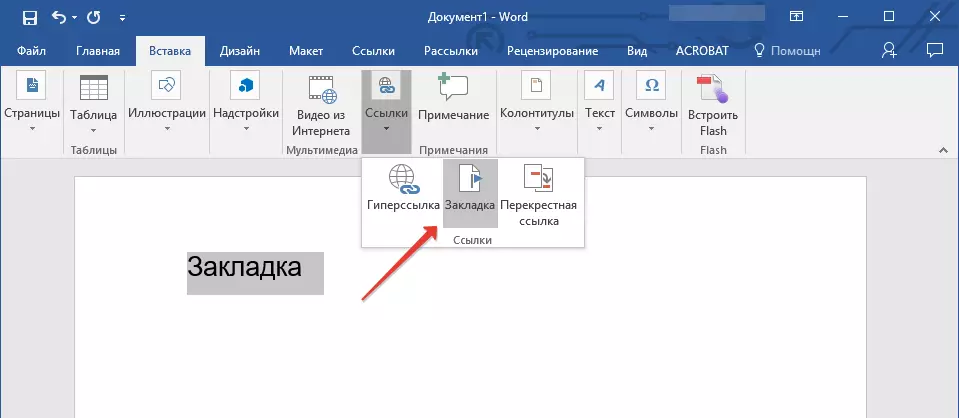
2. Отворете файла, в който трябва да се постави на активна връзка със специфично място на отворен документ.
3. Изберете обект, че това трябва да съдържа хипервръзка.
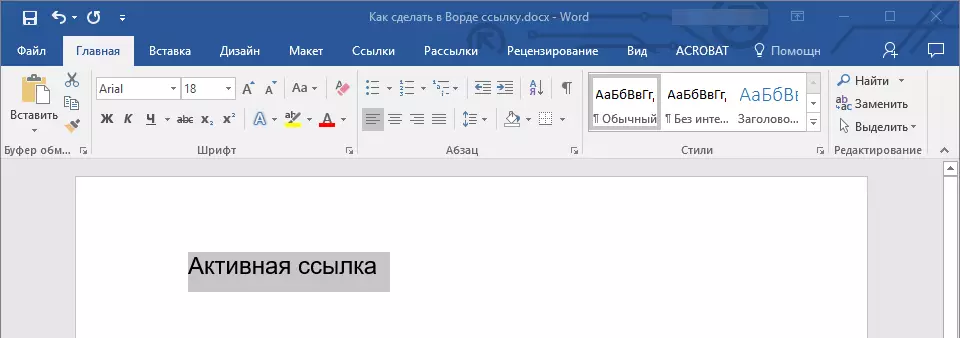
4. Кликнете с десния бутон върху избрания обект и изберете елемента, в контекстното меню. "Хипервръзка".
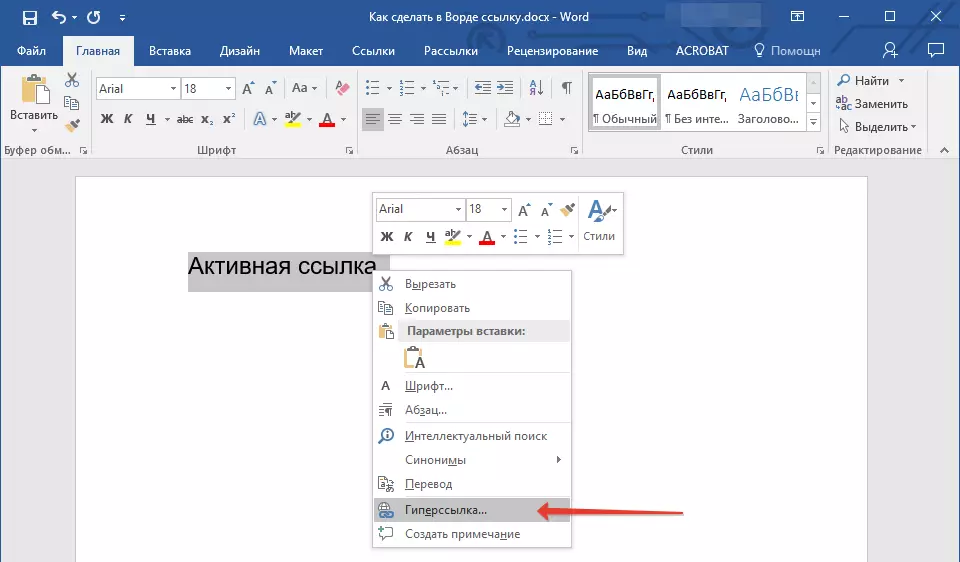
5. В прозореца, който се появява, изберете в групата "Tie с" параграф "Файлове, уеб страница".
6. В секцията "Търси в" Посочете пътя до файла, в който сте създали показалец.
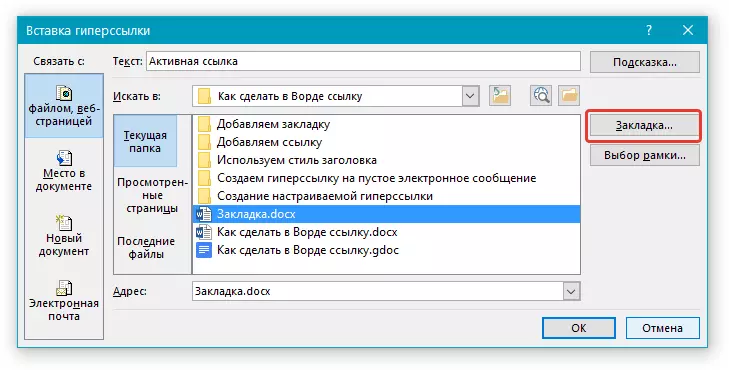
7. Щракнете върху бутона "Bookmark" и изберете желания отметката в диалоговия прозорец, след това щракнете върху "ДОБРЕ".
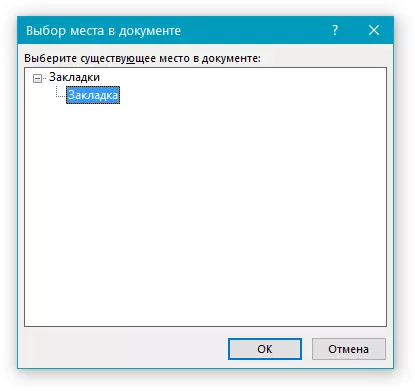
8. Tap "ДОБРЕ" В диалоговия прозорец "Вмъкване на връзки".
Хипервръзка ще се появи в документа, който е създаден в друг документ или на уеб страницата. Съвет, който ще се показва по подразбиране - това е пътят към повече от един файл, съдържащ маркера.
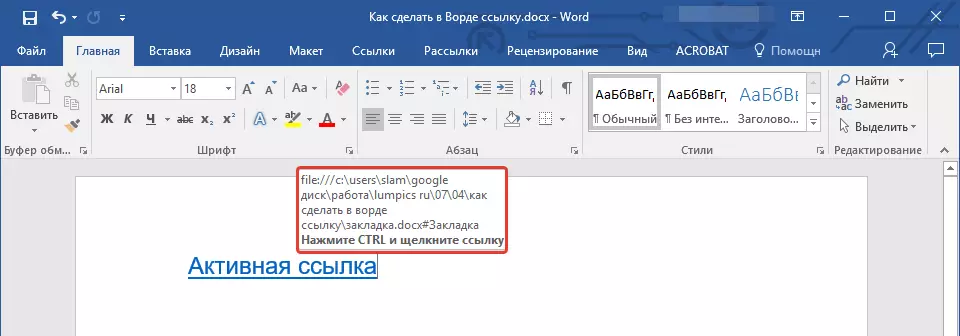
На как да промените намеци за хипервръзката, ние вече написано по-горе.
Добави линк
1. В документа, изберете текстово фрагмент или обект, който ще продължи да бъде хипервръзка.

2. Щракнете с десния бутон на мишката и в контекстното меню, което се отваря, изберете "Хипервръзка".

3. В диалоговия прозорец, който се отваря, в частта "Tie с" Изберете "Място в документ".

4. В списъка, който се показва, изберете отметката или заглавната част, където активната връзка трябва да бъде посочен.
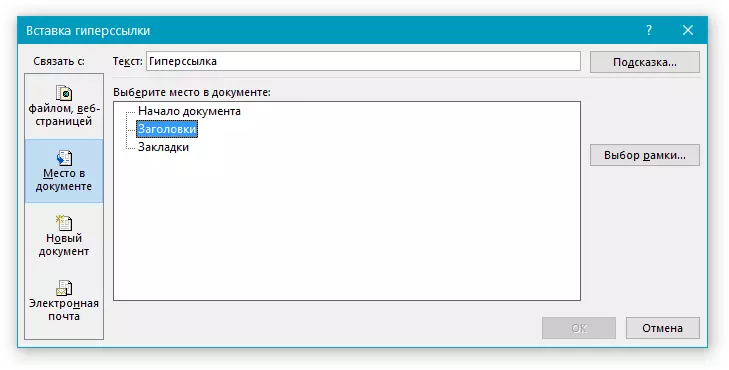
Ако е необходимо да се промени намек показването им, когато свръх на hypersdler, използвайте инструкциите, описани в предходните раздели на статията.
Съвети: В Microsoft Office Word документи, можете да създадете активни препратки към специфични места в документите, създадени в други офис пакет програми. Тези връзки могат да бъдат запазени в Excel и PowerPoint формати на приложения.
Така че, ако искате да създадете връзка към място в книгата на MS Excel, за да започнете, да създадете име в него, след това въведете линка в края на името на файла “#” Без кавички, както и от копеле, посочете името на XLS файл, която сте създали.
За хипервръзки на PowerPoint, правят точно същото, само след символа “#” Посочете броя на определен слайд.
Бързо създаване на хипервръзка към друг файл.
За да създадете бързо хипервръзка, включително вмъкване на връзка към сайта в Словото, че не е необходимо да се прибегне до помощта на Insert хипервръзки диалогов прозорец, който се споменава през всички предишни части на статията.Това може да бъде направено с помощта на функцията за плъзгане и пускане, което е от банална плъзгане на избрания текст или графичен елемент от документа за MS Word, а URL или активен линк от някои уеб браузъри.
В допълнение, можете също така просто да копирате предварително избраната клетка или диапазон на масата за Microsoft Office Excel.
Така, например, можете да независимо създадете хипервръзка към подробно описание, което се съдържа в друг документ. Можете също така да се отнасят към новината публикуван на определена уеб страница.
Важна забележка: Текстът трябва да бъде копиран от файла, който е запазен.
Забележка: Създаване на активни референтни придърпват предмети (например, цифри) е невъзможно. За да направите хипервръзка за такива графични елементи, трябва да изберете на обектно-изображението, кликнете върху него десен бутон на мишката и изберете менюто последователност в контекстното меню "Хипервръзка".
Създаване на хипервръзка чрез плъзгане на съдържание от документ от трета страна
1. Използвайте файла, за да се създаде активен линк като краен документ. Запазване на него.
2. Open документ MS WORD да се добави препратка.
3. Отворете окончателния документ и маркирайте текст фрагмент, изображението или всеки друг обект, към който хипервръзката ще доведе.

Съвети: Можете да изберете няколко първите думи на дяла, който ще бъде създаден активен линк.
4. Кликнете с десен бутон на посветения на обекта, да го плъзнете към лентата на задачите и след това задържане на курсора на Словото на документ, който искате да добавите хипервръзка.
5. В контекстното меню, което се появява пред вас, изберете "Създаване на хипервръзка".

6. фрагмент текст е подчертан от вас, изображението или друг обект, ще се превърне в хипервръзка и се отнасят до по-рано създаден окончателния документ.
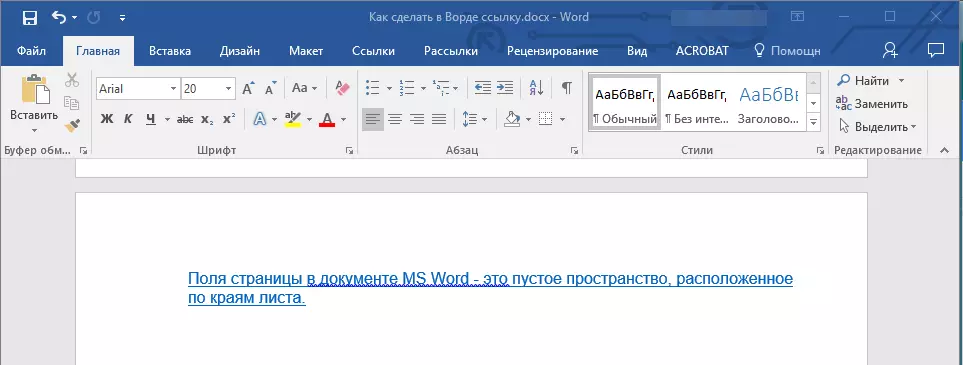
Съвети: Когато задържите курсора до създадена хипервръзка, по пътя към окончателния документ ще бъде показан по подразбиране ред. Ако кликнете върху левия бутон на мишката, като hypersels, след кликване върху бутона "Ctrl" ключ, ще се движат до местоназначението в окончателния документ, към който се отнася хипервръзка.
Създаване на хипервръзка на съдържанието на дадена уеб страница, като го плъзнете
1. Отворете текстовия документ, към който искате да добавите активна връзка.

2. Отворете страницата и десен бутон на мишката върху предварително специален обект, към който хипервръзката трябва да бъде.
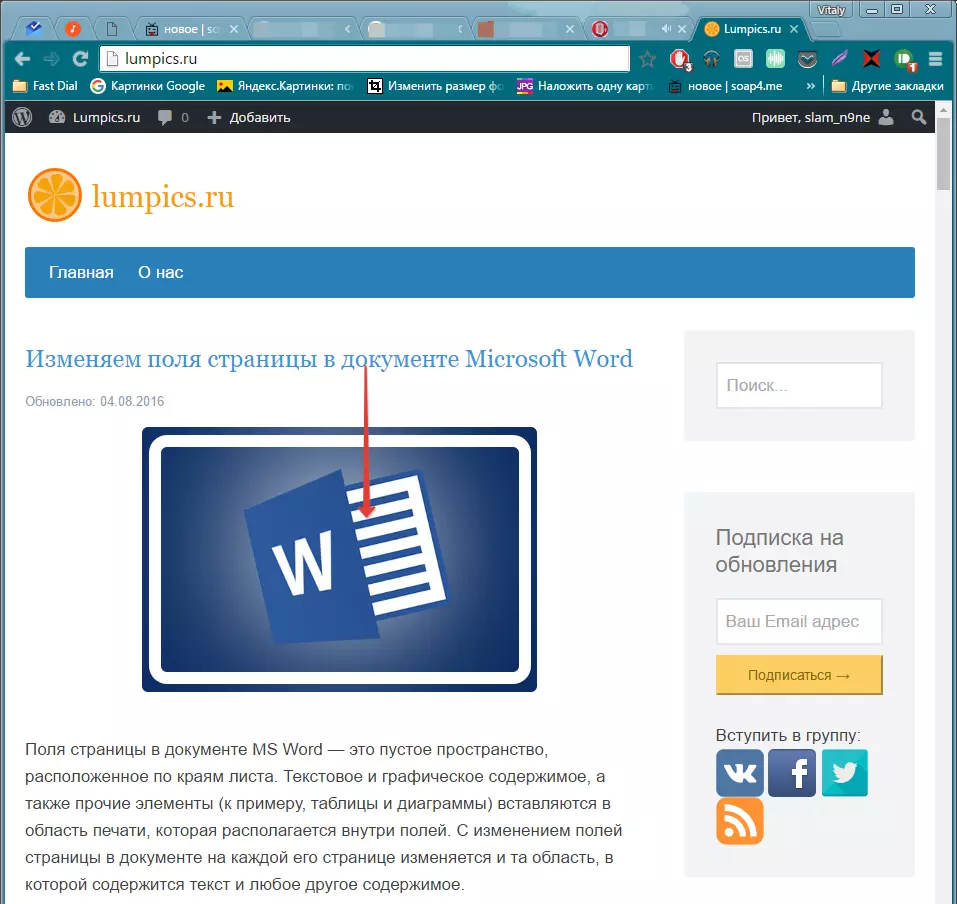
3. Сега плъзнете избрания обект в лентата на задачите, а след това висене над документа, към който искате да добавите връзка към него.
4. Освободете десния бутон на мишката, когато ще бъде в рамките на документа и в контекстното меню, което се отваря, изберете "Създаване на hyperselly" . В документа ще се появи активна препратка към даден обект от уеб страница.
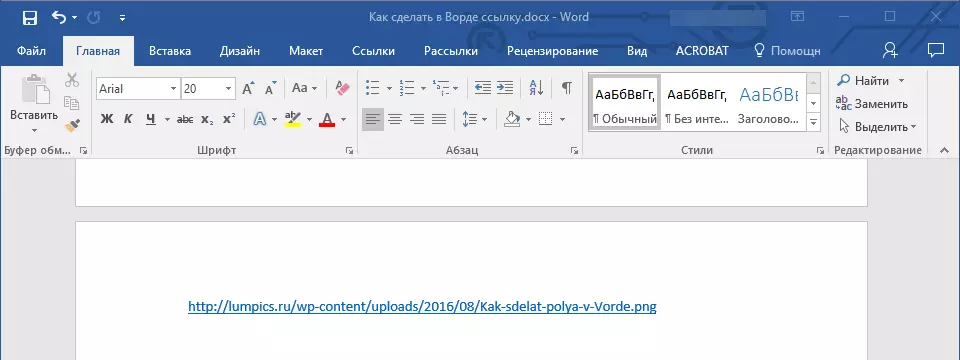
Кликването върху връзката с ключ предварително облечени "Ctrl" Вие ще се движат директно до избрания от Вас обект в прозореца на браузъра.

Създаване hypersels за съдържанието на лист Excel чрез копиране и вмъкване
1. Отворете документа и MS Excel изберете клетката или диапазона, че хипервръзката ще се отнасят към него.

2. Кликнете върху специален фрагмент с десния бутон на мишката и изберете опцията, в контекстното меню "Копие".
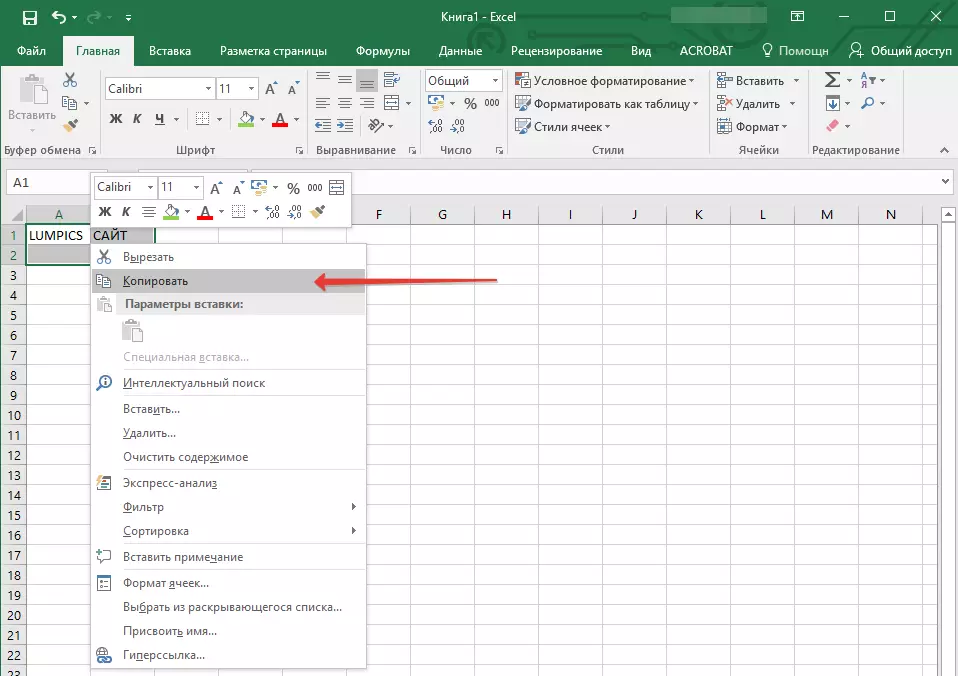
3. Отворете документ на MS Word, към който искате да добавите хипервръзка.
4. В раздела "У дома" в група "Клипборд" Кликнете върху стрелката "Вмъкване" След това, в разгъната меню, изберете "Постави като хипервръзка".
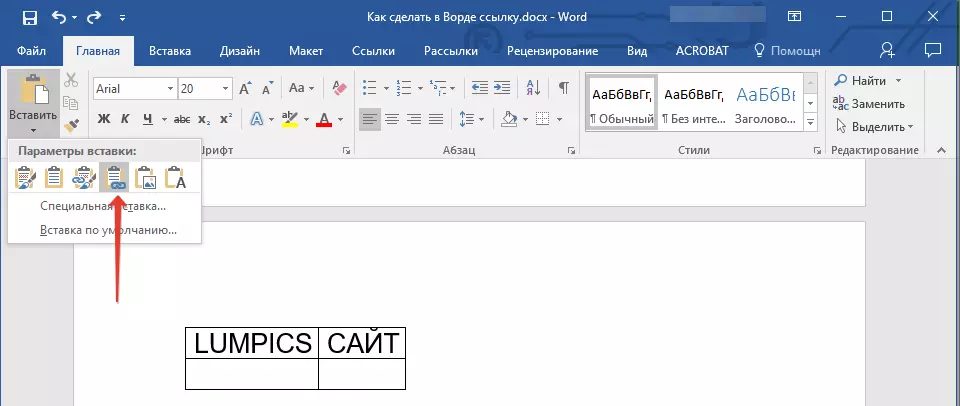
Хиперлинкът със съдържанието на документ Microsoft Excel ще бъде добавен към Словото.

Това е всичко, вече знаете как да се направи активна връзка в документа на MS Word и знаят как да добавяте различни хипервръзки на различни видове съдържание. Желаем ви продуктивна работа и ефективно обучение. Успехът в завладяването на Microsoft Word.
