
Таблицата в MS Word е тире от началото на реда до първата дума в текста и е необходимо да се подчертае началото на параграфа или нова линия. Функцията на раздела, налична в редактора на текстовия редактор на Microsoft, ви позволява да направите тези тирета са еднакви във целия текст, съответстващ на стандартните или предварително зададените стойности.
Урок: Как да премахнете големи пропуски в думата
В тази статия ще разкажем как да работим с раздела, как да го промените и да го конфигурирате с напредналите или желаните изисквания.
Инсталирайте позицията за табулация
Забележка: Таблицата е само един от параметрите, които ви позволяват да конфигурирате появата на текстов документ. За да го промените, можете също да използвате опции за маркиране и готови шаблони, налични в MS Word.Урок: Как да направите полета в думата
Инсталирайте позицията на раздела с помощта на владетел
Владетелят е вграденият инструмент MS Word, с който можете да промените маркирането на страницата, да конфигурирате полетата в текстов документ. За как да го активирате, както и това може да се направи с него, можете да прочетете в нашата статия, подадена по отношение на по-долу. Тук ще ви кажем как да зададете раздела на раздела.
Урок: Как да включите владетеля в думата
В горния ляв ъгъл на текстовия документ (над листа, под контролния панел) на мястото, където започва вертикалният и хоризонталният владетел, се намира иконата на раздела. Ще ви кажем по-долу каква е всеки от нейните параметри, но засега веднага ще преминем към това как можете да зададете необходимата позиция на раздела.
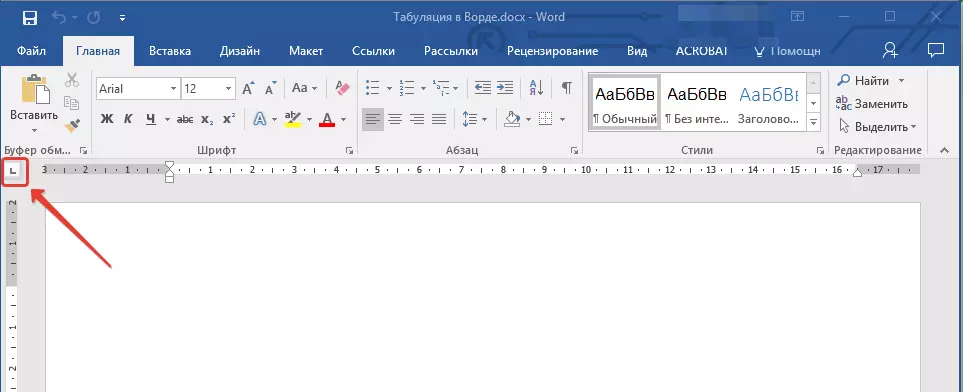
1. Кликнете върху иконата на раздела, докато се появи параметърът, от който се нуждаете (когато задръжте курсора указателя към индикатора на раздела, показва описанието му).
2. Кликнете на мястото на линията, в която трябва да зададете раздела на избрания от вас тип.

Решителни параметри на индикатора за дешифриране на раздела
На левия край: Първоначалната позиция на текста е поставена по такъв начин, че да се премести на десния край по протежение на комплекта.В центъра: Чрез комплекта текстът ще бъде центриран по отношение на линията.
На десния край: Текстът при въвеждане е изместен вляво, като самият параметър поставя окончателния (с десен край) позицията за текста.
С функция: Той не се прилага за подравняване на текста. Използването на този параметър като TAB вмъква вертикална функция на лист.
Инсталирайте позицията на раздела през инструмента за табулация
Понякога става необходимо да се задават по-точни параметри на раздела, отколкото ви позволява да направите стандартен инструмент "Владетел" . За тези цели можете да използвате диалоговия прозорец "Tabulation" . С негова помощ, можете да вмъкнете специален символ (пълнител) непосредствено преди раздела.
1. В раздела "У дома" Отворете диалоговия прозорец група "Параграф" Чрез натискане на стрелката в долния десен ъгъл на групата.
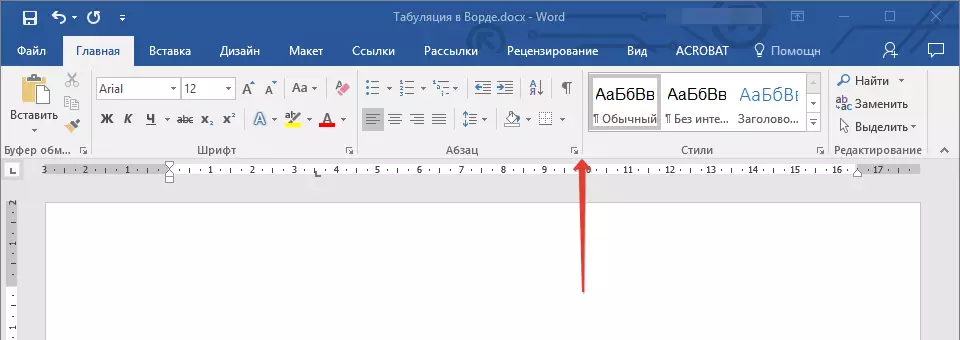
Забележка: В по-ранни версии на MS Word (до версия 2012 г.), за да отворите диалоговия прозорец. "Параграф" трябва да отидете на раздела "Оформление на страница" . В MS Word 2003, този параметър е в раздела. "Формат".
2. В диалоговия прозорец, който се появява пред вас, щракнете върху бутона. "Таблични".
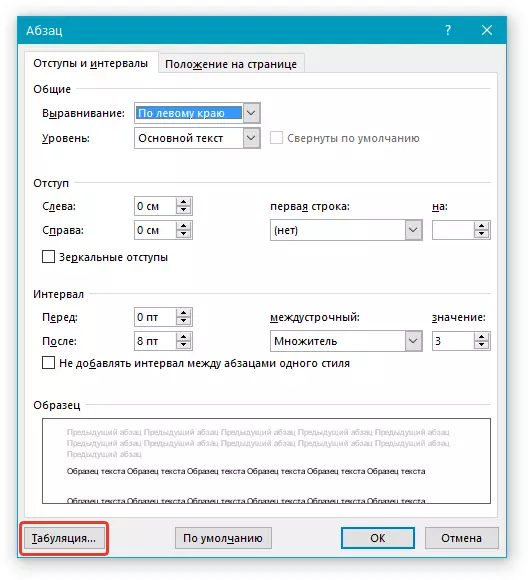
3. В раздела "Tanning позиция" Настройте желаната числената стойност, като оставите мерната единица ( см).
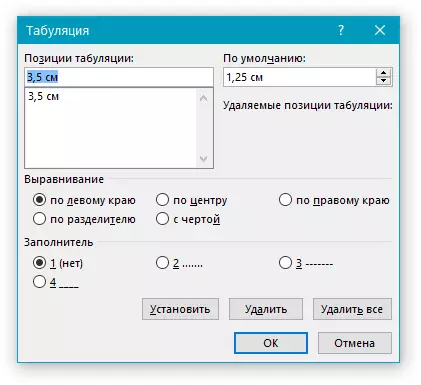
4. Изберете в раздела "Подравняване" Задължително раздела на представянето на гласове в документа.
5. Ако желаете да добавите раздела позиции с точки или всеки друг агрегат, изберете желания параметър в раздела "Агрегат".
6. Натиснете бутона "Инсталирай".
7. Ако искате да добавите друг раздел, за да текстовия документ, повторете действията, описани по-горе. Ако не искате да добавите още нещо, просто кликнете "ДОБРЕ".
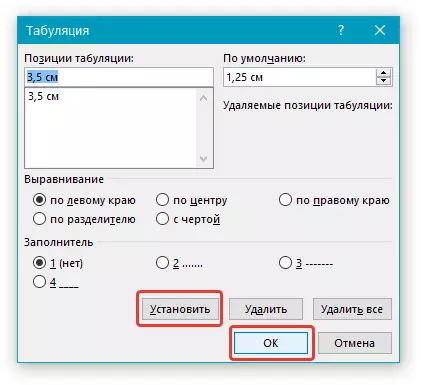
Сменяме стандартните интервалите между раздела позиции
Ако инсталирате позиция раздел в Словото ръчно, параметрите по подразбиране вече не са активни, заменяйки тези, които вие сами са посочени.
1. В раздела "У дома" ("Формат" или "Оформление на страница" В Word 2003 или 2007 - 2010, съответно) отворите диалоговия прозорец група "Параграф".
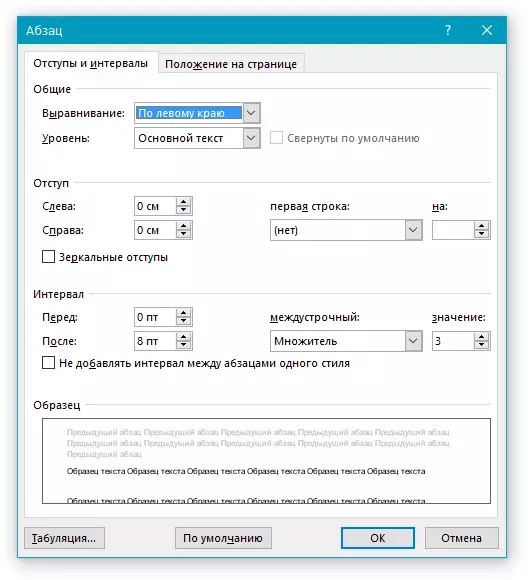
2. В диалоговия прозорец, който се отваря, кликнете върху бутона "Таблични" се намира под защитата на гостите.

3. В раздела "По подразбиране" Настройте желаната стойност раздел, за да се използва и като стойност по подразбиране.

4. Сега всеки път, когато натиснете клавиша "РАЗДЕЛ" , Стойността на пенсиониране ще бъде, както вие го инсталирали себе си.
Ние премахнете интервалите на позицията на раздела
Ако е необходимо, винаги можете да се отлепите в Словото - един, няколко или всички десни позиции предварително инсталирани ръчно. В този случай, стойностите на раздела ще отидат в местата по подразбиране.
1. Отворете диалоговия прозорец група "Параграф" и кликнете върху бутона "Таблични".
2. Изберете в списъка "Tabelion Позиции" тази позиция, която искате да почистите, след това кликнете върху бутона "Изтрий".

- Съвети: Ако искате да изтриете всички раздели, предварително инсталирани в документа ръчно, просто кликнете върху бутона. "Изтриване на всичко".
3. Повторете действията, описани по-горе, ако трябва да се очисти няколко предварително определени позиции в раздела.
Важна забележка: Когато изваждате раздела, позиционните знаци не се изтриват. Трябва да ги изтриете ръчно или да използвате функцията за търсене и подмяна, където в полето "Намирам" Трябва да влезете "^ T" без кавички и поле "Заменено с" Оставете празно. След това клик "Заменете всичко" . Можете да научите от нашата статия повече за възможностите за търсене и замяна на MS Word от нашата статия.
Урок: Как да сменим думата в думата
По този въпрос в тази статия разказахме подробно как да направите, промените и дори да премахнете таблицата в MS Word. Пожелаваме ви успех и по-нататъшно овладяване на тази многофункционална програма и само положителни резултати в работата и обучението.
