
Метод 1: Adobe Photoshop
Създаването на прозрачен фон на снимка или друго изображение е достъпно в Adobe Photoshop, като използвате напълно различни вградени функции. Един от тях ви позволява лесно да се отървете от задния план, където е необходимо, а вторият работи на автоматичен алгоритъм, чете контурите на елементите и рязане ненужно. Все още можеш ръчно да подчертаеш обекта и всичко около него се превърне в прозрачен фон. Всичко това е написано по-подробно в друга статия на нашия уебсайт чрез позоваване по-долу.
Прочетете повече: Премахване на фона с изображения в Photoshop

Ако фонът първоначално е бял, а не многоцветен с различни елементи, той все още е по-прост, тъй като споменатият инструмент за автоматично премахване на фона ще работи още по-добре и перфектно да се грижи излишък. Това също е описано в специални инструкции от друг от нашия автор.
Прочетете повече: Изтриване на бял фон в Photoshop
Метод 2: GIMP
GIMP е безплатен аналог на описаната по-горе програма, която има за същия набор от основни инструменти. Той поддържа създаването на прозрачен фон със специална гума или автоматичен избор. Принципът на действията на практика не се променя, но местоположението на елементите в интерфейса в тези двама редактори е различно, а някои могат да имат затруднения да намерят необходимия инструмент. Предлагаме прочетете следните инструкции, за да получите обяснение за това как фонът се изтрива на снимката в GIMP.
Прочетете повече: Създаване на прозрачен фон в програмата GIMP

Метод 3: Paint.net
Не всички потребители се нуждаят от сложни и многофункционални програми. Понякога графичният редактор се изисква само за изпълнение на една задача, след което ще започне изключително рядко. В такива ситуации можете да използвате възможно най-високото решение на броя на включването на Paint.net. Това е усъвършенствана версия на стандартния графичен редактор, предварително инсталиран в Windows. Той има разширена лента с инструменти и ви позволява да премахнете фона, като го направите прозрачен.
Прочетете повече: Създаване на прозрачен фон в Paint.net

Метод 4: боя 3D
Paint 3D е едно от стандартните приложения в Windows 10, което ви позволява да работите с двуизмерна и 3D графика. Вторият вариант не се интересува от нас сега, тъй като снимките винаги се представят като двуизмерни изображения. Paint 3D предлага много удобен фон за премахване на фона, който работи автоматично - потребителят се нуждае само от леко регулиране.
- Отворете "Старт", намерете Paint 3D приложението чрез търсенето и да го стартирате.
- Когато се появи началният екран, щракнете върху плочката "Open".
- В менюто се показва на екрана, имате нужда от "Преглед на файл" плочки.
- В "Изследване", намерете образа на изображението и кликнете върху него два пъти за отваряне.
- На горния панел е на функцията "Избор на Magic", който е необходим, за да активирате да изпълни задачата.
- Подкрепа района на разпределение, така че само е необходимо обектът попада в нея. Не се притеснявайте, могат да се добавят някои подробности след това.
- След прехода към следващата стъпка, да анулира фона на заден план.
- Ако искате да добавите области, за да селекция улавяне, стяга левия бутон на мишката и внимателно я кръг.
- След приключване на фигурите, които ще разпредели за независим слой на разположение да се движат отделно от плана за обратно.
- Щракнете върху "Четки" в раздела.
- Използвайте "Eraser" и да регулирате ширината му, така че бързо да изтрие целия фон.
- Предварително се премести фигурата на платното, за да не го изтриете.
- Плъзнете цялото платно и връщане обекти нарязани Ърп.
- След това отидете на раздела "Canvas" в раздела.
- Активиране на режима на прозрачен платно.
- Вижте резултата и се уверете, че той е подходящ за вас.
- Отваряне на "Меню" за по-нататъшно запишете файла.
- Изберете опция за спестяване.
- В прозореца за настройки, задайте формат PNG да спаси прозрачен фон.

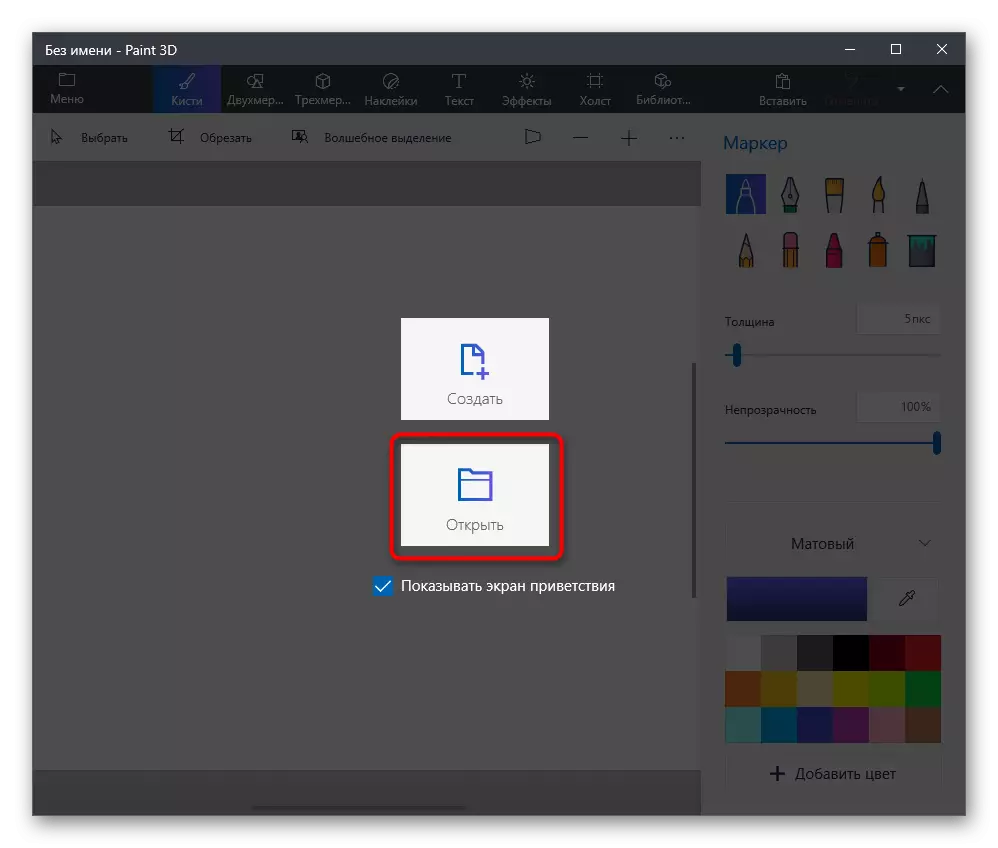
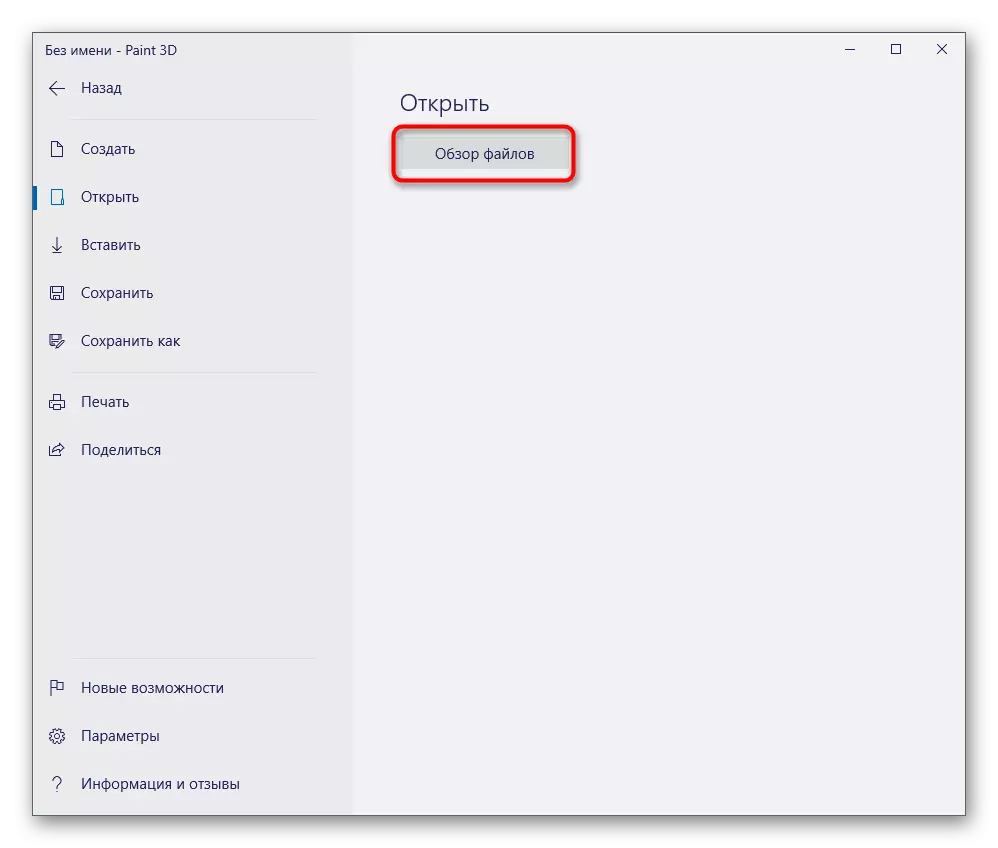
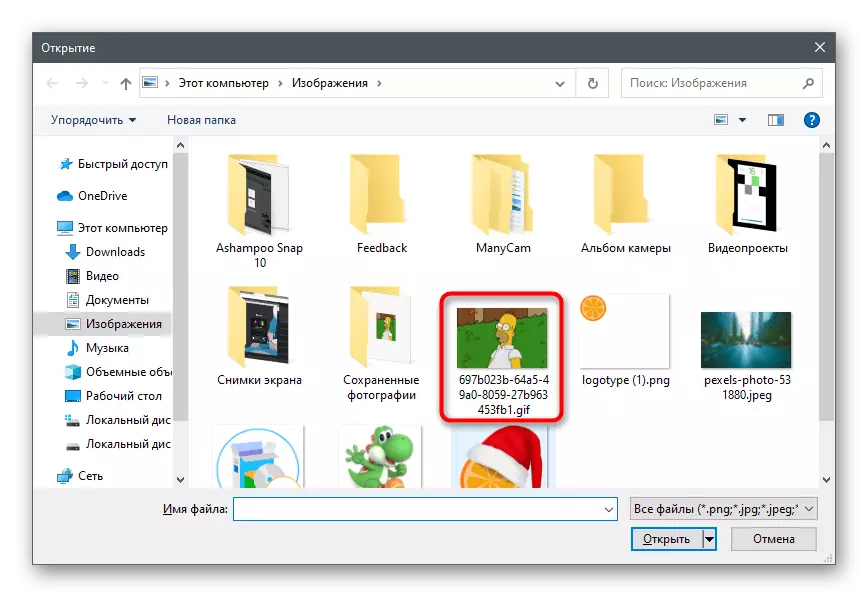


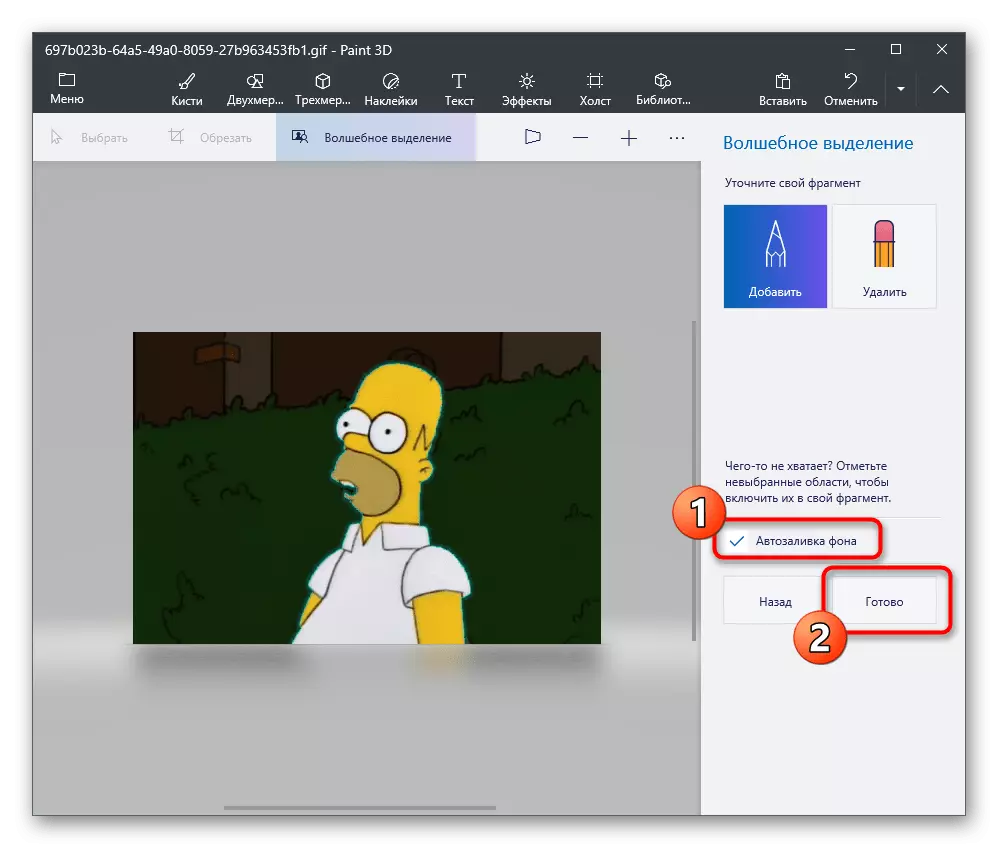
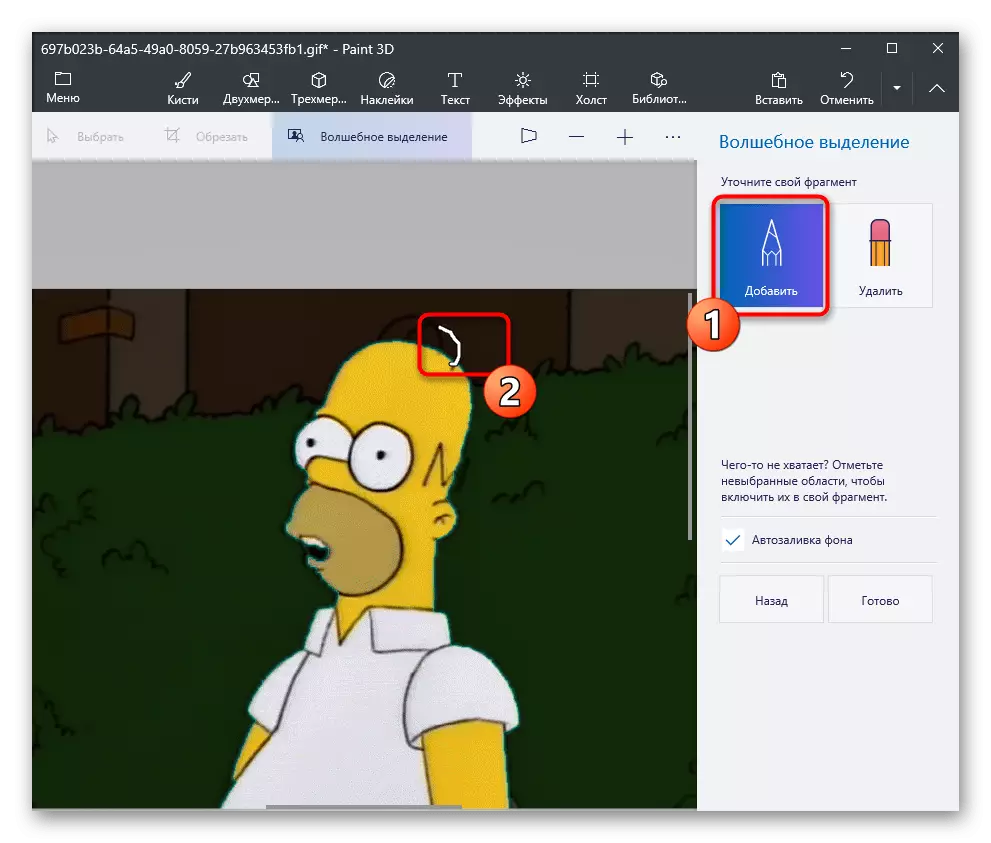
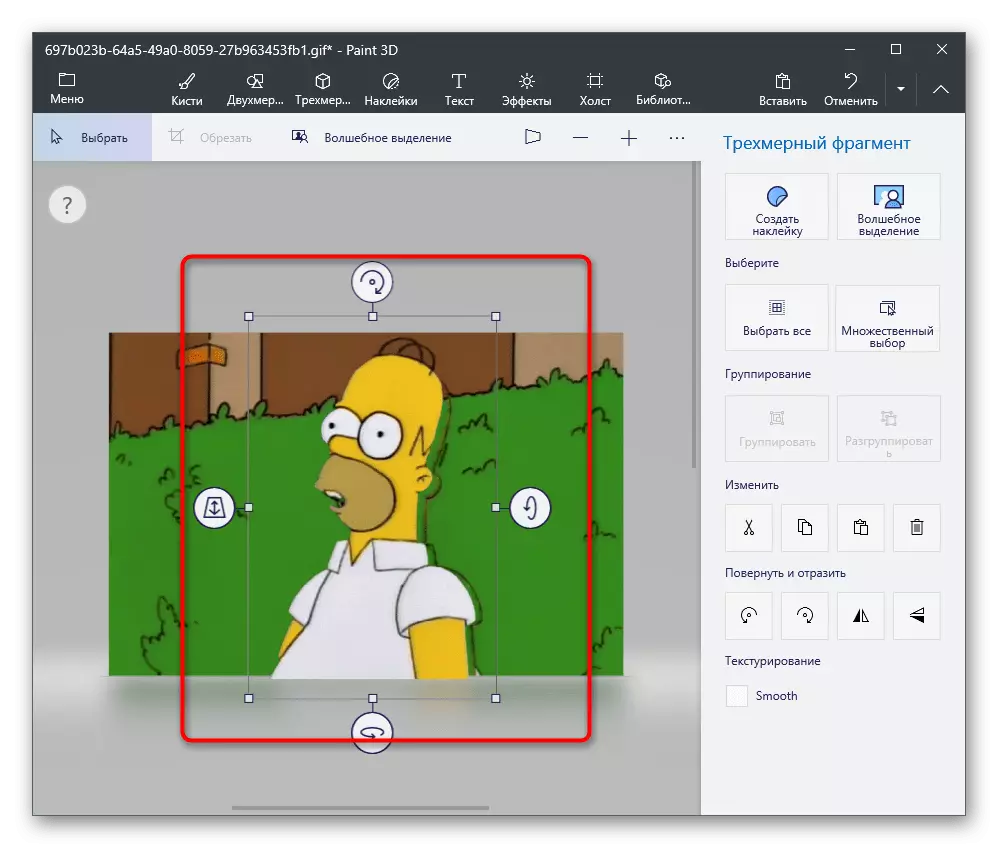

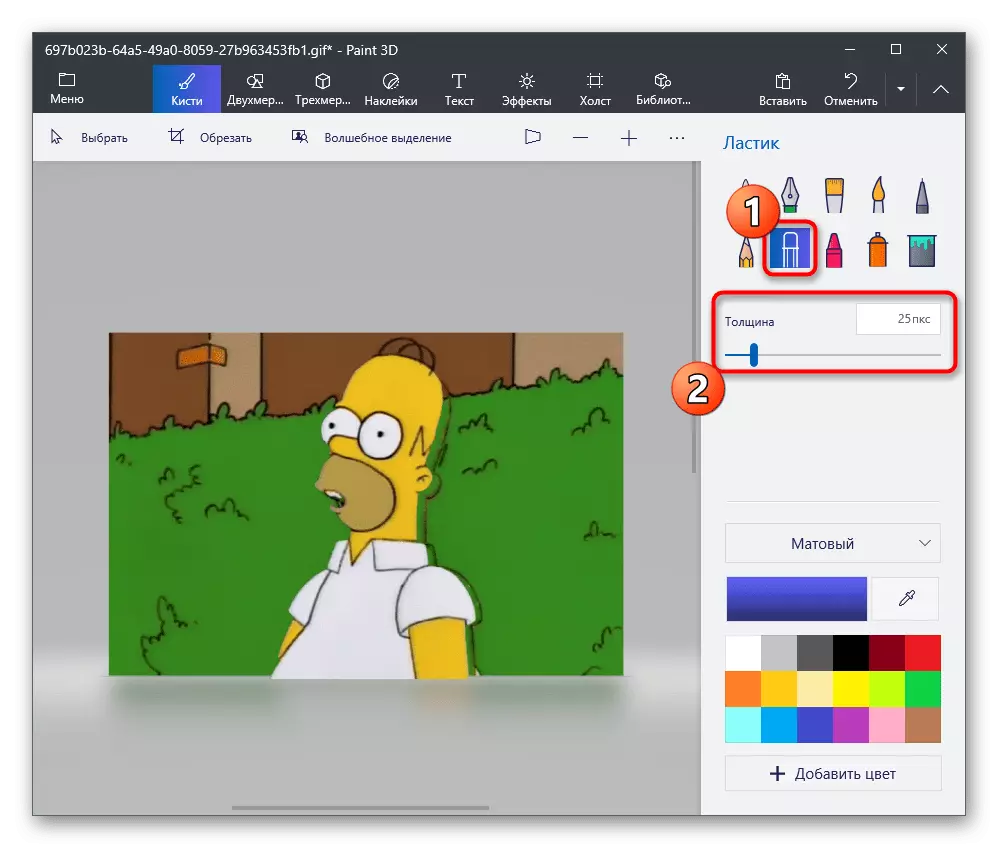








Използване на други функции за редактиране на изображения, преди да запазите, ако е необходимо. Не забравяйте да се запази прозрачността и внимателно изтрийте обратно фона, така че не съществува единен пиксел.
Метод 5: Paint
Ако способността да се използват препаратите за 3D не е или смятате, че това не е необходимо, помислете като алтернатива на стандартната боя. Тя е по-подреден функция, обаче, прозрачен фон се записва само ако копирате отрязаната обекта и го поставете в друг образ, както и ще се отвори в отделен прозорец на програмата. Ако имате намерение да запазите изображение с прозрачен фон, това няма да работи, той ще бъде заменен от бял и ще се нуждаете от допълнителна обработка. С налагането на същата функционалност, Paint ще ви помогне да се справят без да е необходимо да се обърне към други програми. Подгответе две изображения предварително за наслагване и следвайте тези действия:
- Отворете менюто Старт се намери "Paint" има и стартиране на приложението.
- Разширяване на менюто File и изберете Отвори опция.
- Отворете снимката, която трябва да бъде от друга страна, разширяване на "Изберете" инструмент и използвайте разпределят целия функция. Вместо това можете да стегнете горещ клавиш Ctrl + A.
- Използвайте комбинация Ctrl + C за копиране на избрания.
- Run боя в нов прозорец, където да отворите изображението за наслагване подготвената снимката с прозрачен фон. Разширяване на блока с инструменти "Избор" и активиране на отметка в близост до "прозрачен избор" елемент.
- Натиснете бутона "Постави" или прилага стандартната горещ клавиш Ctrl + V.
- Преместете вмъква изображение с прозрачен фон по всяко удобно място на снимката, след което преминете към нейното опазване.
- Отваряне на менюто "Файл" отново на мишката върху "Запиши като" и изберете опцията "PNG формат".
- Изберете името на файла и го запишете на удобно място на вашия компютър.

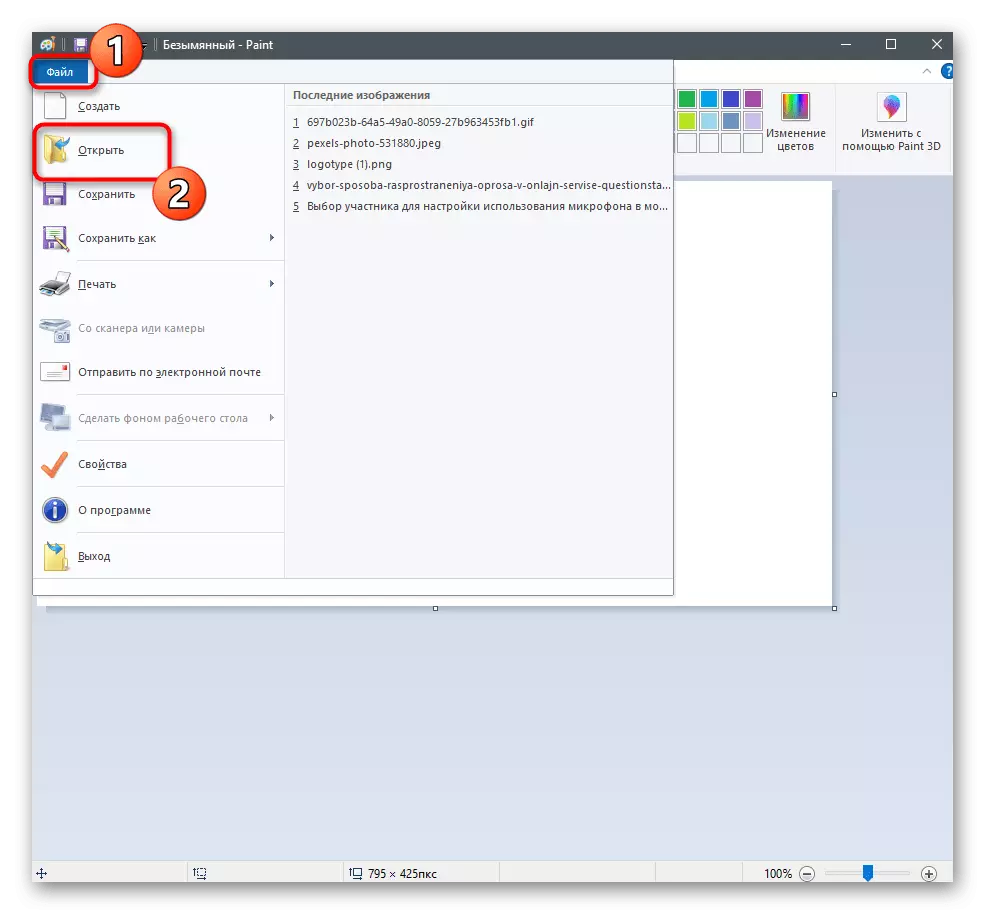



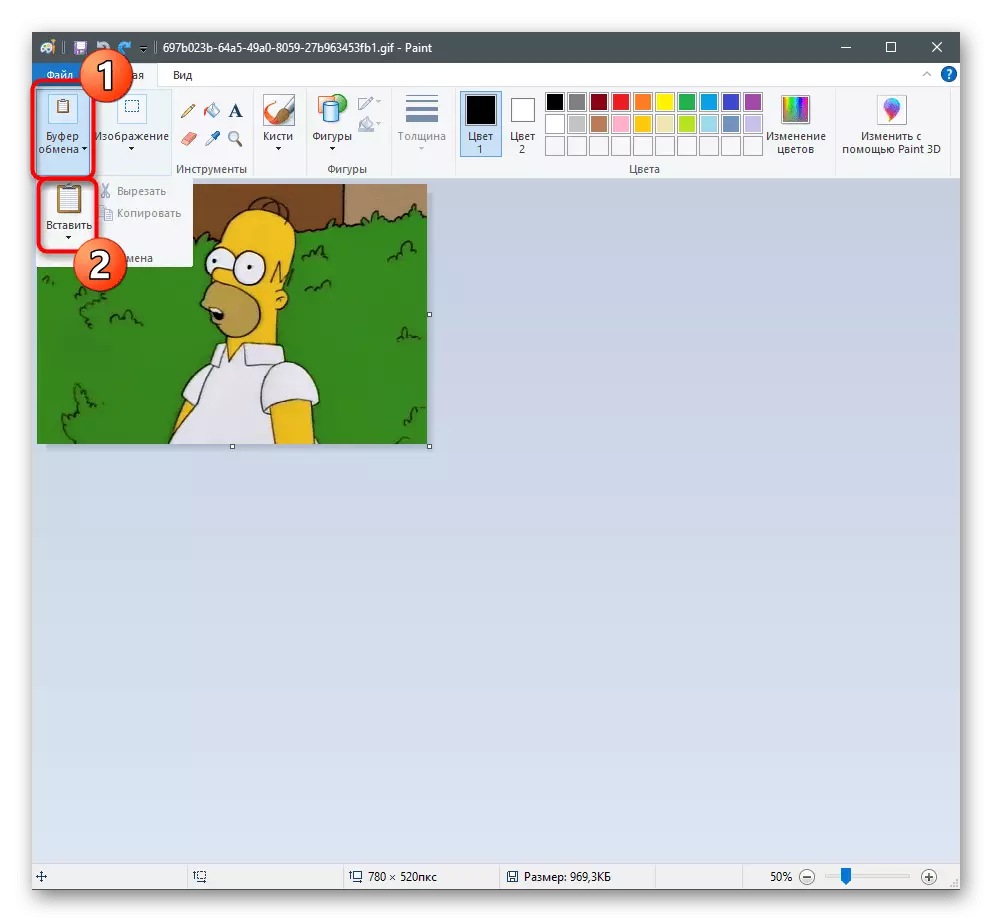



Ако никой от предложените опции не ви подреде, предлагаме да прибегнем до помощта на онлайн услуги, представени под формата на графични редактори. Предимството им е, че нито една програма няма да бъде изтегляна на компютъра и веднага може да се редактира и запази изображението.
Прочетете повече: създаване на прозрачен фон за снимки онлайн
