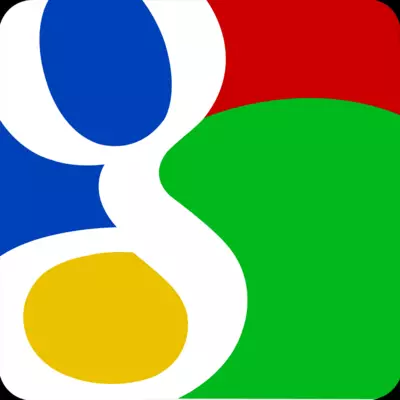
Ако използвате услугата Google поща и би искал да конфигурирате Outlook за работа с него, но сте се сблъскали някои проблеми, а след това прочетете внимателно тази инструкция. Тук ще се спрем по-подробно на процеса на създаване на клиента поща до работа с Gmail.
За разлика от популярните Yandex и поща пощенски услуги, създаване на Gmail поща Outlook е на два етапа.
Първо, трябва да активирате възможността за работа с протокола IMAP в профила в Gmail. И след това се коригира самата клиента имейл. Но първо първо нещата.
Активиране на IMAP протокол
С цел да се даде възможност на протокола IMAP, трябва да отидете в Gmail пощата и отидете на настройките на пощенската кутия.
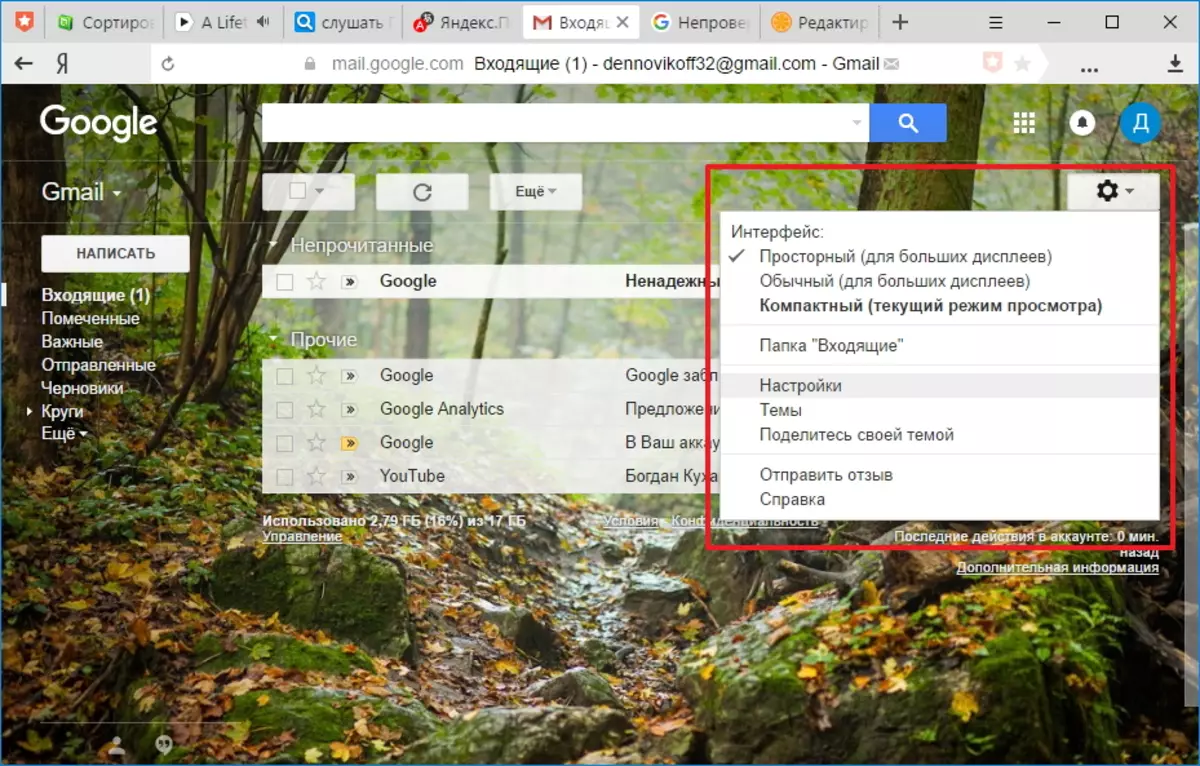
На страницата за настройки, кликнете върху "Изпращане и POP / IMAP достъп" връзка и "Достъп чрез IMAP" раздел, превеждаме преминаването към статуса "Enable IMAP".
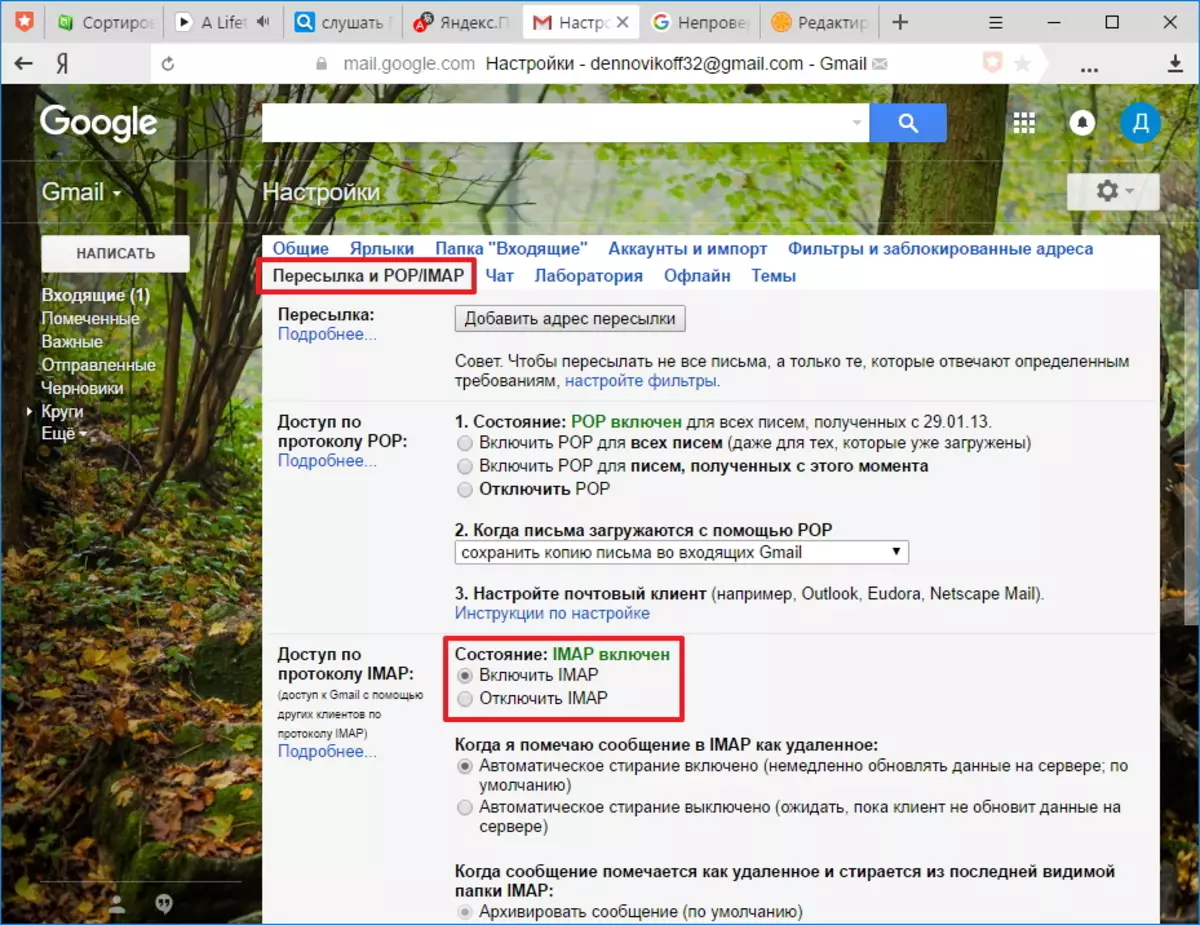
След това кликнете върху бутона "Запазване на промените", който е в долната част на страницата. На тази, конфигурацията на профила е пълна и след това след това можете да отидете директно на настройката на Outlook.
Създаване на електронна поща
За да конфигурирате Outlook за работа с Gmail Mail, трябва да конфигурирате нов профил. За да направите това, в менюто "Файл", в секцията "Детайли", щракнете върху "Създаване на сметки".
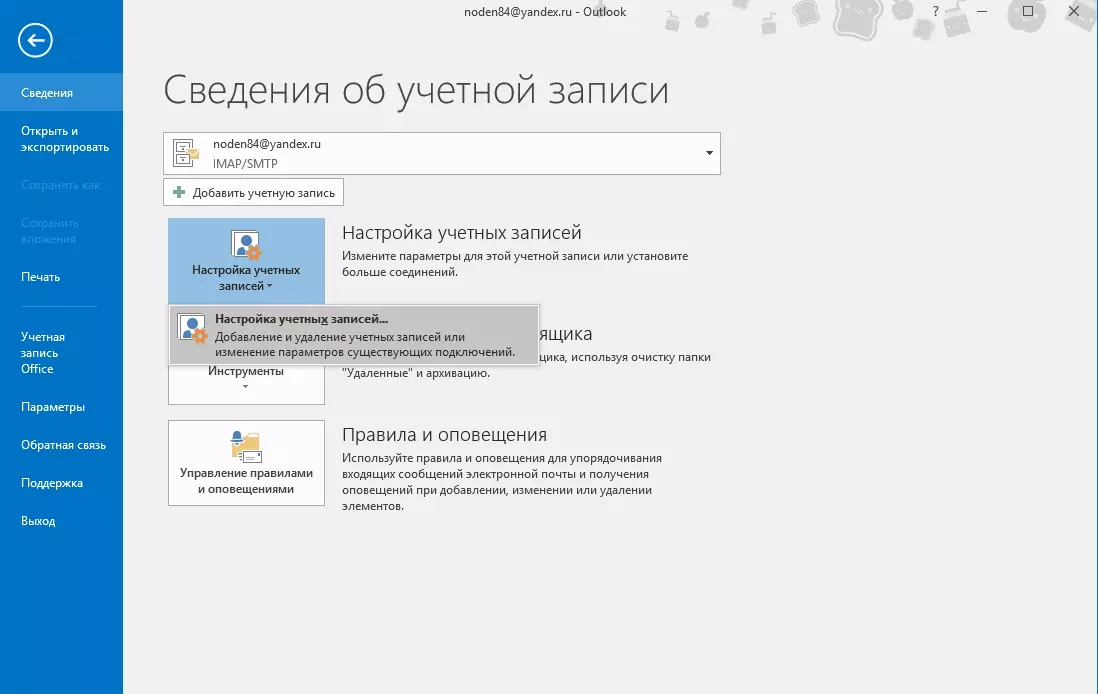
В прозореца с настройки на профила, кликнете върху бутона "Create" и преминете към настройката "Профил".
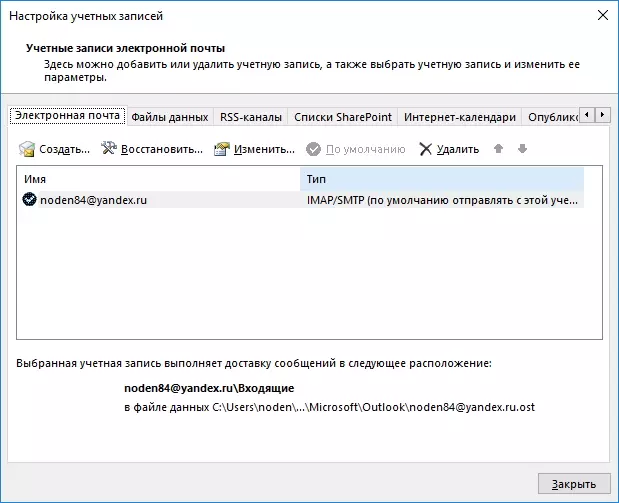
Ако искате Outlook за автоматично конфигуриране на всички настройки на профила си, а след това в този прозорец, оставете ключа в изходно положение и да попълните данните за сеч под внимание.
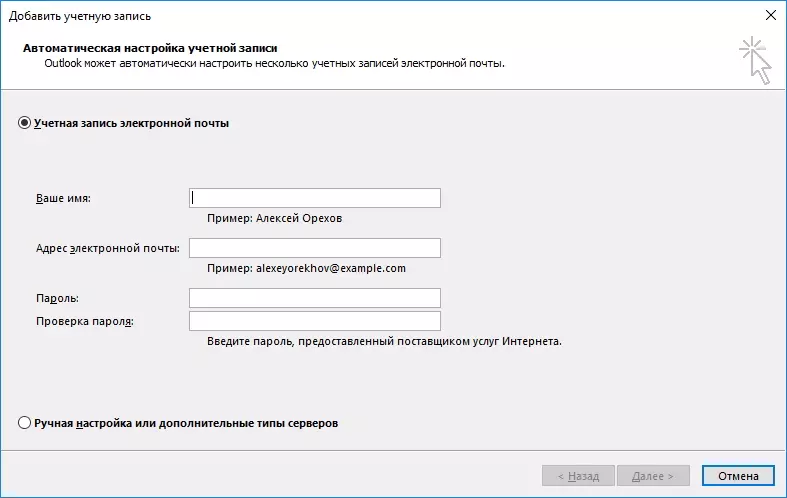
А именно, да посочите вашия пощенски адрес и парола (в "Парола" и "Парола" Проверка на полета, трябва да въведете парола от профила ви в Gmail). След като всички полета са попълнени с "Напред" и да преминете към следващата стъпка.

На този етап, Outlook автоматично избира параметрите и се опитва да се свърже с акаунта.
В процеса на създаване на акаунт в пощенската си кутия, съобщение ще дойде, че Google е блокирал входа на пощата.
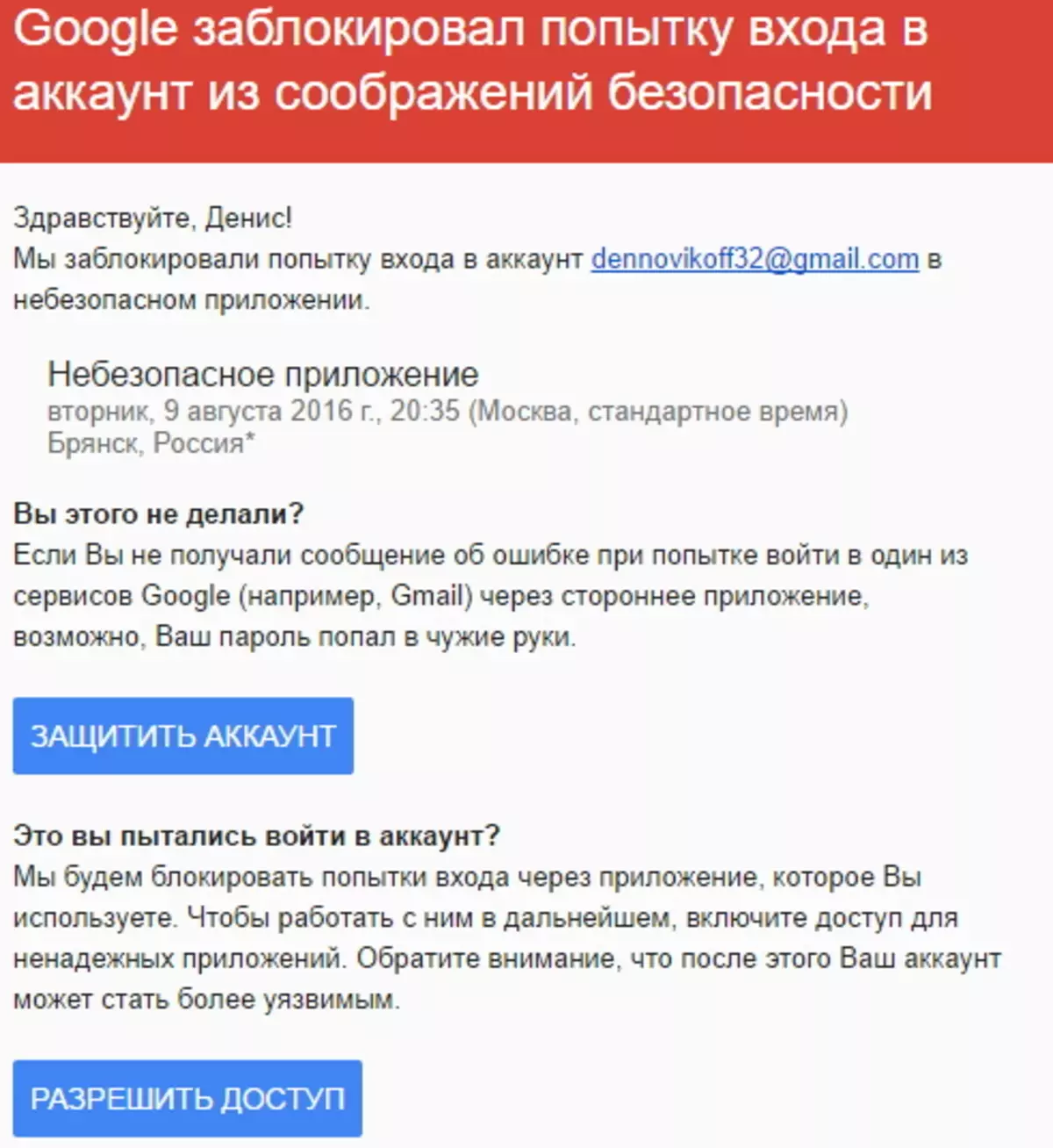
Трябва да се отвори това писмо и кликнете върху бутона Разрешаване на достъп, а след това превежда "Достъп до профила" ключа на позиция "Enable".
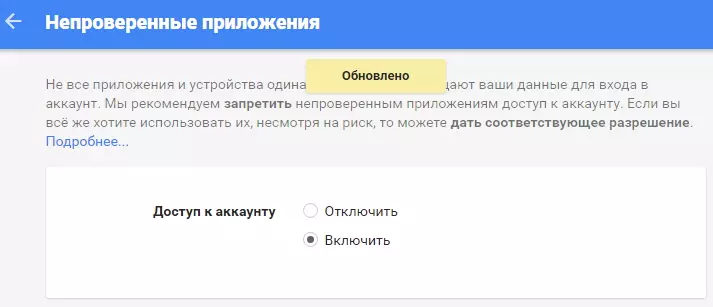
Сега можете да повторите опита да се свърже с поща от Outlook.
В случай, че искате да въведете ръчно всички параметри, а след това превежда превключването към "Manual Setup или разширени типове" позиция и натиснете бутона "Next".
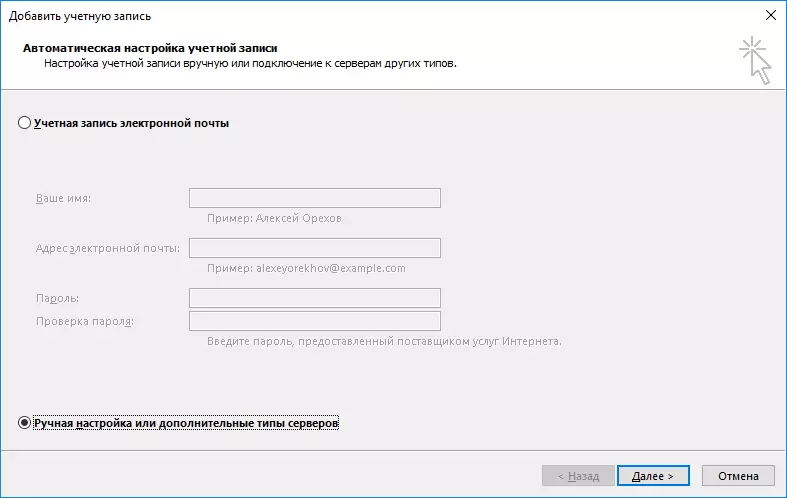
Тук можем да оставите ключа в позиция на POP или IMAP протокол и да преминете към следващата стъпка, като натиснете бутона "Next".
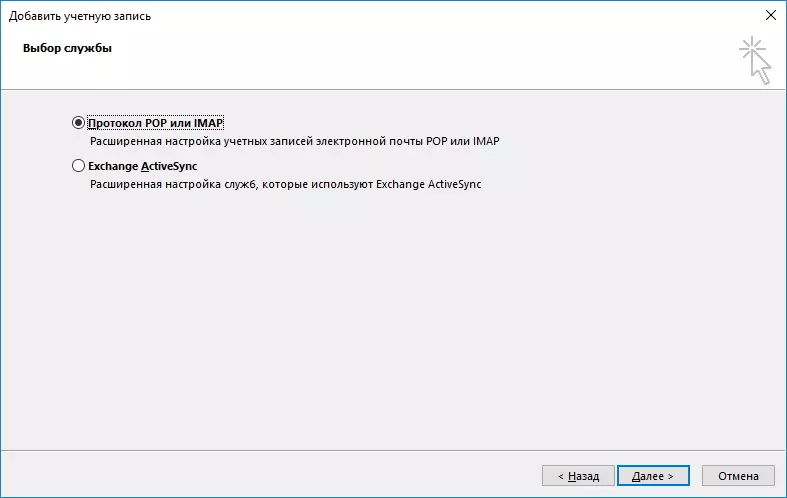
На този етап, попълнете полетата със съответните данни.
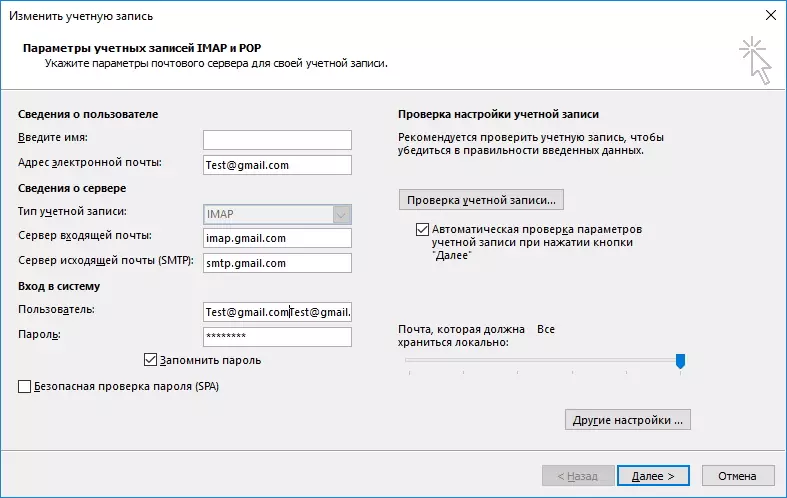
В секцията "Информация за потребителя", въведете вашето име и имейл адрес.
В секцията "Информация за сървъра", изберете вида на IMAP сметка. В полето "Incoming Mail Server", вие определяте на адрес: imap.gmail.com, от своя страна, за сървъра за изходяща поща (SMTP) ние се регистрирате: smtp.gmail.com.
В секцията "Вход в системата", трябва да въведете потребителско име и парола от пощенската кутия. Като потребител, адрес на електронна поща се използва тук.
След като попълните основните данни, трябва да се пристъпи към допълнителни настройки. За да направите това, натиснете бутона "други настройки ..." бутон
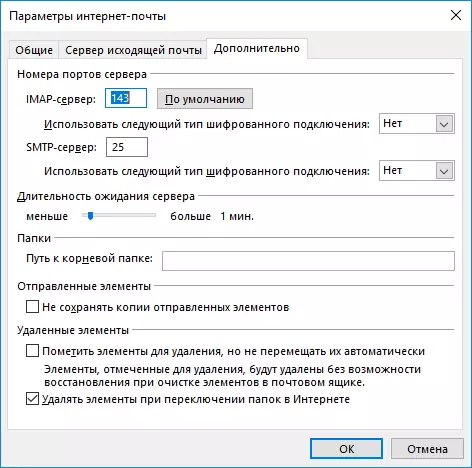
Заслужава да се отбележи тук, че докато не сте попълнили в основните параметри, бутона "Разширени настройки" няма да бъде активен.
В прозореца Internet Mail Опции, отидете на раздела Разширени и въведете номера на порта за IMAP и SMTP сървъри - 993 и 465 (или 587), съответно.
За пристанището на IMAP сървъра, вие определяте, че видът на SSL ще се използва за криптиране на връзката.
Сега натиснете "ОК", след това "Next". На тази ръчна настройка Outlook завършена. И ако се направи всичко, можете веднага да започнете работа с нова пощенска кутия.
