
Макро е набор от конкретни действия, команди и / или инструкции, които са групирани в един цялостен команда, която позволява автоматично изпълнение на дадена задача. Ако сте активен потребител на MS Word, можете да автоматизирате често изпълнявани задачи, чрез създаване на подходящи макроси за тях.
Тя е за това как да се включат макроси за дума, как да създадете и да ги използвате, за да се опрости, ускори работния процес и ще бъдат обсъдени в тази статия. И все пак, като за начало, тя няма да бъде излишно да разбера по-подробно защо те са необходими най-малко.
Области на използване на макроси:
- 1. Ускоряване на често изпълнявани операции. Това включва форматиране и редактиране.2. Задаване на няколко отбора в един цялостен действие "от и до". Например, с помощта на макро, можете да вмъкнете таблица с определен размер с необходимия брой редове и колони.
3. опрости достъпа до някои параметри и инструменти, разположени в различни диалогови програма кутии.
4. Автоматизация на сложни последователности от действия.
Последователността на макроси могат да бъдат записани или създадена от нулата, като въведете кода в Visual Basic редактор на езика за програмиране със същото име.
Включване на макроси
По подразбиране, макроси не са налични във всички версии на MS Word, по-точно, те просто не са включени. За да ги активирате, трябва да се даде възможност на инструменти за разработчици. След това, Tab ще се появи на програма за контрол панела "Разработчик" . За това как да го направя, прочетете по-долу.
Забележка: В версии на програмата, в която макроси са на разположение в началото (например, WORD 2016), средства за работа с тях, са в раздела "Изглед" в група "Макрос".

1. Отворете менюто "Файл" (Бутон по-рано Microsoft Office).
2. Изберете "Настроики" (По-рано "Word Настройки").
3. Отворете в прозореца "Настроики" категория "Основен" и преминете към групата "Основните параметри на работа".
4. Поставете отметка в квадратчето срещу елемента "Покажете на" Разработчик "в раздела на лентата".
5. раздел А ще се появи на контролния панел "Разработчик" в които няма да има елемент "Макрос".
Макрос запис
1. В раздела "Разработчик" или, в зависимост от версията на Word, използвани в раздела "Изглед" Кликнете върху бутона "Макрос" и изберете "Macro Рекорд".

2. Задайте името на макроса, създаден.

Забележка: Ако, създаване на нов макрос, му даде точно същото име като вградената програма, действията, написани от вас в нов макрос ще бъде извършена в замяна стандарт. За да видите макроси на разположение в MS Word по подразбиране, в менюто бутон "Макрос" Избирам "Дума отбори".
3. в параграф "Macro е на разположение за" Изберете това, което ще бъде на разположение: шаблон или документ, в който трябва да бъде съхранен.

- Съвети: Ако искате макроса да бъдат създадени във всички документи, които работят в бъдеще, изберете параметъра "Normal.dotm".
4. В областта "Описание" Въведете описание за макроса създаден.

5. Изпълнете едно от следните действия:
- Кликнете "Бутон";
- Изберете съответния документ или документи, в която искате да добавите създаден макрос панел за бърз достъп (раздел "Задаване на панела за бърз достъп");

- Съвети: За да създадете макрос, за да бъде създаден за всички документи, изберете параметър. "Normal.dotm".

В прозореца "Macro на" (преди това "Изберете команди от" ) Изберете макроса за писане, натиснете "Добавяне".

- Ако искате да изберете този бутон, щракнете върху "Промяна";
- Изберете съответния символ за това, че бутона е създаден в областта. "Символ";
- Въведете името на макроса, за да се покаже по-късно в тази област. "Посочете Name";
- За да започнете да записвате макрос двойно кликване върху бутона "ДОБРЕ".

Избраният от вас знак ще се появи в панела за бърз достъп. Когато задържите показалеца на курсора на този характер, ще се появи името си.
- Кликнете върху бутона "клавиши" (преди това "Клавиатура");

- В глава "Отбори" Изберете макроса за запис;

- В глава "Нова клавишна комбинация" Въведете произволна комбинация удобно за вас време, и след това щракнете върху "Assign";

- За да започнете да записвате макрос за "Близо".
6. Извършване на всички стъпки, които да бъдат включени в макроса.
Забележка: По време на записване на макроси, не можете да използвате мишката, за да изберете текста, но е необходимо да го използвате, за да изберете команди и параметри. Ако е необходимо, изберете текста с помощта на клавиатурата.
Урок: Горещи ключове в Word
7. За да се спре макро записа, натиснете "Стоп на запис" Тази команда се намира в менюто бутон. "Макрос" На контролния панел.

Промяна на клавишни комбинации за макро
1. Отворете прозореца "Настроики" (меню "Файл" или бутон "MS Office").
2. Изберете "Настройвам".
3. Кликнете върху бутона "Настройвам" разположен в близост до областта "Клавишна комбинация".
4. В раздела "Категории" Избирам "Макрос".
5. В списъка, който се отваря, изберете макроса да се промени.
6. Кликнете върху полето "Нова клавишна комбинация" И с натискане на клавишите или комбинация от клавиши, които искате да зададете за конкретна макро.
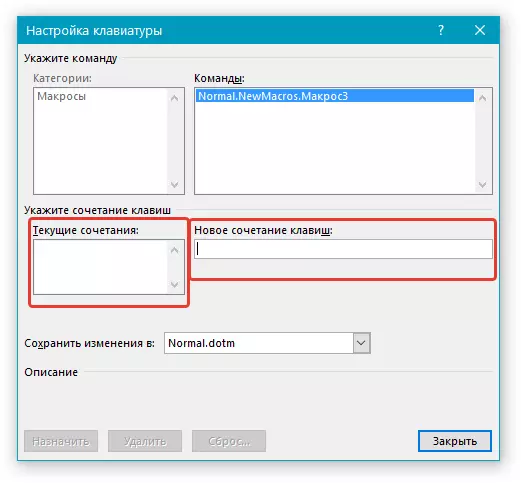
7. Уверете се, че комбинацията от бутони назначен не се използва за извършване на друга задача (област "Текущ Комбинация").
8. В секцията "Запазите промените" Изберете подходящата опция (място), за да запазите мястото, където макроса ще започне.

- Съвети: Ако искате макроса да се използва във всички документи, изберете опцията "Normal.dotm".
9. Кликнете върху "Близо".
Стартиране на макро
1. Щракнете върху бутона "Макрос" (раздел "Изглед" или "Разработчик" , В зависимост от версията на програмата се използва).

2. Изберете макроса искате да стартирате (списък "Macro име").
3. Натиснете "Run".

Създаване на нов макрос
1. Натиснете бутона "Макрос".

2. Задайте името на новия макрос в съответното поле.

3. В раздела "Макрос от" Изберете шаблон или документ, за който макроса ще бъде спасен.
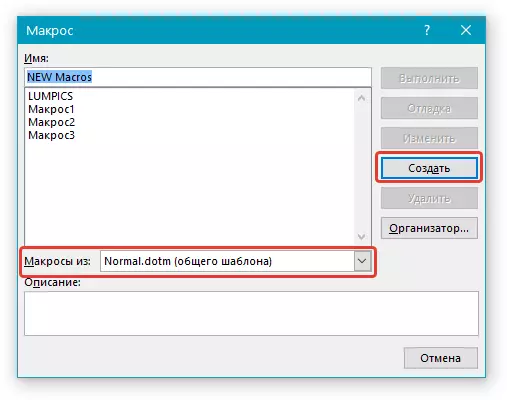
- Съвети: Ако искате макроса да станат достъпни за всички документи, изберете параметъра "Normal.dotm".
4. Кликнете върху "Създаване" . Редакторът ще бъде открита Visual Basic. в които ще бъде възможно да се създаде нов макрос в Visual Basic.

Това е всичко, сега знаете ли какво макроси в MS Word са, защо са необходими на фирмата, как да ги създавате и как се работи с тях. Надяваме се, информацията от тази статия ще ви бъде от полза за вас и наистина да ви помогне да се опрости, ускори работата с такава напреднала офис програма.
