
Както вероятно знаете, работата в програмата MS Word не се ограничава до снимачната площадка и редактиране на текст. С помощта на вградения в инструменти на този офис продукт, можете да създавате таблици, диаграми, блок-схемите и много повече.
Урок: Как да се създаде схема в Словото
В допълнение, в Word можете да добавите и графични файлове, да ги редактирате и да ги променят, вграждане в документ, комбинирайте с текста и да направи много повече. Ние вече разказа за много, а директно в тази статия ще разгледаме още един сравнително подходяща тема: как да се намали картина в Word 2007 - 2016, но, тичане напред, нека да се каже, че в MS Word 2003 е направено почти по същия начин, , с изключение на имената на някои елементи. Визуално, всичко ще бъде ясно.
Урок: Как да групирате форми в думата
Рязане на изображение
Ние вече сме писали за това как да добавите графичен файл в текстов редактор от Microsoft, можете да намерите подробни инструкции за справка по-долу. Ето защо, тя ще бъде логично да се веднага отидете на разглеждането на ключов въпрос.
Урок: Как да вмъкнете изображение в Word
1. Маркирайте рисунката, че трябва да се почиства - за това, кликнете два пъти върху него с левия бутон на мишката, за да отворите главното раздела "Работа с рисунки".

2. В раздела, който се появява "Формат" Кликнете на Element "Подрязване" (Тя се намира в групата "Размерът").

3. Изберете подходящ за действие за подстригване:
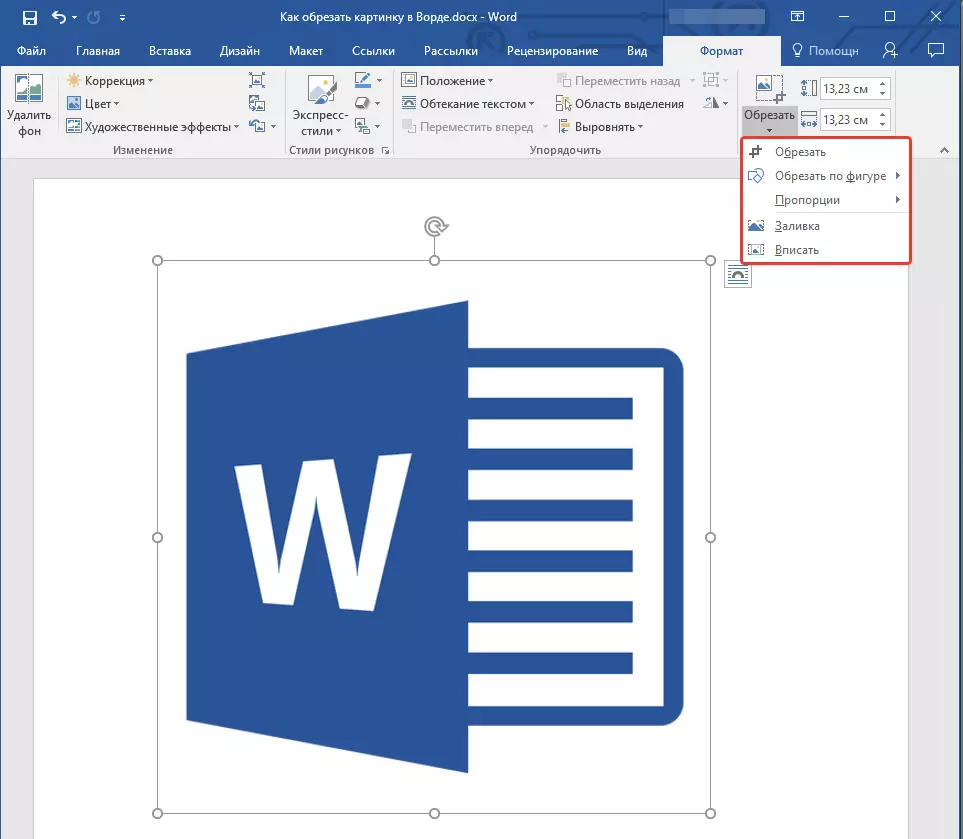

- Съвети: По същата (симетрични) обрязване на двете страни на фигурата, влачейки централния маркер за подстригване на същите тези страни, задръжте клавиша "Ctrl" . Ако искате да отрежете симетрично четири страни, задръжте "Ctrl" Чрез плъзгане един от маркерите ъгъла.
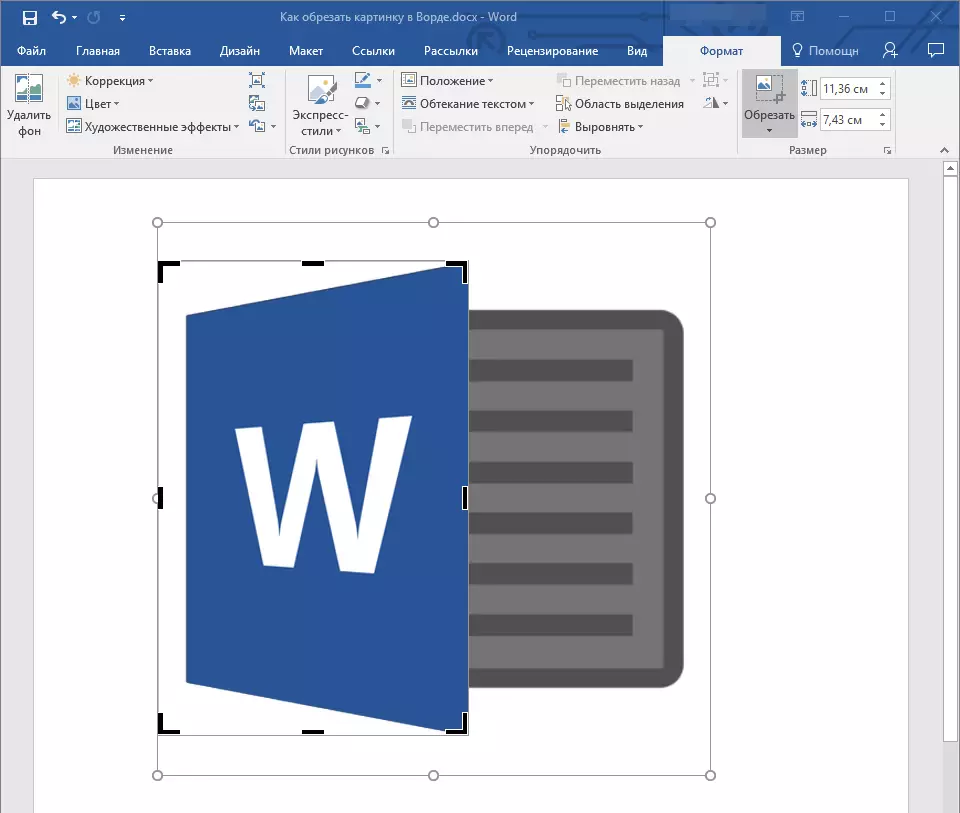
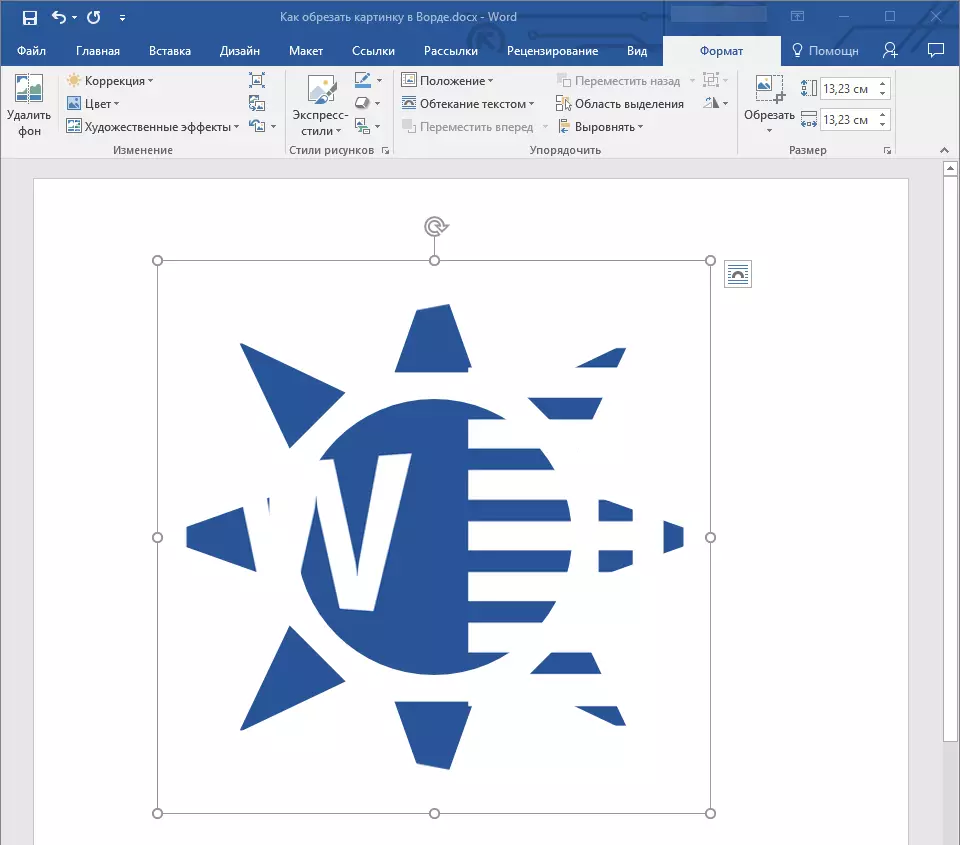
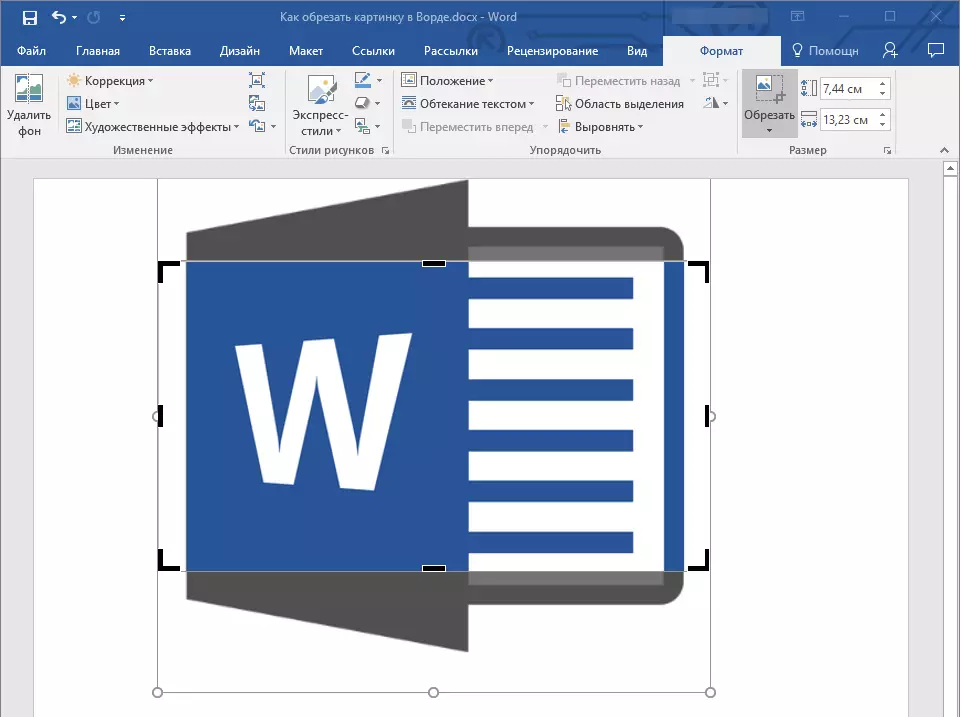
4. След приключване на изображението подстригване, натиснете клавиша. "ИСС".
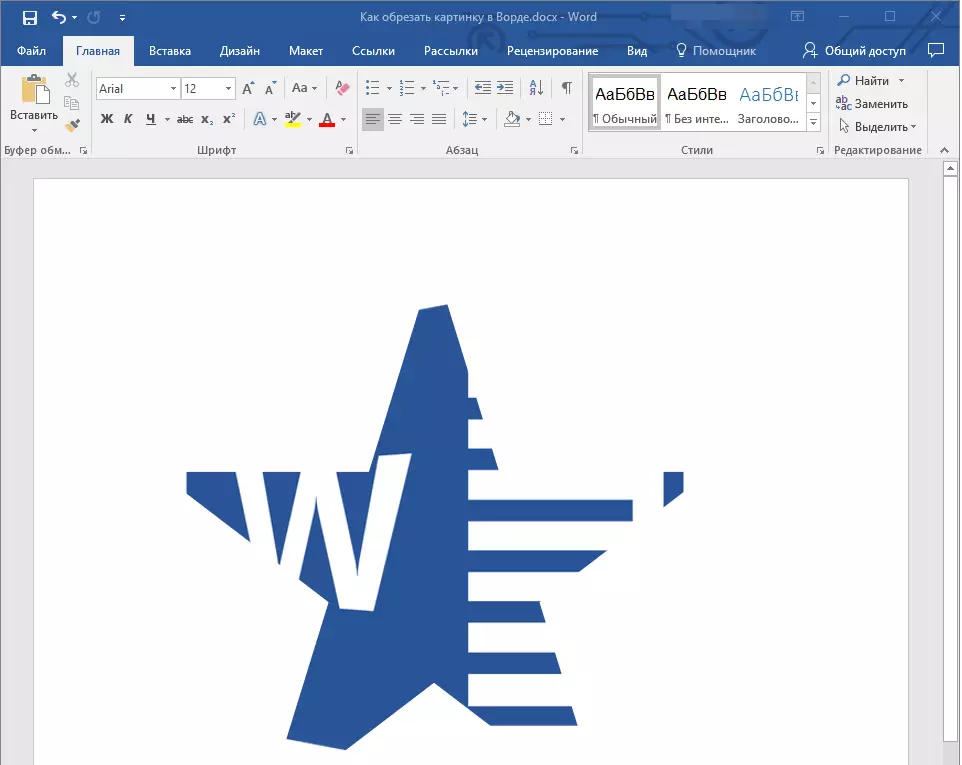
Рязане на изображение към запълване или поставяне на фигурата
Извършване на модел рязане, вие, че е съвсем логично, да намалят физическите размери (не само обем), а в същото време (се намира на фигурата вътре картинката) областта на модела.
Ако трябва да се оставят на размера на тази цифра непроменена, но намаляване на самото изображение, използвайте инструмента "Попълване" Намира се в менюто бутон "Trim" (раздел "Формат").
1. Маркирайте изображението чрез двукратно левия бутон на мишката.

2. В раздела "Формат" Кликнете върху бутона "Подрязване" и изберете "Попълване".
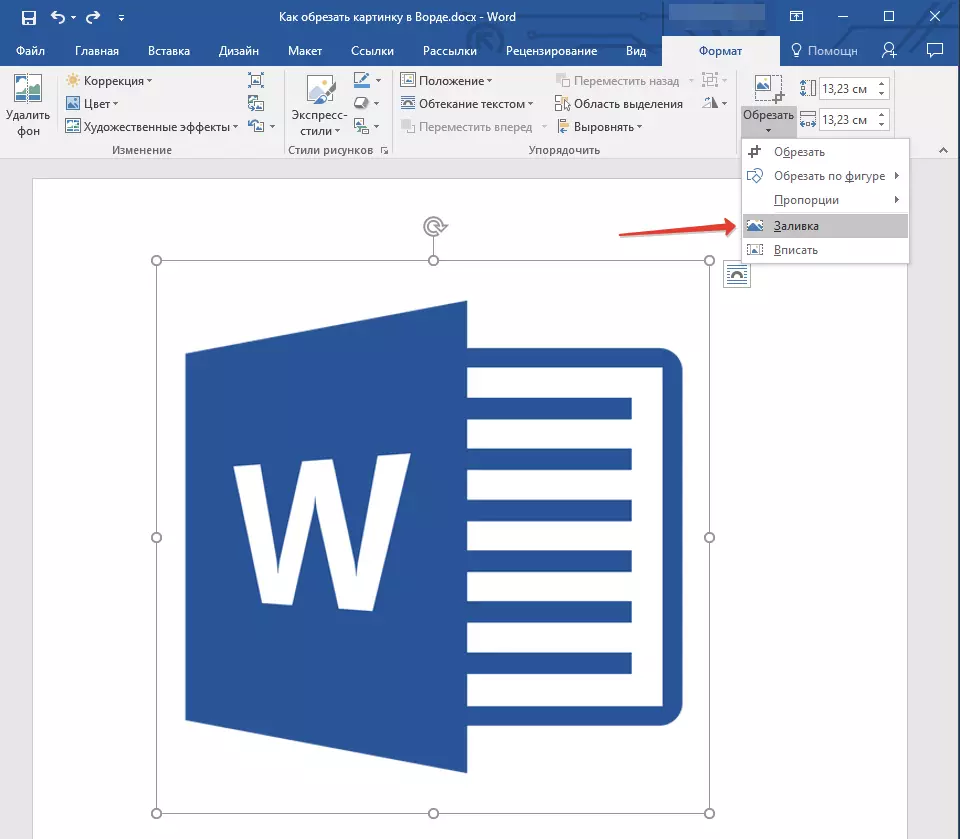
3. Чрез преместването маркери, разположени по краищата на фигурата, във вътрешността на който се намира изображението, да промените размера му.
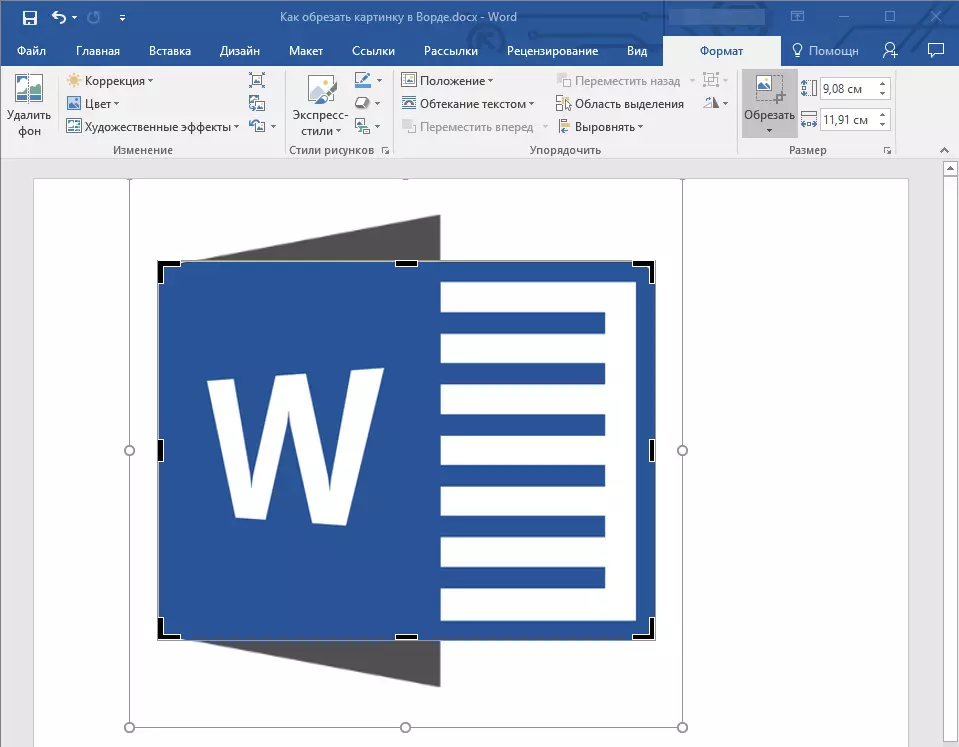
4. Районът, в който тази цифра е (фигура) ще остане непроменена, сега можете да продължите да работите с него, например, налейте малко цвят.
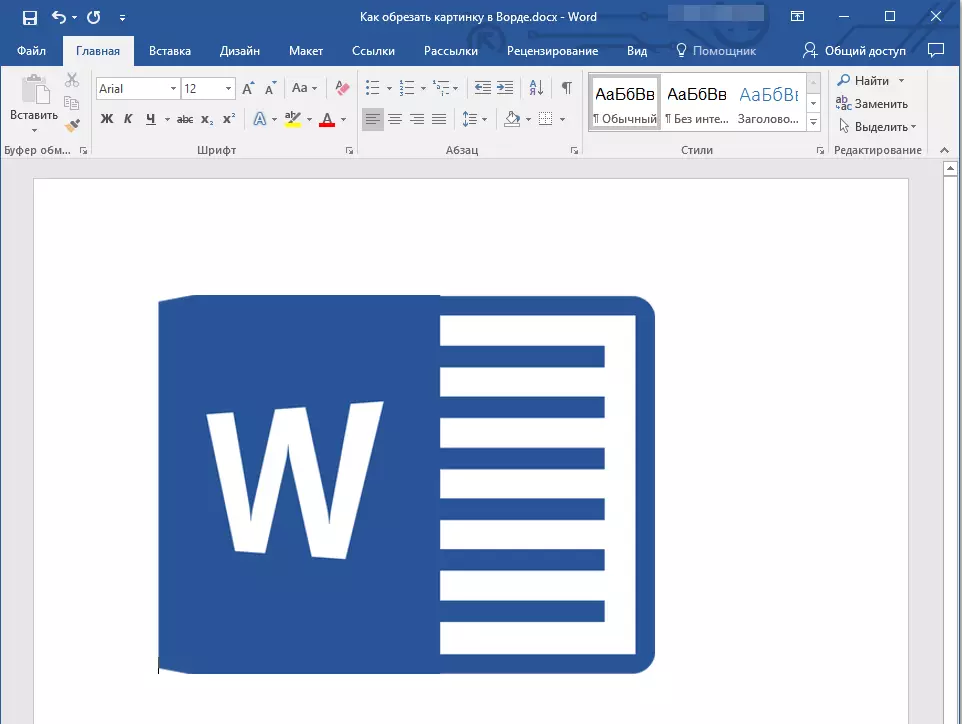
Ако трябва да се постави на модела или неговата изрязаната част вътре формата, използвайте инструмента "Enter".
1. Маркирайте чертежа, като кликнете върху него два пъти.

2. В раздела "Формат" в менюто бутон "Подрязване" Изберете "Enter".
3. Чрез преместването на маркера, настройте желаната размера на изображението, по-точно, неговите части.

4. Щракнете върху бутона "ИСС" За да излезете от режима на работа с чертежи.

Премахване на изрязаните части на изображението
В зависимост от това кой от методите, които се използват, за да отрежете изображението, изрязаните фрагменти могат да останат празни. Това означава, че те няма да изчезне, но ще остане част от графичен файл и ще продължи да бъде на фигурата на фигурата.
В добивната площ се препоръчва да се премахне от чертежа в случай, че искате да се намали обемът окупира или да го направи така, че никой друг не видях областите, които се порежете.
1. Кликнете върху изображението, два пъти, в които трябва да премахнете празните фрагменти.
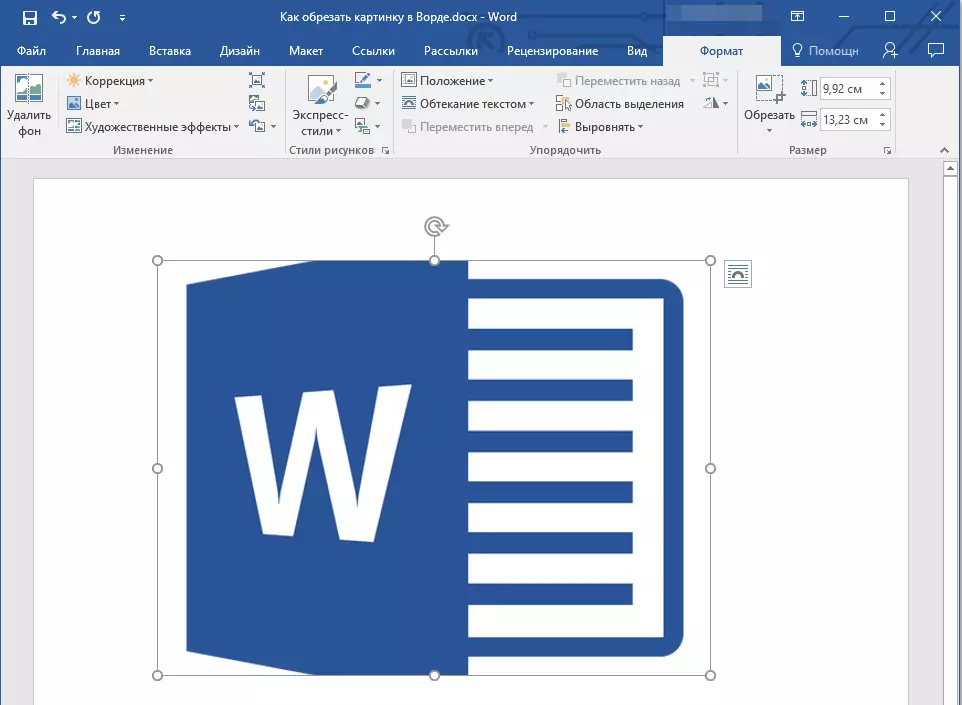
2. в отворено раздела "Формат" Кликнете върху бутона "Squeeze чертежи" Намира се в групата "Промяната".

3. Изберете необходимите параметри в диалоговия прозорец, който се появява:
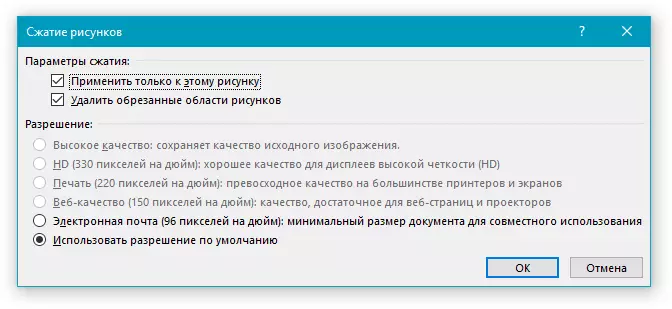
- Прилага се само за тази цифра;
- Премахване на изрязаните модели.
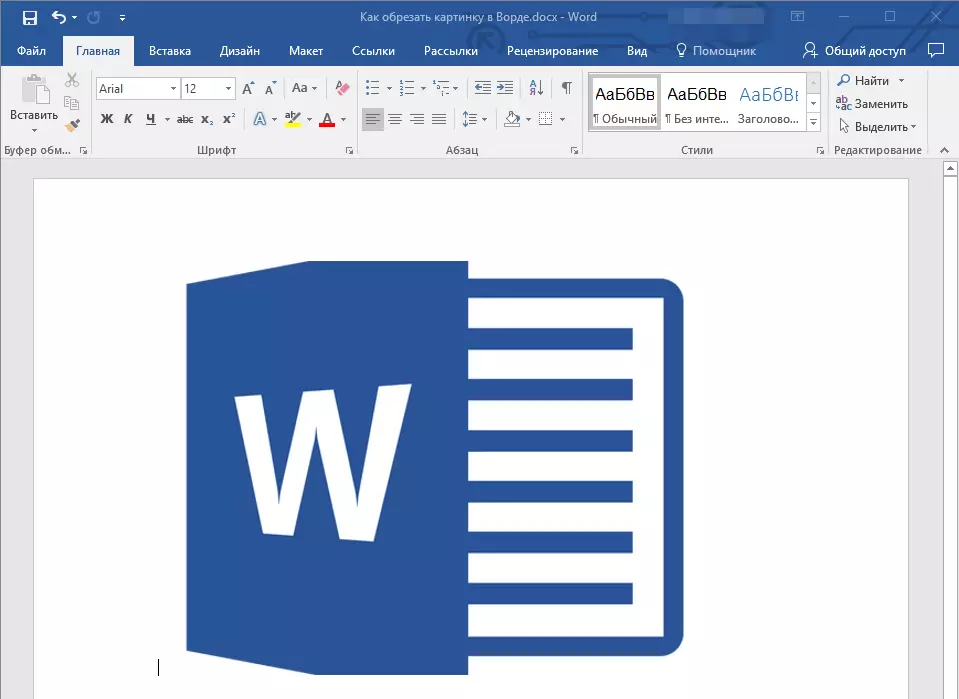
4. Кликнете върху "ИСС" . Обхватът на файла графика ще се промени, другите потребители няма да могат да видят, че фрагментите изтрити.
Промяна на размера на изображението без обрязване
По-горе, разказа за всички възможни методи, с които можете да режат чертежа в Словото. В допълнение, на възможностите на програмата също така ви позволяват да пропорционално намаляване на размера на изображението или да зададете точните размери, без да го отрежете. За да направите това, направете едно от следните неща:
За произволна промяна в размера на шаблона с опазване на пропорционалност, кликнете върху зоната, в която се намира, и дръпна в желаната посока (в рамките на схемата за намаляване, навън - да увеличи своя размер) за един от ъгловите маркери.
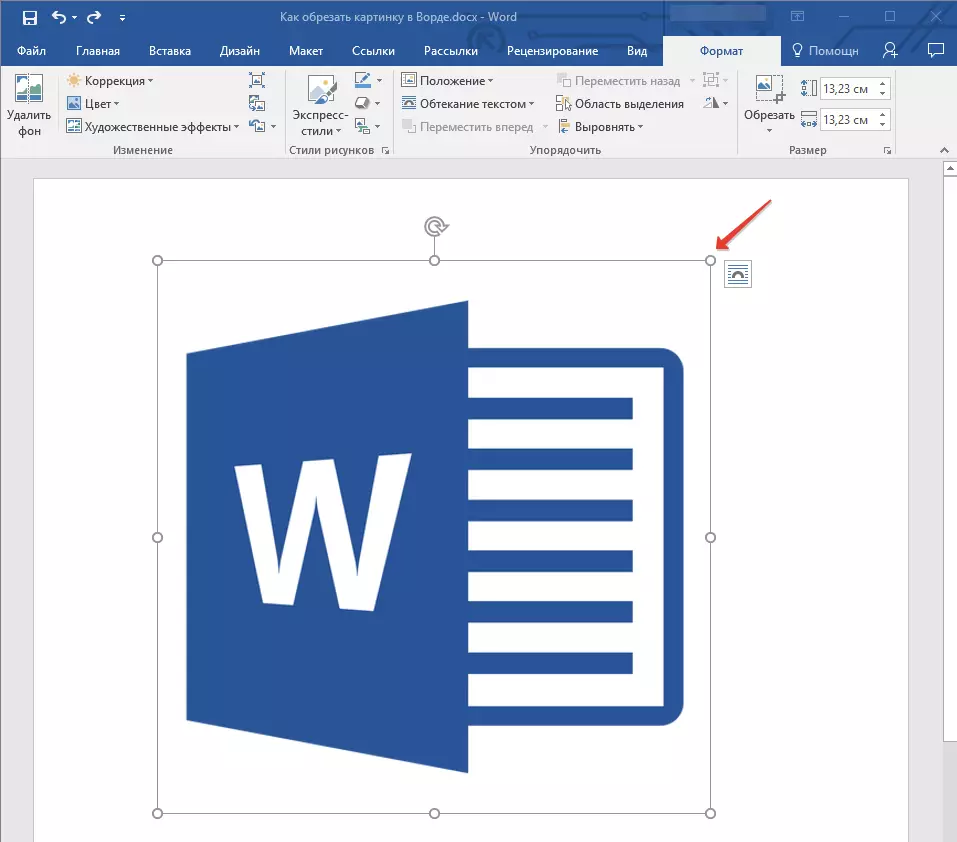
Ако искате да промените чертежа не е пропорционална, а не дърпайте за ъгловите маркери, но за тези, които се намират в средата на лицата на фигурата, в която се намира на чертежа.
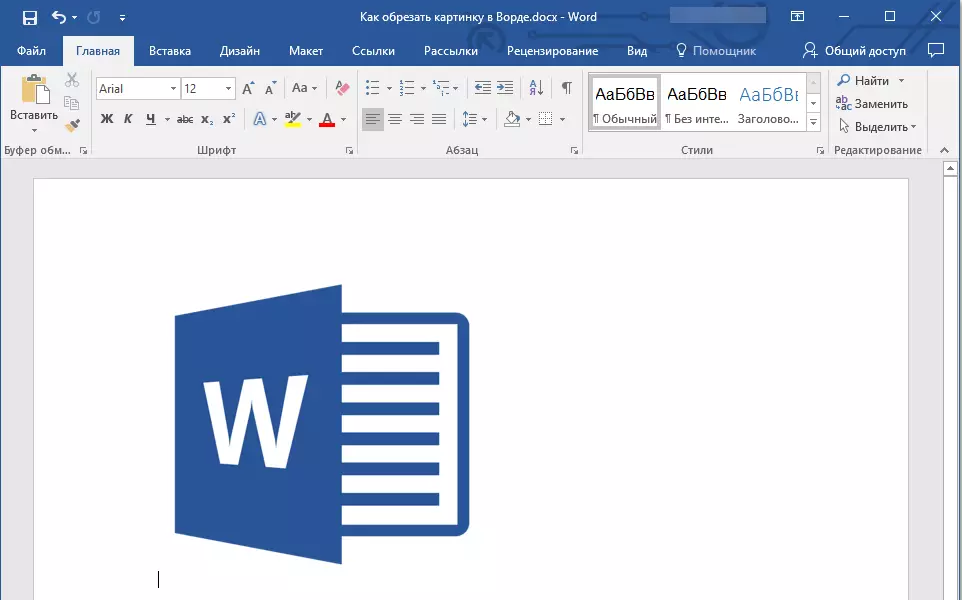
За да зададете точните размери на областта, в която на снимката ще бъде, и в същото време определя точните стойности за размера на самия графичен файл, направете следното:
1. Маркирайте изображението с двойно кликване.
2. В раздела "Формат" в група "Размерът" Определете точните параметри за хоризонтални и вертикални области. Също така, можете да ги промените постепенно, като натиснете стрелките нагоре или надолу, което прави чертежа по-малко или повече, съответно.
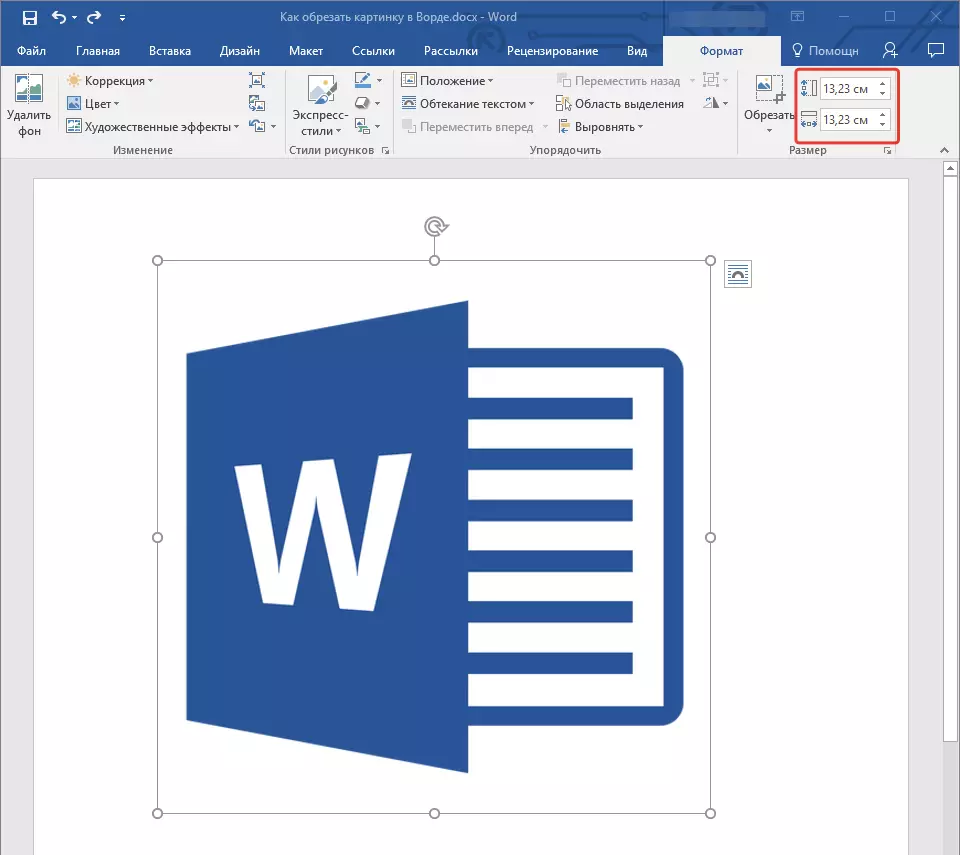
3. Размерите на картината ще бъдат променени, самата рисунка, няма да бъдат отрязани.
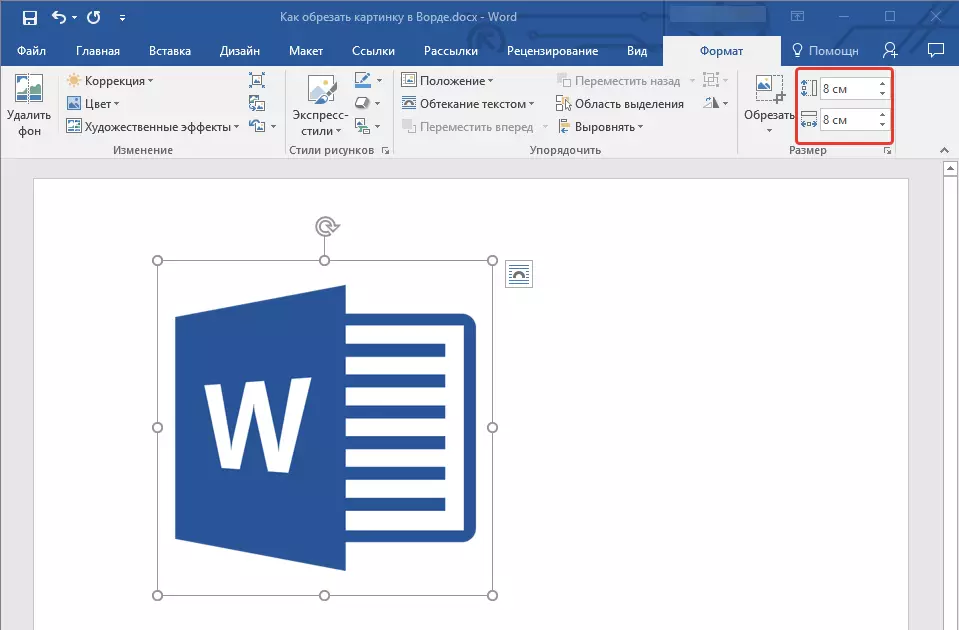
4. Натиснете клавиша "ИСС" За да излезете от режим на работа с графични файлове.
Урок: Как да добавите текст върху снимката в Word
На тази, всичко, от тази статия, което сте научили за това как да се намали на модела или снимката в Словото, да промените неговия размер, обем, и да се подготвят за последваща работа и промени. MS Word и продуктивна.
