
Ефектът HDR се постига чрез наслагване на взаимно няколко (поне три) снимки, направени с различни експозиции. Този метод дава по-голяма дълбочина на цветовете и осветлението. Някои съвременни фотоапарати вече вградени функция HDR. Фотографите, които нямат такова оборудване са принудени да се постигне ефект върху стария начин.
И какво, ако имате само една снимка, както и красива и ясна картина на HDR стигна до всичко това се получи? В този урок ще ви покажа как да го направя.
Така че, продължете. Да започнем с това, отворете нашата снимка в Photoshop.

На следващо място, да създаде дубликат слой с кола, просто го плъзнете до съответната икона в долната част на палитрата на слоевете.
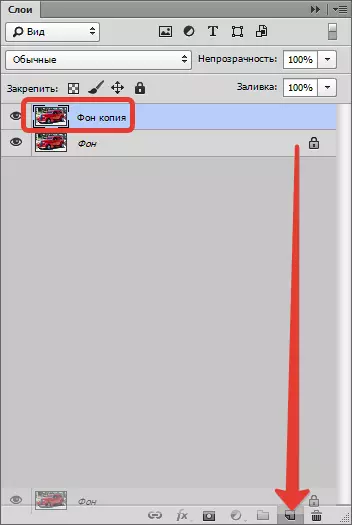
Следващата стъпка ще бъде проява на малки части и общото усилване на яркостта на изображението. За да направите това, отидете в менюто "Филтър" И ние търсим един филтър "Цветен контраст" - Тя е в раздел "Други".
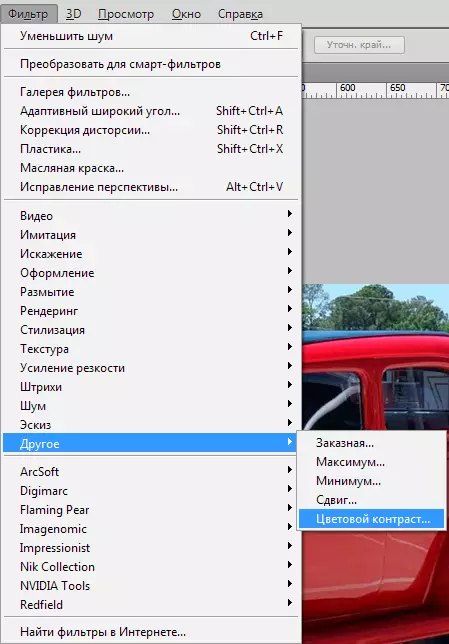
изложбата на плъзгача в такова положение, така че да останат, че малките части, а цветовете са започнали само да се прояви.
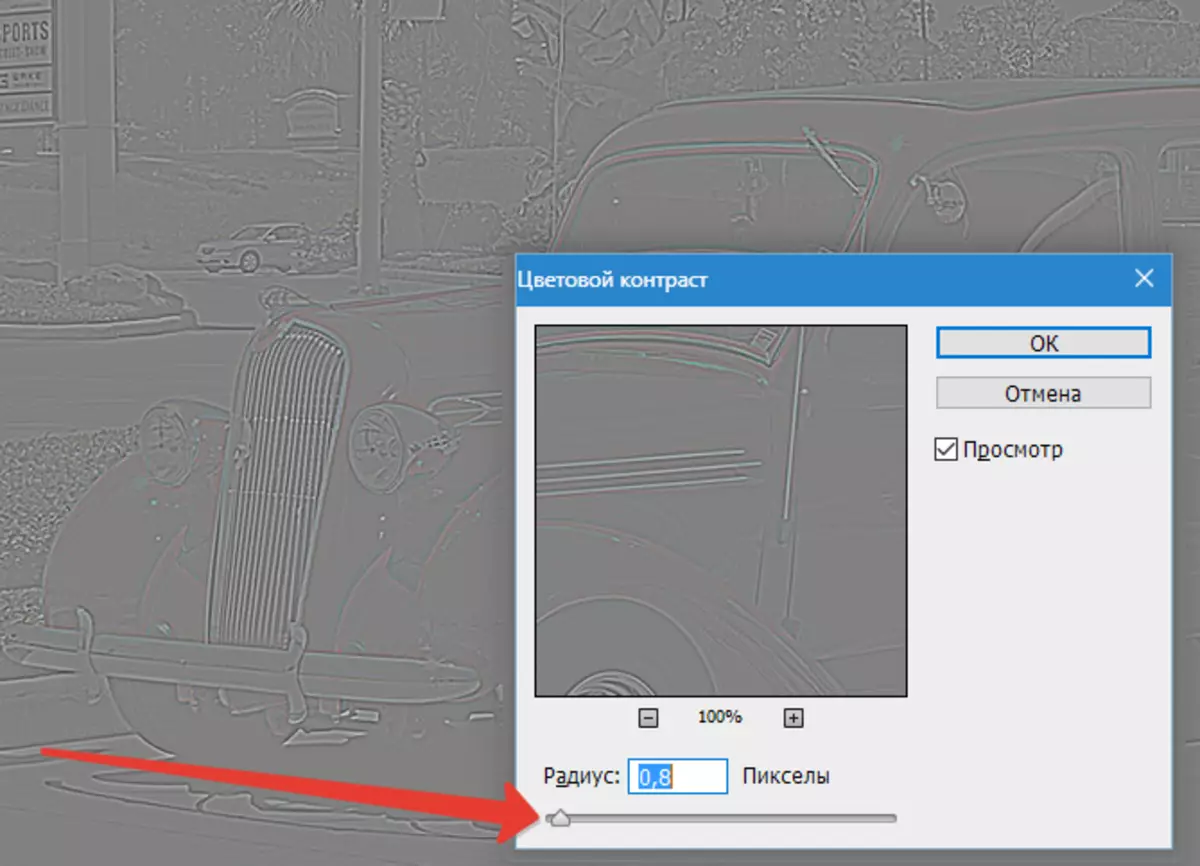
За да се избегнат цветови дефекти, когато приложите филтър, този слой трябва да се обезкуражавайте, като натиснете клавишната комбинация Ctrl + Shift + U.
Сега промените режима на наслагване на слоя с филтъра "Ярка светлина".
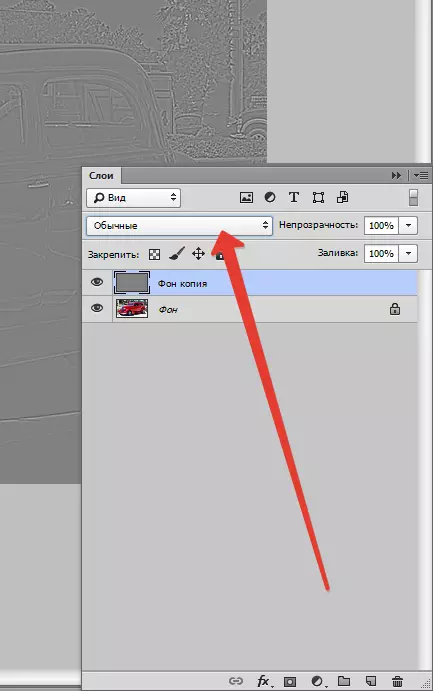

Получаваме нарастващата острота.

Ние продължаваме да се подобри снимката. Ние ще трябва консолидирана копие от слоевете на готова снимка. За да го получите, стяга клавишна комбинация Ctrl + Shift + Alt + E . (Тренирайте пръстите си).
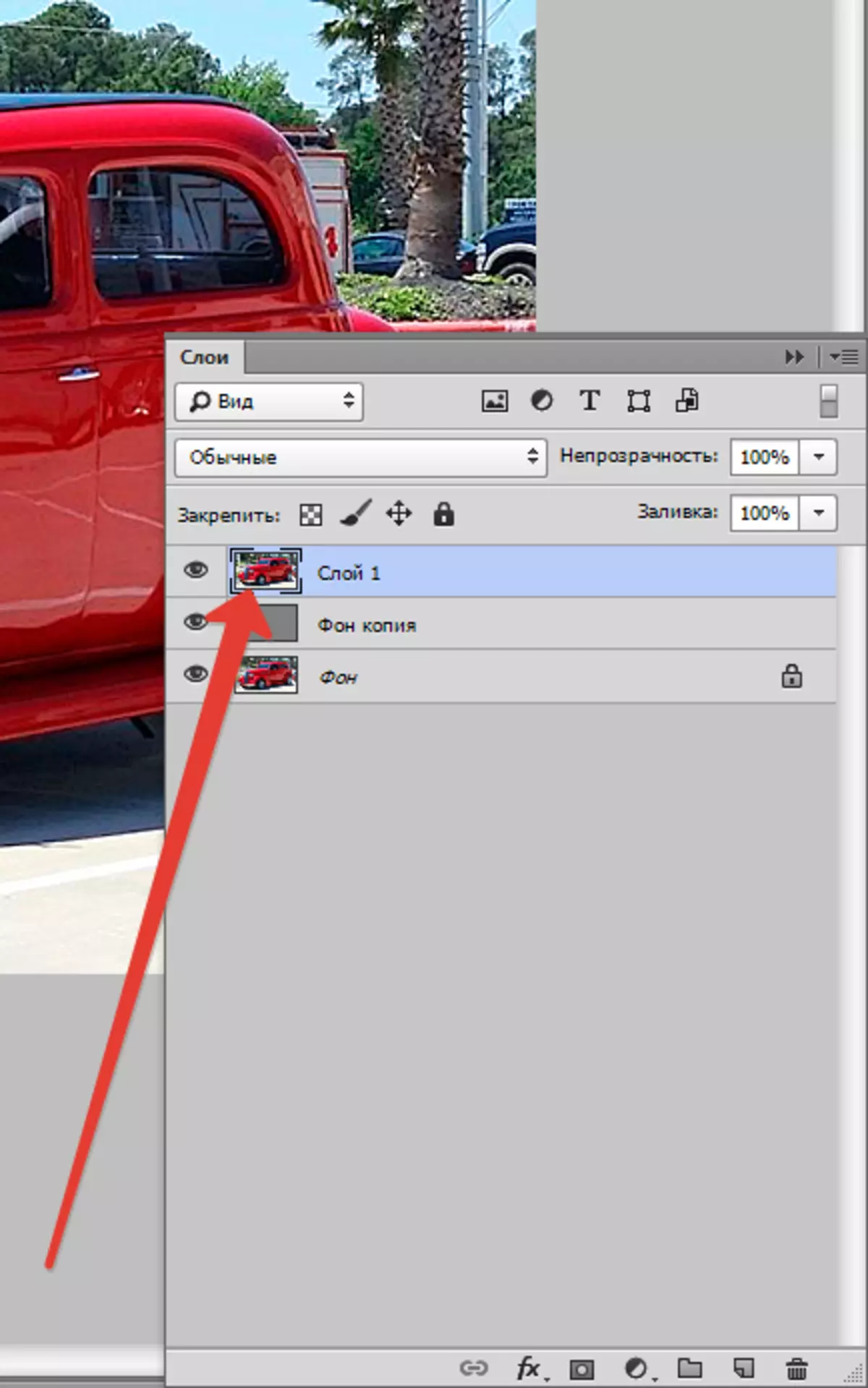
По време на нашите действия, излишни шумове неизбежно ще бъде неизбежно показали, така че на този етап трябва да се отървете от тях. Отидете в менюто "Филтър - шум - намаляване на шума".
Препоръки за настройки: Интензивността и съхранението на части, трябва да бъдат настроени така, че шум (малки точки, обикновено тъмен цвят) изчезва и малките детайли на изображението не са се променили формата. Можете да погледнете на оригиналното изображение, като натиснете прозореца за предварителен преглед.
Моите настройки са:
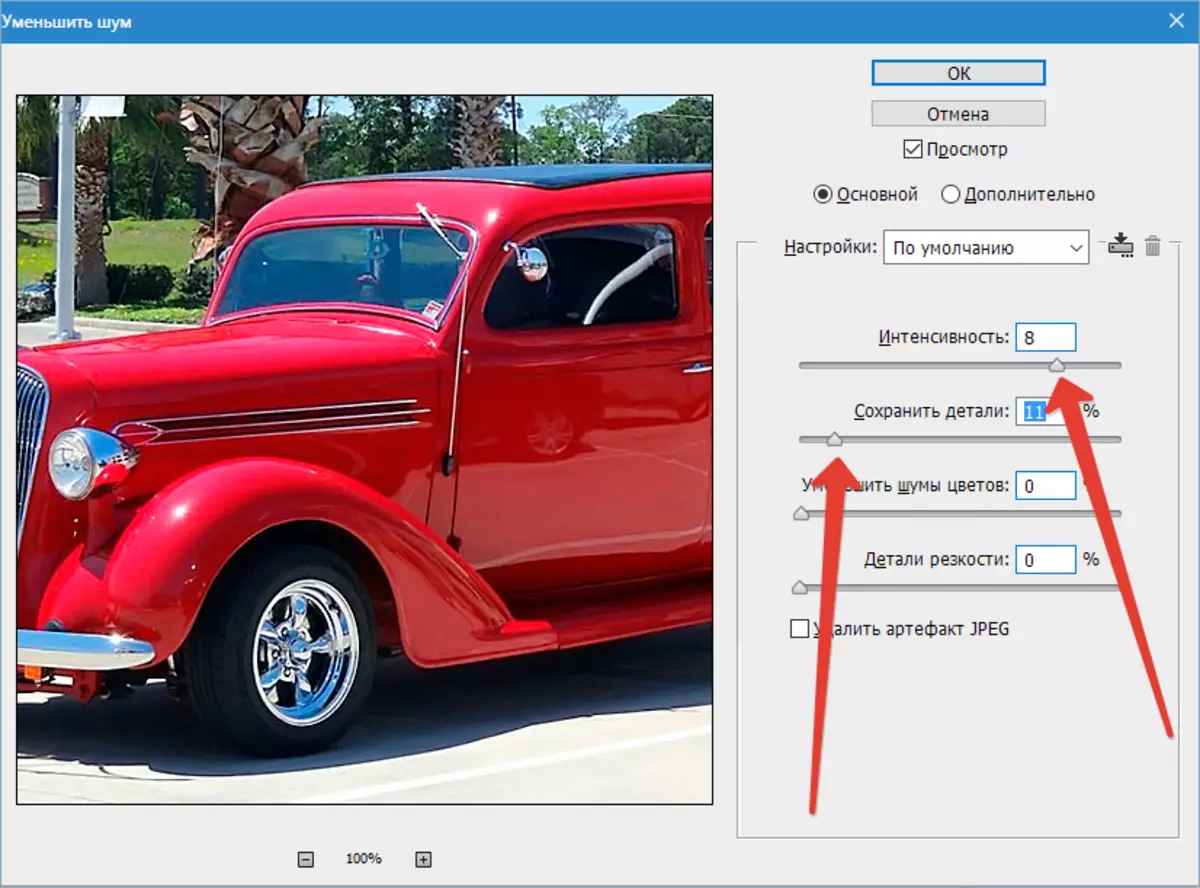
Не твърде разреден, в противен случай ще се получи "пластмасов ефект". Такова изображение изглежда неестествено.
След това трябва да създадете копие на получения слой. Как да го направим, ние говорихме вече малко по-високо.
Сега се върнете в менюто "Филтър" и отново се прилага филтър "Цветен контраст" За най-горния слой, но този път на пут плъзгача в такова положение, за да видите цветовете. Така:
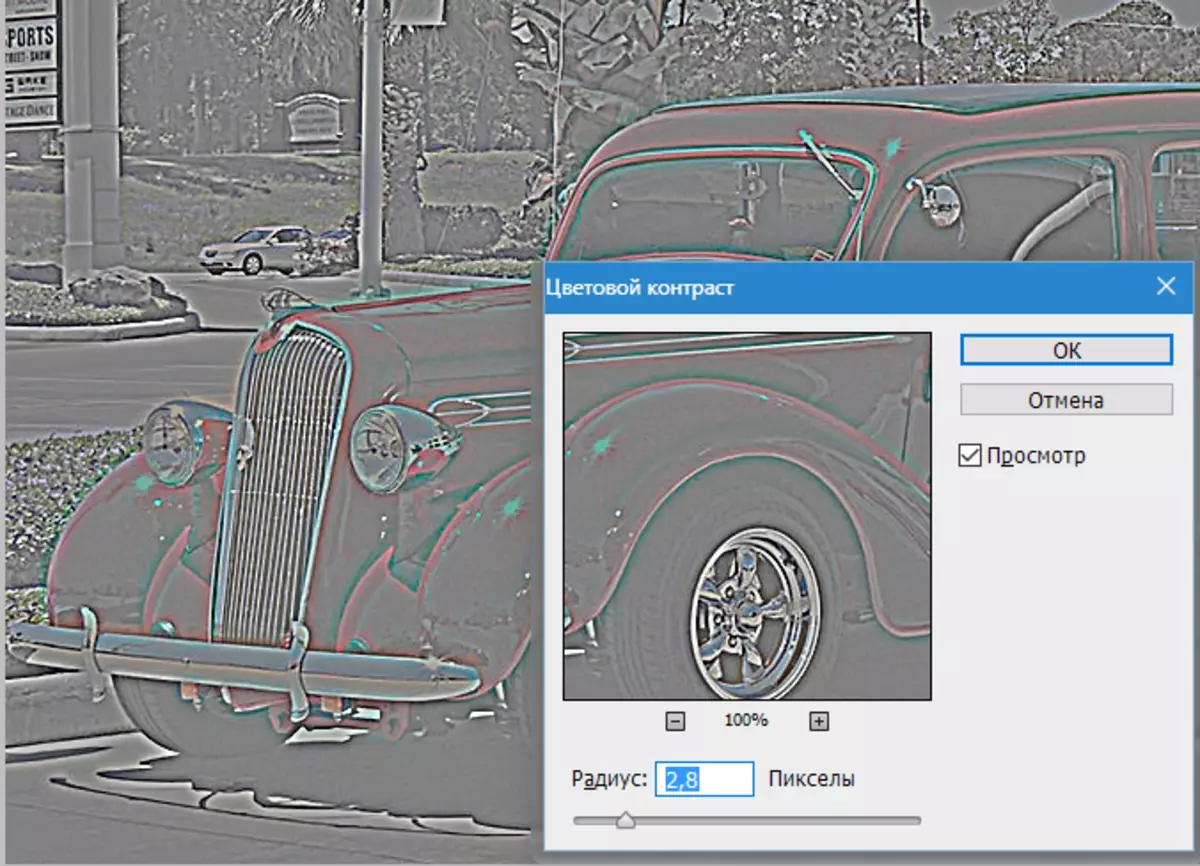
Избелване на слой ( Ctrl + Shift + U ), Промяна на режима на налагане на "Цвят" и намаляване на непрозрачността 40. процента.
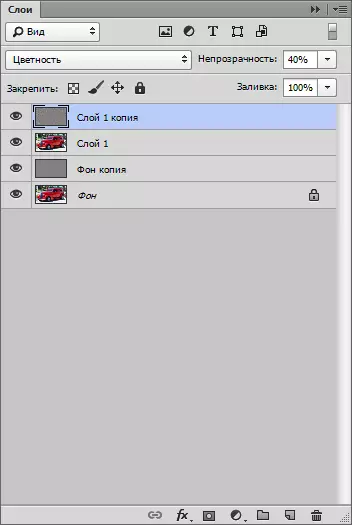
Създаване на комбиниран копие на слоевете отново ( Ctrl + Shift + Alt + E).
Нека погледнем в междинния резултат:

След това, ние трябва да добавите мъгла на фона на фотографията. За да направите това, да дублира най-горния слой и приложете филтъра "Gaussian Blur".
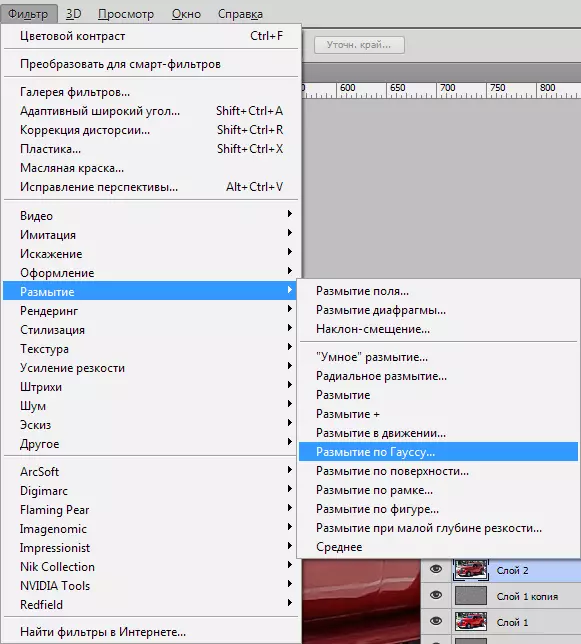
Когато настройка на филтъра, ние не гледам на колата, но на фона. Малките детайли трябва да бъдат бездната, освен очертанията трябва да се оставят. Не прекалявайте…
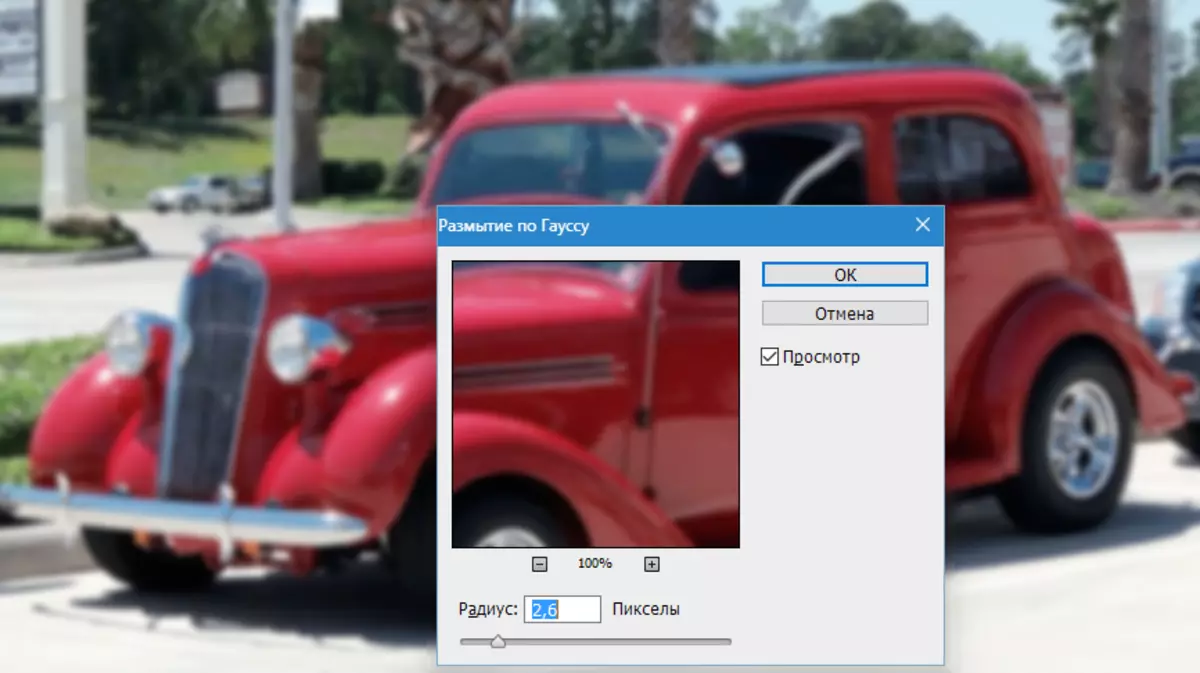
За пълнота, филтърът се отнася и за този слой. "Добавяне на шум".
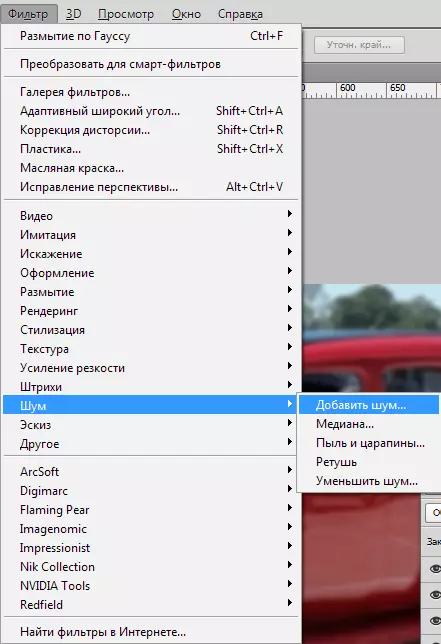
Настройки: Ефект 3-5%, от Гаус, монохромни.
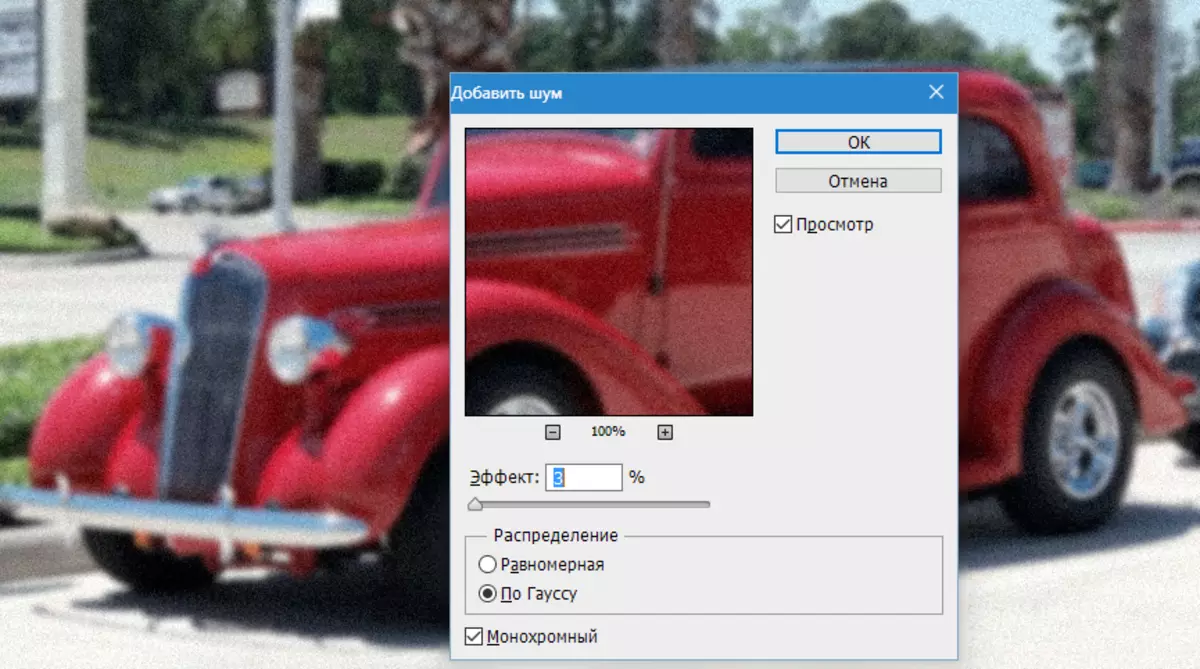
На следващо място, ние трябва този ефект само на фона, и това не е всичко. За да направите това, добавете черна маска на този слой.
Кликнете върху клавиша Alt. И кликнете върху иконата на маската в палитрата слой.
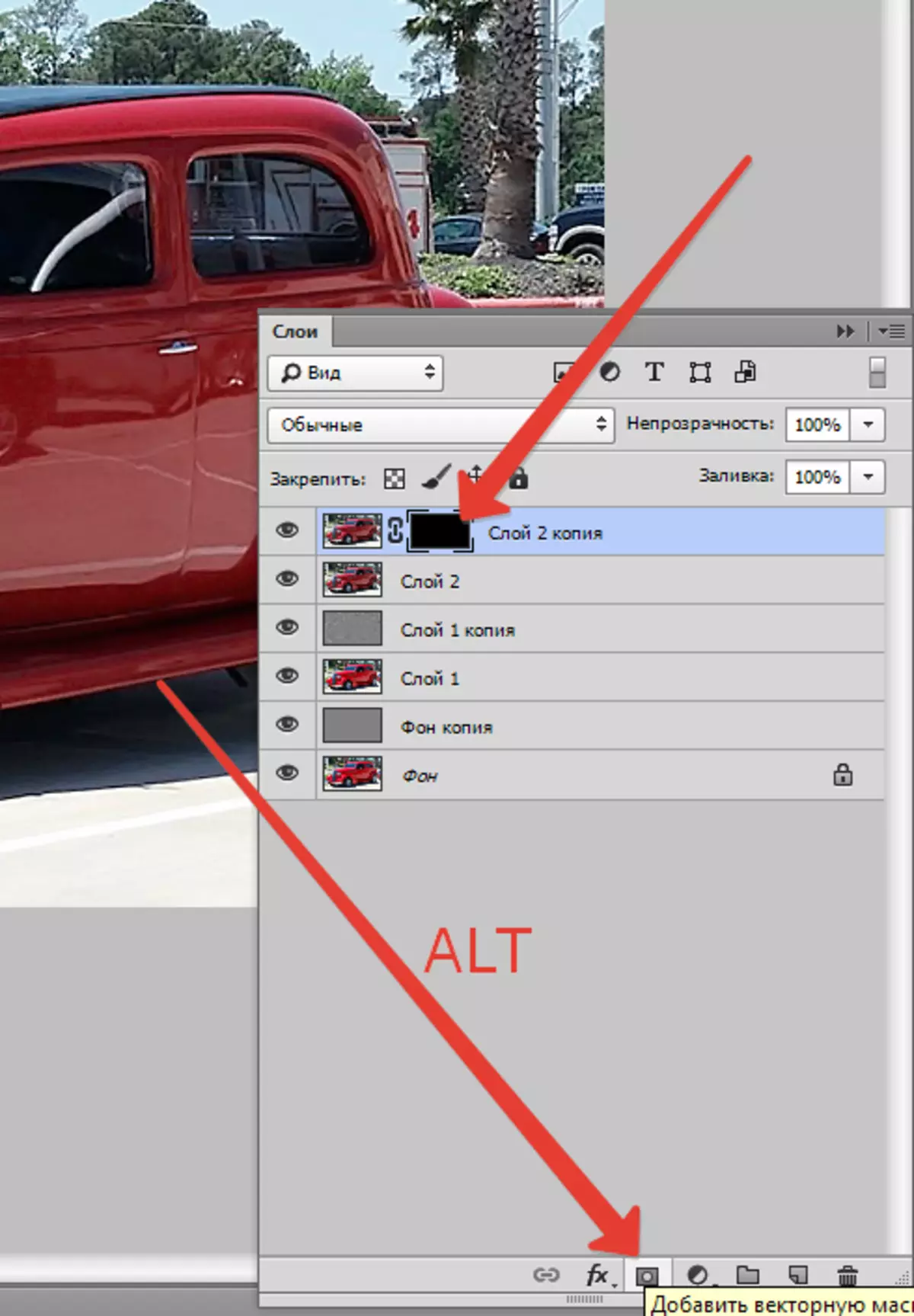
Както можете да видите, размазване и шум изчезна напълно от всички краища на снимката, ние трябва да "отворен" ефект на фона.
Предприеме Мека бяла четка с непрозрачност 30% (Гледайте снимки на екрани).

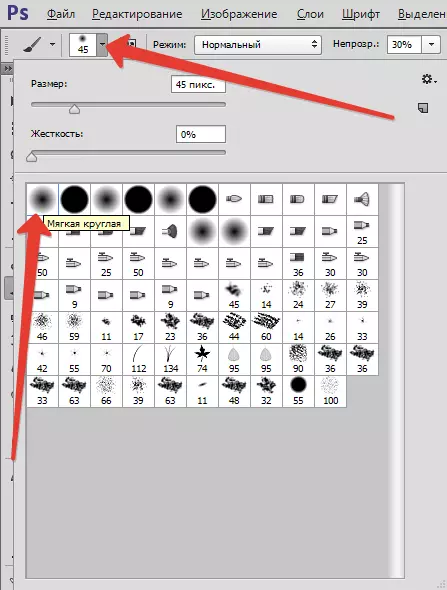
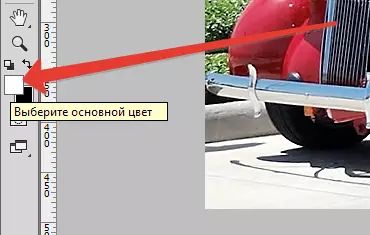

Не забравяйте да кликнете върху черен маска в палитрата на слоевете да изготвят точно върху него, както и нашата бяла четка внимателно боя на заден план. Пасажи могат да бъдат направени най-много на вкуса и интуицията ще ви кажа. Всичко за очите. Отидох два пъти.
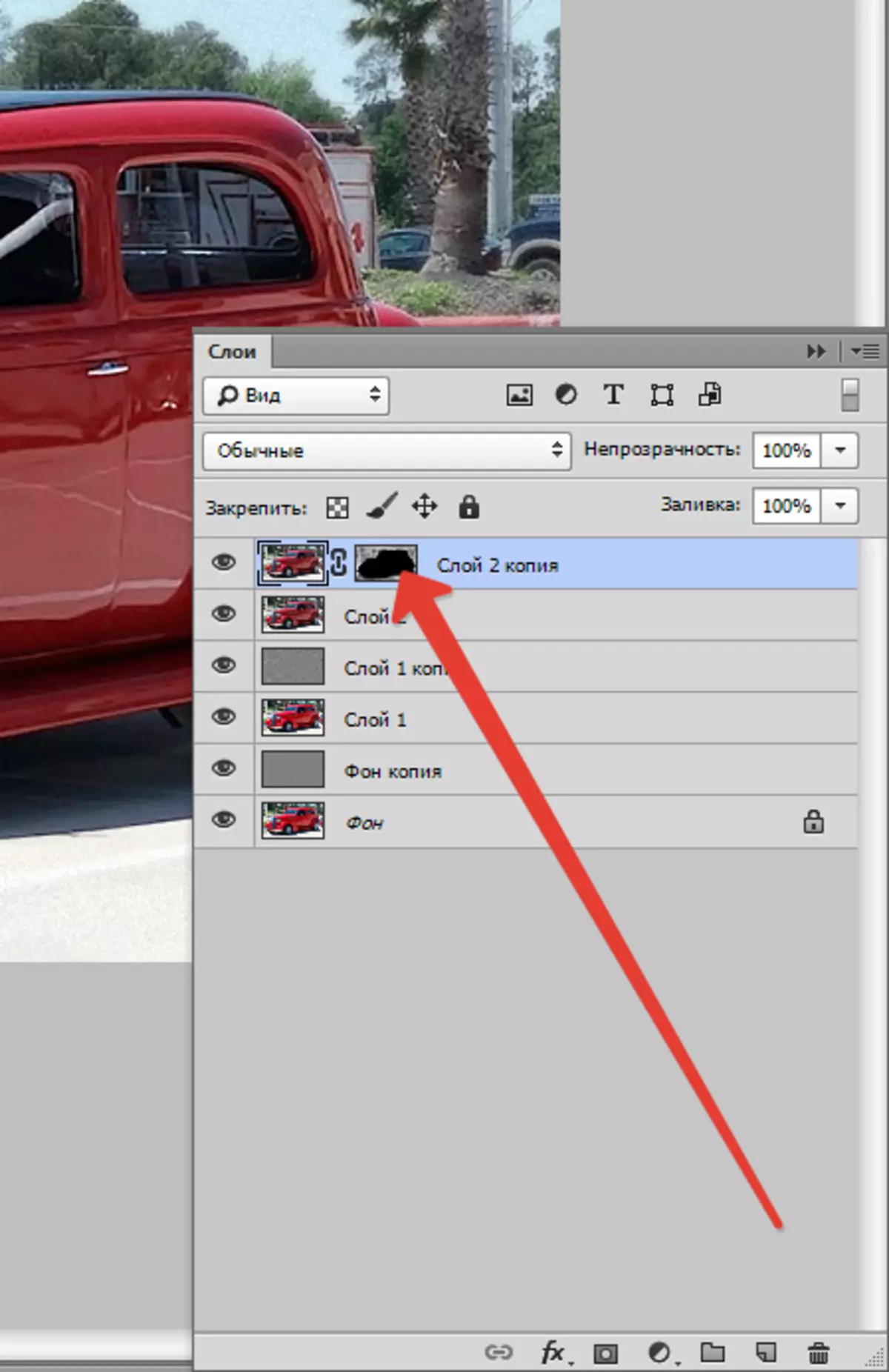
Специално внимание следва да се обърне на ясно изразени детайли на заден план.
Ако някъде случайно това ще става и замъглено колата, можете да го оправя, превключва на цвета на четката върху черната (ключ Х. ). Обратно в бяло Switch същия ключ.
Резултат:

Аз съм малко бързам, ти, аз съм сигурен, че ще се получи по-внимателни и по-добре.
Това не е всичко, отиде по-далеч. Създаване на комбиниран копие ( Ctrl + Shift + Alt + E).
Малко повече острота усилия в снимката. Отидете в менюто "Филтър - увеличаване на острота - контура острота".
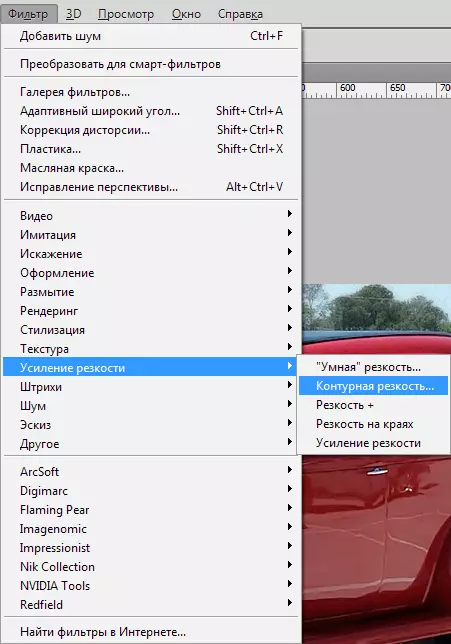
Когато настройка на филтъра, внимателно да разгледаме границите на светлина и сянка, цветове. Радиусът трябва да бъде такава, че това не се показват контурите "екстра" цветове. Обикновено това е червен и (или) в зелено. ефектът Ние не повече слагам 100%, Isaelia Ние премахнете.

И още един докосване. Нанесете слой регулиране "криви".

В прозореца на слой имот, който се отваря, ние поставяме на кривата (тя все още е прав) две точки, като на екрана и след това горната точка ще дръпне наляво и нагоре, и на дъното в посока обратна.
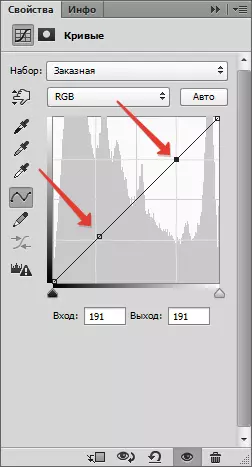
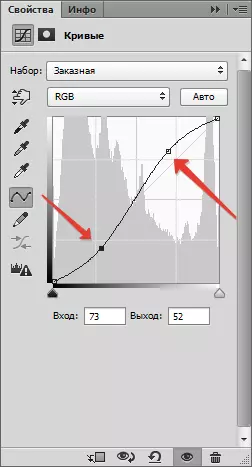
Тук отново всичко е за очите. С това действие, ние добавяме разлика от снимката, която е затъмнена, тъмни области, както и леко illuminize.

Това ще бъде възможно да се спре на това, но, по следа, е ясно, че "Lestenks" се появи на детайлите по линейния от бял (блестящ). Ако това е фундаментално, ние можем да се отървем от тях.
Създаване на комбиниран копие, след това извадете видимост от всички слоеве, с изключение на горната и източника.
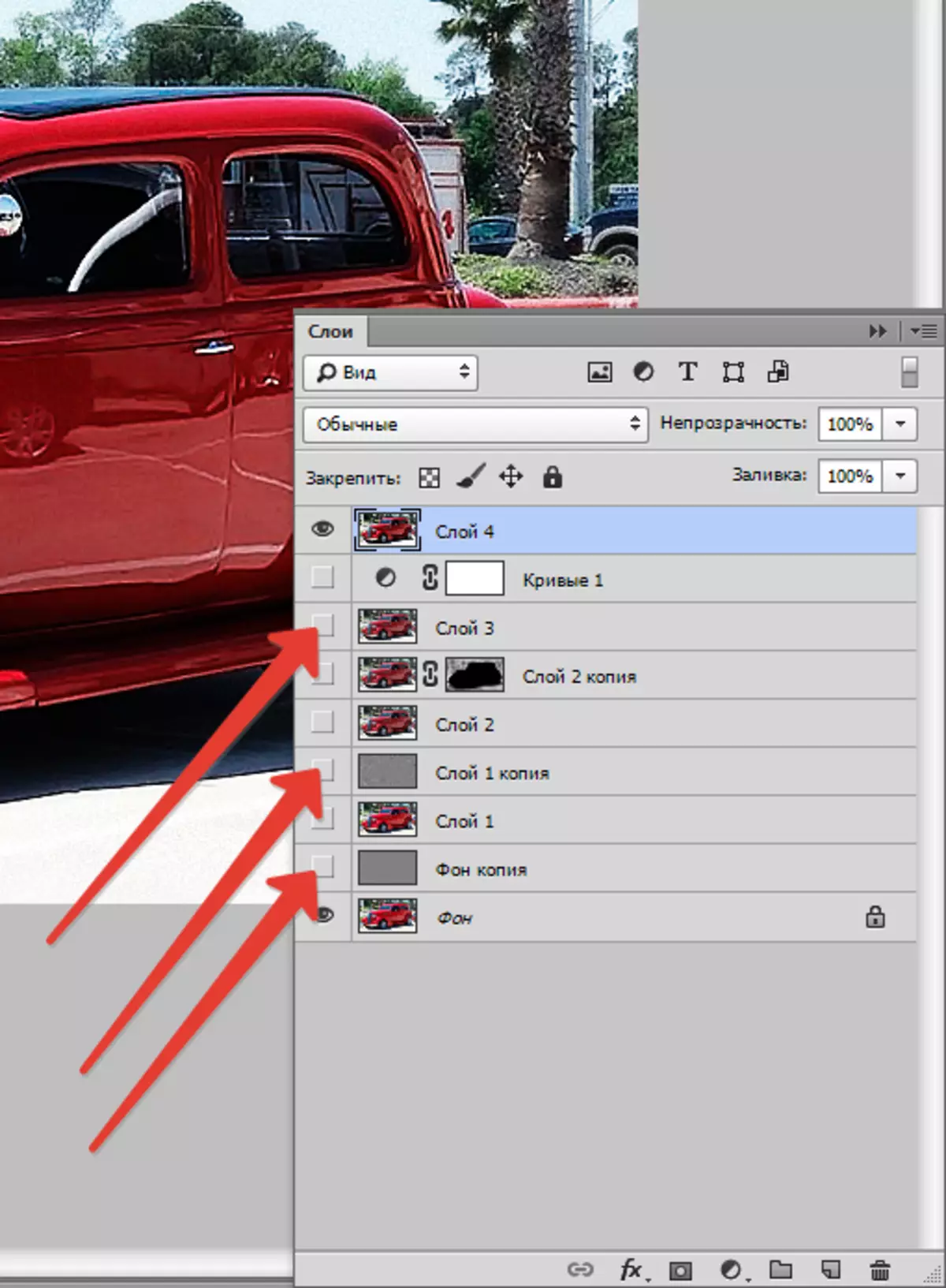
Нанесете върху най-горния слой бяла маска (ключ Alt. Не докосвайте).

Тогава ние се под общ знаменател, както преди (със същите настройки), но в черно, и ние преминаваме през проблемните места. Размерите трябва да са така да се припокриват само зоната, която трябва да бъде поправена. Бързо промяна на размера на четката може да бъде квадратни скоби.

На тази, нашата работа по създаването на един изстрел HDR от една снимка е завършена. Нека да усетят разликата:

Разликата е очевидна. Използвайте тази техника, за да се подобри вашите снимки. Желая ти късмет в творчеството!
