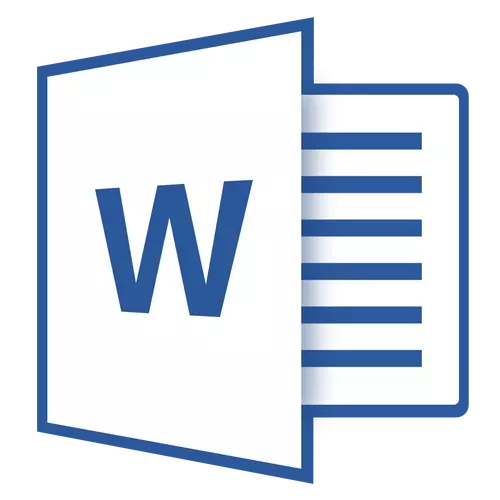
Ръчките в MS Word са област, разположена в горната част, отдолу и от двете страни на всяка страница с текстов документ. Текстова или графични изображения, които между другото винаги могат да бъдат променяни, могат да бъдат съдържащи се в долния колонтитул. Това е частта (част) на страницата, в която можете да активирате номерацията на страниците, да добавите дата и час, фирмено лого, посочете името на файла, автор, името на документа или други данни, необходими в дадена ситуация.
В тази статия ще разкажем как да вмъкнем долния колонтитул в Word 2010 - 2016. Но описаната по-долу инструкция ще бъде приложима и за по-ранните версии на офисния продукт от Microsoft
Добавете същия долен към всяка страница
В текстови документи Word има готови колонтитули, които могат да бъдат добавени към страници. По същия начин можете да промените съществуващите или да създадете нови горния и долните колонтитули. Използвайки следните инструкции, можете да добавяте елементи като име на файл, номера на страници, дата и час, име на документ, данни за автора, както и друга информация.
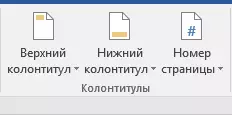
Добавяне на готови колонтитули
1. Отидете в раздела "Вмъкване" , в група "Footer" Изберете кой долен стесник искате да добавите - горна или по-ниска. Кликнете върху съответния бутон.
2. В разгъното меню можете да изберете завършения (шаблон) долния колонтитул на съответния тип.
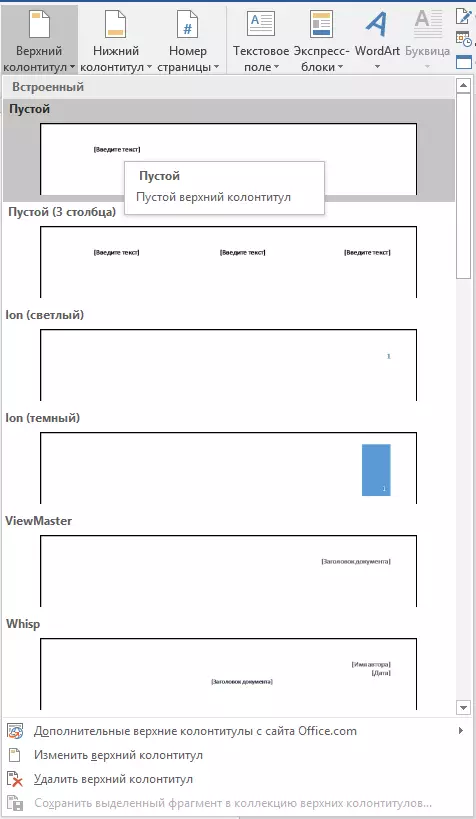
3. Страниците на документа ще бъдат добавени долния колонтитул.
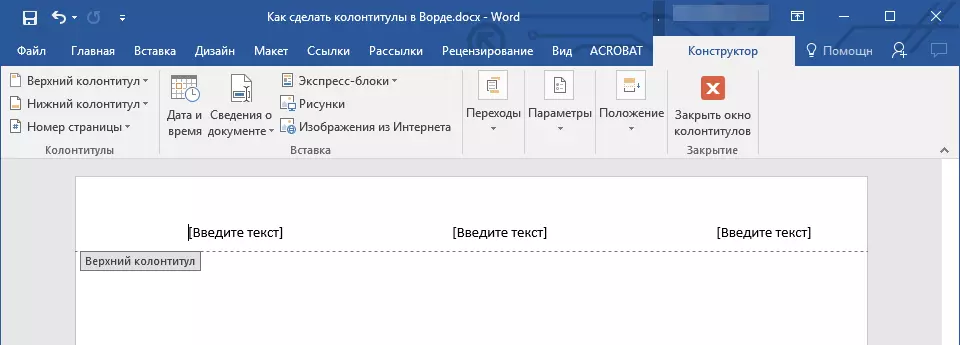
- Съвети: Ако е необходимо, винаги можете да променяте текста за форматиране, съдържащ в долния колонтитул. Това се прави по същия начин, както при всеки друг текст в Word, с разликата само във факта, че основното съдържание на документа трябва да бъде активно, но областта на долните колонтитули.

Добавяне на потребителски долен колонтитул
1. В група "Footer" (раздел "Вмъкване" ), Който искате да добавите - отдолу или отгоре. Кликнете върху съответния бутон на контролния панел.

2. В разширеното меню изберете елемент "Промяна ... footer".

3. Лист ще се появи на листа. В група "Вмъкване" което е в раздела "Конструктор" Можете да изберете какво искате да добавите към зоната на долния колонтитул.

В допълнение към стандартния текст можете да добавите следното:
- експресни блокове;
- чертежи (от твърд диск);
- Изображения от интернет.



Забележка: Създаденият долен колонтитул може да бъде запазен. За да направите това, маркирайте съдържанието му и кликнете върху контролния панел "Запазете избрания фрагмент като нов ... Footer" (Преди това е необходимо да се разположи менюто на съответния долен колонтитул - горен или долен).

Урок: Как да вмъкнете изображение в Word
Добавете различни колони за първите и следващите страници
1. Кликнете два пъти върху главата на главата на първата страница.
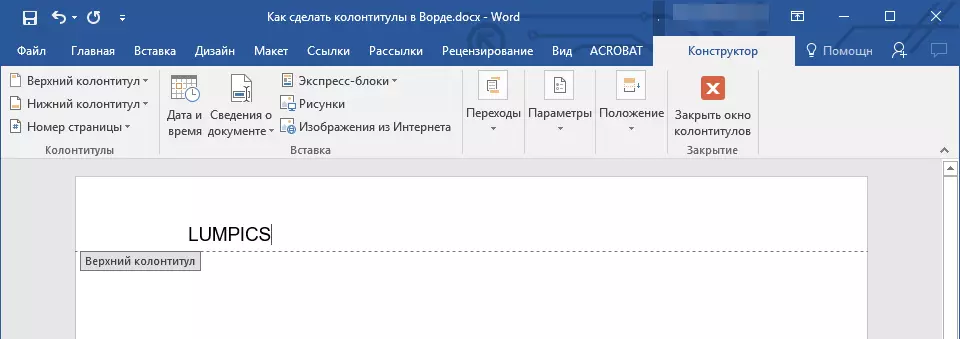
2. В раздела, който се отваря "Работа с долните колонтитули" Ще се появи раздел "Конструктор" , в нея, в групата "Настроики" Близо до елемент "Специален долен колонтитул за първата страница" Трябва да инсталирате кърлеж.
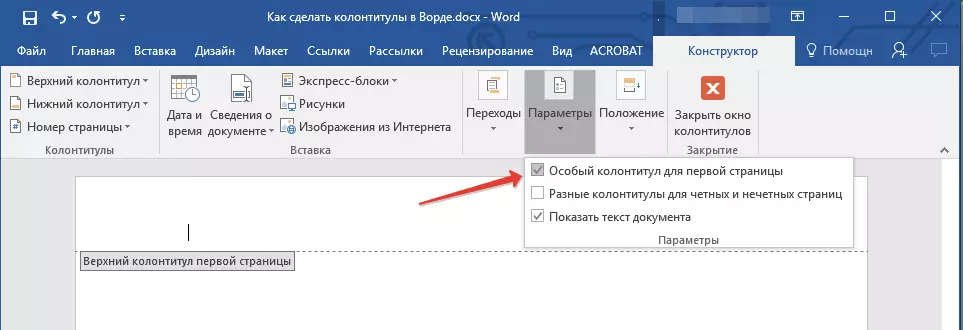
Забележка: В случай, че този отметка вече е инсталиран, не е необходимо да го отстранявате. Незабавно преминете към следващото действие.
3. Изтрийте съдържанието на региона "Горния долен колонтитул на първата страница" или "Ниска заглавие на първата страница".
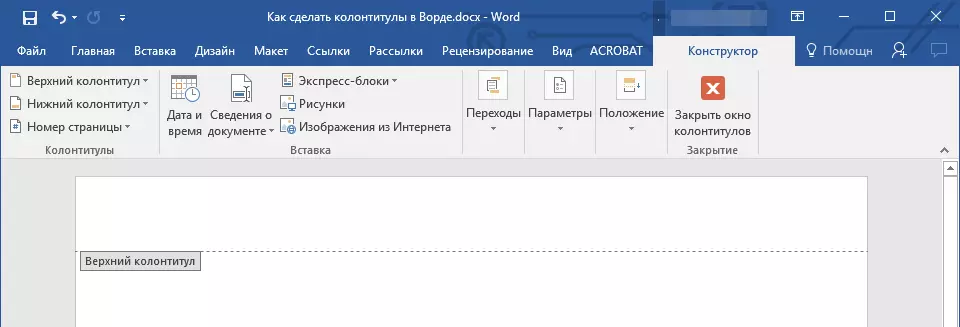
Добавяне на различни колони за странни и дори страници
В някои видове документи може да е необходимо да се създадат различни колони на нечетни и дори страници. Например, заглавката на документа може да бъде посочена на някои, а на други - заглавието на главата. Или, например за брошури, можете да го направите така, че номерът на нечетните страници да бъде отдясно и върху четно - отляво. Ако такъв документ е отпечатан от двете страни на листа, номерата на страниците винаги ще бъдат разположени близо до ръбовете.Урок: Как да направите брошура в думата
Добавяне на различни колони на страниците на страницата, на които все още няма долни колонтитули
1. Щракнете върху левия бутон на мишката върху нечетната страница на документа (например първия).
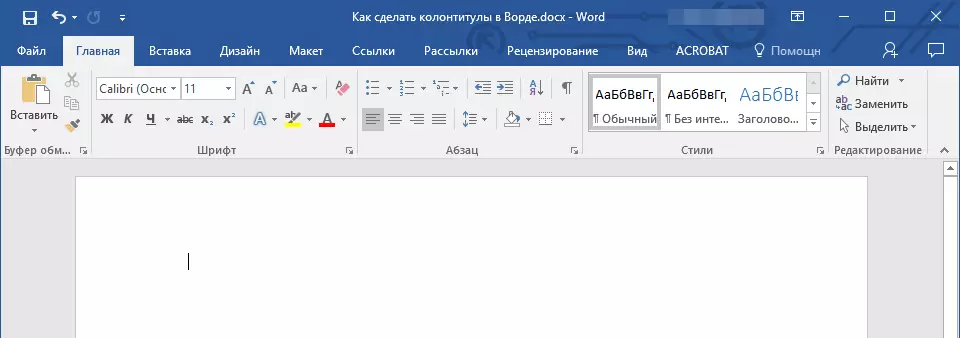
2. В раздела "Вмъкване" Изберете и кликнете върху "Заглавие на страниците" или "Footer" Намира се в групата "Footer".

3. Изберете един от подходящите оформления, които фразата присъства в името "Нечетен долен".
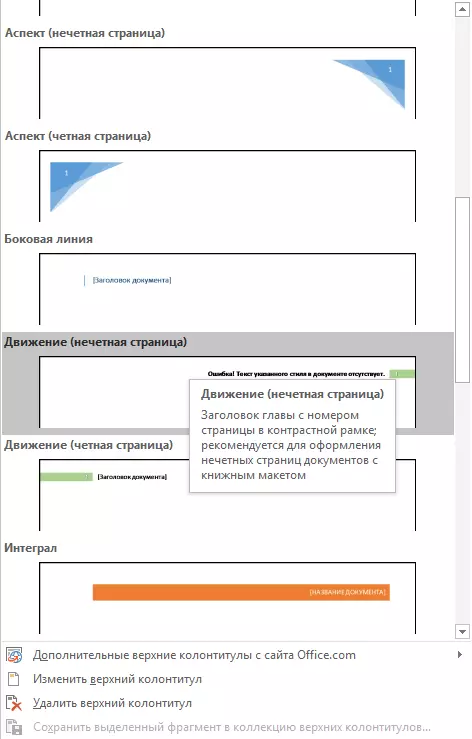
4. В раздела "Конструктор" които се появяват след избиране и добавяне на долен колонтитул в група "Настроики" , противоположна точка "Различни колони за равномерни и странни страници" Инсталирайте кърлеж.
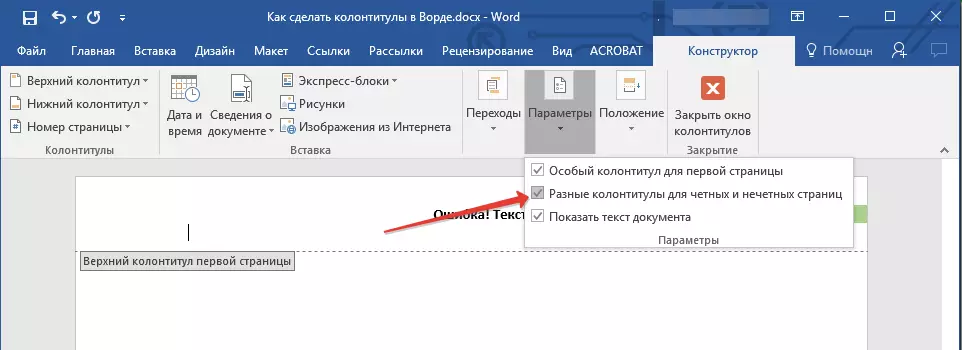
5. Не оставяйте разделите "Конструктор" , в група "Преходи" Кликнете "Напред" (В старите версии на MS Word, този елемент се нарича "Следващ раздел" ) - Това ще премести курсора на площта на равнодука.
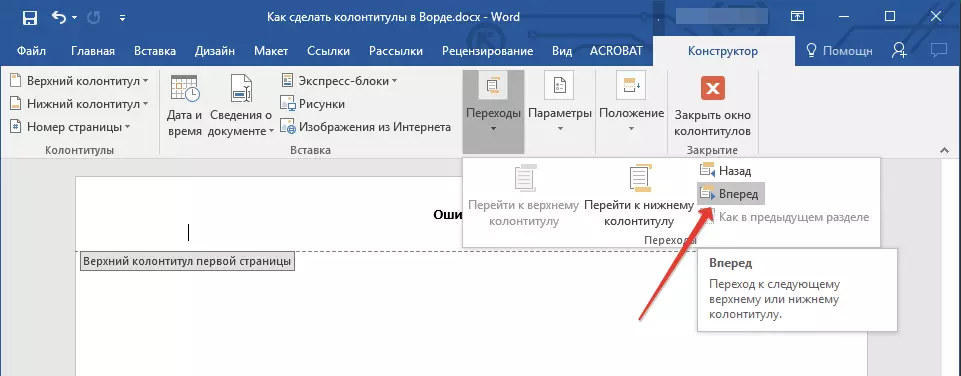
6. В раздела "Конструктор" в група "Footer" Кликнете "Footer" или "Заглавие на страниците".
7. В менюто за разгръщане изберете оформлението на клавиатурата, името на което съдържа фразата. "Веднъж страница".
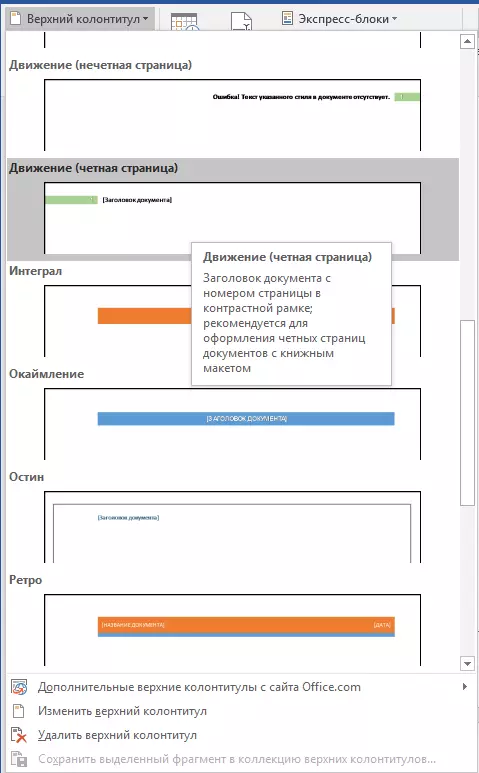
- Съвети: Ако е необходимо, винаги можете да промените текстовия формат, който се съдържа в долния колонтитул. За да направите това, достатъчно двойно кликване, за да редактирате долния колонтитул и използвайте стандартни инструменти за форматиране, достъпни в Word по подразбиране. Те са в раздела "У дома".
Урок: Форматиране в дума.
Добавяне на различни колони на страниците на документа, в който има и долни колонтитули
1. Щракнете двукратно върху левия бутон на главата на долния колонтитул на листа.
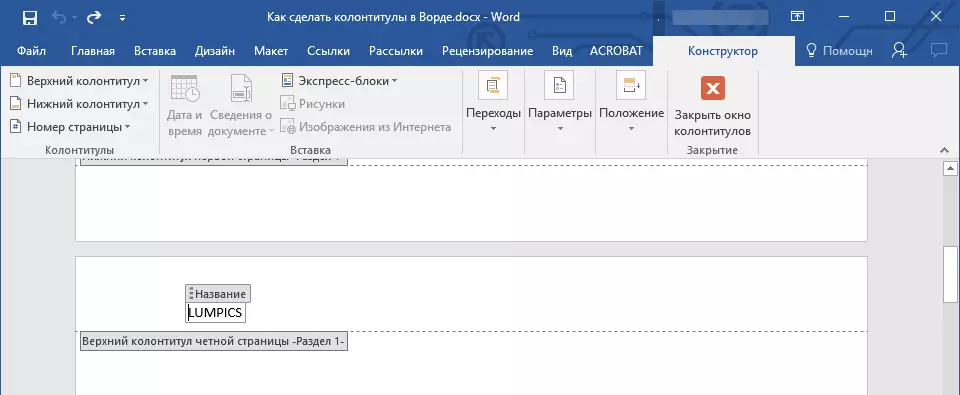
2. В раздела "Конструктор" Противоположна точка "Различни колони за равномерни и странни страници" (Групата "Настроики" ) Инсталирайте квадратчето за отметка.
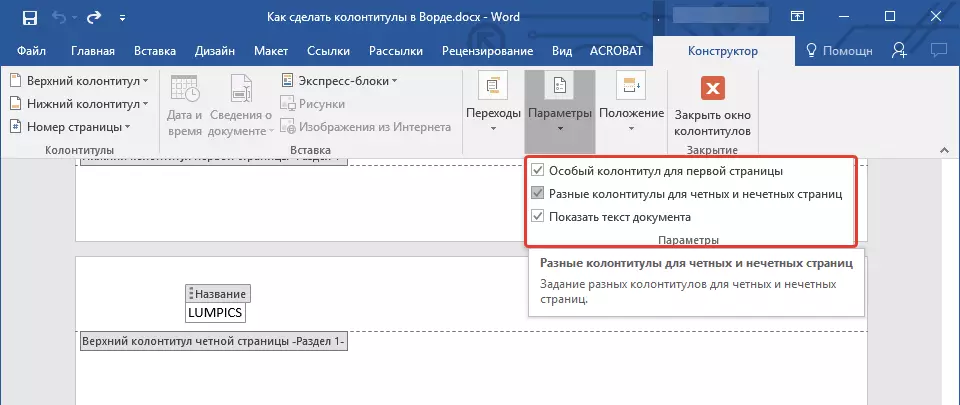
Забележка: Съществуващият долен колонтитул сега ще бъде разположен само на нечетен или само на дори страници, в зависимост от това кой сте стартирали настройката.

3. В раздела "Конструктор" , група "Преходи" , кликнете върху "Напред" (или "Следващ раздел" ), Така че курсорът се премества на следващата (нечетна или четно) страница. Създайте нов долен за избраната страница.

Добавете различни колони за различни глави и раздели
Документи с голям брой страници, които могат да бъдат научни дисертации, доклади, книги, често са разделени на участъци. Възможностите на програмата MS Word ви позволяват да правите различни колони с различно съдържание за тези раздели. Например, ако документът, в който работите, е разделен на главите на дяловете, след това в горния долен колонтитул на всяка глава можете да посочите името му.Как да намерим почивка в документа?
В някои случаи не е известно дали документът за освобождаване от отговорност съдържа. Ако не знаете това, можете да ги търсите за това, което трябва да направите следното:
1. Отидете в раздела "Изглед" и включете режима на гледане "Проект".
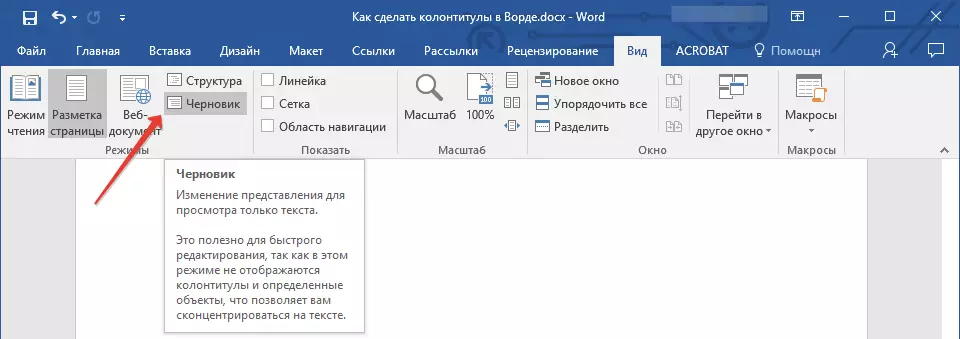
Забележка: По подразбиране програмата отвори режим "Маркиране на страници".
2. Върнете се в раздела "У дома" и кликнете "Отивам" Намира се в групата "Намирам".
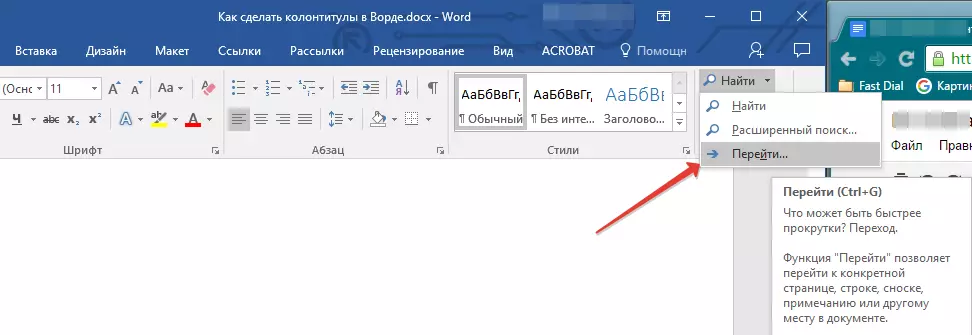
Съвети: Можете също да използвате клавиши, за да изпълните тази команда. "Ctrl + G".
3. В диалоговия прозорец, който се отваря, в групата "Преходни обекти" Избирам "Глава".
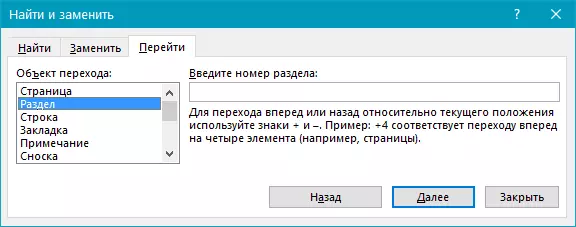
4. За да намерите разделянето в документ, просто кликнете "По-нататък".
Забележка: Преглед на документа в режим Chernovka, той опростява визуалното търсене и преглеждането на раздели, което ги прави по-визуални.
Ако документът, с който работите, все още не е разбит в прегради, но искате да правите различни колони за всяка глава и / или дял, да добавите ръчно разделяне на дялове. Как да го направите е написано в статията на връзката по-долу.
Урок: Как за номерирани страници
След добавяне на дялове към документа, можете да продължите да добавите съответните последният ред за тях.
Добавянето и конфигурирането на различни колони с помощта на дяла почивки
Секции за което документът е вече разбити могат да бъдат използвани, за да изберете колонтитули.
1. считано от началото на документа, щракнете върху първия раздел, за който искате да създадете друг долния. Това може да бъде, например, втората или третата част на документа, първата си страница.
2. Отидете в раздела "Вмъкване" където изберете горната или долната крайна част (група "Footer" ), Само с натискане на един от бутоните.
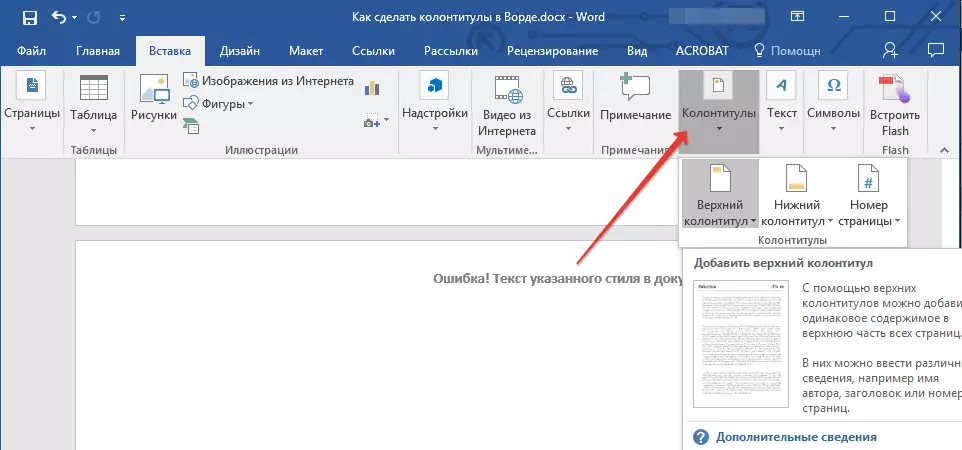
3. В разгънатата меню изберете командата "Промяна на ... долния".

4. В раздела "Footer" Намерете и кликнете "Както и в предишната" ("Равенство с предишното" В по-стари версии на MS Word), който се намира в групата "Transitions" . Това нарушава връзката с настоящите колоните на документа.
5. Сега можете да промените текущия долното поле или да създадете нов.
6. В раздела "Конструктор" , група "Transitions" , В разиграващата менюто, натиснете "Напред" ("Следващата секция" - в по-старите версии). Това ще премести курсора до следващия раздел главата.
7. Повторете стъпка 4. За да се прекъсне връзката на ръководителите на тази секция с предишната.
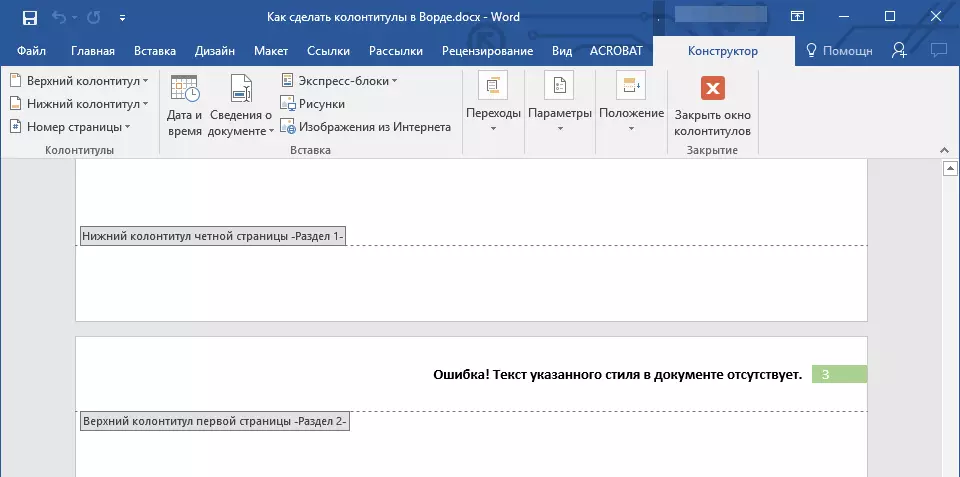
8. Промяна на заглавието или да създадете нов за този раздел, ако е необходимо.
7. Повторете стъпки 6-8. За други раздели в документа, ако има такива.
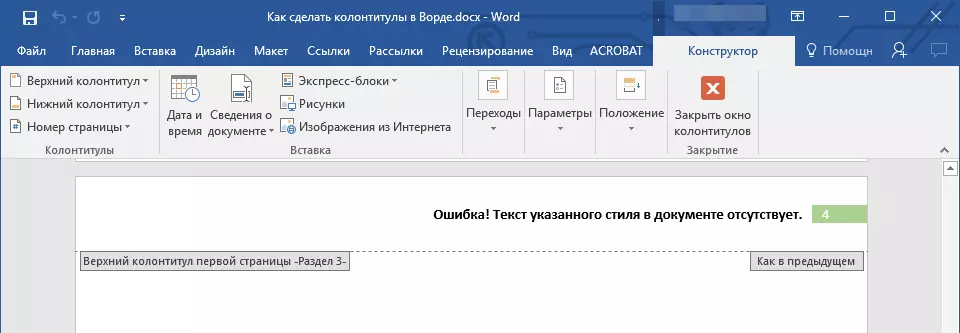
Добавянето на една и съща крайна част непосредствено продължение на няколко секции
По-горе, разказа за това как да направите различни колони за различните секции. По същия начин в Словото, което можете да направите обратното - използват една и съща крайна част в няколко различни секции.1. Кликнете два пъти по долната част на страницата, която искате да използвате за няколко прегради, за да отворите в режим на работа с него.
2. В раздела "Footer" , група "Transitions" , кликнете върху "Напред" ("Следващата секция").
3. В долната част на страницата се отвори, натиснете "Както и в предишния раздел" ("Равенство с предишното").
Забележка: Ако използвате Microsoft Office Word 2007, ще бъдете подканени да се отстранят съществуващите колонтитули и създаване на комуникация с тези, принадлежат към предишния раздел. Потвърдете вашите намерения, като натиснете бутона "Да".
Промяна на съдържанието на долната част на страницата
1. В раздела "Вмъкване" , група "Running заглавие" , Изберете главата, съдържанието на които искате да промените - горната или долната.
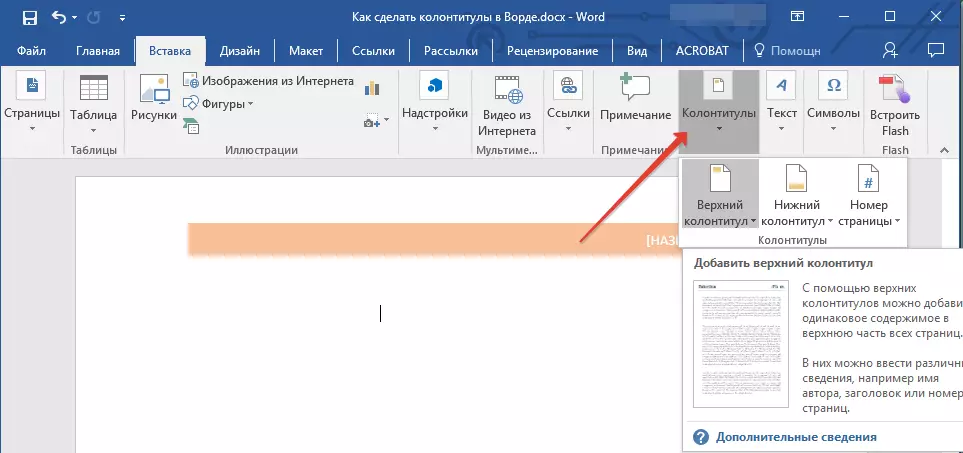
2. Кликнете върху съответния бутон, за долния и изберете командата, за да изберете командата "Промяна на ... долния".

3. Изберете текста на долния колонтитул и направете необходимите промени (шрифт, размер, форматиране), като използвате програмата вградената дума.
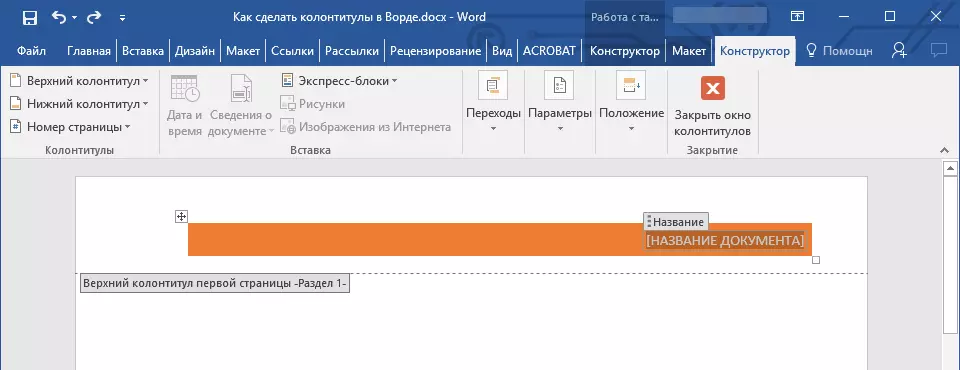
4. След като завършите промяната на долния колонтитул, кликнете два пъти върху работното пространство на листата, за да деактивирате режима на редактиране.

5. Ако е необходимо, по същия начин да промените други долни колонтитули.

Добавяне на номер на страницата
Използвайки долните колонтитули в MS Word, можете да добавите номериране на страници. За това как да направите това, можете да прочетете в статията по-долу:Урок: Как за номерирани страници
Добавяне на име на файл
1. Инсталирайте курсора в частта на долния колонтитул, където искате да добавите име на файл.
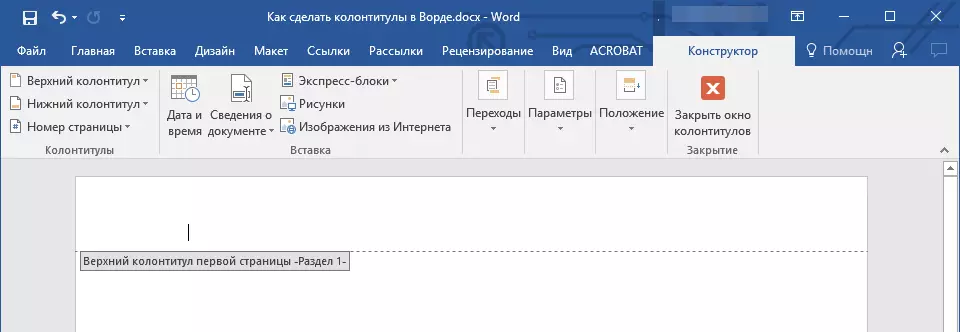
2. Отидете в раздела "Конструктор" Намира се в раздела "Работа с долните колонтитули" , след това кликнете върху "Експресни блокове" (Групата "Вмъкване").
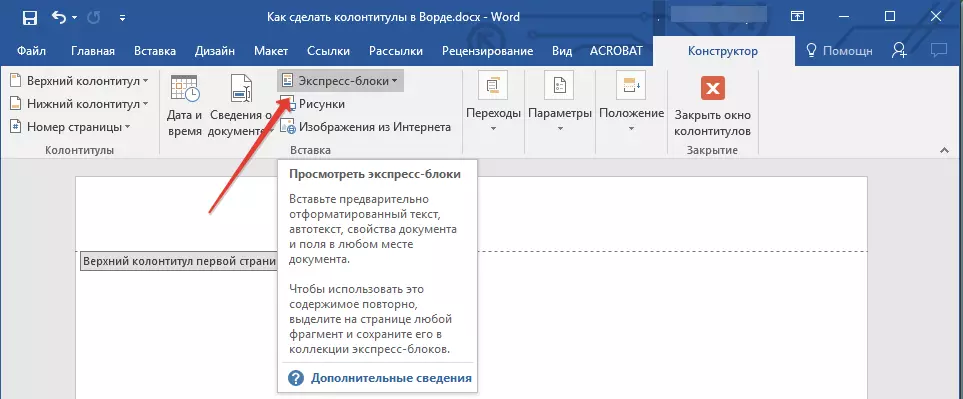
3. Изберете "Поле".

4. В диалоговия прозорец, който се появява пред вас, в списъка "Полета" Изберете "Име на файл".
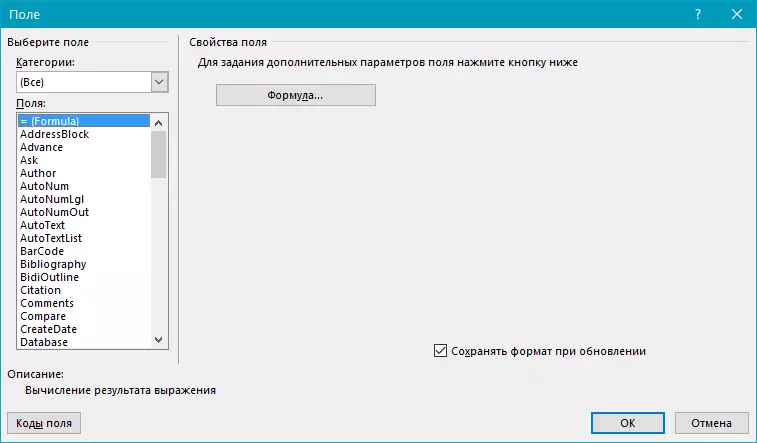
Ако искате да активирате пътя в името на файла, кликнете върху кърлежа "Добавяне на път към името на файла" . Можете също да изберете формат на колона.

5. Името на файла ще бъде посочено в долния колонтитул. За да оставите режима на редактиране, кликнете два пъти върху празната област на листа.

Забележка: Полевите кодове могат да видят всеки потребител, така че преди да добавите към долния колонтитул, освен името на документа, уверете се, че това не е информацията, която бихте искали да скриете от читателите.

Добавяне на името на автора, заглавията и другите свойства на документа
1. Инсталирайте курсора на мястото на долния колонтитул, където искате да добавите един или повече свойства на документа.

2. В раздела "Конструктор" Натиснете "Експресни блокове".
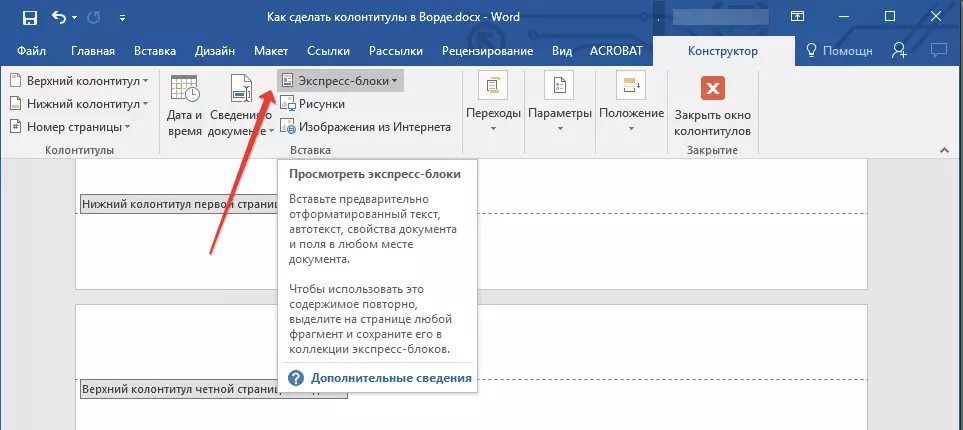
3. Изберете "Свойства на документи" и в разгъната меню изберете коя от представените имоти искате да добавите.
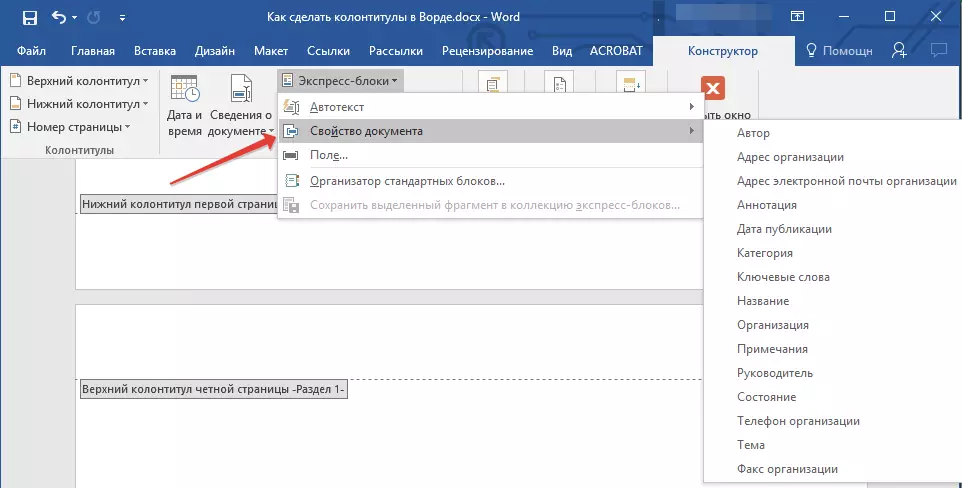
4. Изберете и добавете необходимата информация.

5. Кликнете два пъти върху работната зона на листата, за да оставите режима на редактиране на долния колонтитул.

Добавяне на текуща дата
1. Инсталирайте курсора на мястото на долния колонтитул, където искате да добавите текущата дата.

2. В раздела "Конструктор" Натисни бутона "Дата и час" Намира се в групата "Вмъкване".
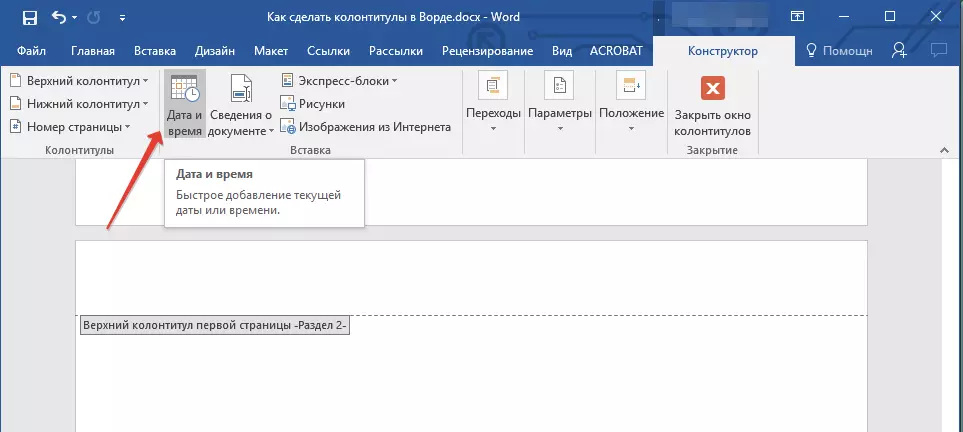
3. В посочения списък "Налични формати" Изберете желания формат за писане на дата.
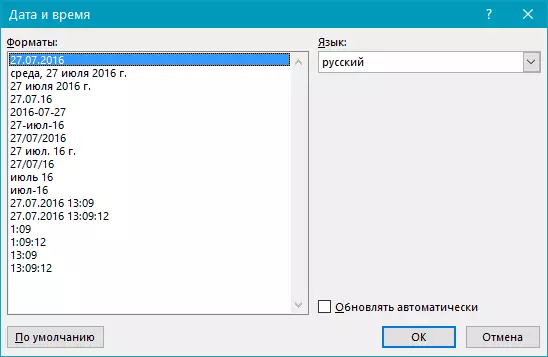
Ако е необходимо, можете също да посочите време.
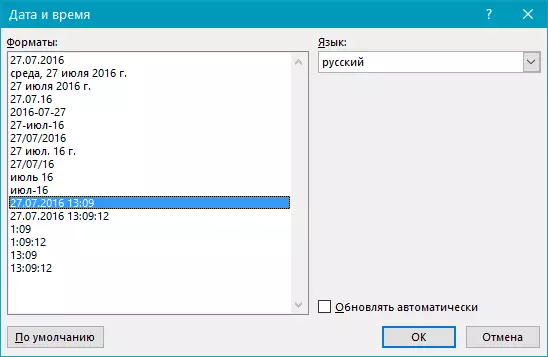
4. Въведените от вас данни ще се появят в долния колонтитул.

5. Затворете режима на редактиране, като кликнете върху съответния бутон на контролния панел (раздела "Конструктор").

Отстраняване на долния колонтитул
Ако не се нуждаете от колонтитул в Microsoft Word, винаги можете да ги изтриете. За това как да направите това, можете да прочетете в статията по-долу:
Урок: Как да премахнете долния колонтитул в думата
На това, всичко, сега знаете как да добавяте долни колонтитули в MS Word, как да работите с тях и да ги промените. Освен това, сега знаете как можете да добавите на практика всяка информация в областта на колоната, започвайки от името на номера на автора и страниците, завършвайки с името на компаниите и по папка, в която се съхранява този документ. Пожелаваме ви продуктивна работа и само положителни резултати.
