
В това ръководство, има три прости начини за изтриване на Windows 10 обновявания, както и начин да се направи конкретни отдалечени актуализации да бъдат инсталирани в бъдеще. За да използвате описаните методи, трябва да имате администраторски права на компютъра. Той може да бъде полезен: как да забраните напълно Windows 10 актуализации.
Забележка: За някои актуализации, когато се използват методи, "Изтриване" може да липсва по-долу, и когато изтриете с помощта на командния ред, можете да получите съобщение: "Актуализация за Microsoft Windows е задължителен компонент за този компютър, така че отстраняването е не е възможно ", в тази ситуация, използвайте ръководството: Как да изтрия задължителна актуализация на Windows 10, който не се изтрива.
Изтриване на актуализации чрез параметри или Windows 10 на контролния панел
Първият начин е да се използва съответния елемент в параметрите на интерфейса на Windows 10. За да изтриете актуализации, в този случай, ще трябва да изпълните следните стъпки.
- Отиди на параметрите (например, с помощта на клавишите със Win + I или чрез менюто Старт) и отворете "Update и сигурност" елемент.
- В секцията "Windows Update Center", щракнете върху Актуализация Вход.
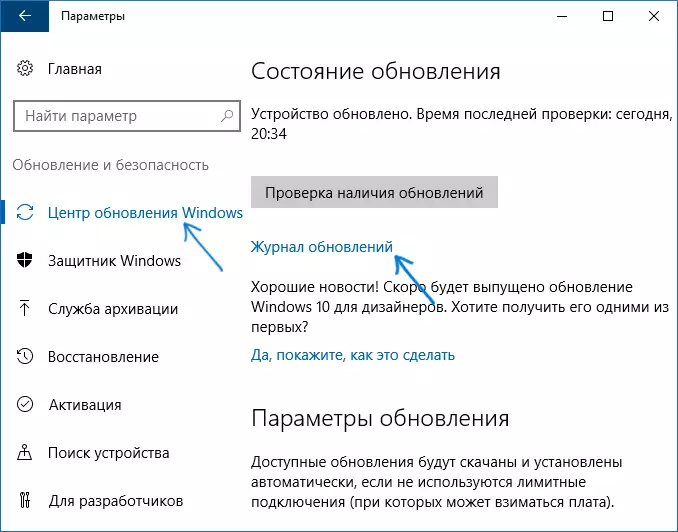
- В горната част на дневника за актуализиране, кликнете върху "Изтриване на обновявания".
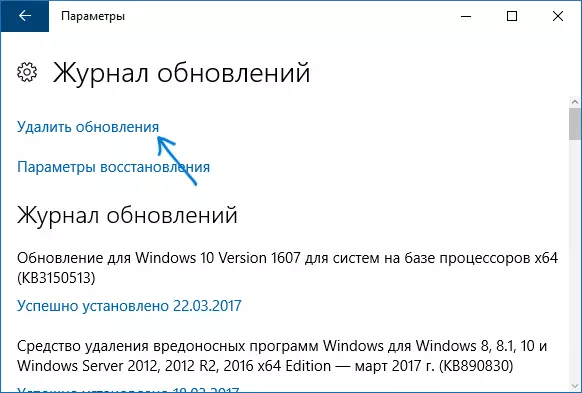
- Вие ще видите списък с инсталираните актуализации. Изберете този, който искате да изтриете, и кликнете върху бутона Изтриване в горната част (или използвайте контекстното меню на десния бутон на мишката).
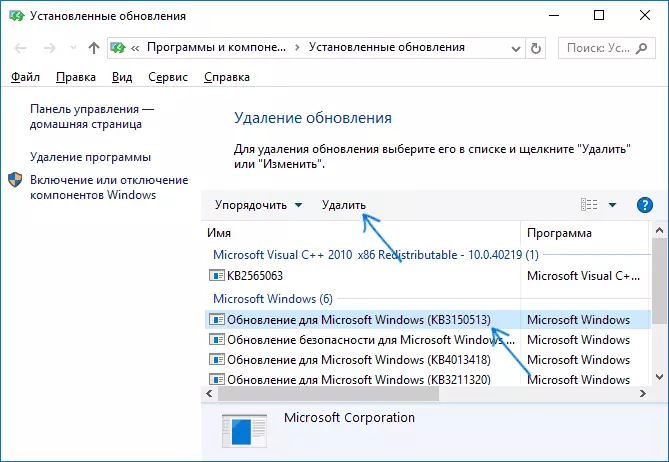
- Потвърдете изтриване актуализацията.

- Изчакайте, докато операцията приключи.
Можете да получите списък на актуализации с възможност да ги изтриете и чрез контролния панел на Windows 10: За да направите това, отидете в контролния панел, изберете "Програми и компоненти", а след това в списъка в ляво, изберете "View инсталирани актуализации "елемент. Последващите действия ще бъдат същите като в параграфи 4-6 по-горе.
Как да изтрия Windows 10 актуализации с помощта на командния ред
Друг начин да изтриете инсталираните актуализации е да използвате командния ред. Процедурата ще бъде, както следва:
- Пусни командния ред от името на администратора и въведете следната команда.
- WMIC QFE СПИСЪК Кратко / Формат: Таблица
- В резултат на изпълнението на тази команда, ще видите списък на инсталираните актуализации на типа KB и номера на актуализация.

- За да премахнете ненужна актуализация, използвайте следната команда.
- WUSA / UNINSTALL / KB: свързан номер

- На следващо място, ще бъде необходимо да се потвърди искането за автономна монтажника на актуализации за да изтриете избрания актуализацията (заявката не може да се появи).
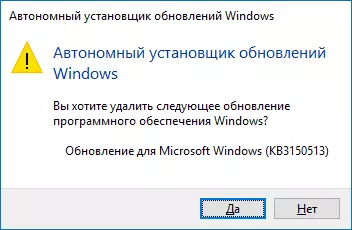
- Изчакайте завършването на отстраняването. След това, ако е необходимо, за да прекратите заличаването на актуализацията, заявката за рестартиране на Windows 10 ще бъде рестартирана.
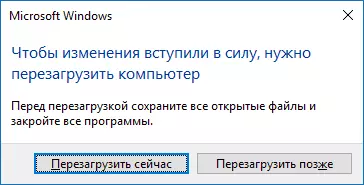
Забележка: Ако използвате WUSA / Uninstall / Kb команда в стъпка 5: брой Reflection / тихо Актуализацията ще бъде изтрит без искане за потвърждение и рестартиране се извършва автоматично, ако е необходимо.
Как да деактивирате инсталирането на конкретна актуализация
След кратко време, след пускането на Windows 10, Microsoft пусна специално шоу или скрива помощна програма, която ви позволява да деактивирате настройката на специфични актуализации (както и актуализацията на избраните драйвери, които са били предварително написани в ръководството Как да деактивирате актуализацията на Windows 10 драйвери).
Можете да изтеглите полезността от официалния сайт Microsoft. (По-близо до края на страницата "Изтегляне на пакет" Показване или скриване на актуализации ") и след като започне, ще трябва да изпълните следните стъпки.
- Кликнете върху "Напред" и изчакайте известно време за актуализации за търсене.
- Кликнете върху Скриване на актуализации, за да забраните избраните актуализации. Вторият бутон - Показване на скрити актуализации (показване на скрити актуализации) ви позволява да видите списъка с актуализации с увреждания и да ги активирате отново.
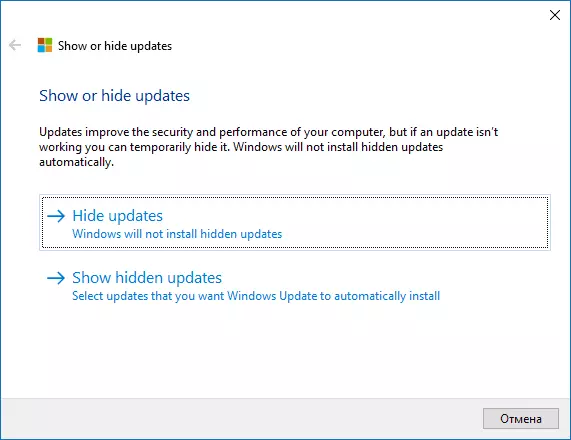
- Проверете актуализациите, които не трябва да се инсталират (в списъка няма да актуализирате и драйверите за оборудване) и кликнете върху "Напред".
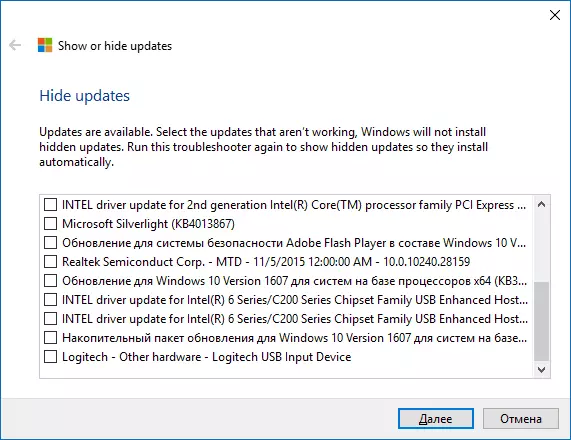
- Изчакайте отстраняване на неизправности (а именно, изключване на търсенето от центъра на актуализациите и инсталирайте избраните компоненти).
Това е всичко. По-нататъшното инсталиране на избраната актуализация на Windows 10 ще бъде забранена, докато не го включите отново, като използвате една и съща помощна програма (или докато Microsoft направи нещо).
