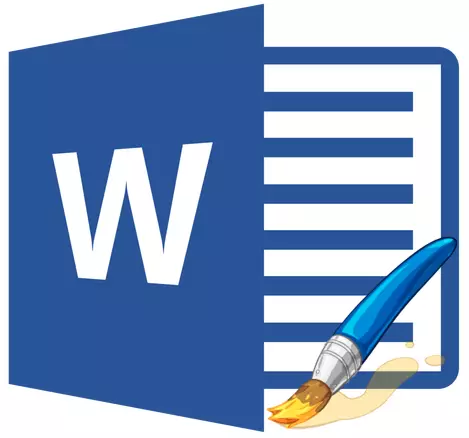
Въпреки факта, че Microsoft Word е програма за работа с текстови документи, графични файлове могат да се добавят към него. В допълнение към прости функции за вмъкване на изображения, програмата предвижда също доста богат избор от възможности и функции за редактирането им.
Да, до нивото на средната графичен редактор, Словото не достига, но все пак могат да се извършват основните функции в тази програма. Тя е за това как да се промени на чертежа в Word и какви инструменти за това е в програмата, ще кажа по-долу.
Вмъквате изображения в един документ
Преди да се пристъпи към промяна на изображението, това трябва да се добави към документа. Можете да направите това чрез просто плъзгане или помощта на функцията "Pictures" Намира се в раздела "Вмъкване" . По-подробни инструкции са изложени в нашата статия.
Урок: Как да вмъкнете изображение в Словото
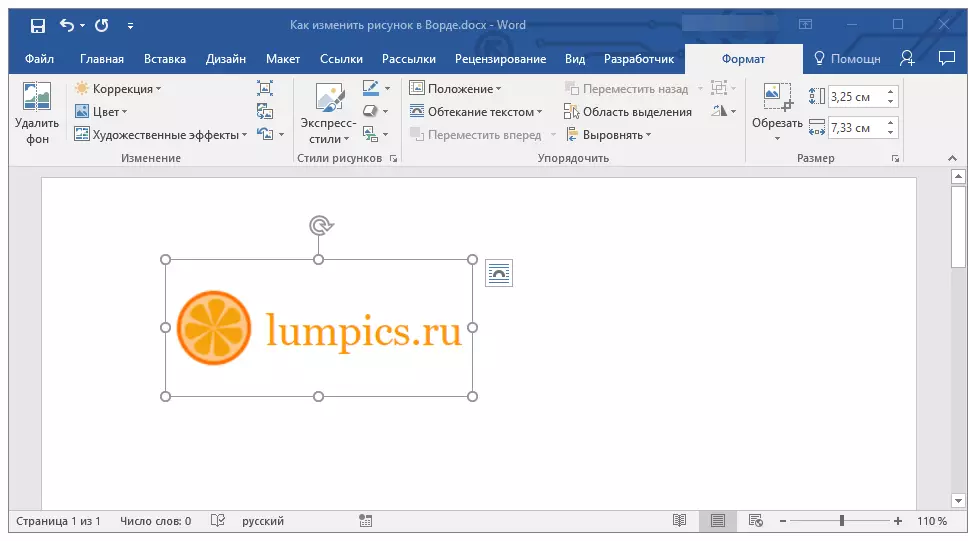
За да активирате режима на работа с чертежи, вие двойно трябва да кликнете върху снимката вмъкнат в документа - това ще отвори раздела. "Формат" в които са разположени основните инструменти за промяна на чертежа.
раздела Tools "Формат"
Раздел "Формат" Тъй като всички раздели в MS Word са разделени в няколко групи, всяка от които има различни инструменти. Хайде да отидем, за да може всеки един от тези групи и неговите възможности.Промяната
В този раздел на програмата, можете да промените параметрите на рязкостта, яркост и контраст модел.

При натискане на стрелката под бутона "Корекция" Можете да избирате стандартни стойности за тези параметри от + 40% до -40% на 10% стъпка между ценности.
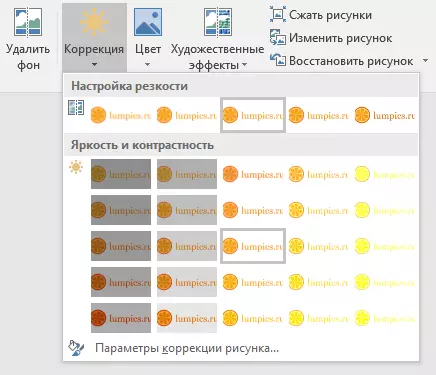
Ако стандартните параметри не отговарят на вас, в падащото меню на някой от тези бутони, изберете "Снимки на рисуване" . Това ще отвори прозореца "Формат на фигурата" в който можете да посочите вашите острота, яркост и контраст ценности, както и промяна на параметрите "Цвят".
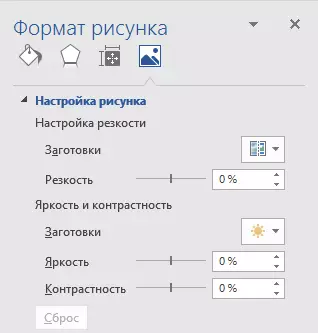
Също така, да промените цвета параметрите на картината с помощта на бутона на същия бутон за бърз достъп панел.
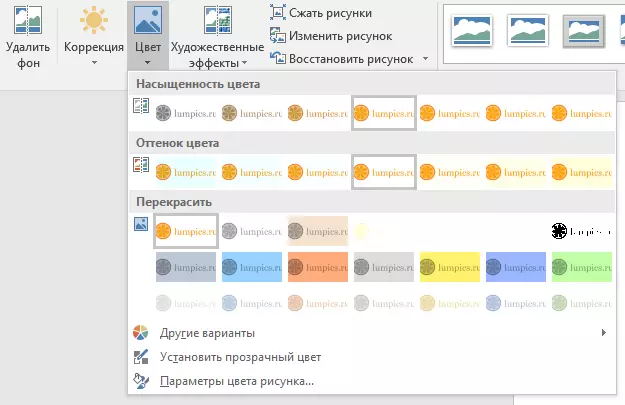
Можете да промените цвета в менюто бутон "Пребоядиса" където са представени пет параметрите на шаблона:
- Автоматичен;
- Нюанса сиво;
- Черно и бяло;
- субстрат;
- Задайте прозрачен цвят.
За разлика от първите четири параметри, параметъра "Инсталиране на прозрачен цвят" Променя цвета на не цялото изображение на цялото изображение, а само, че част от него (цветове), до които потребителят ще се уточни. След като изберете тази позиция, показалеца на курсора ще се промени на четката. Тя е за това, че изображението да се уточни, че трябва да бъде прозрачна.
Отделно внимание заслужава раздел "Художествени ефекти" , където можете да изберете един от стиловете на шаблон на изображението.
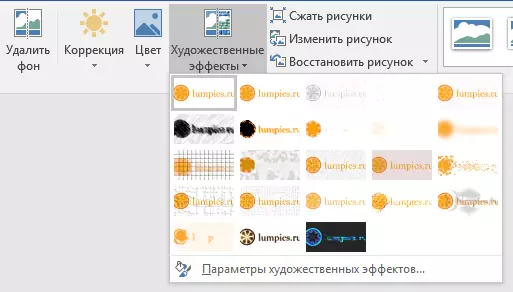
Забележка: Натискането на бутоните "Корекция", "Цвят" и "Художествени ефекти" падащото меню показва на фиксирани стойности на някои варианти на промени. Последният елемент в тези прозорци дава възможност за ръчно конфигуриране на параметрите, за които бутонът специфичен съответства на до.

Друг инструмент, разположен в групата "Промяната" , Наречен "Стиснете рисунката" . С него можете да намалите размера на оригиналното изображение, то се подготвят за отпечатване или изтегляне в интернет. Необходимите стойности могат да бъдат вписани в прозореца "Компресиране на чертежи".
"Възстановяване Фигура" - Отмяна на всички промени, направени от вас, връщане на изображение към първоначалната си форма.
Стилове чертежи
Следваща Tool Group в раздела "Формат" Наречен "Картини стилове" . Той съдържа най-голям набор от инструменти за промяна на изображения, проверете всеки един от тях е в ред.

"Експрес" Стилове - Набор от стилове от шаблона, с които можете да направите обем рисунка или да добавят проста рамка, към него.
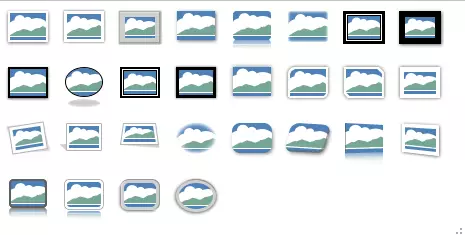
Урок: Как да поставите рамка в Словото
"Фигура граници" - Позволява ви да изберете цвят, дебелина и вид на линия, рамкиране на изображението, което е, полетата, в който тя се намира. Границата винаги има правоъгълник форма, дори ако изображението, което се нуждаете е с различна форма или е на прозрачен фон.
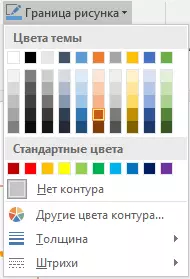
"Ефекти за рисуване" - Позволява ви да изберете и да добавите една от снимачната площадка на шаблон варианти на рисунка. Този раздел съдържа следните инструменти:
- Билет;
- Сянката;
- Отражение;
- Осветяването;
- Изглаждане;
- взаимопомощ;
- Включване в насипно състояние фигура.
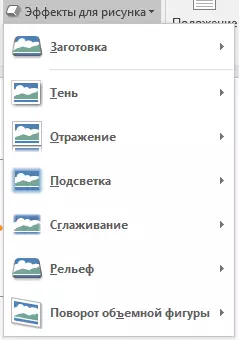
Забележка: За всеки един от ефектите в набора от инструменти "Ефекти за рисуване" В допълнение към стойности на шаблон, че е възможно да настройвате ръчно параметрите.
"Picture оформление" - Това е инструмент, с който можете да се обърнете на чертежа добавен в някакъв блок схема. Достатъчно е само да се избере подходящ оформление, изберете своя размер и / или коригиране на размера на изображението, а ако ти блок, избран опори него, добавяне на текст.
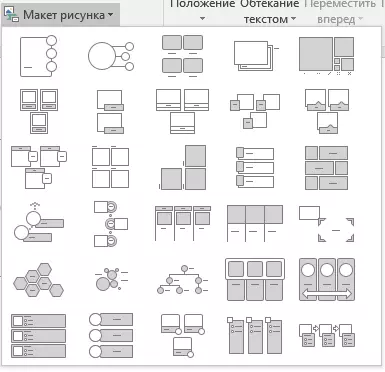
Урок: Как да си направим блок схема
Streaming
В този инструмент група, можете да регулирате позицията на снимката на страницата и правилно го въведете в текста чрез създаване на текст тече. Можете да прочетете повече за работата с този раздел в нашата статия.

Урок: Как в думата, за да направите стрийминг снимки с текст
Използване на инструментите "Мигане текст" и "Позиция" Можете също така да се прилага една снимка върху друго.
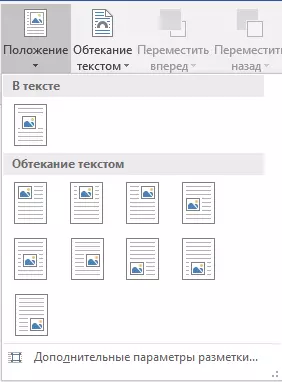
Урок: Как да Word наслагване на снимка върху снимката
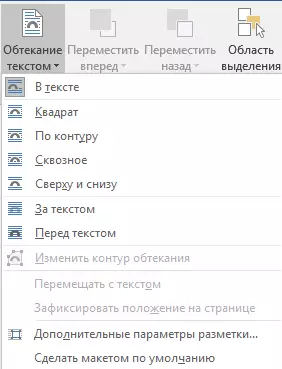
Друг инструмент в този раздел "Обратно" Името му говори за себе си. Като кликнете върху този бутон, можете да изберете стандартната (точна) стойност за въртене или да укажете собствените си. В допълнение, картината може да се обърне и ръчно в произволна посока.
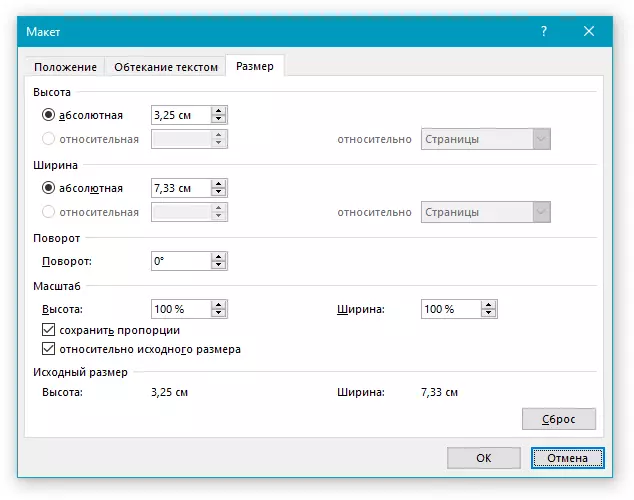
Урок: Как да обърнете чертежа в думата
Размерът
Тази група инструменти ви позволява да зададете точния размер на височината и ширината на добавеното изображение, както и да го изпълните.

Инструмент "Подрязване" Позволява не само да подрежда произволна част от картината, но и да го направи с помощта на фигурата. Това е така, така че можете да оставите частта от изображението, която ще съответства на формата на избраната от вас фигура от падащото меню. За да се запознаете с този раздел на инструментите, нашата статия ще ви помогне.
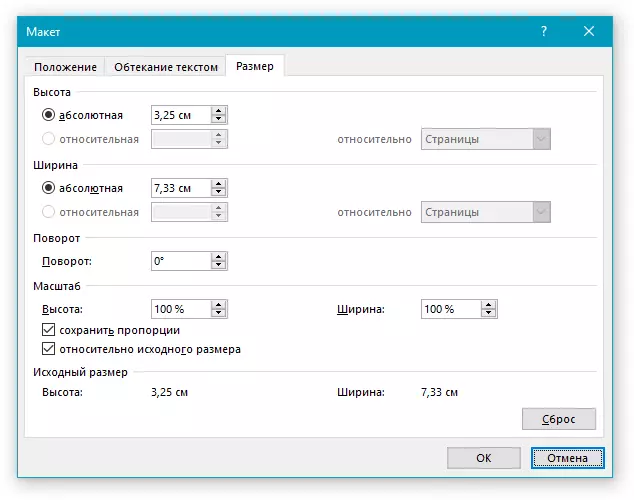
Урок: Как да изрежете изображение в Word
Добавяне на надпис на картината
В допълнение към горното, в думата можете да приложите текст върху снимката. Вярно е, че за това вече трябва да използвате раздела Tabs "Формат" и предмети "Изкуство с думи" или "Текстово поле" Намира се в раздела "Вмъкване" . За това как да го направите, можете да прочетете в нашата статия.
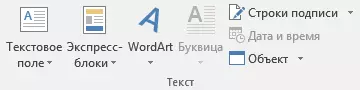
Урок: Как да наложите надпис в Word
- Съвети: За да излезете от режим Промяна на изображението, просто натиснете бутона. "ИСС" Или кликнете върху празно място в документа. За да отворите отново раздела "Формат" Кликнете два пъти върху изображението.
Това е всичко, сега знаете как да промените чертежа в думата и кои инструменти са налични в програмата за тези цели. Спомнете си, че това е текстов редактор, следователно, за извършване на по-сложни задачи за редактиране и обработка на графични файлове, препоръчваме да използвате специализиран софтуер.
