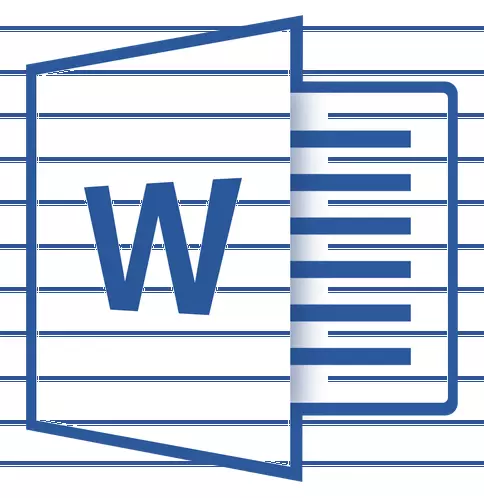
Доста често по време на работа с MS Word документи е необходимо да се създадат линии (честота на екрана). Наличието на линиите може да се изисква за официални документи, или, например, покани, картички. По-късно в текста на линията ще бъде добавен, най-вероятно, той ще бъде в състояние да дръжка, не отпечатва.
Урок: Как да се сложи подпис в Словото
В тази статия ще разгледаме някои прост и удобен в начините, по които можете да направите ред или редове в Word.
ВАЖНО: В по-голямата част от методите, описани по-долу, дължина на въдицата, ще зависи от стойностите на полетата, определени в по подразбиране Word или по-рано, редактирани от потребителя. За да промените ширината на терена и с тях, за да видите какви максималната възможна дължина на низ да се подчертае, използвайте нашите инструкции.
Урок: Настройка и промяна на полета в MS Word
изтъкване
В раздела "У дома" в група "Font" там е инструмент за подчертаване на текст - Button "Подчертан" . Вместо това, можете да използвате клавишната комбинация "CTRL + U".
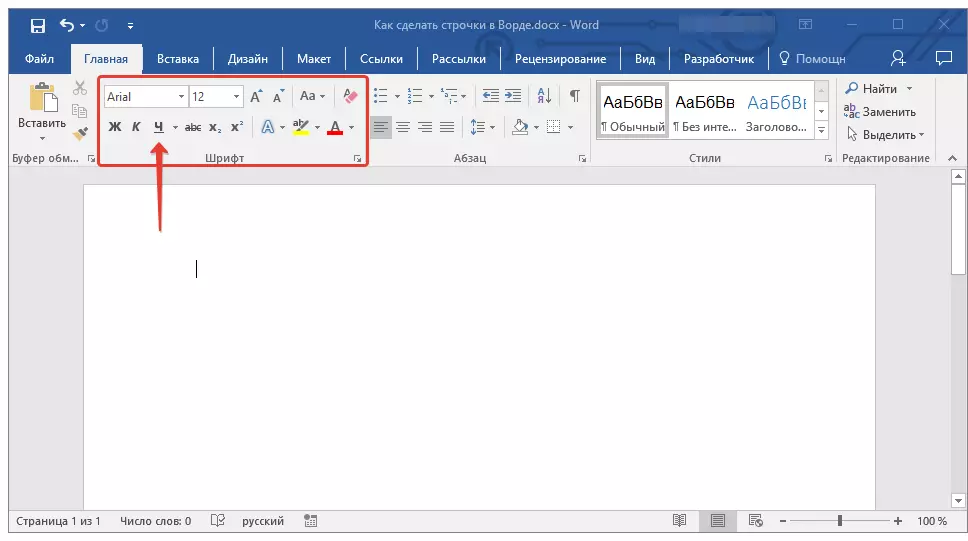
Урок: Как да се подчертае текст в Word
С помощта на този инструмент можете да подчертае не само текст, но и празно пространство, включително и на цялата линия. Всичко, което се изисква е определен преди дължина и брой линии за раздела интервали или марка.
Урок: Таблични в Word
1. Поставете курсора в документа, в който трябва да започне подчерта линията.
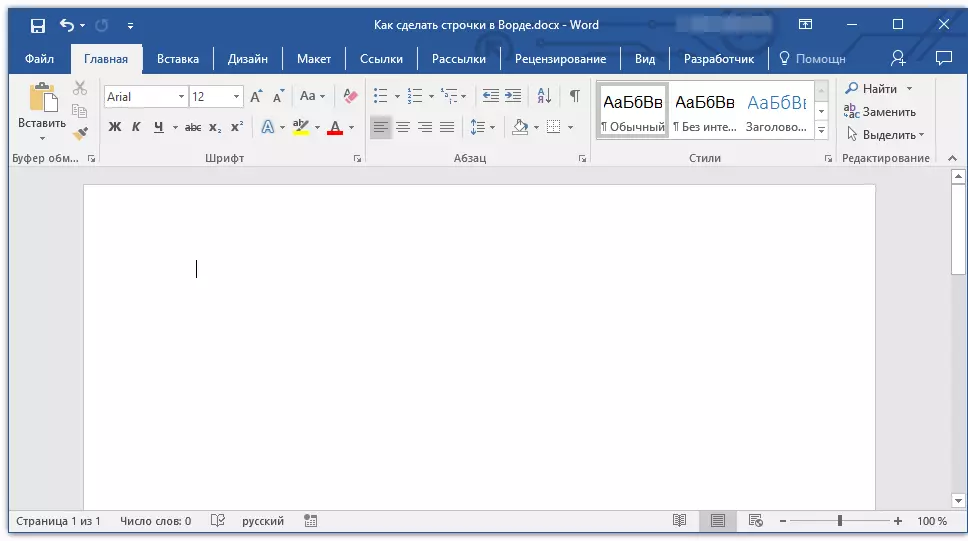
2. Докоснете "РАЗДЕЛ" точното количество време, за да се обозначи с дължина на низа да маркирате.
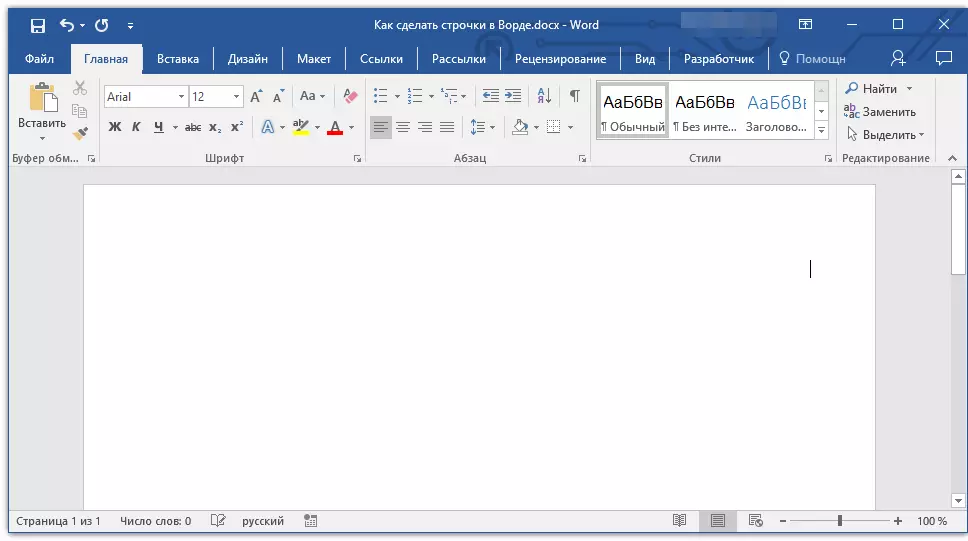
3. Повторете подобно действие за останалите линии в документа, които също трябва да направят долна черта. Можете също да копирате един празен ред, като го изберете и щракнете с мишката "Ctrl + C" И след това поставена в началото на следващия ред, като натиснете "Ctrl + V" .
Урок: Горещи ключове в Word
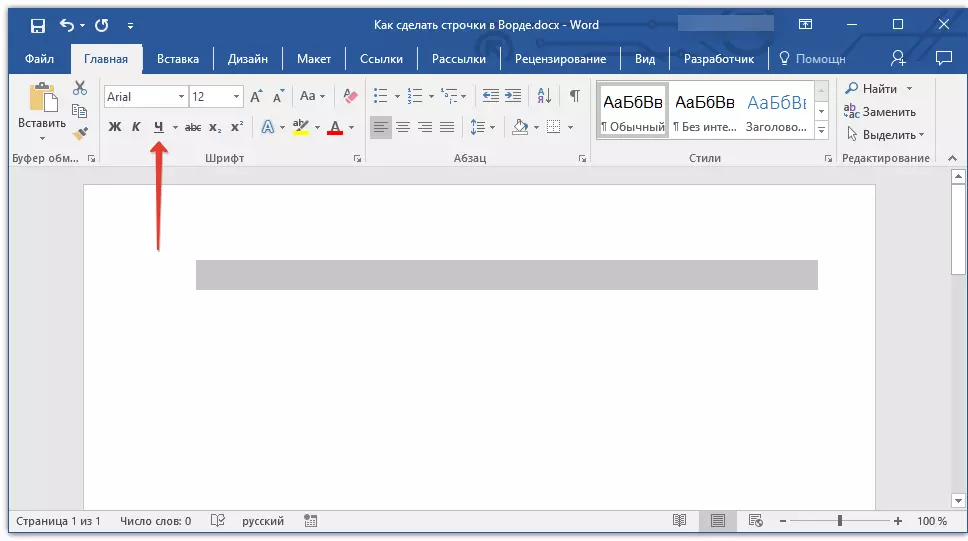
4. Изберете празен низ или низ и след това щракнете върху "Подчертан" Лентата с инструменти за бърз достъп (таб "У дома" ), Или да използвате този ключ "CTRL + U".
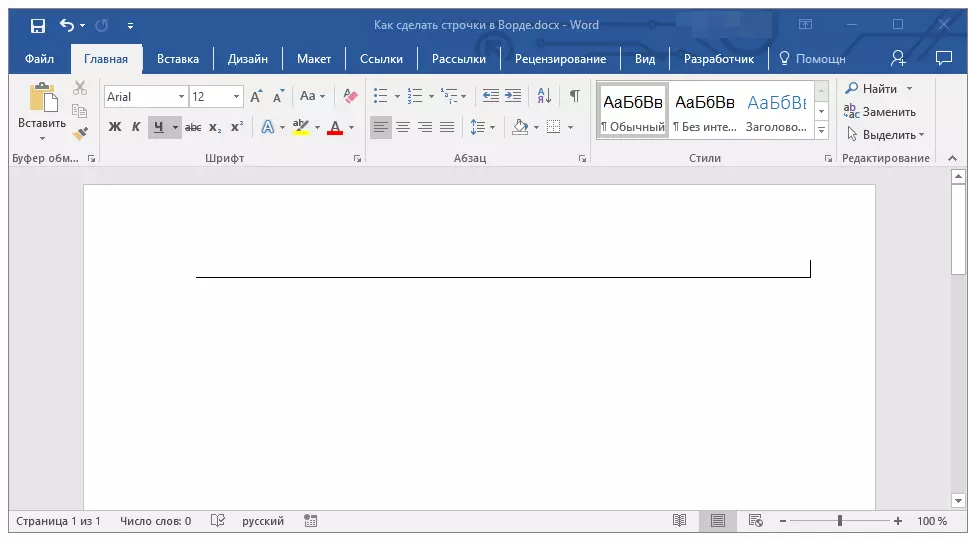
5. Празните редове са подчертани, сега можете да отпечатате документа и пишат на него ръката на всички, че не се изисква.
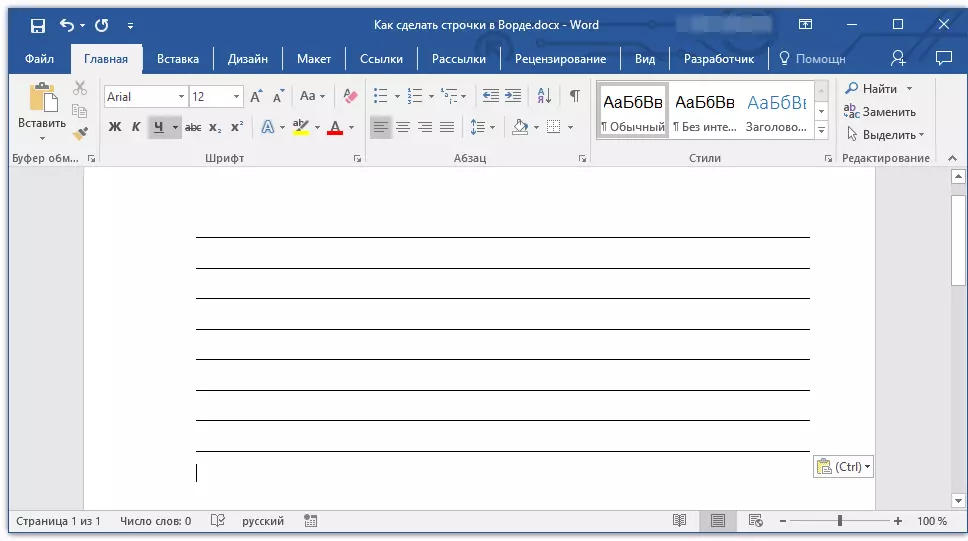
Забележка: Винаги можете да промените цвета, стила и дебелината на подчертаване линията. За да направите това, трябва само да кликнете върху малката стрелка вдясно на бутона "Подчертан" И изберете нужните настройки.
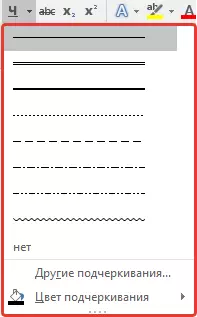
Ако е необходимо, можете да промените цвета на страницата, на която сте създали линията. Използвайте това за нашата инструкция:
Урок: Как в Word Change Background Pages
Ключови комбинация
Друг удобен метод, чрез който да се направи в Word низ за пълнене - с помощта на специална комбинация от ключово значение. Предимството на този метод в сравнение с предишното е, че тя може да се използва за създаване на подчертаната низ от всякакви дължини.
1. Поставете курсора на мястото, където линията трябва да започне.
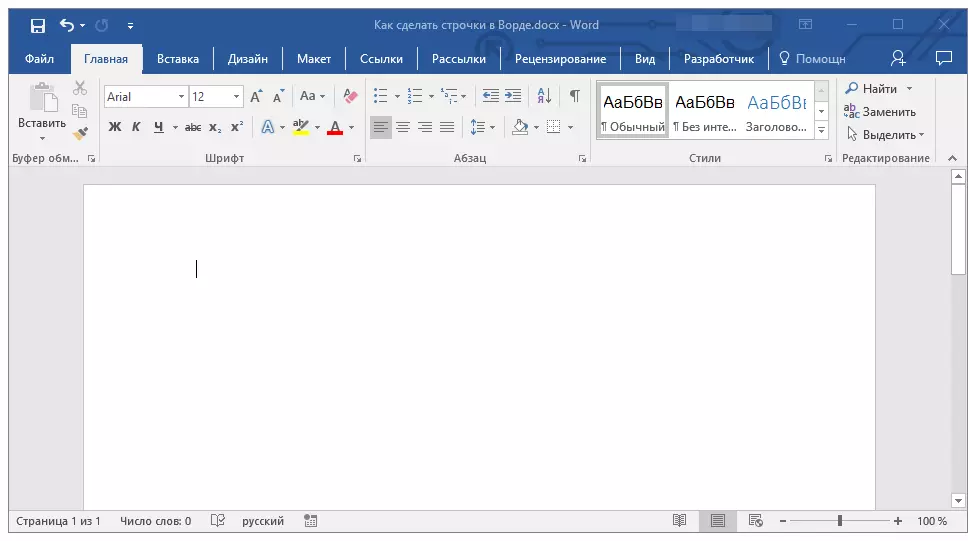
2. Щракнете върху бутона "Подчертан" (Използване или "CTRL + U" ) За да активирате режима подчертаване.
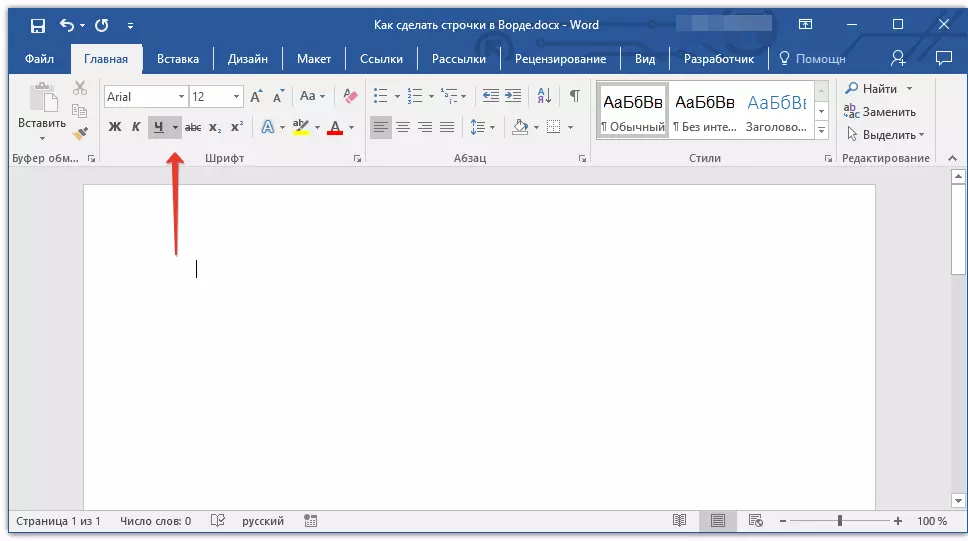
3. Натиснете клавишите заедно "CTRL + SHIFT + SPACE" и задръжте до момента разходи до необходимата дължина линия или броя на линиите, необходими.
4. Освободете бутоните, изключете подчертаване на готовност.

5. Необходимо брой линии за вас попълване определена дължина се добавя към документа.
- Съвети: Ако е необходимо да се създаде много напрегнати струни-лесно и бързо да създадете само един, а след това го изберете, копирайте и поставете в нов ред. Повторете тази стъпка, тъй като много пъти, докато сте създали желания брой редове.
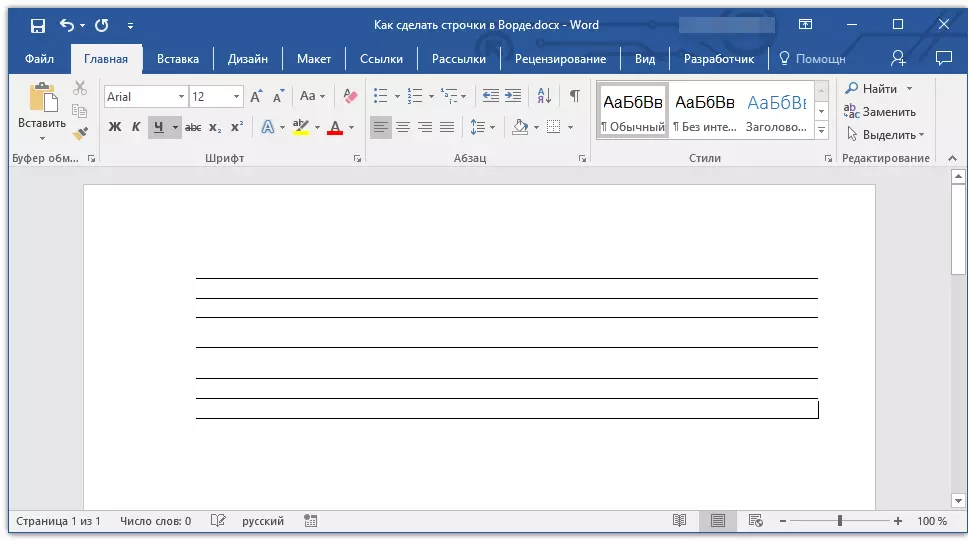
Забележка: Важно е да се осъзнае, че разстоянието между редовете добавена чрез непрекъснато натискане на клавиш комбинация "CTRL + SHIFT + SPACE" и струни, добавени чрез копиране / поставяне (и щракване "Inter" в края на всеки ред) е различен. Във втория случай, той ще бъде повече. Този параметър зависи от стойности, установени интервали, същото се случва с текста в комплекта, когато интервалът между линии и точки е различна.
автокоригиране
В случай, че трябва да се сложи само една или две линии, можете да използвате настройките по подразбиране за автокоригиране. Така ще бъде и по-бързо, по-удобно и лесно. Въпреки това, този метод има няколко недостатъка: първо, един ред точно над текста не може да бъде отпечатан и второ, ако тези линии е три или повече, разстоянието не е същото, между тях.
Урок: Автокоригиране в Word
Ето защо, ако имате нужда от само една или две линии подчертани, и да попълните тях няма да бъде отпечатан текст, и с помощта на писалка върху вече отпечатан лист, а след това този метод ще ви костюм перфектно.
1. Кликнете в документа, където той трябва да бъде началото на линията.
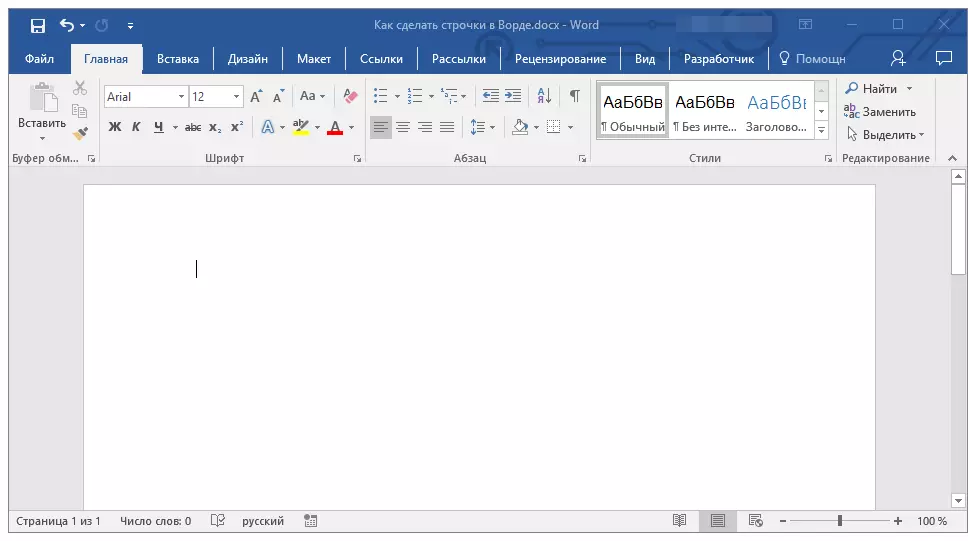
2. Натиснете "SHIFT" и, без да го освобождава, натиснете три пъти “-” Разположена в горната част на цифровата клавиатура.
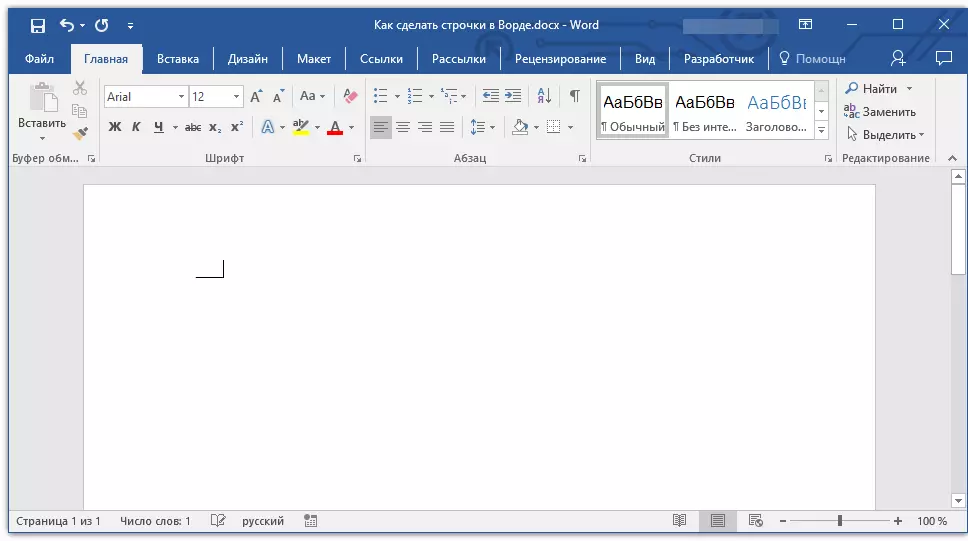
Урок: Както и в Word, за да дълго тире
3. Натиснете "Inter" Въвели сте тирета ще се преобразува, за да подчертае дължината на цялата линия.
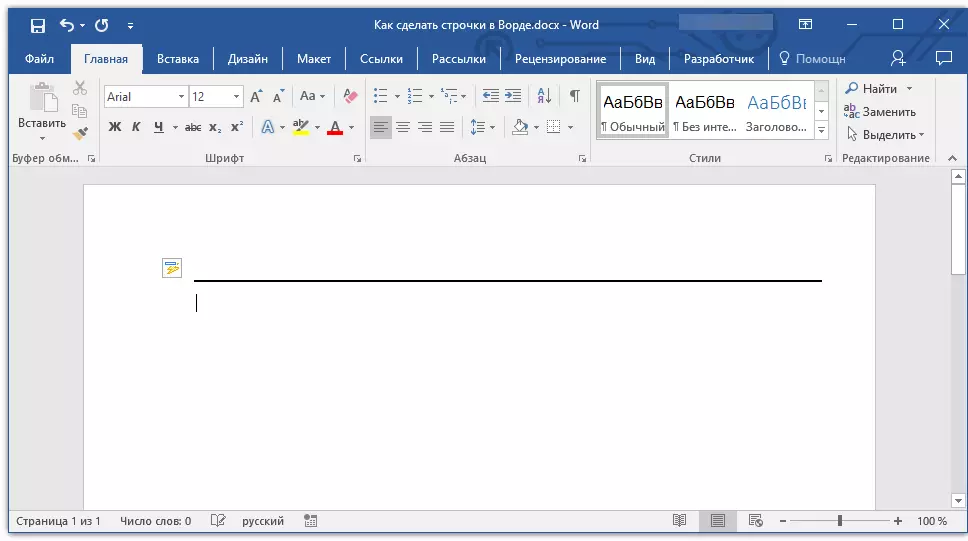
Ако е необходимо, повторете операцията за друга линия.

линия от боя
В Словото има инструменти за рисуване. Големият набор от различни форми, можете да видите хоризонтална линия, която ще служи както се изисква посочване на линия.
1. Щракнете на мястото, където трябва да бъде началото на линията.

2. Отидете в раздела "Вмъкване" и кликнете върху бутона "Фигури" Намира се в групата "Илюстрации".
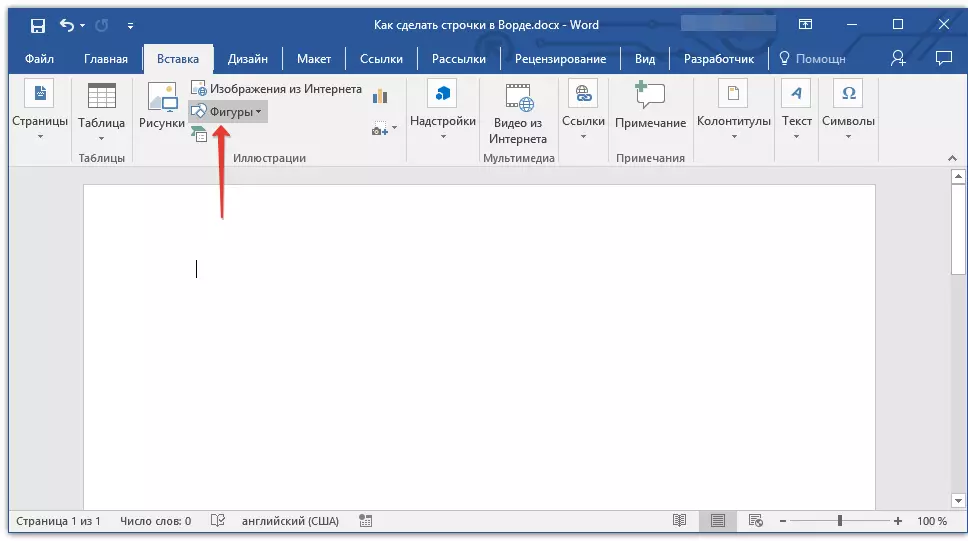
3. Изберете къде е нормалната права линия и я нарисувате.
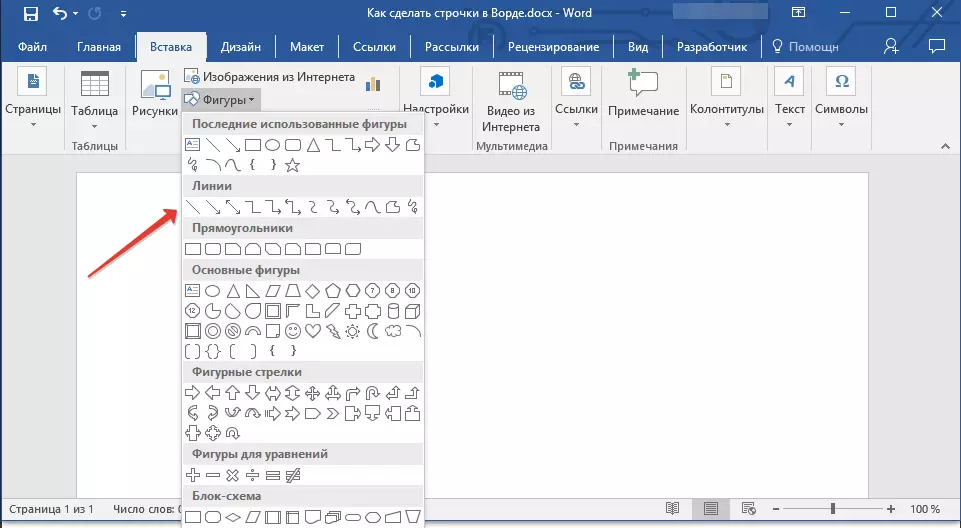
4. В ред се появи след добавяне на раздела "Формат" можете да промените стила, цвета, дебелината, както и други параметри.
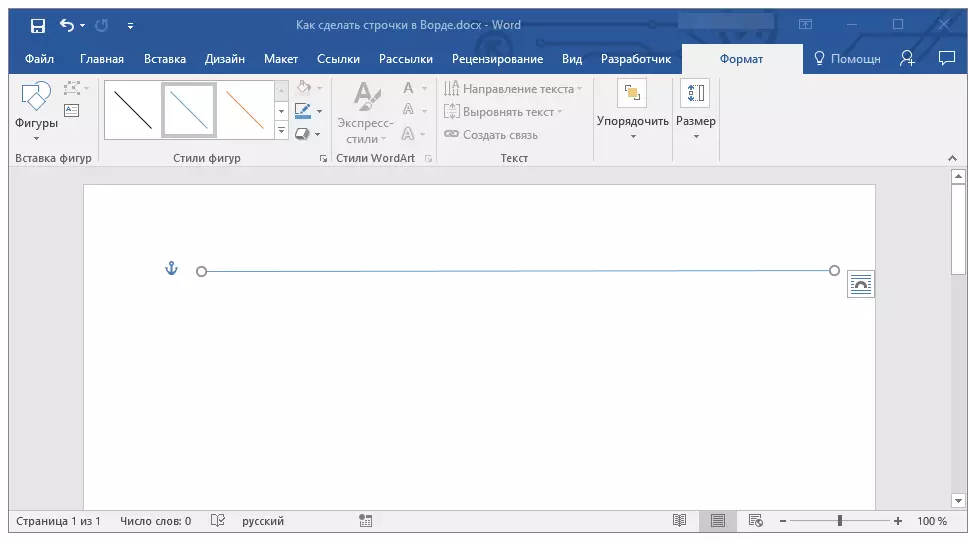
Ако е необходимо, повторете горните стъпки, за да добавите още един ред към документа. За повече информация относно работата с числа, можете да прочетете в нашата статия.
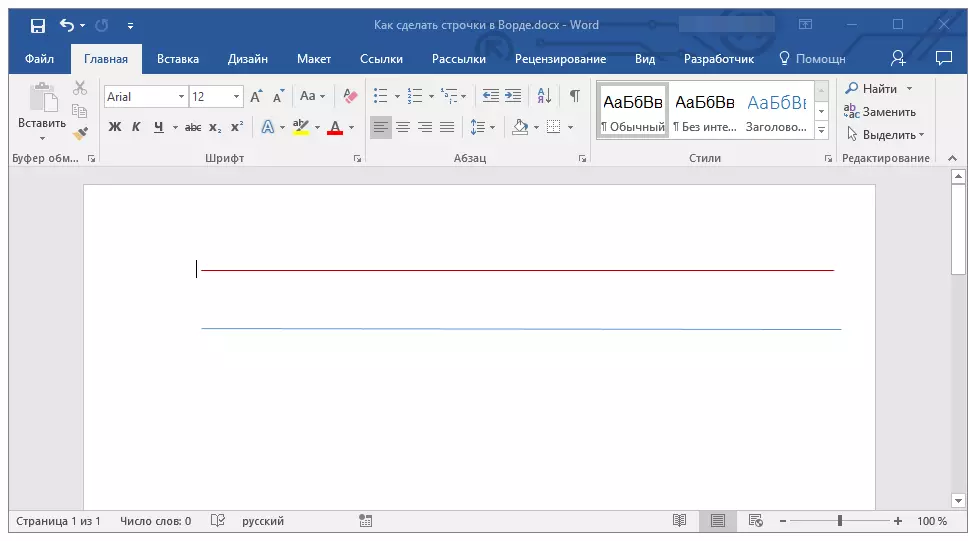
Урок: Как да нарисувате линията в дума
маса
Ако трябва да добавите голям брой редове, най-ефективното решение в този случай - е създаването на размера на таблицата в една колона, разбира се, с необходимия брой редове.
1. Щракнете там, където на първия ред трябва да започне, и отидете на раздела "Вмъкване".
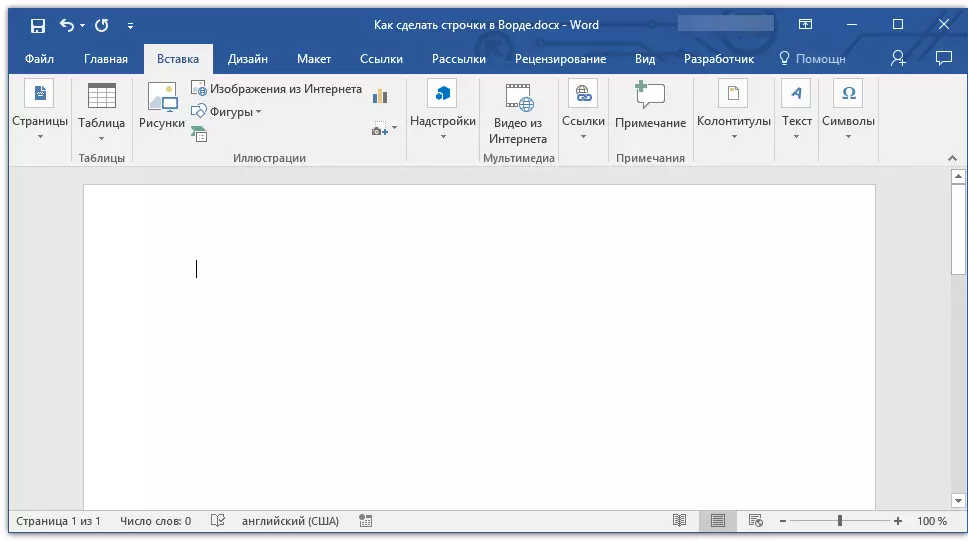
2. Кликнете върху бутона "Електронни таблици".

3. В падащото меню изберете секцията "Вмъкване на таблица".
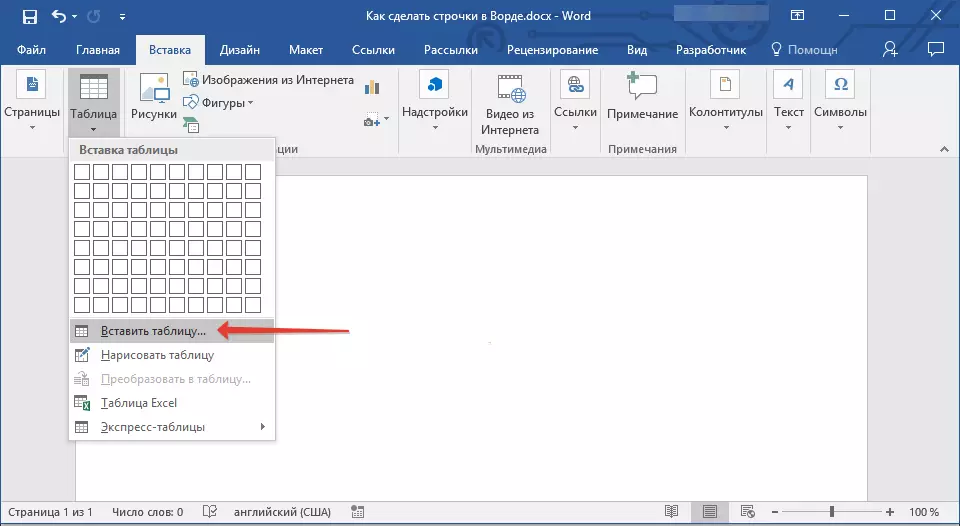
4. В въведете броя на редовете и само една колона от диалоговия прозорец. Ако е необходимо, изберете подходящата опция за функцията "Ширина на колоната за автоматично действие".

5. Натиснете "ДОБРЕ" Появява се таблицата в документа. Издърпване на "плюс знак", разположен в горния ляв ъгъл, можете да го преместите навсякъде на страницата. Издърпайте дръжката в долния десен ъгъл, можете да го преоразмерите.

6. Кликнете върху "плюс знак" в горния ляв ъгъл, за да изберете цялата таблица.

7. В раздела "У дома" в група "Параграф" Кликнете върху стрелката вдясно от бутона "Граници".
8. Алтернативно, изберете "Ляв граница" и "В дясната граница" За да ги скрие.
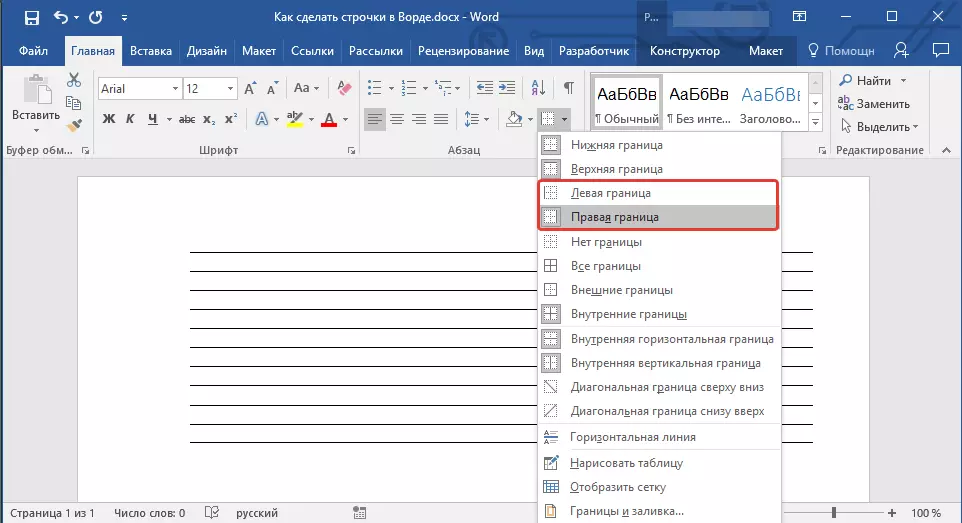
9. Сега в документа ще се показва само броя на редовете, размера, посочен от вас.
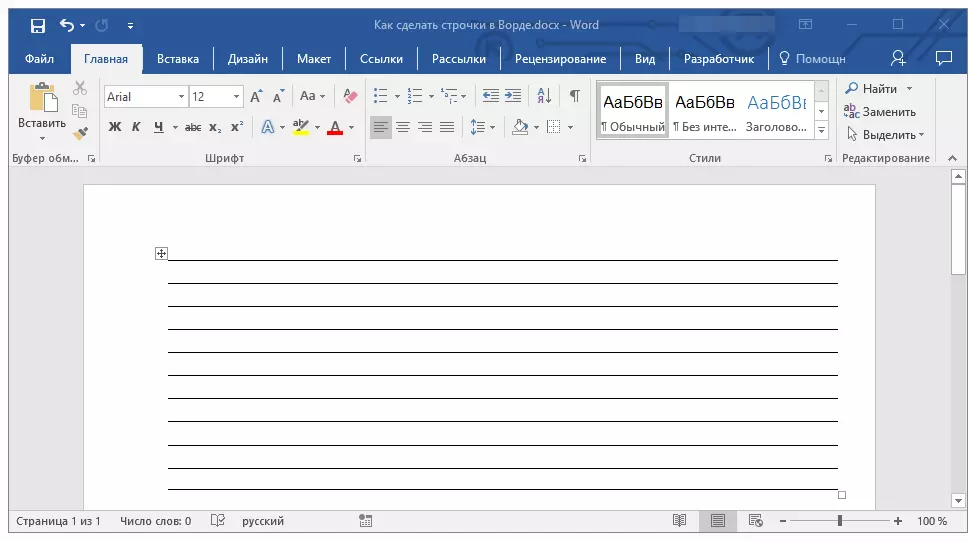
10. Ако е необходимо, променете стила на таблицата, но нашият водач ще ви помогне с това.
Урок: Как да си направим маса в думата
Някои от препоръките в края
Поставянето на необходимия брой редове в документ, с един от методите описани по-горе, не забравяйте да запишете файла. Също така, за да се избегнат неприятни последици в работата с документите, ние ви препоръчваме да конфигурирате функцията за автоматично запазване.
Урок: Автоматично задвижване в дума
Може да се наложи да промените разстоянието между редовете, което ги прави повече или по-малко. Нашата статия по тази тема ще ви помогне с това.
Урок: Настройка и промяна на интервали в Word
Ако линиите, които сте създали в документа, необходим, за да продължите да ги изпълвате ръчно с нормална писалка, отпечатайте документа ще помогне на нашето ръководство.
Урок: Как да отпечатате документ в Word
Ако имате нужда да премахвате линиите, обозначавате линии, нашата статия ще ви помогне да го направите.
Урок: Как да премахнете хоризонтална линия в думата
Тук, всъщност всичко, сега знаете за всички възможни методи, с които можете да правите линии в MS Word. Изберете този, който най-подходящ и го използвайте, ако е необходимо. Успехи в работата и обучението.
