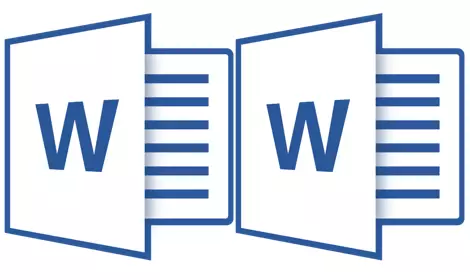
Понякога по време на работа в Microsoft Word, съществува необходимост от едновременно обжалване на два документа. Разбира се, нищо не позволява просто да отворите няколко файла и превключвате между тях, като кликнете върху иконата в лентата на състоянието и след това изберете желания документ. Това е просто не винаги е удобно, особено ако документите са големи и те трябва постоянно да се хранят, да сравняват.
Алтернативно, винаги можете да поставите прозорците на екрана наблизо - отляво надясно или отгоре надолу, тъй като е по-удобно. Но тази функция е удобна да се използва само за големи монитори и се изпълнява повече или по-малко добре в Windows 10. Напълно е възможно много потребители да бъдат достатъчни. Но какво, ако кажем, че има много по-удобен и ефективен метод, който ви позволява да работите с два документа в същото време?
Word ви позволява да отваряте два документа (или един документ два пъти) не само на един екран, но и в една работна среда, осигуряваща възможност за пълноправна работа с тях. Освен това можете да отваряте два документа едновременно в MS Word по няколко начина и ние ще разкажем за всеки от тях по-долу.
Местоположение на прозорците близо до
Така че, какъв метод на местоположението на два документа на екрана не сте избрали, първо трябва да отворите тези два документа. След това в една от тях изпълнете следните стъпки:
Отидете в панела за бърз достъп в раздела "Изглед" и в групата "Прозорец" Натисни бутона "Наблизо".
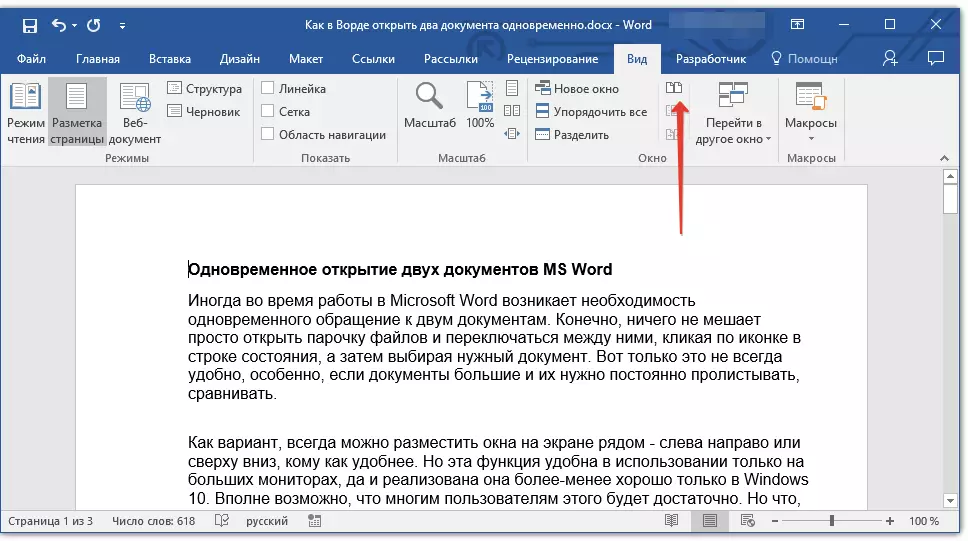
Забележка: Ако в момента имате повече от два документа, думата ще предложи да се уточни коя трябва да бъде наблизо.

По подразбиране и двата документа ще бъдат превъртани едновременно. Ако искате да премахнете синхронното превъртане, всичко е в същия раздел "Изглед" в група "Прозорец" Кликнете върху бутона Disconnect. "Синхронно превъртане".
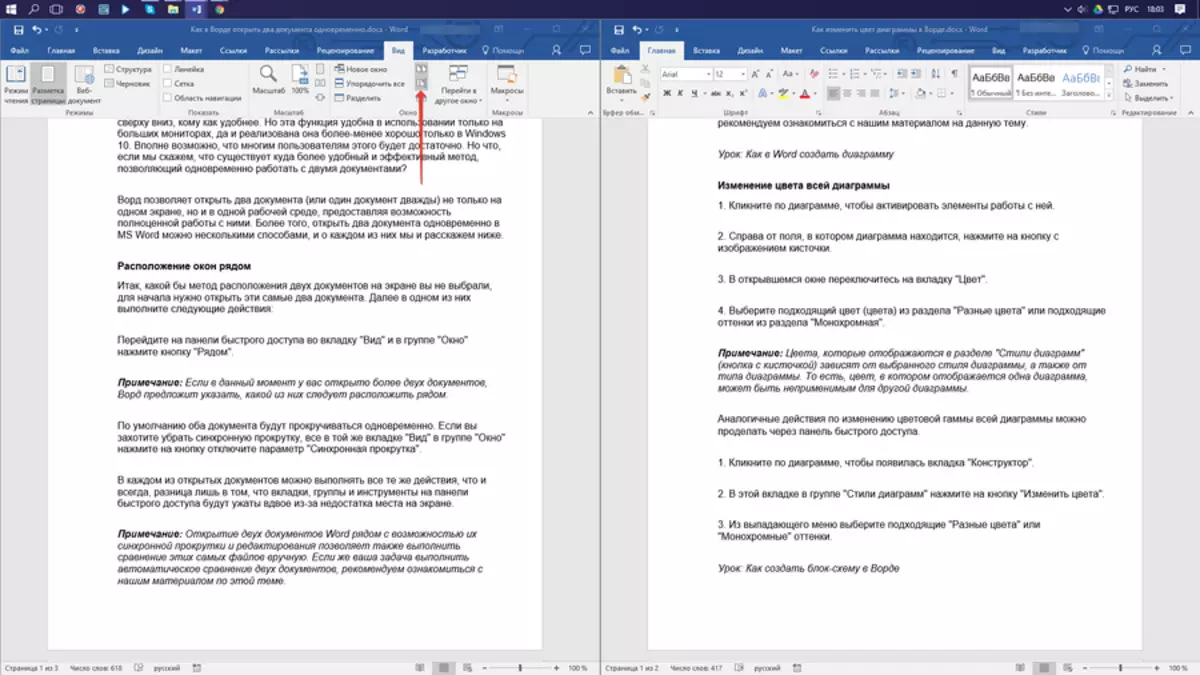
Във всяка от отворените документи можете да изпълнявате всички същите действия, както винаги, единствената разлика е, че разделите, групите и инструментите на панела за бърз достъп ще бъдат ужасно два пъти поради липса на пространство на екрана.
Забележка: Отваряне на две думи на думи до възможността едновременно превъртане и редактиране ви позволява ръчно да сравнявате тези файлове. Ако задачата ви е автоматично сравнявате два документа, ние ви препоръчваме да се запознаете с нашия материал по тази тема.
Урок: Как да сравняваме два документа към думата
Поръчване на Windows.
В допълнение към местоположението на двойката документи от ляво на дясно, в MS Word може да се постави и две или повече документи един над друг. За да направите това в раздела "Изглед" в група "Прозорец" Трябва да изберете команда "Сортирай всички".
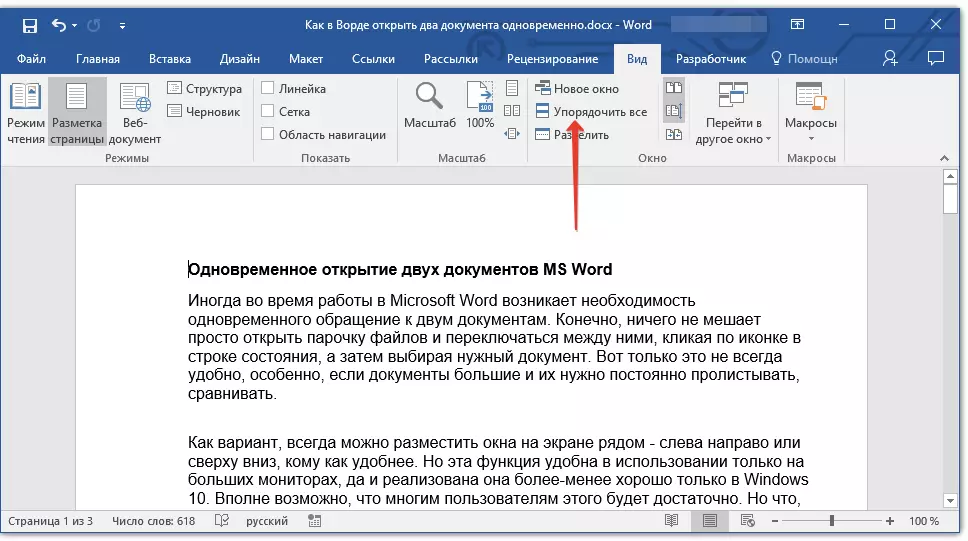
След поръчване всеки документ ще бъде отворен в раздела му, но те се намират на екрана по такъв начин, че един прозорец няма да блокира друг. Панелът за бърз достъп, както и част от съдържанието на всеки документ, винаги ще се вижда.
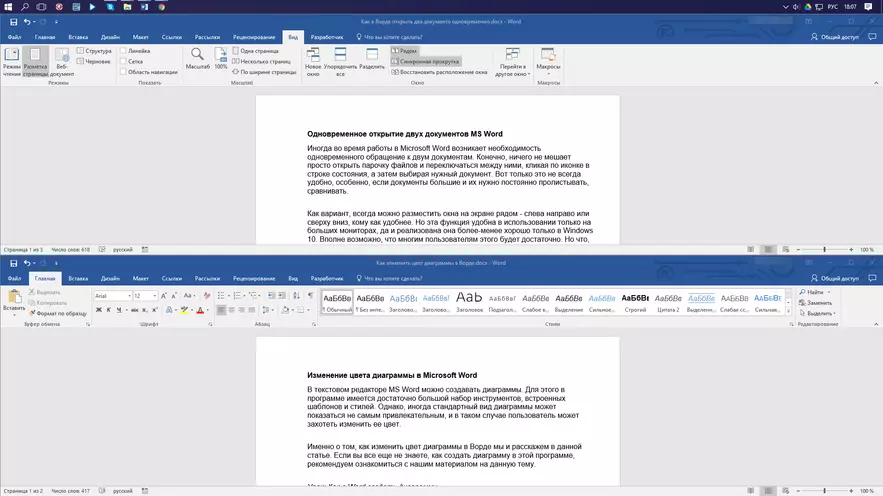
Подобно местоположение на документите може да се извърши ръчно чрез преместване на прозорците и регулиране на техния размер.
Разделяне на Windows.
Понякога, когато работите с две или повече документи едновременно, е необходимо да се отбележи част от един документ постоянно да се показва на екрана. Работейки с останалите подробности на документа, както при всички други документи, трябва да преминат както обикновено.
Така например, в горната част на един документ може да има шапка за таблици, някаква инструкция или препоръки за работа. Именно тази част трябва да бъде фиксирана на екрана, забраняваща се за него. Останалата част от документа ще бъде превъртана и достъпна за редактиране. За да направите това, изпълнете следните стъпки:
1. В документа да бъде разделен на две области, отидете в раздела "Изглед" и кликнете "Разделям" Намира се в групата "Прозорец".

2. Разделянето се появява на екрана, кликнете върху него с левия бутон на мишката и поставете на правилното място на екрана, като се позовавате на статичната област (горна част) и този, който ще превърта.
3. Документът ще бъде разделен на две работни области.
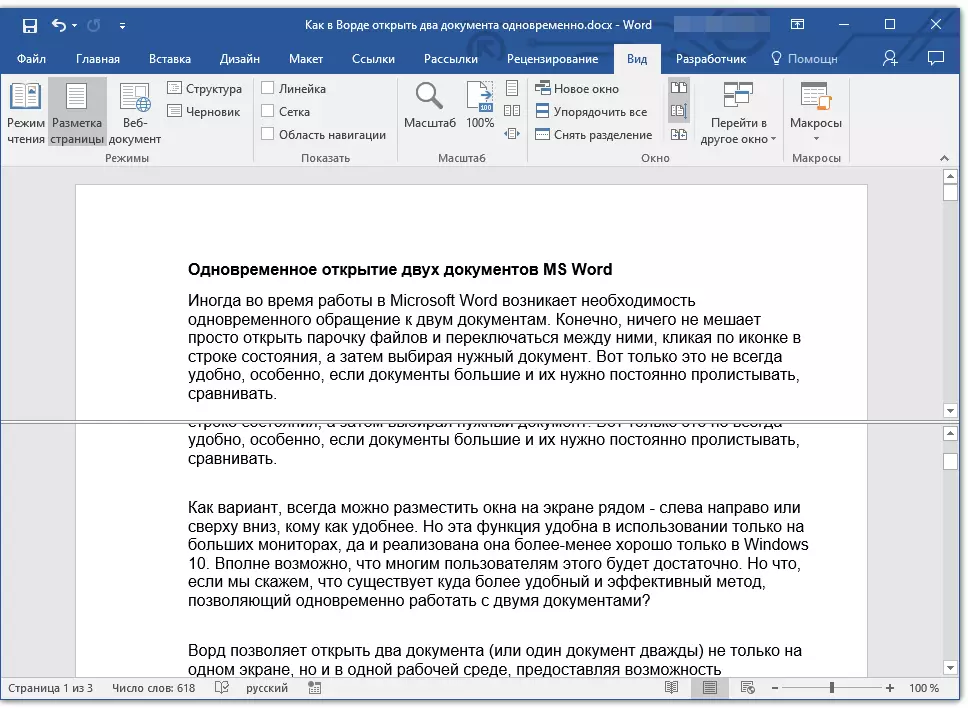
- Съвети: За да отмените разделянето на документа в раздела "Изглед" и група "Прозорец" Натисни бутона "Премахване на разделянето".
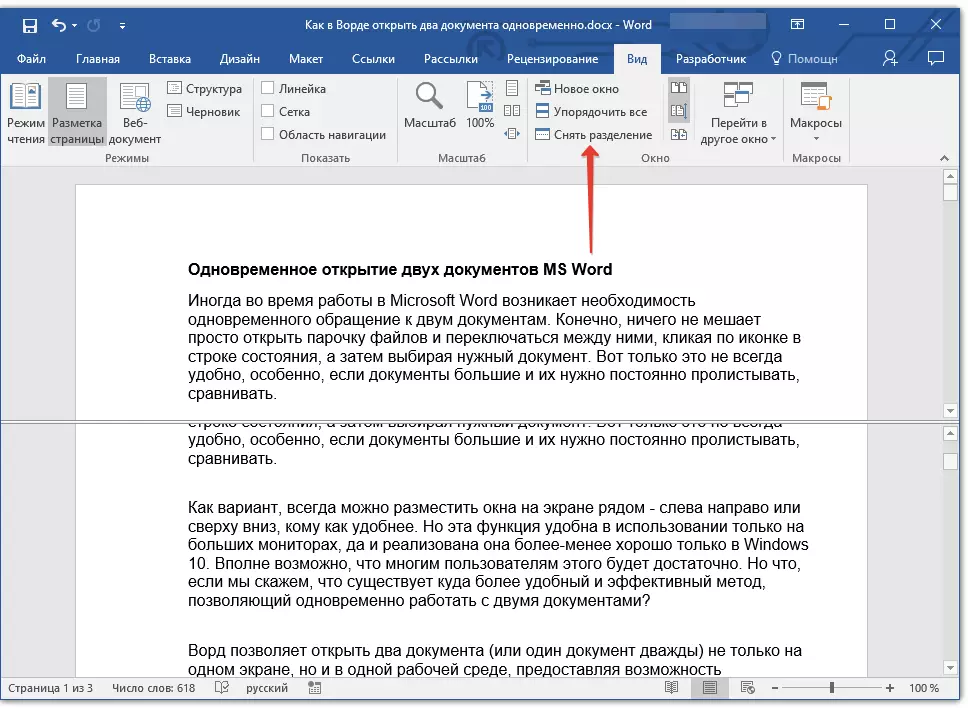
Така че сме обмислили всички възможни опции, с които можете да отворите два и още повече документи в Word и ги подредете на екрана, така че да е удобно да работим.
