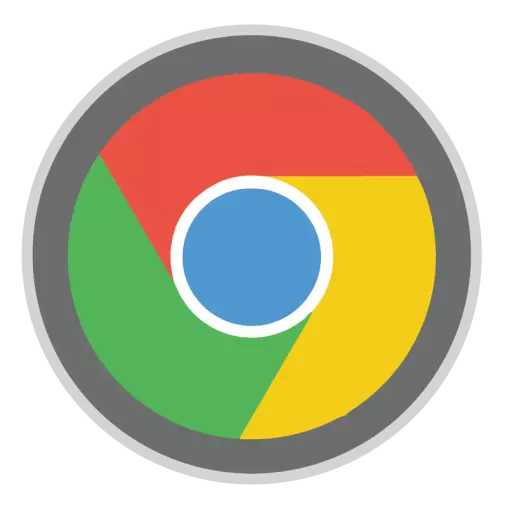
Доста често, при отстраняване на проблеми в работата на браузъра Google Chrome, потребителите се сблъскват с препоръка да преинсталирате уеб браузъра. Тя ще изглежда, че трудно нещо тук? Но тук потребителят също има въпрос как тази задача е правилно, че проблемите, които са възникнали са гарантирани за да бъдат елиминирани.
Преинсталиране на браузъра предполага премахване на уеб браузър с последваща нова инсталация. По-долу ще разгледаме как трябва да се изпълнят надлежно преинсталация, че проблеми с браузъра са били успешно решени.
Как да преинсталирате браузъра Google Chrome?
Етап 1: Запазване на информация
Най-вероятно искате да не просто да инсталирате нетната версия на Google Chrome, но преинсталирате Google Chrome, спестявайки отметки и друга важна информация, натрупани през годините, които работят с уеб браузър. Най-лесният начин да направите е, ако влезете в профила си в Google и Конфигуриране на синхронизирането.
Ако все още не сте влезли, за да Google профил, кликнете в горния десен ъгъл на иконата на потребителския профил и изберете елемента в избраното меню. "Log in Chrome".
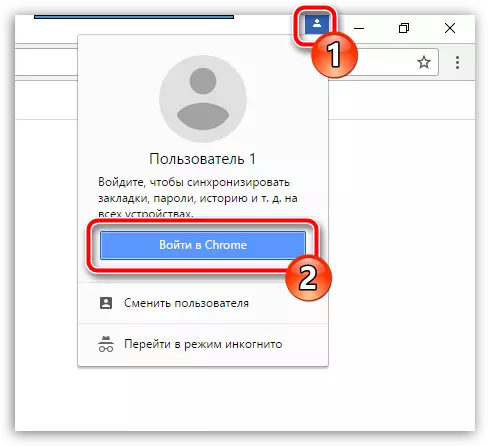
Прозорецът на разрешение ще се появи на екрана, в които първо трябва да въведете имейл адреса и след това паролата от Google акаунт. Ако не разполагате с регистриран имейл адрес Google все още, можете да го регистрирате на този линк.
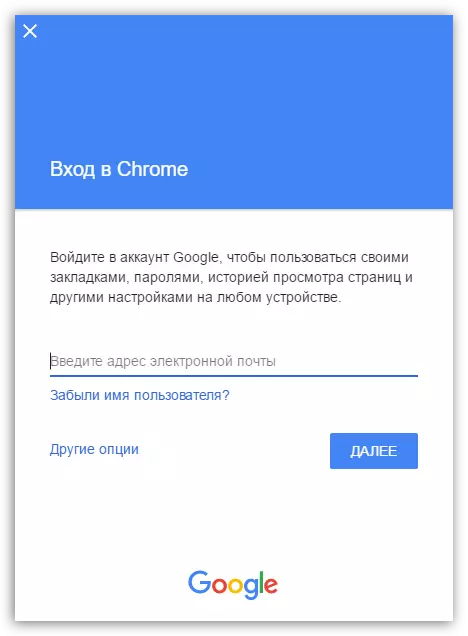
Сега, когато на входа е приключило, трябва да проверите отново настройките за синхронизация, за да се уверите, че всички необходими секции на Google Chrome са надеждно съхранени. За да направите това, щракнете върху бутона за менюто на браузъра и отидете на раздела "Настройки".
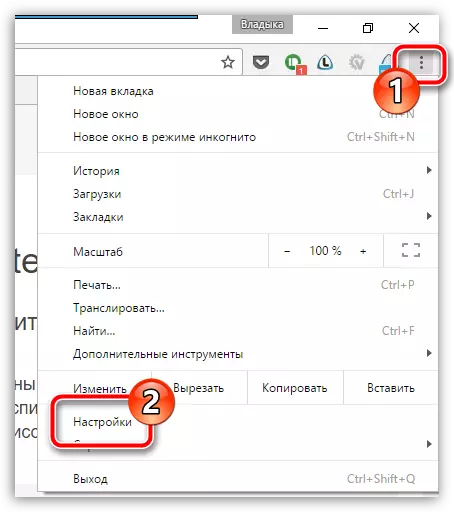
В най-горната част на прозореца в блока "Вход" Кликнете върху бутона "Разширени настройки за синхронизация".
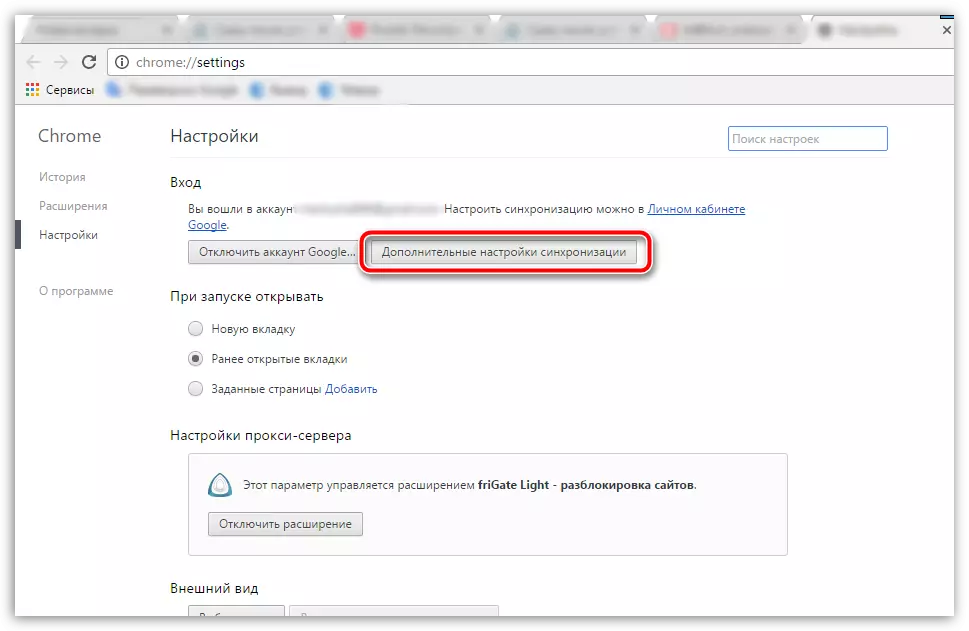
Прозорец ще се появи на екрана, в която трябва да се провери дали отметки се показват в близост до всички елементи, които трябва да бъдат синхронизирани от системата. Ако е необходимо, настройки, след затварянето на прозореца.
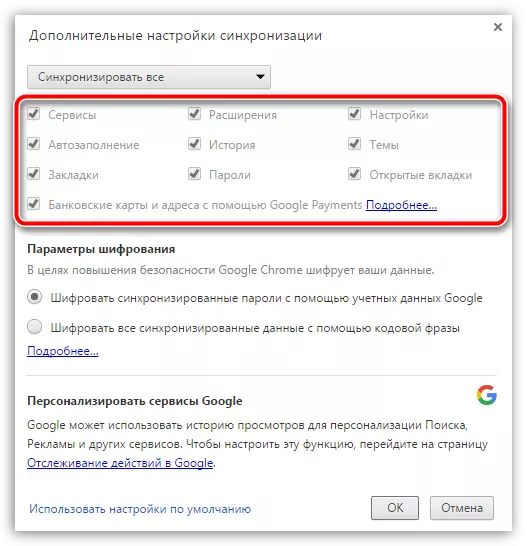
След изчакване за известно време, докато синхронизацията приключи, можете да преминете към втория етап, който вече се отнася директно до преинсталиране на Google Chrome.
Етап 2: Премахване на браузъра
Преинсталиране на браузъра започва с пълния си заличаване от компютъра. Ако преинсталирате браузъра поради проблеми с неговата работа, важно е да се завърши браузъра, за да бъдат напълно отстранени, което е трудно да се постигне стандартни инструменти на Windows. Ето защо има отделна статия на сайта ни, казва в детайли как правилно, и най-важното е, че Google Chrome е напълно премахната.Как да премахнете браузъра Google Chrome напълно
Етап 3: New инсталация на браузъра
След като завърши отстраняването на браузъра, е необходимо да рестартирате системата, за да даде възможност на компютъра правилно приел всички нови промени. Вторият етап на повторно инсталиране на браузъра е, разбира се, инсталиране на нова версия.
В тази връзка, няма нищо сложно в една малка изключение: много потребители започват монтирането на разпределението на Google Chrome вече съществува на компютъра. По същия начин, по-добре е да не се прави, но за да заредят предварително свеж разпределение задължително от официалния сайт на разработчика.
Изтеглете браузъра Google Chrome
В една и съща инсталация на Google Chrome, няма нищо сложно, защото инсталационната ще направи всичко за вас, без да дава право да избират: стартирате инсталационния файл, след което започва системата Изтеглянето на всички необходими файлове за по-нататъшно инсталиране на Google Chrome, и след това автоматично пристъпва към неговото инсталиране. Веднага след като системата ще завърши инсталацията на браузъра, началото му ще бъде завършен автоматично.
На този, преинсталиране на браузъра Google Chrome може да се счита завършена. Ако не искате да използвате браузъра от нулата, не забравяйте да влезете в профила в Google, така че предишната информация за браузърите беше успешно синхронизирани.
