
В настройките на почти всички инструменти, които отговарят за изготвянето на Photoshop (четки, пълнежи, наклони и т.н.) са налице наслагване режими . В допълнение, в режим на наслагване може да се променя за цял слой с изображението.
На режимите за налагане на слоеве, което ще говорим в този урок. Тази информация ще даде основа на познания в работата с режима на наслагване.
Всеки слой в палитрата първоначално има припокриване режим "Нормално" или "Нормално" Но програмата прави възможно чрез промяна на този режим, за да промените вида на взаимодействие на този слой с подложена.
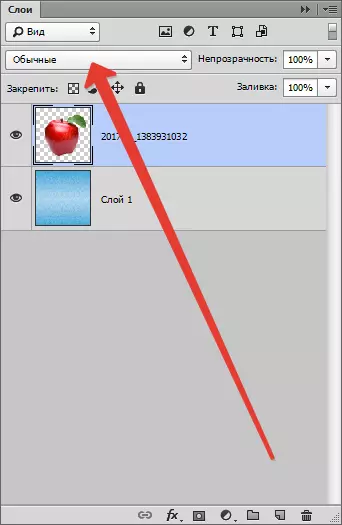
Промяна на режима на налагане ви позволява да се постигне необходимият ефект на изображението, както и, в повечето случаи, предполагам предварително какво ще бъде доста трудно този ефект.
Всички действия с режима на наслагване могат да бъдат направени от безкраен брой пъти, тъй като самото изображение не се променя по никакъв начин.
Режимите на наслагване са разделени на шест групи (от горе на долу): Нормално, изваждане, добавка, комплекс, разлика и HSL (Хю - Saturation - Изсветляване).
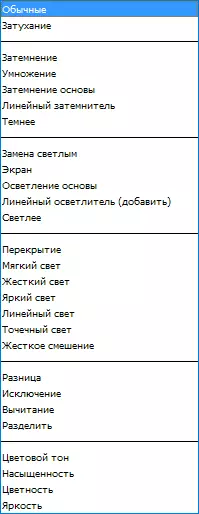
нормален
Тази група включва видове, като например "Нормално" и "Затихване".
"Нормално" Използва се от програмата за всички слоеве по подразбиране и не осигурява взаимодействие.
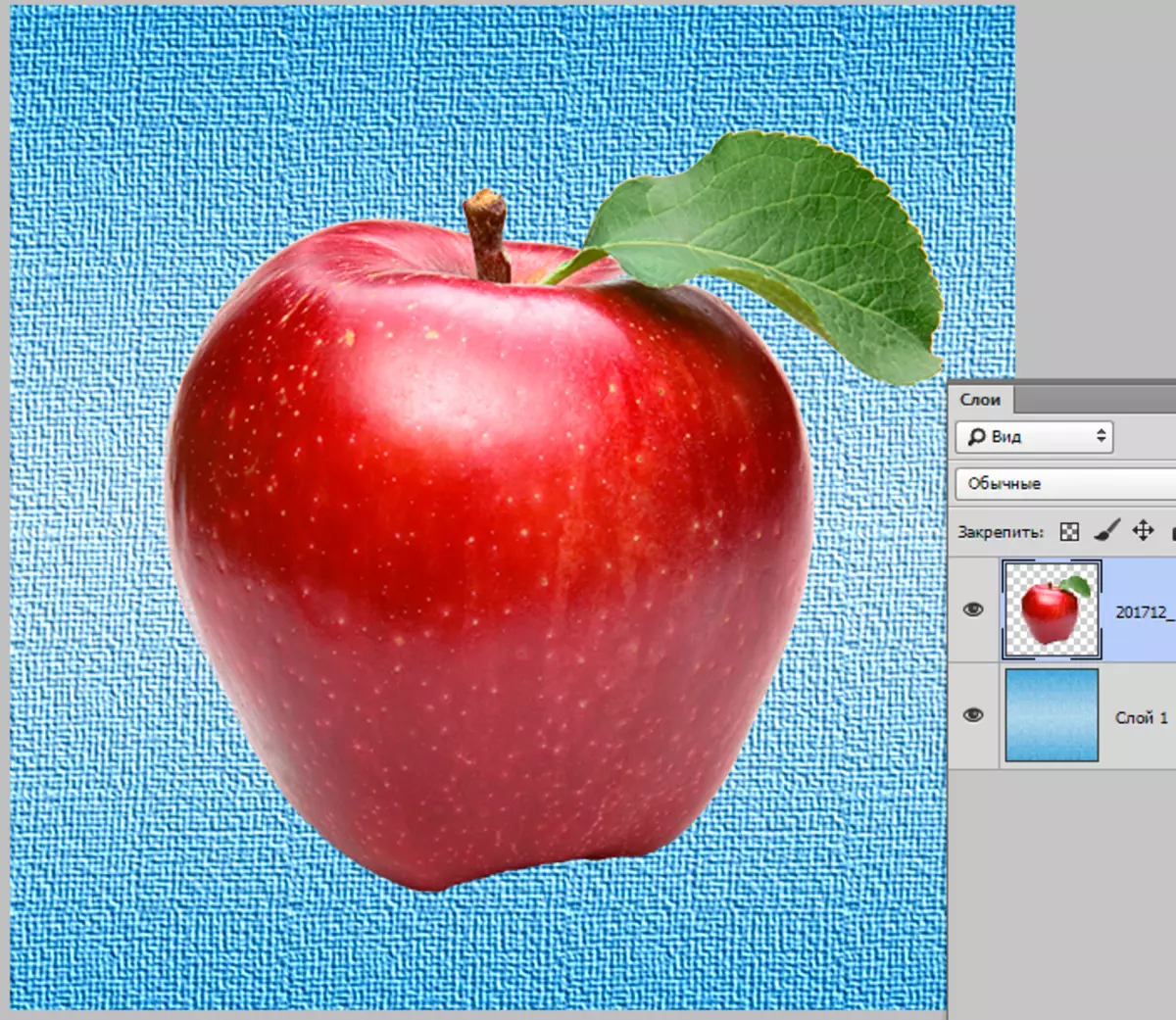
"Затихване" Избира случайни пиксели от слоеве, така и ги премахва. Това дава изображение някои зърнистост. Този режим засяга само пиксели, които имат първоначален непрозрачност на по-малко от 100%.
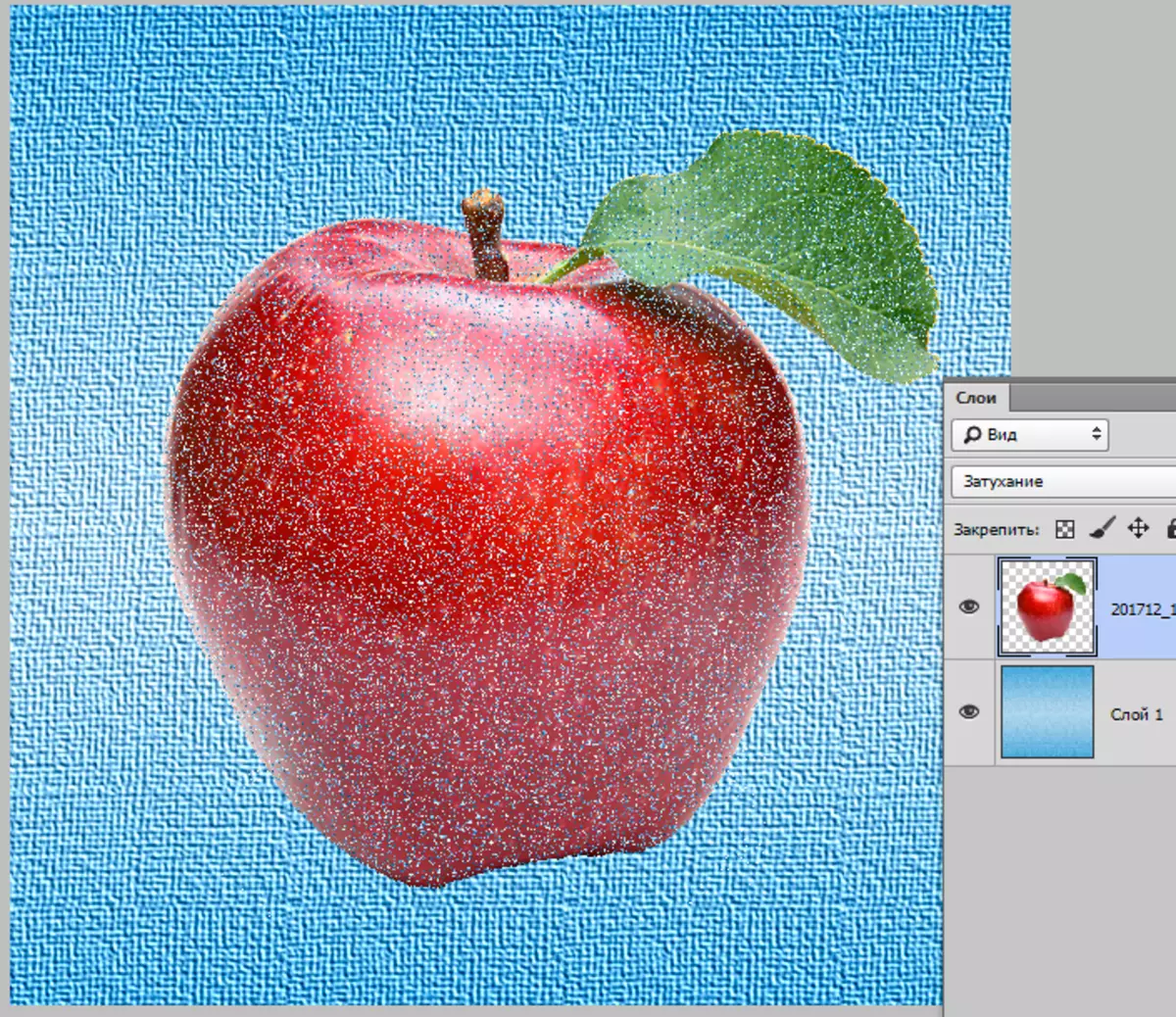
Ефектът е подобен на налагането на шума върху най-горния слой.
изваждащо
Тази група съдържа режими, които по един или друг образ затъмнени изображението. Това включва "Затъмняване", "Умножение", "Основи на затъмняване", "Linear Dimmer" и "тъмно".
"Blackout" Тя оставя само тъмни цветове от изображение на горния слой по този въпрос. В този случай, програмата избира най-тъмните нюанси, а белият цвят не е изобщо отчита.
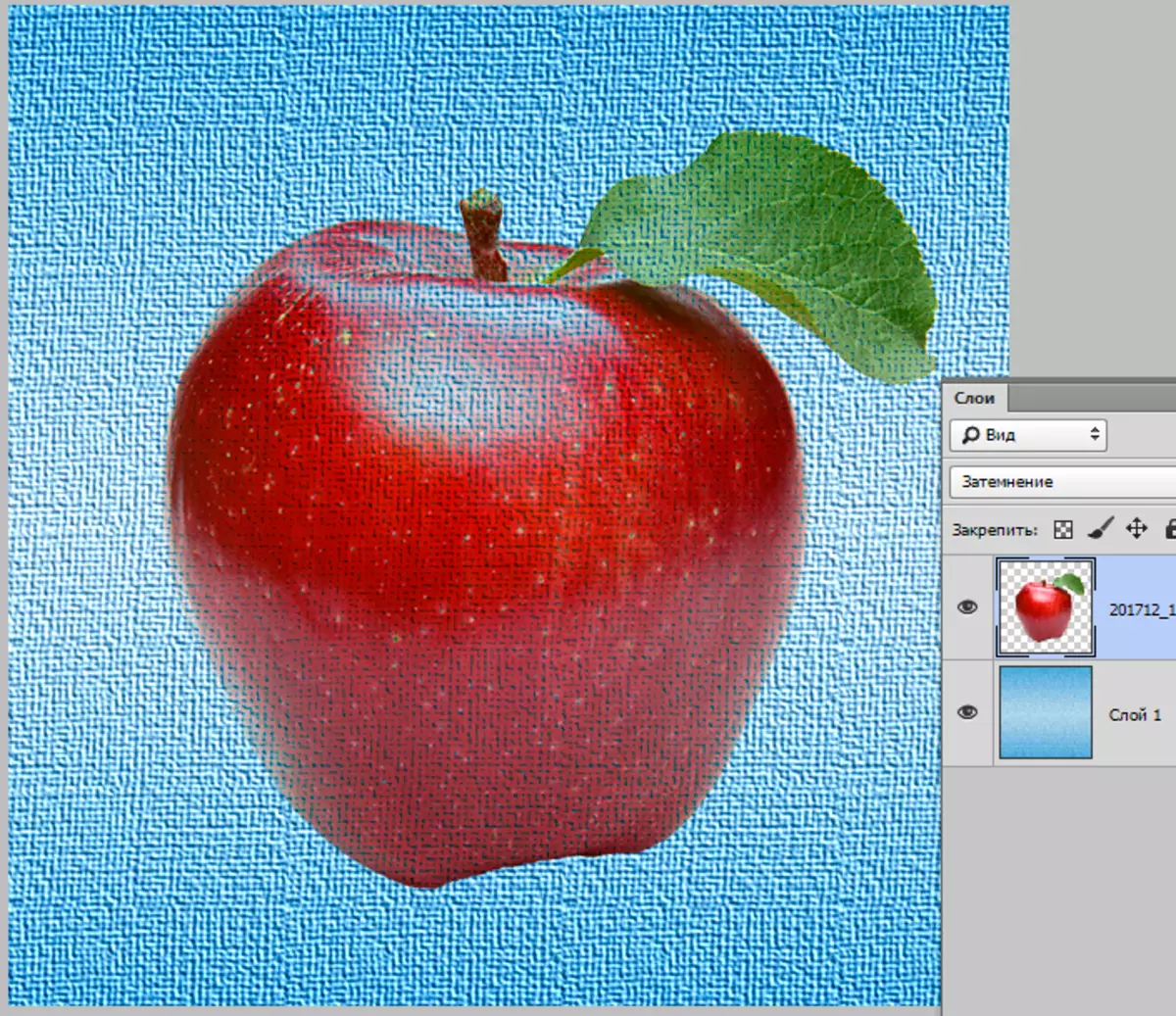
"Умножение" Както заглавието следва, стойностите на основните нюанси умножава. Всяка сянка, умножена по бял ще даде оригиналния сянка, умножена с черното ще даде черен цвят, както и други нюанси няма да стават по-ярки.
Източник на изображението при прилагането умножение Това става по-тъмен и богат.
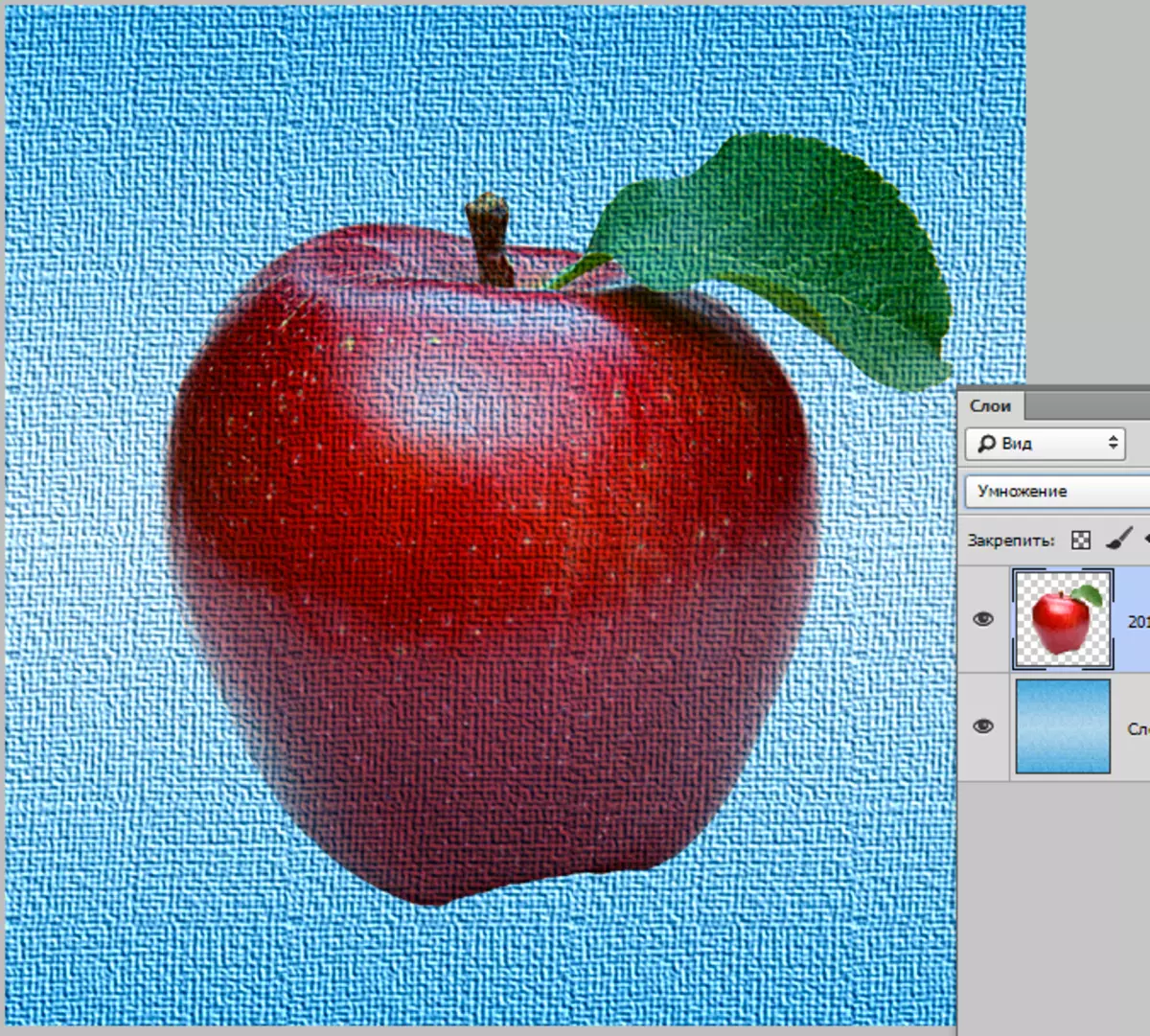
"Затъмняване на фондацията" Популяризира своеобразен "изгаряне" на цветовете на по-ниското ниво. Тъмните пиксела на горния слой потъмняване на дъното. Също тук е мястото на стойностите на сенките. Белият цвят не участва в промените.
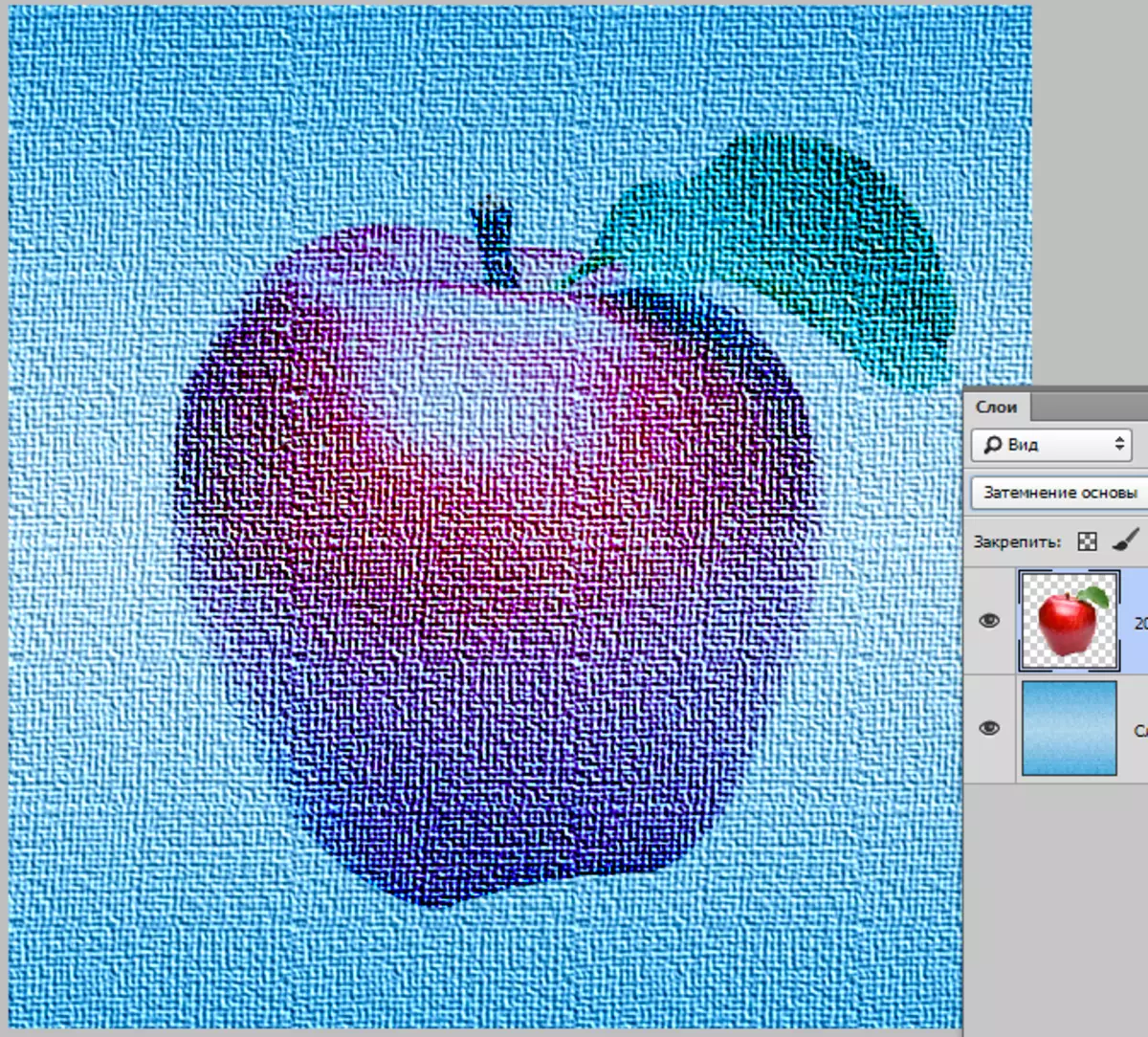
"Linear darck" намалява яркостта на оригиналното изображение. Белият цвят смесване не участва, но и други цветове (цифрова стойност) се обръща, сгънати и обърнати отново.
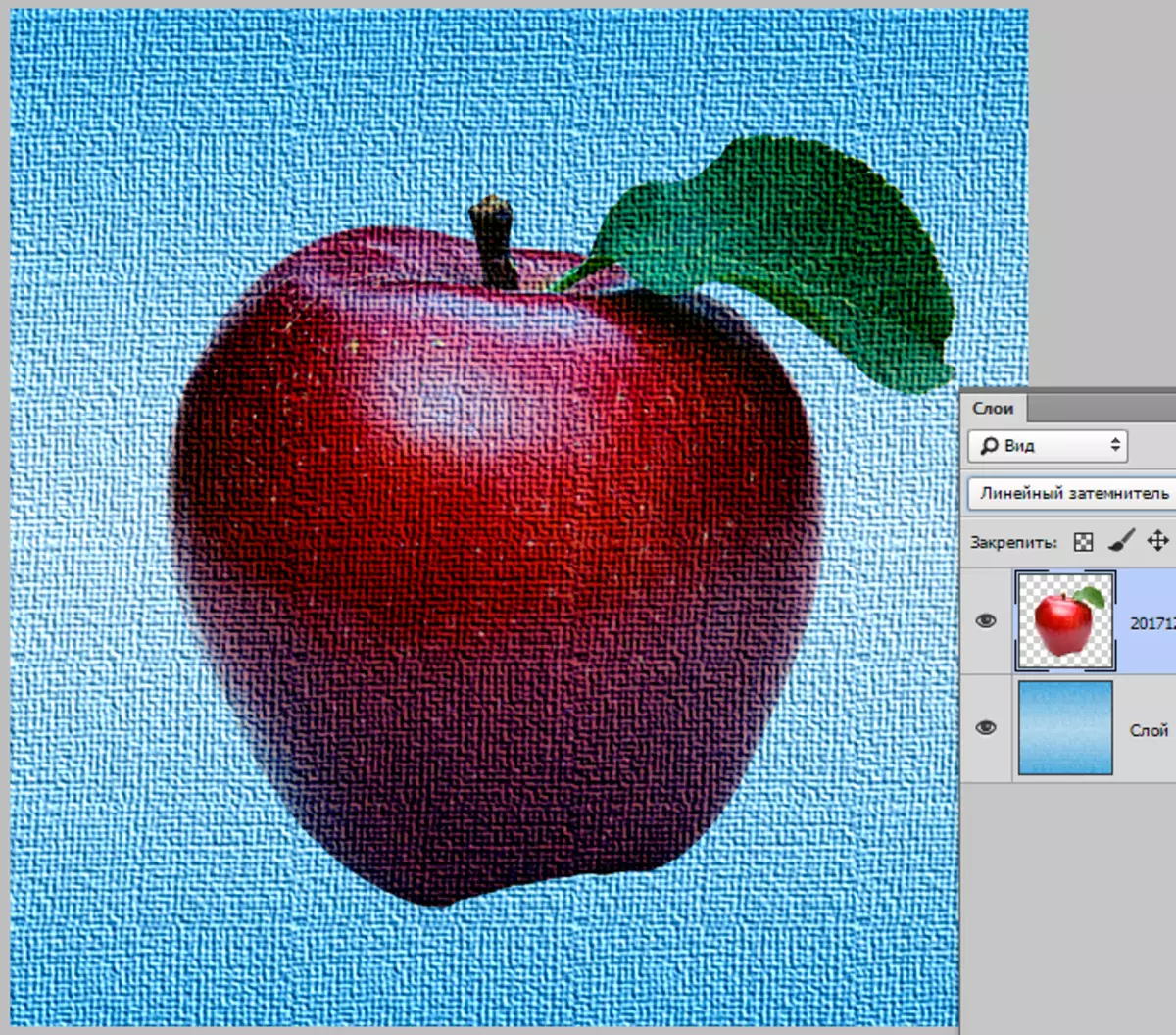
"По-тъмно" . Този режим оставя изображението по-тъмните пиксели от двете слоеве. Shades стават по-тъмни, цифровите стойности са намалени.
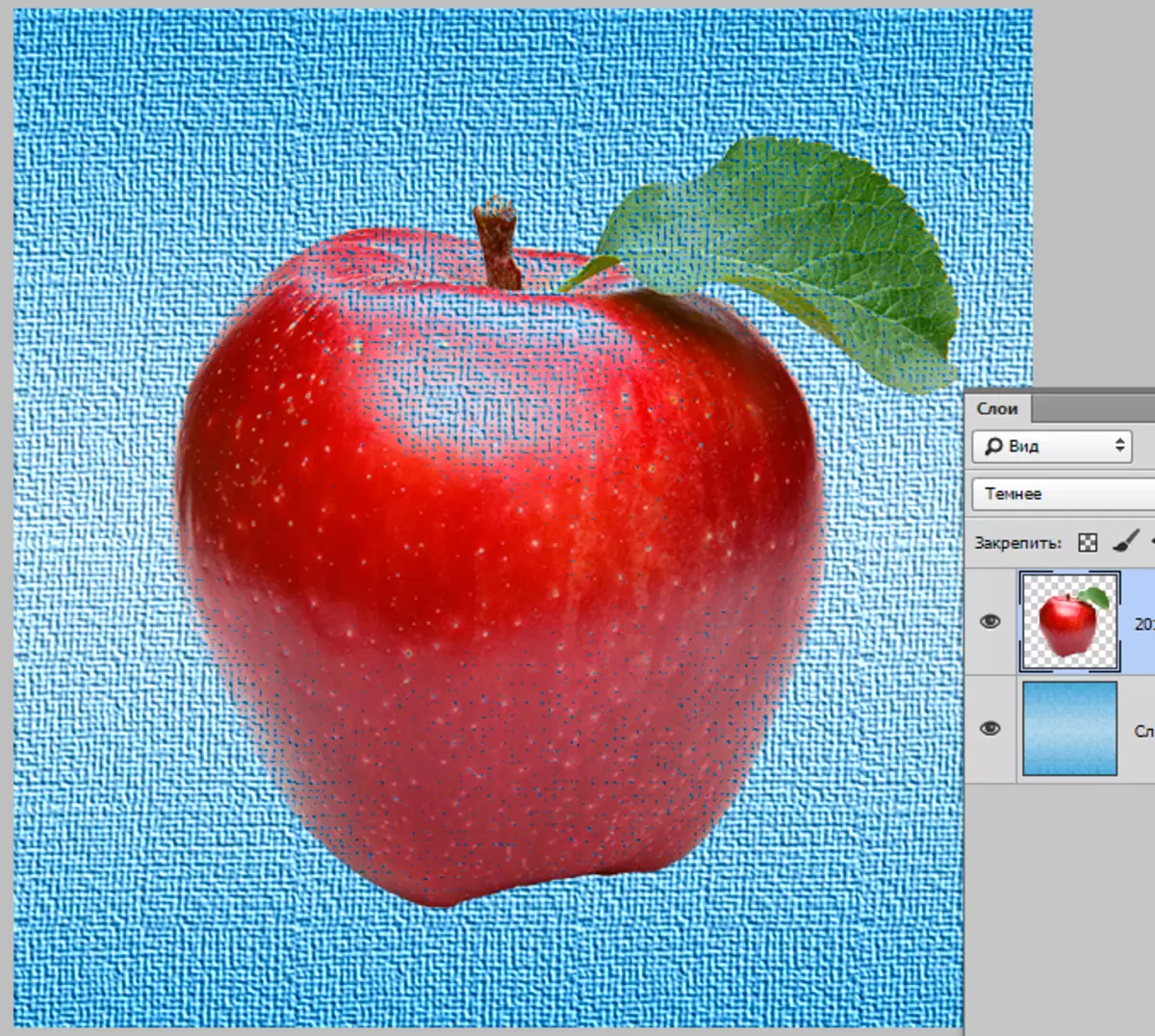
добавъчен
Тази група включва следните режими: "Облекчете", "Дисплей", "Color Dodge", "Linear Dodge" и "Запалка".
Режими, свързани с тази група, да се облекчи на изображението и да добавят яркост.
"Подмяна на светло" е режим чието действие срещу режима на действие "Blackout".
В този случай, програмата сравнява слоевете, оставяйки само леки пиксели.
Shades са по-леки и "гладки", който е най-приблизителната стойност на един друг.
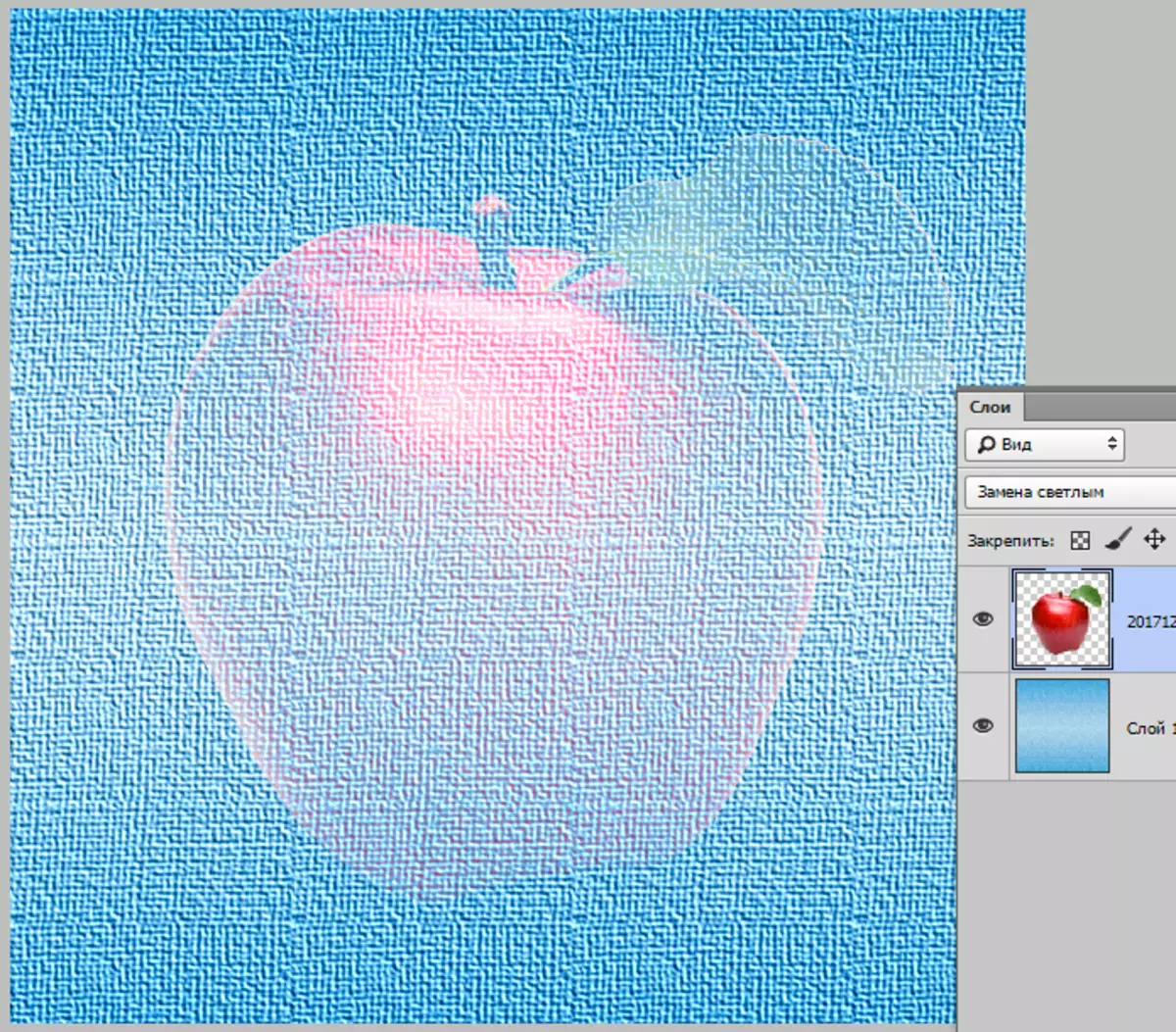
"Екран" от своя страна се противопоставя "Умножение" . При прилагането на този режим нисш цвят слой обърнат и се умножава с цветен отгоре.
Картината става по-ярък и резултатът винаги ще бъде по-светли нюанси на оригинала.
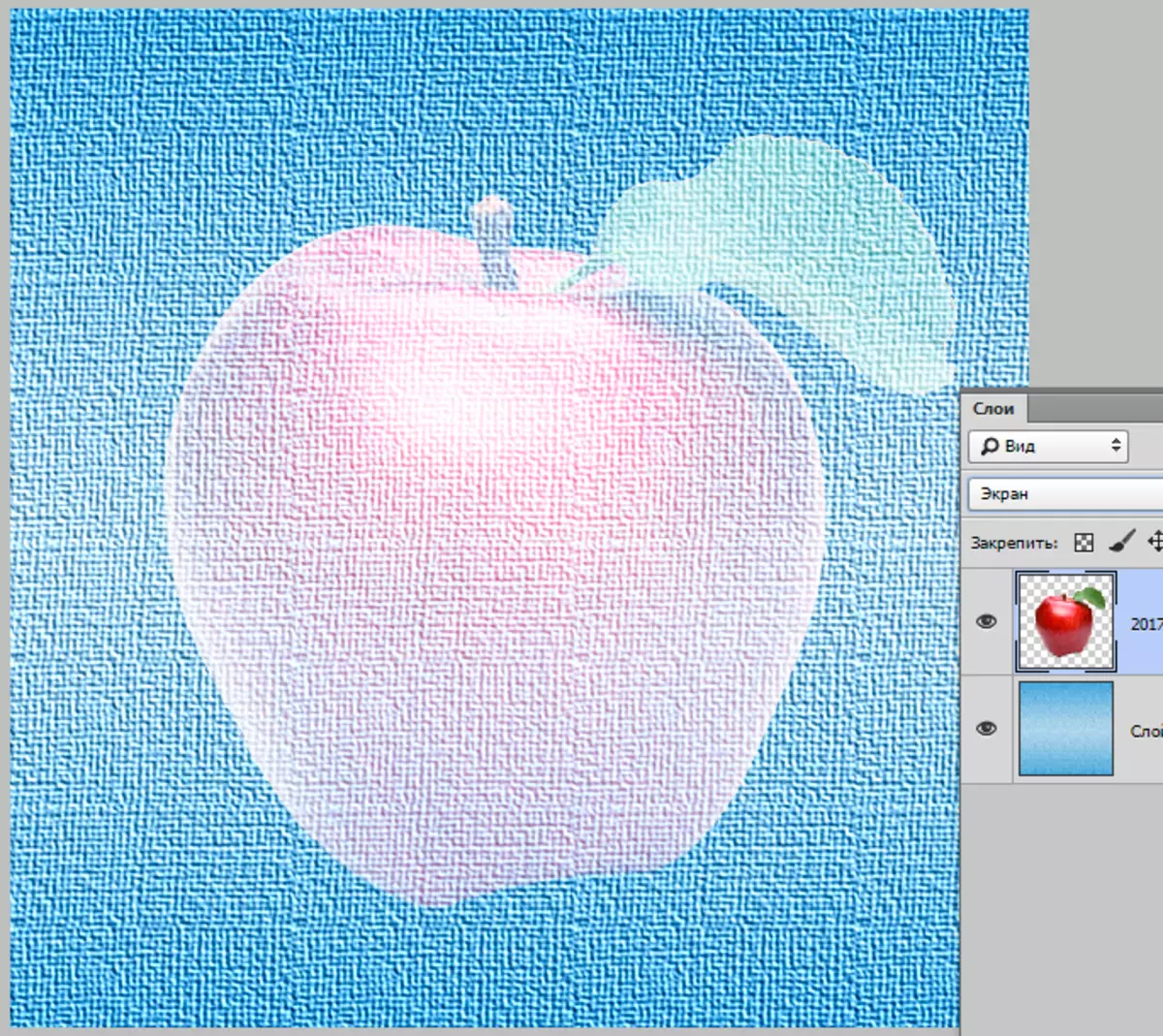
"Color Dodge" . Използването на този режим има ефекта на "замира" нюанси на по-ниското ниво. Намалява контраста на оригиналното изображение и цветовете стават по-леки. Той създава нажежен ефект.
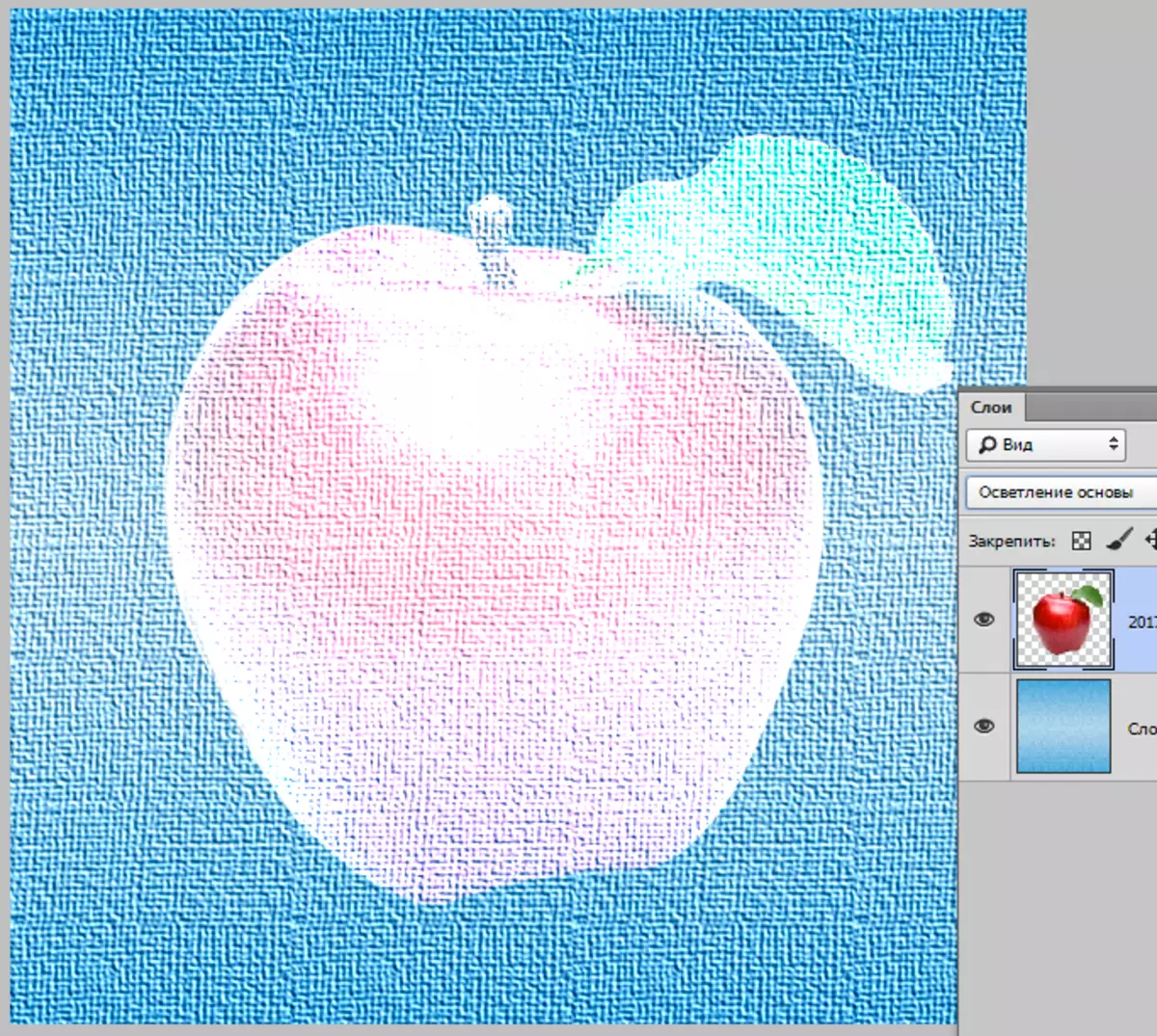
"Linear Dodge" е подобен на режима "Екран" Но със силно влияние. Цвят стойности се увеличават, което води до изсветляване на нюанси. Визуалният ефект е подобен на светлината на осветление светло.
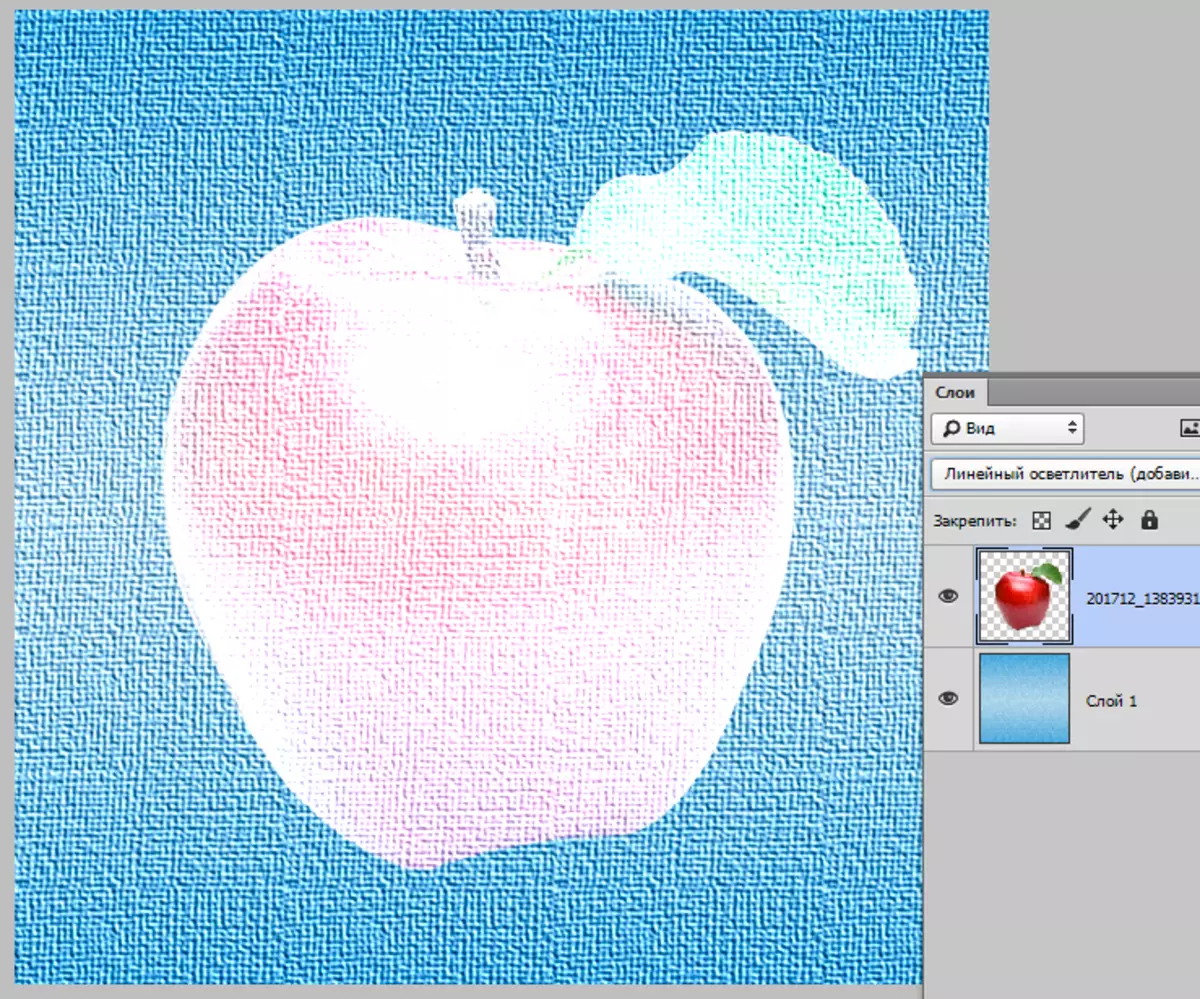
"Запалка" . Режим на противоположно режим "По-тъмно" . Образът оставяйки само най-ярките пикселите на двата слоя.
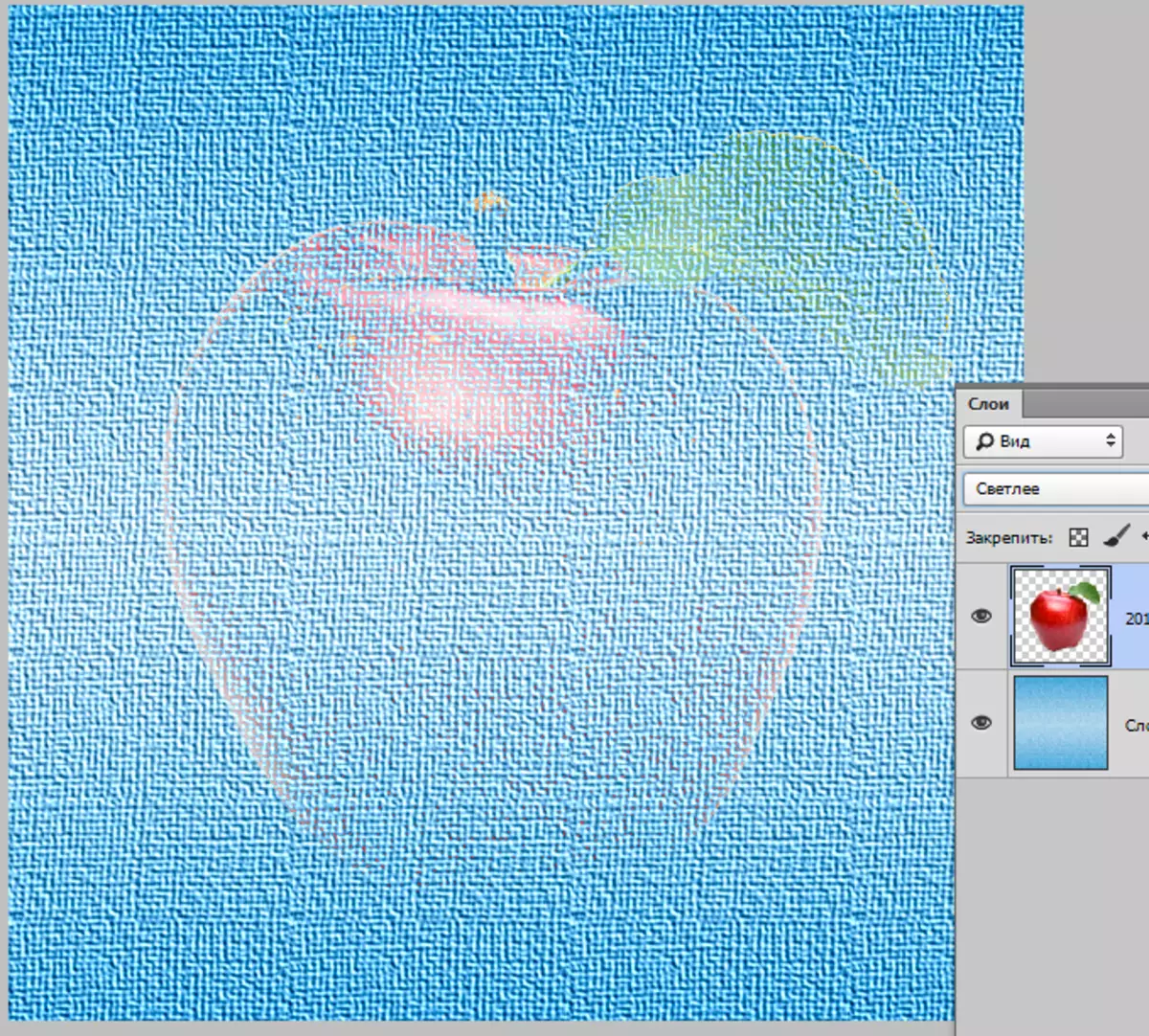
Комплекс
Режими, в тази група, не само осветите или потъмните изображението и да повлияят на пълната гама от ценности.
Те се наричат, както следва: "Припокриване", "Мека светлина", "Hard Light", "Bright Light", "Linear светлина", "Spot Light" и "Твърда смесване".
Тези режими са най-често се използват за текстура и други ефекти към оригиналното изображение, така че за по-голяма яснота, промяна на реда на слоя в нашето училище хартия.
"Припокриване" е режим, който е включен свойствата "Умножение" и "Екран".
Тъмните цветове стават по-богати и по-тъмни, и светлината става по-светъл. Резултат - по-висок контраст на изображението.
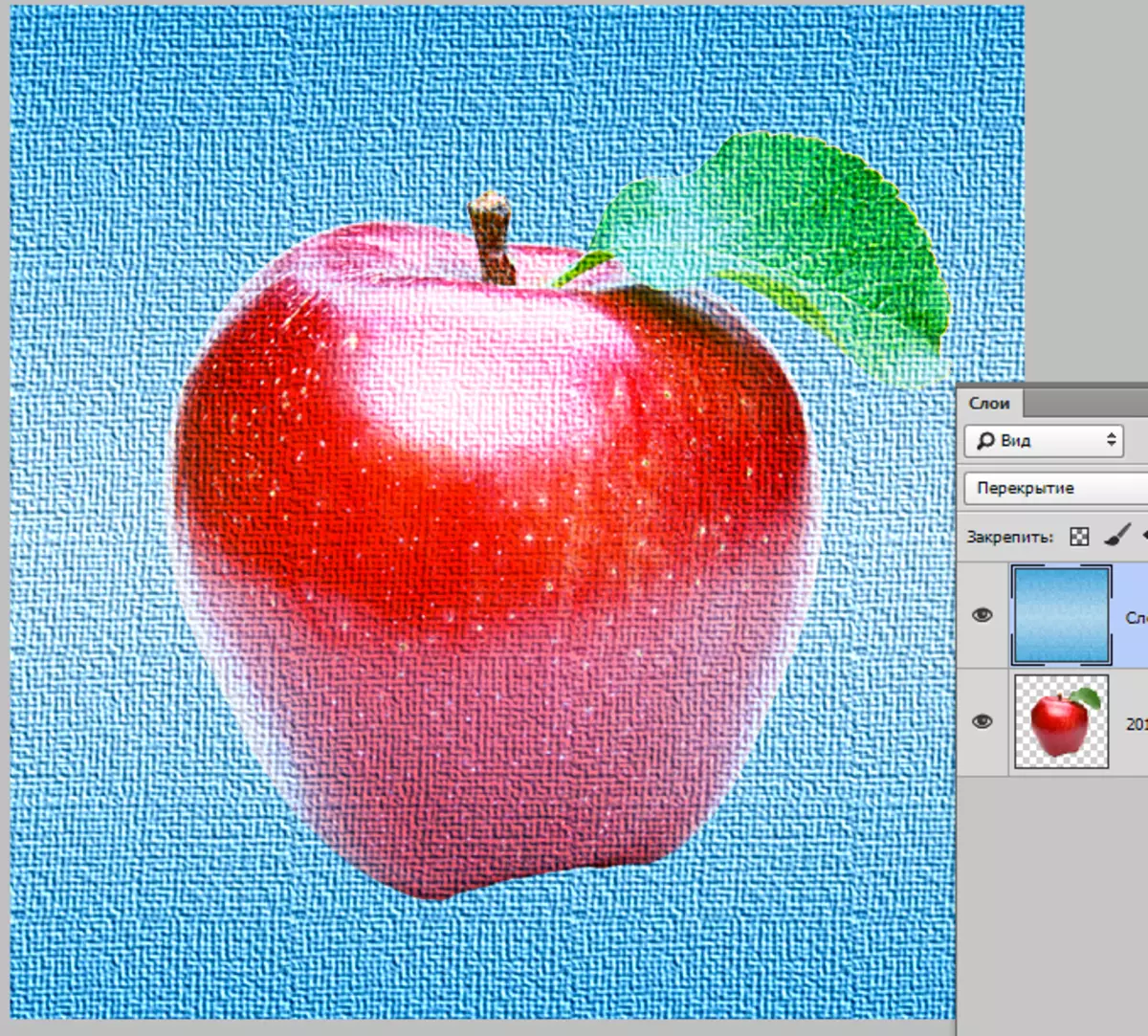
"Мека светлина" - по-малко остър колега "Припокриване" . Изображението в този случай се осветява от дифузна светлина.

Когато изберете "Hard Light" Изображението е покрита с по-силен източник на светлина, отколкото "Мека светлина".
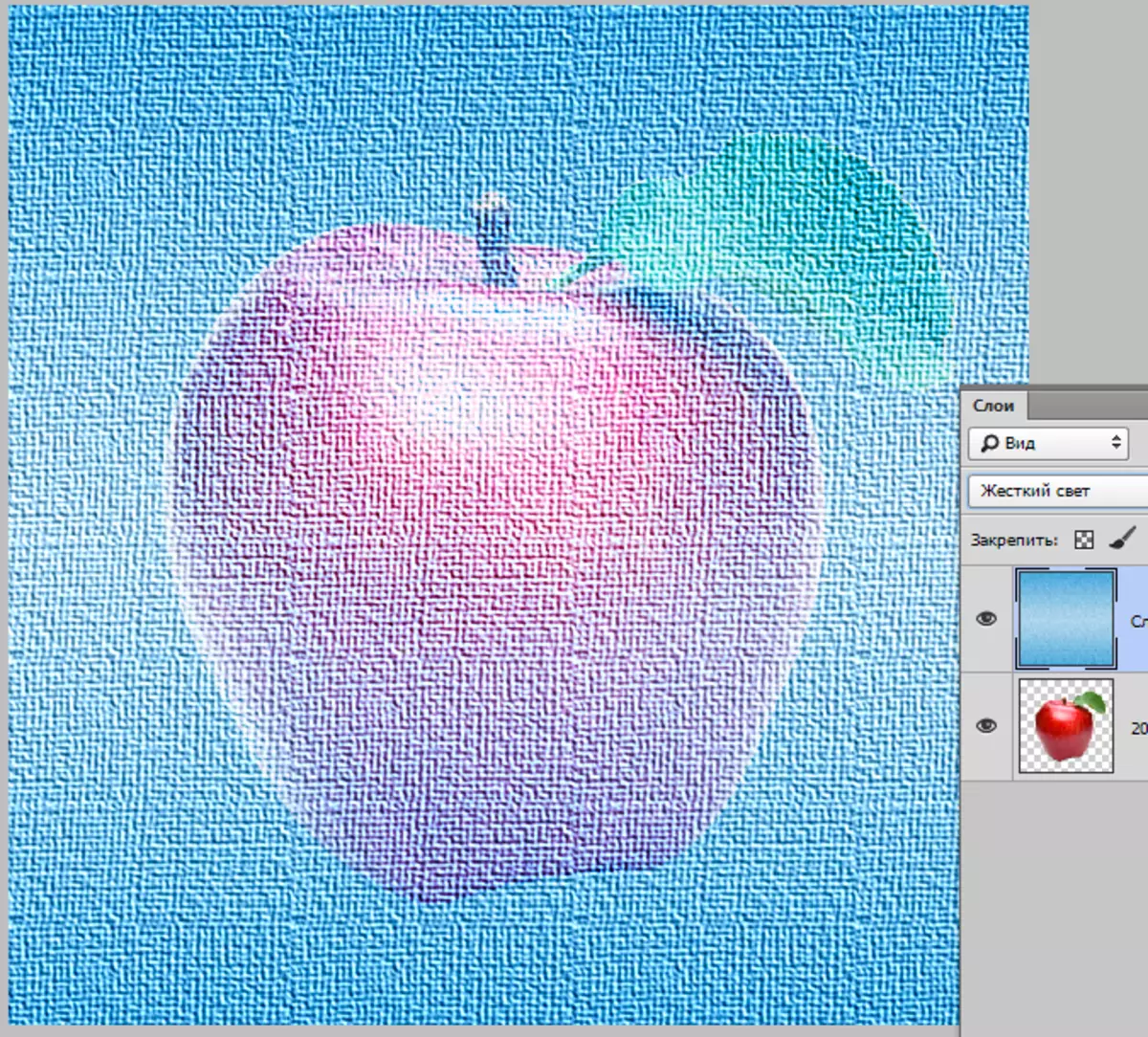
"Ярка светлина" Отнася режим "Осветлението на фондацията" светли зони и "Linear Dodge" За да се стъмни. В този случай, контраста на леки повишения, както и тъмно - намалява.
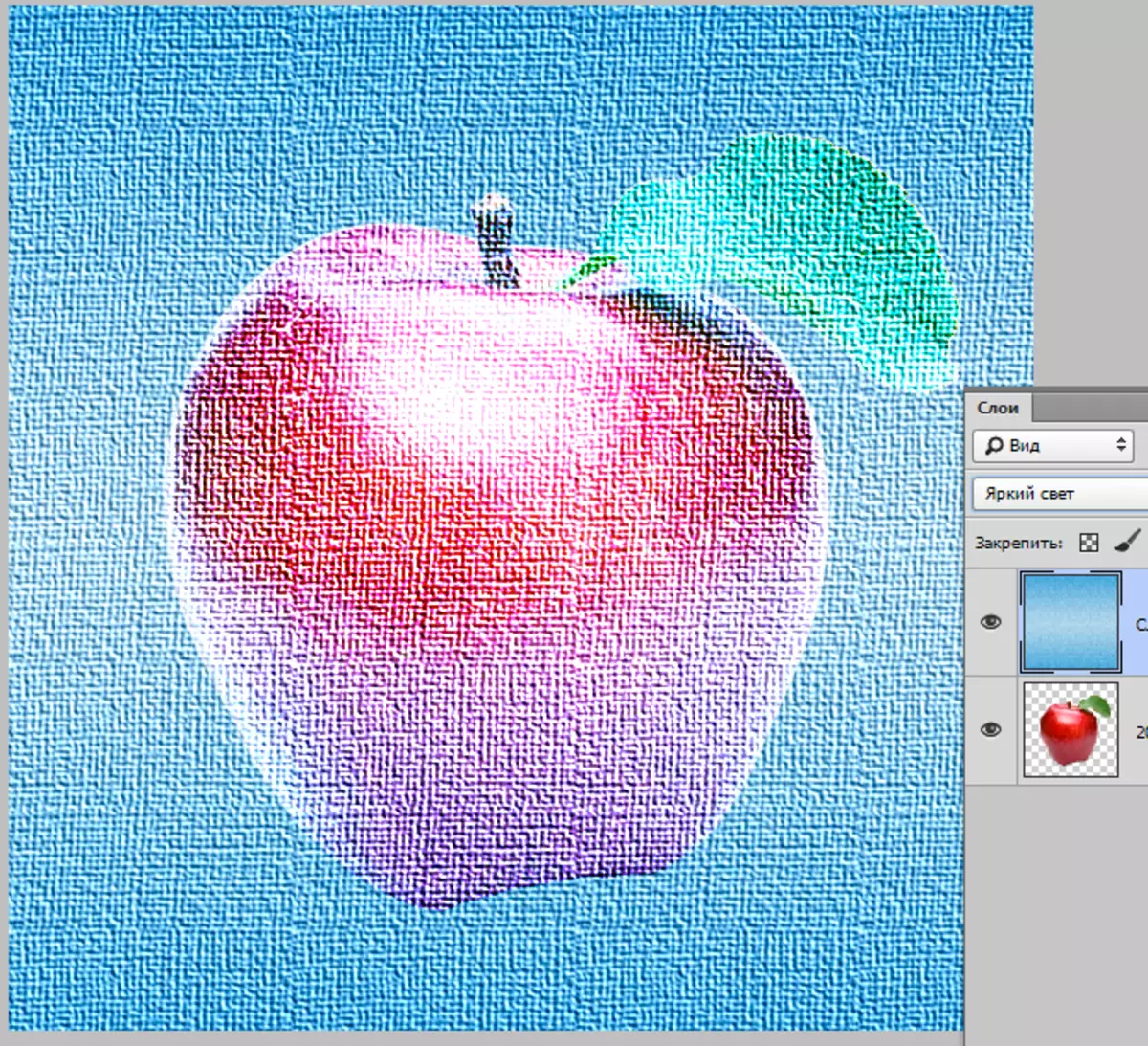
"Linear светлина" Обратното на предишния режим. Увеличава контраста на тъмните оттенъци и намалява контраста на светлината.
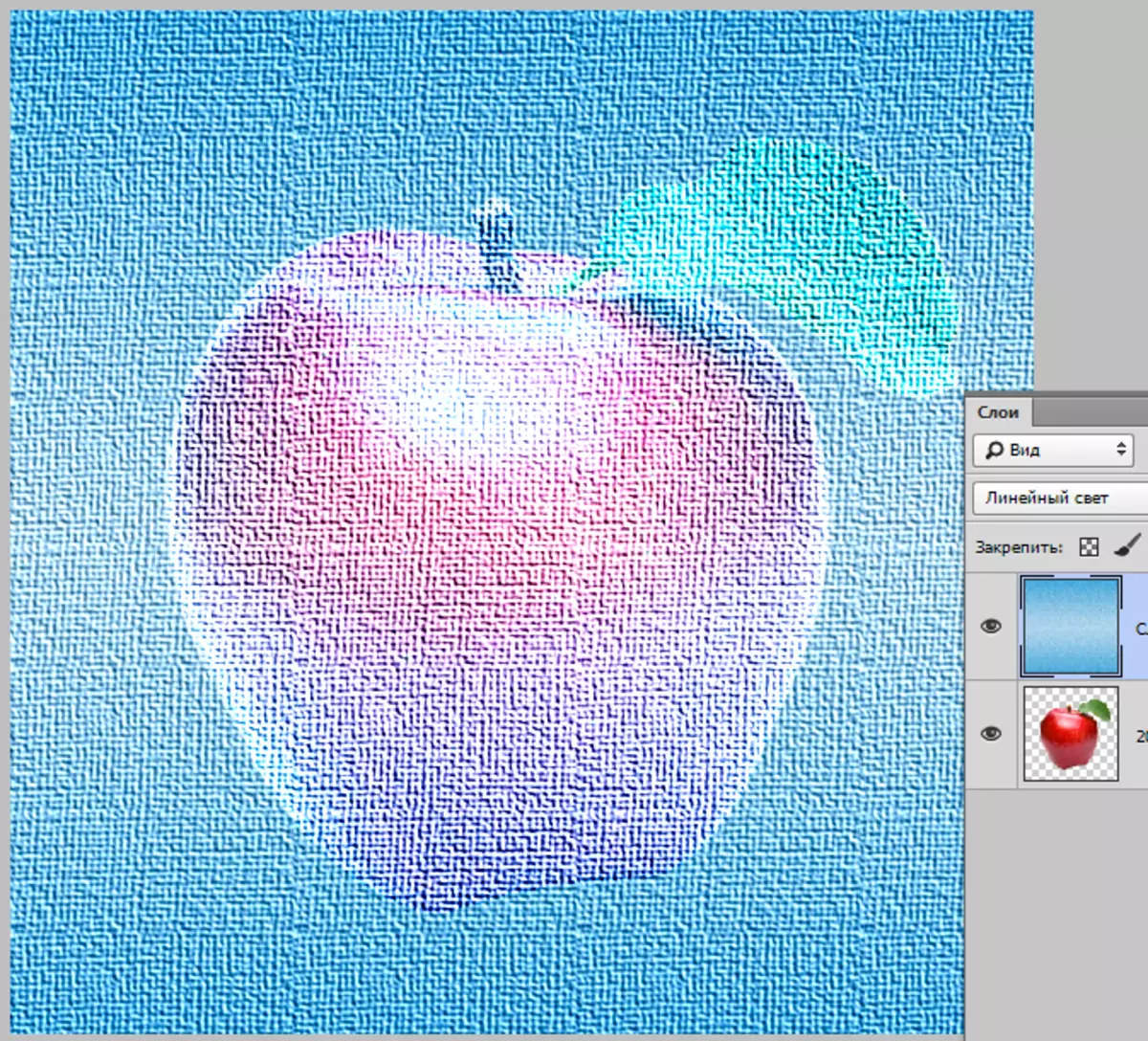
"На фокус" съчетава светли нюанси с режим "Запалка" И тъмно - с помощта на режима "По-тъмно".
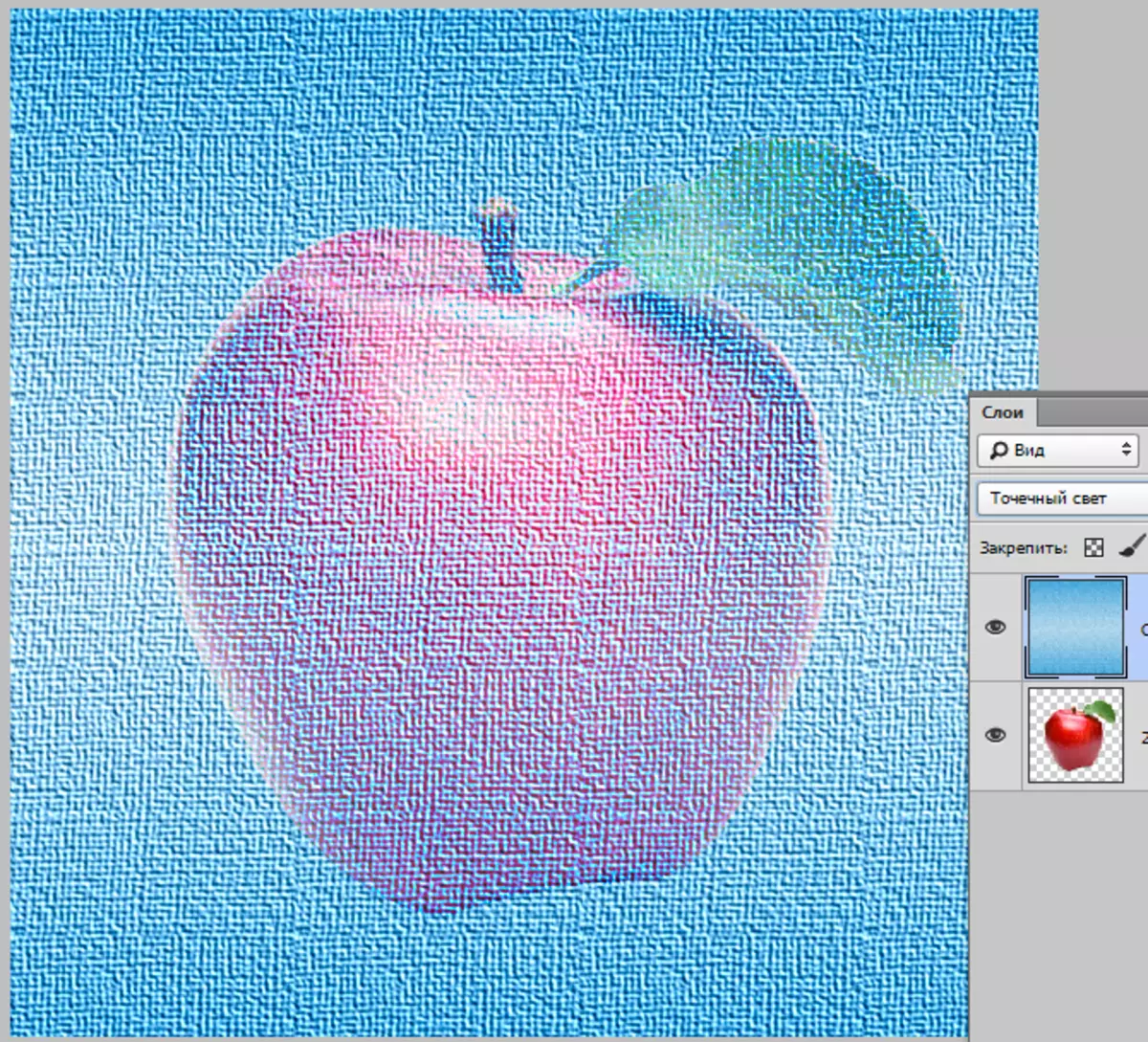
"Hard смесване" засяга светлинни секции с режим "Осветлението на фондацията" И на тъмно - режим "Затъмняване на фондацията" . В същото време, на контраста на изображението достига толкова високо ниво, че цветните аберации могат да се появят.
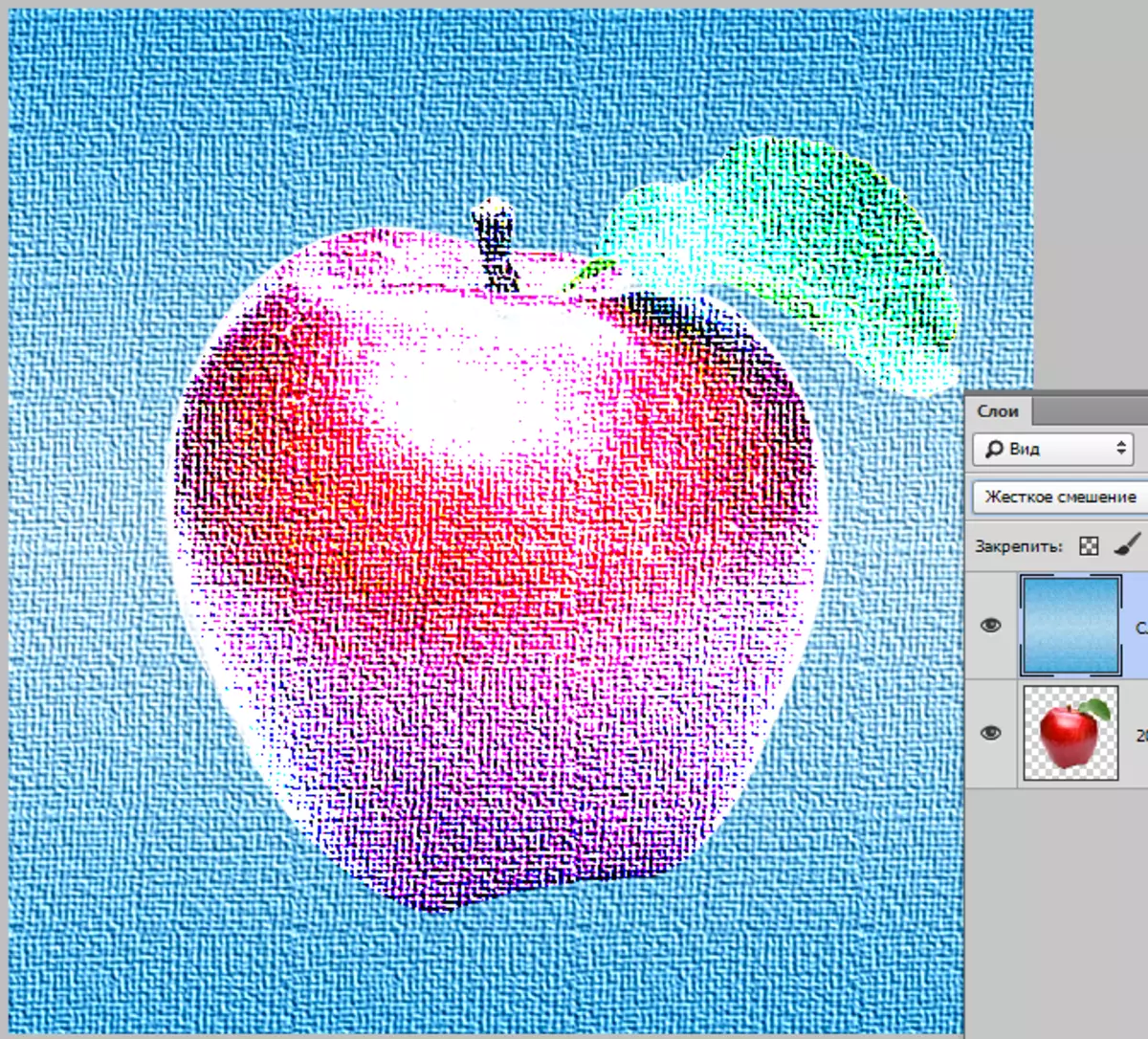
разлика
Тази група съдържа режими, които създават нови нюанси на базата на характеристиките разликата от слоевете.
Режими са такива: "Разлика", "изключение", "изваждане" и "разделен".
"Разлика" Тя работи по следния начин: на бял пиксел върху горния слой обръща предмет пиксел по-ниска, черен пиксел на листата най-горния слой на субекта на пиксел непроменена, в пиксели съвпадението в крайна сметка дава черен цвят.
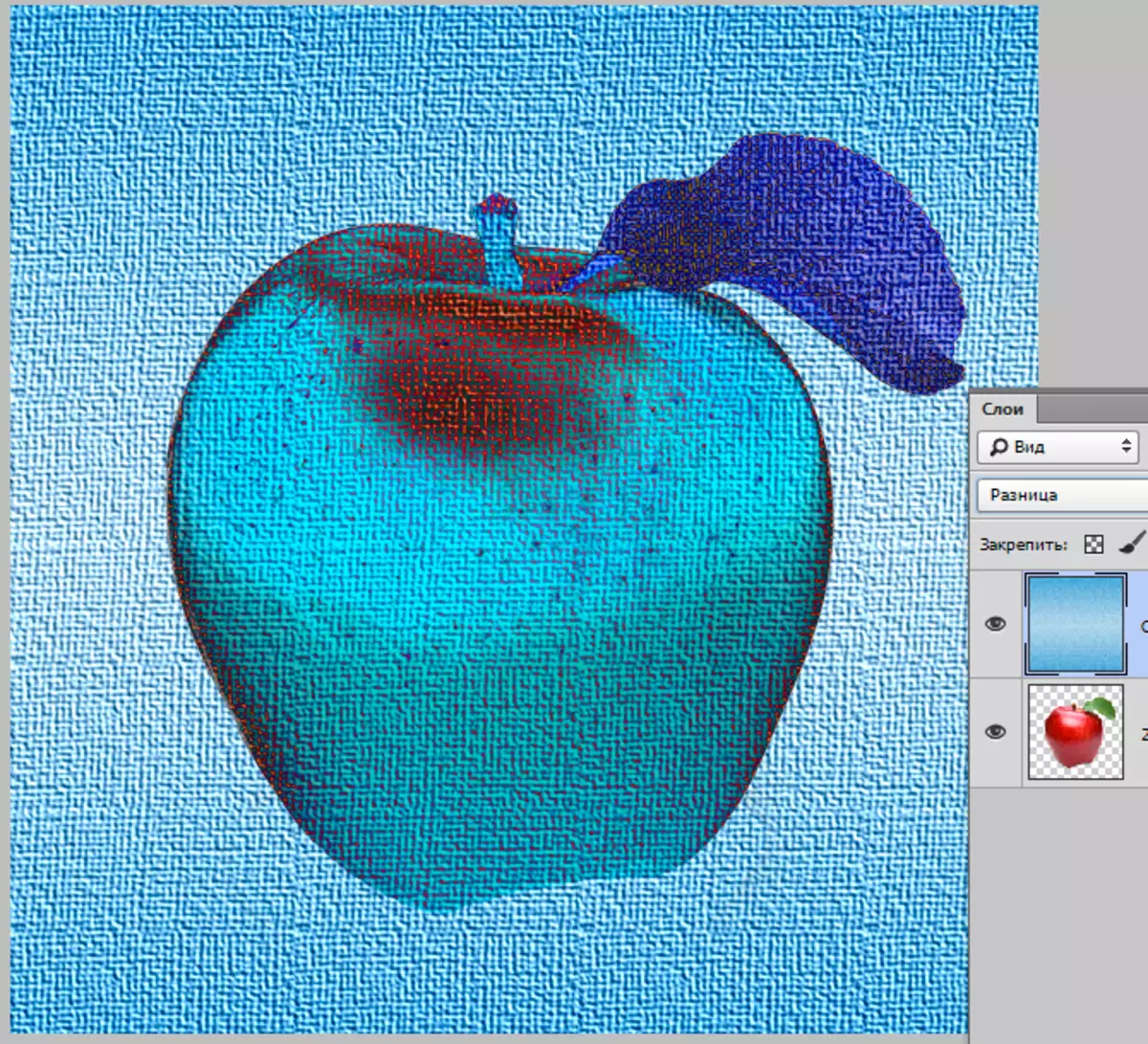
"Изключение" работи точно като "Разлика" , Но нивото на контраста е по-ниска.
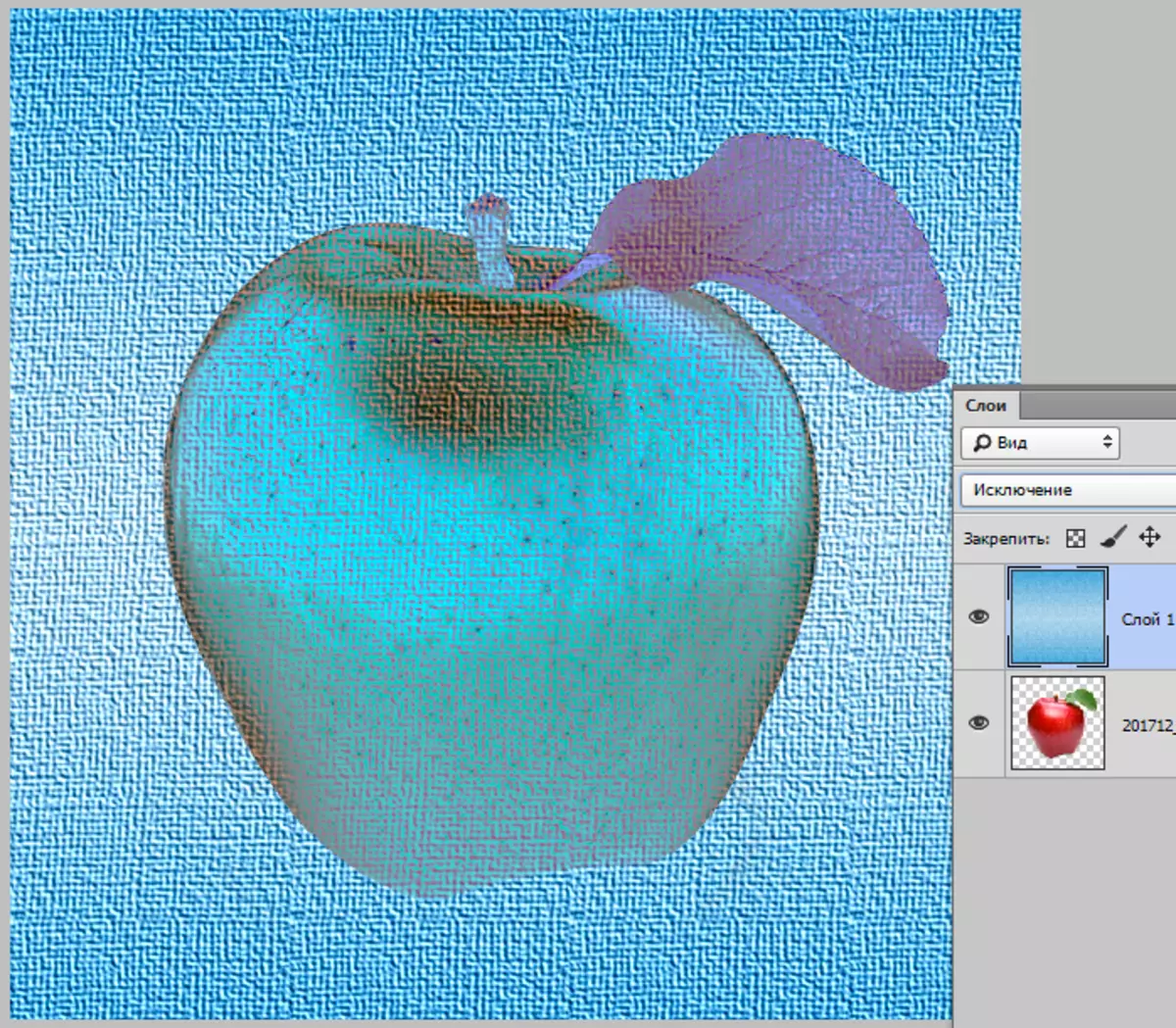
"Изваждане" Промени и смеси цветовете както следва: цветовете на горния слой се изваждат от върховете на върха, а в черните участъци на цвета ще бъдат същите като на долния слой.
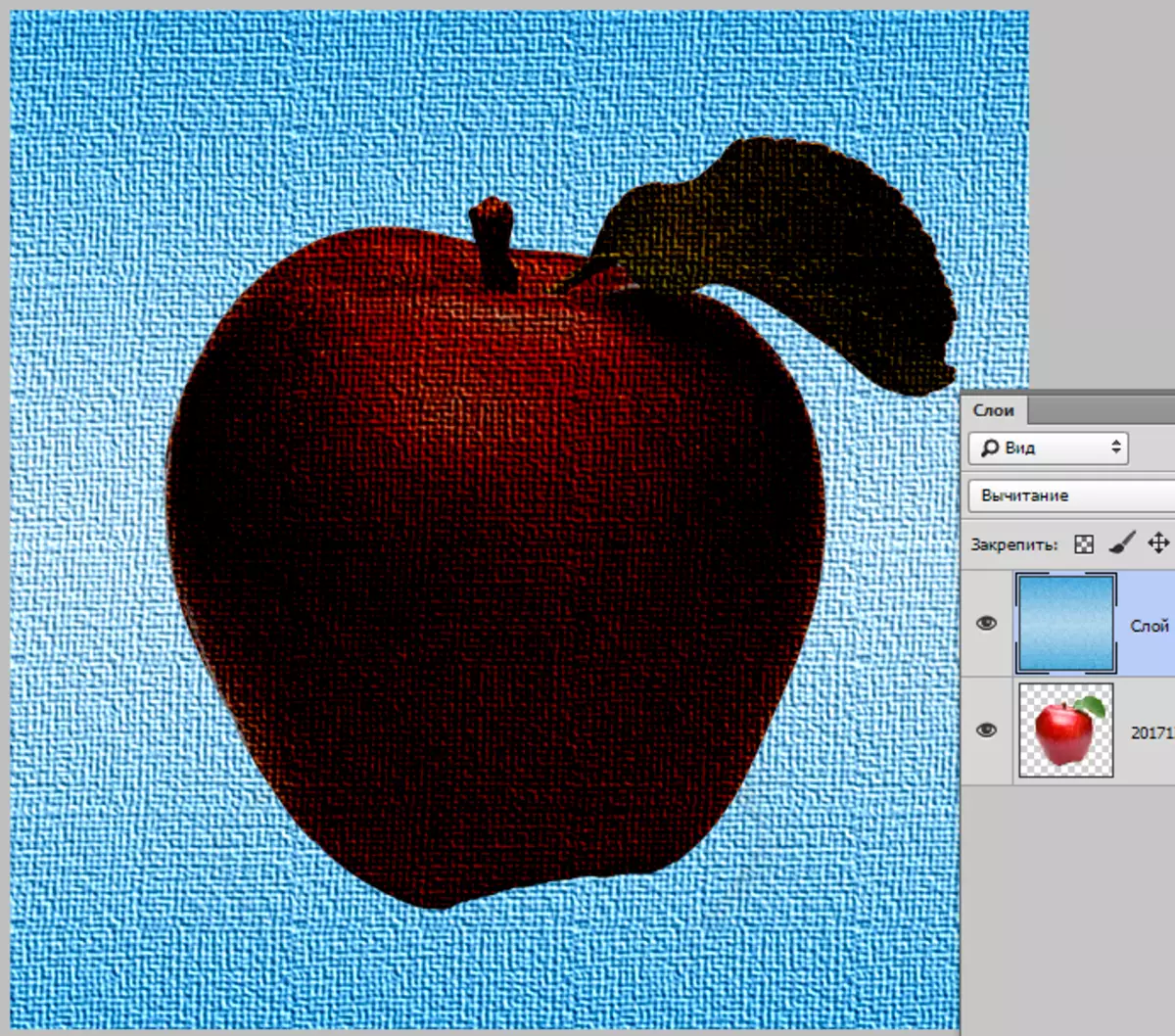
"Разделям" Как става ясно от заглавието, разделя цифровите стойности на сенките на горния слой на числените стойности на сенките на по-ниска. В същото време, цветовете могат да се променят драстично.
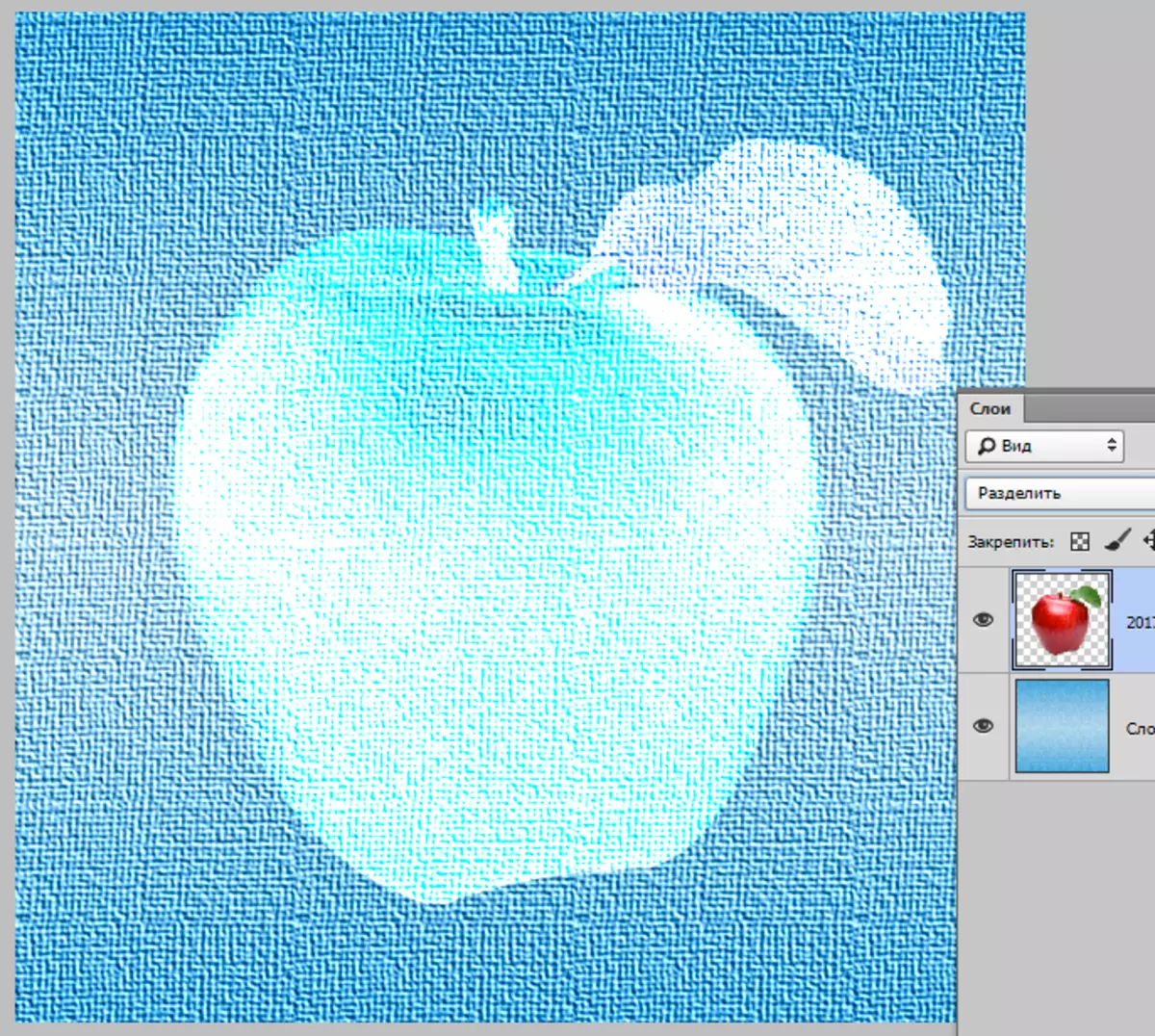
HSL.
Режими обединени в тази група позволяват да редактирате цветовите характеристики на изображението, като яркост, наситеност и цвят тон.
Режими в групата: "Цвета", "Saturation", "Цвят" и "яркост".
"Цвят тон" дава изображение на тон на горния слой, и наситеността и яркостта - на дъното.
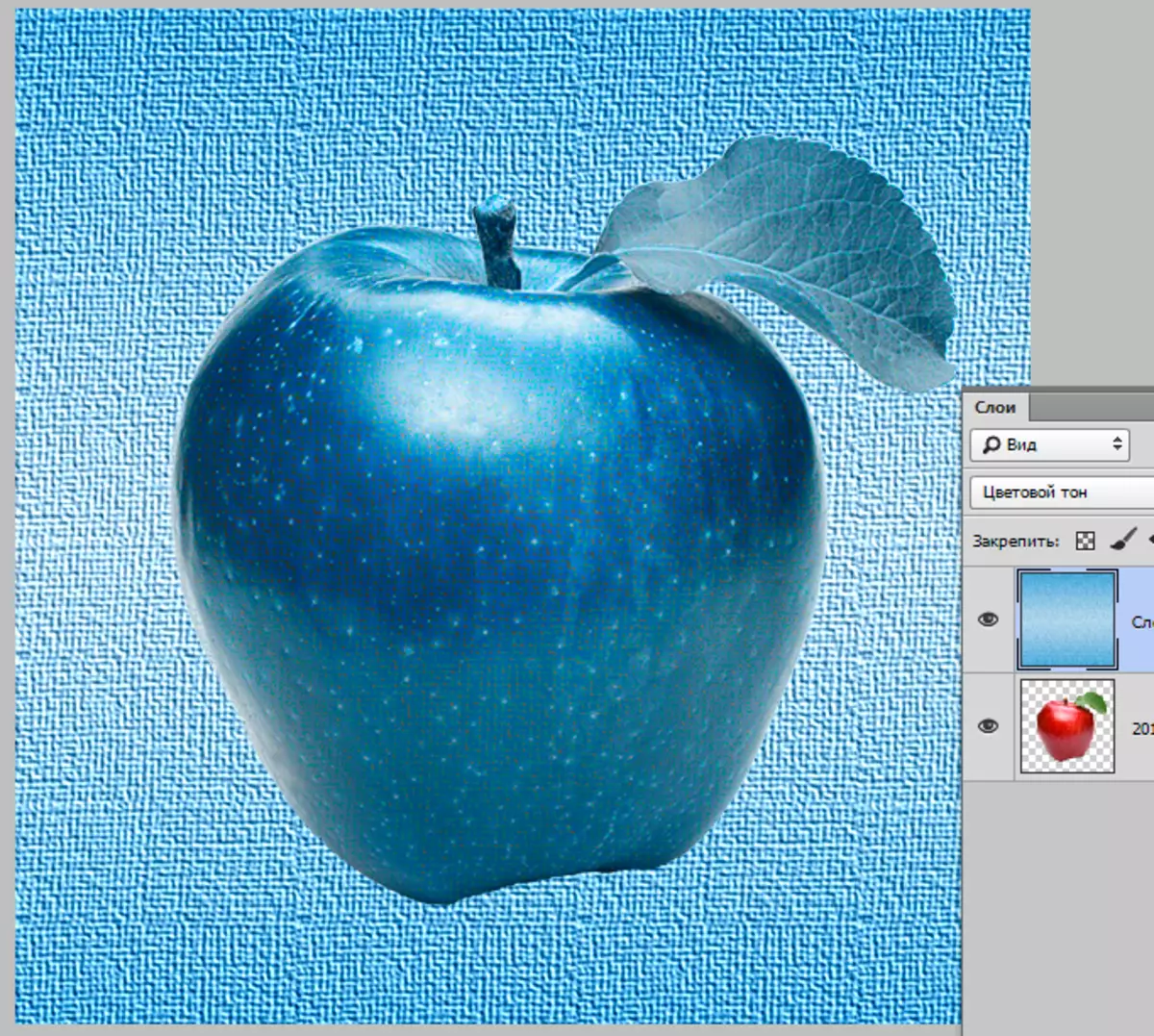
"Saturation" . Тук ситуацията е същата, но само наситеността. В същото време, бели, черни и сиви цветове, които се съдържат в най-горния слой ще disconder изображение резултат.
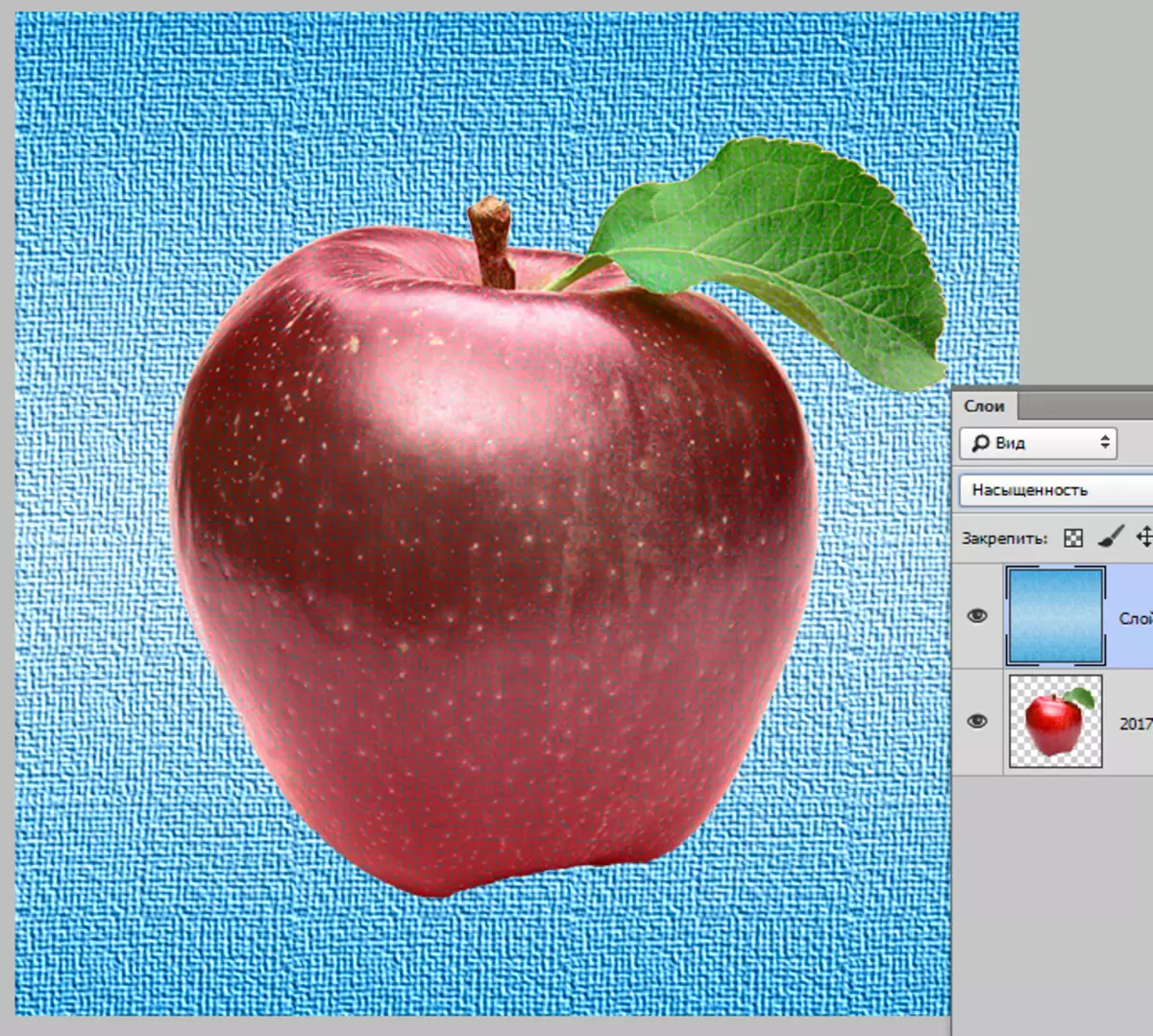
"Цвят" Тя дава на крайния тон на картината и насищането на наслагват слой, аз съм яркостта остава същата като по този въпрос.
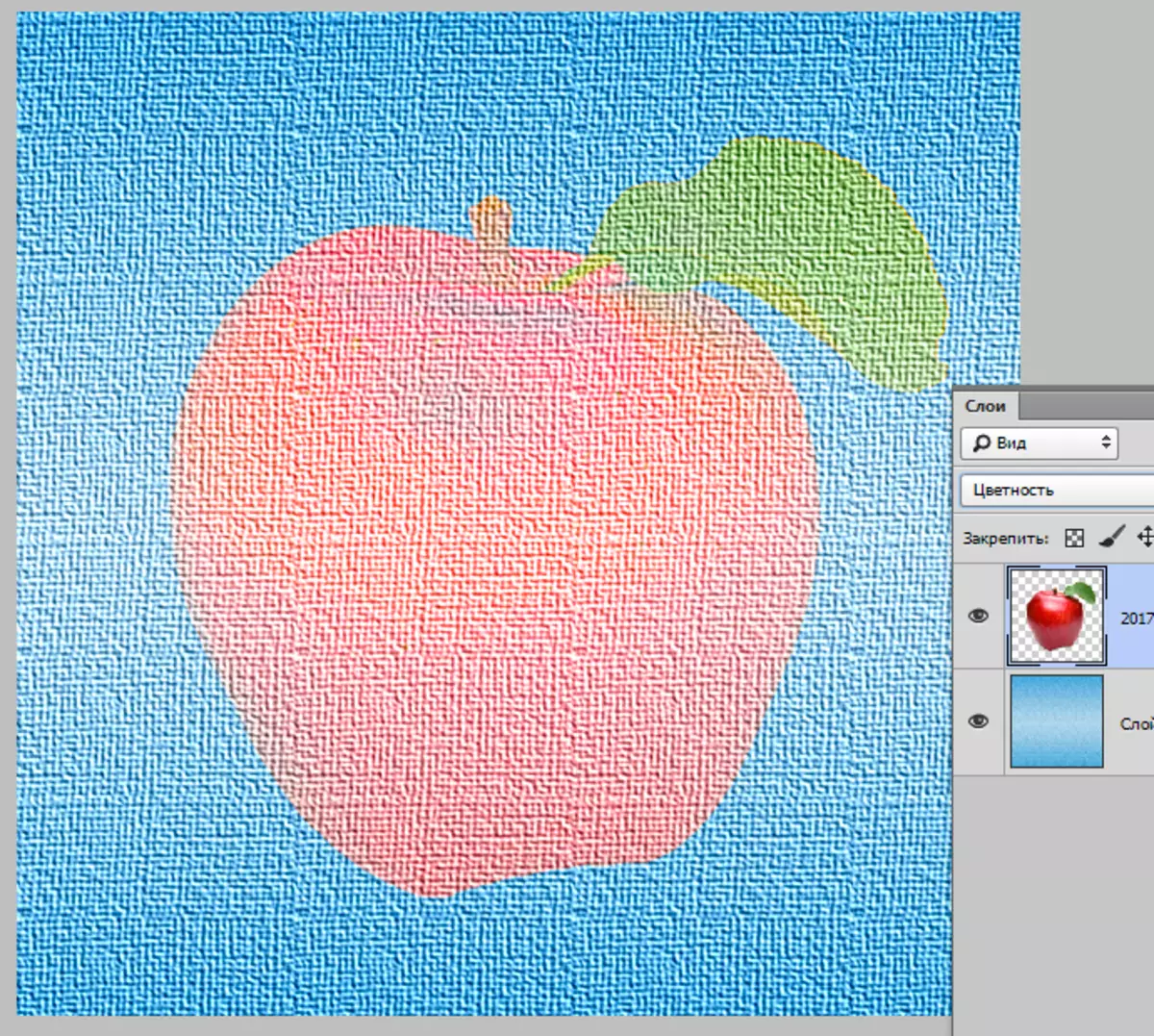
"Brightness" Яркостта на по-ниското ниво дава на изображението, като същевременно се запази тона на цвета и наситеността на по-ниска.

Режимите за налагане на слоя в Photoshop ви позволяват да постигнете много интересни резултати в работата си. Не забравяйте да ги използвате и късмет в творчеството!
