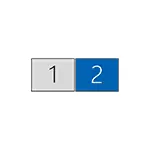
В това ръководство подробности относно свързването два монитора към компютър с Windows 10, 8 и Windows 7, създаване на експлоатацията им и възможните нюанси, с които можете да се натъкнете, докато е свързан. Вижте също: Как да се свържете с телевизор с компютър, как да свържете лаптопа към телевизор.
Свържете втория монитор за видео карта
За да се свържете два монитора към компютър, видео карта е необходима с повече от един изход за свързване на монитора, а това е почти всички съвременни NVIDIA и AMD дискретна видео карти. В случай на преносими компютри - те са почти винаги присъства HDMI, VGA конектор или с последните Порите - Thunderbolt 3 за свързване на външен монитор.

Това изисква изходите на видео картите са такива, че мониторът ви опори за входа, в противен случай може да се изисква адаптери. Например, ако имате два стари монитори, които имат само VGA вход, и на видеокартата, набор от HDMI, DisplayPort и DVI, които ще използвате подходящите адаптери (въпреки че, може би по-оптимално решение тук, ще бъде смяната на монитор тук).
Забележка: Според моите наблюдения, някои потребители начинаещите не знаят, че тяхната монитора е с два входа, отколкото се използва. Дори ако мониторът ви е свързан чрез VGA или DVI, обърнете внимание, че е възможно на гърба си страна има и други суровини, които могат да бъдат използвани в този случай ще трябва да закупите само необходимия кабел.

По този начин, първоначалната задача е да се свържете с физически два монитора с помощта на наличните резултати от видеокартата и входовете на мониторите. По-добре е да се направи на компютъра се изключва, а също така ще бъде разумно да го изключите от електрическата мрежа.
Ако връзката не е възможно (не съществуват изходи, входове, адаптери, кабели) - струва си да се има предвид възможностите за придобиване на подходящи за нашата задача или монитор с необходимата набор от входове.
Създаване на действието на два монитора на компютър с Windows 10, 8 и Windows 7
След включване на компютъра с два монитора, свързани към него, те, след натоварване, обикновено се определя от системата автоматично. Въпреки това, тя може да бъде, че когато първият багажника, изображението няма да бъде на монитора, на които обикновено се показва.
След първото стартиране, само, за да изберете режима на работа на два монитора, и Windows поддържа следните режими:
- Дублирането на екрана - едно и също изображение се показва на двата монитора. В този случай, ако физическата способност на мониторите е различен, проблемите са възможни във формата на размиването на изображения на един от тях, тъй като, когато дублира екрана за двата монитора, системата е настроена на същата резолюция (и няма да да е възможно да го промените).
- Заключение на изображението само на един от мониторите.
- Разширяване на екраните - когато изберете тази опция от експлоатация на двата монитора, на Windows десктоп се "разширява" в два екрана, т.е. Вторият монитор съдържа продължаване на работния плот.
Конфигуриране на режими на работа се извършва в настройките на екрана на Windows:
- В Windows 10 и 8, можете да натиснете клавишите Win + P (Латинска P), за да изберете режима на работа на мониторите. При избора на "разшири", той може да се окаже, че на работния плот "не се разширява в другата страна." В този случай отидете на параметрите - системата - екрана, изберете монитора, който е физически отляво и инсталирате маркировката "Направете главния дисплей".
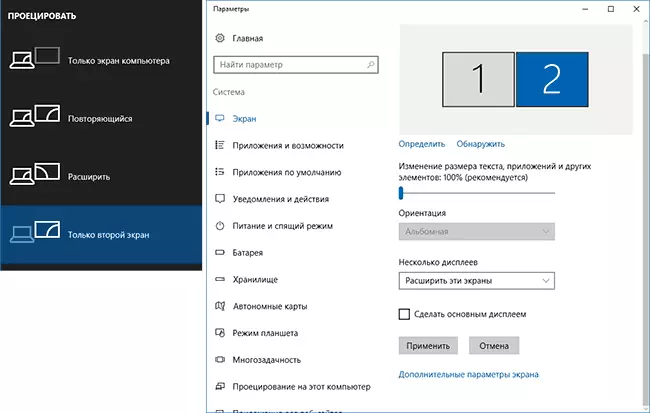
- В Windows 7 (също така е възможно да направите и двете в Windows 8), отидете на разрешенията на контролния панел и в полето "Множество дисплеи", задайте желания режим на работа. Когато се избере "разширяване на тези екрани", може да се окаже, че части от работния плот "са объркани" по места. В този случай, изберете монитора в параметрите на дисплеи, които физически се намира на левия и на долния етаж натиснете "Направи основния дисплей".
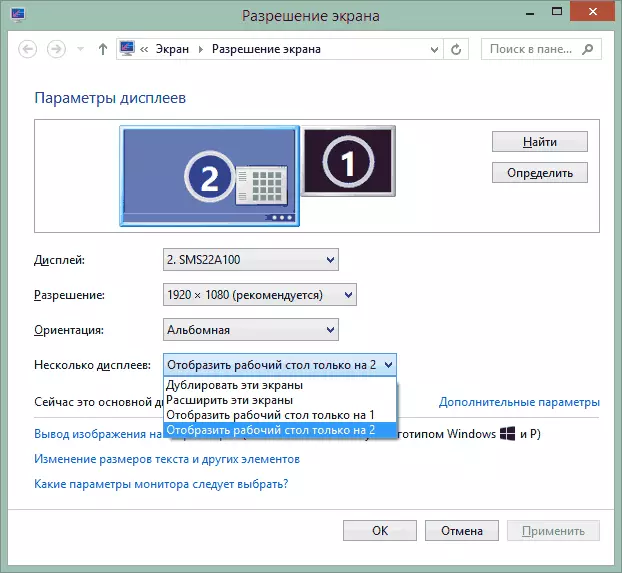
Във всички случаи, ако имате проблеми с дефицита на изображението, уверете се, че екранът е инсталиран за всеки монитори (вижте как да промените резолюцията на екрана на Windows 10, как да промените резолюцията на екрана в Windows 7 и 8).
Допълнителна информация
Накрая - няколко допълнителни елемента, които могат да бъдат полезни при свързването на два монитора или само за информация.
- Някои графични адаптери (по-специално, Intel), като част от шофьорите имат свои собствени параметри за конфигуриране на работата на няколко монитора.
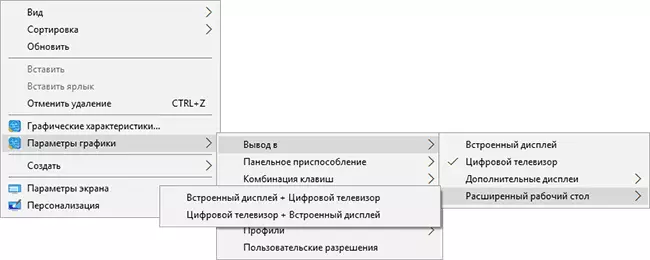
- В опцията "Разширяване екрани", лентата на задачите е достъпно на два монитора едновременно само в Windows в предишните версии тя се изпълнява само от програмите за трети страни.
- Ако имате Thunderbolt 3 изход на лаптоп или на компютър с вграден видео, можете да го използвате, за да се свърже с няколко монитора: досега не са много монитори за продажба (но те скоро ще бъдат свързани "последователно" един към друг) , но има и устройства - докинг станции, свързани чрез Thunderbolt 3 (под формата на USB-C) и има няколко изхода за монитори (на Dell Thunderbolt Dock, предназначена за Dell лаптопи, но съвместими не само с тях).

- Ако задачата ви е да дублирате изображението на два монитора, докато само един изход присъства на компютъра (интегрирано видео), можете да намерите евтин сплитер (сплитер) за тези цели. Просто потърсете VGA, DVI или HDMI сплитер в зависимост от изхода.
На това мисля, че можете да завършите. Ако въпросите са останали, нещо, което не е ясно или не работи - коментари отпуск (ако е възможно, е описано подробно), ще се опитаме да помогнем.
