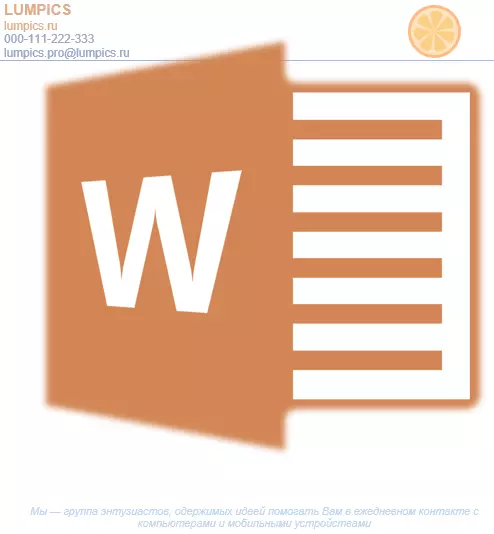
Много фирми и организации харчат значителни средства за създаване на маркови хартия с уникален дизайн, без дори да се познае, че е възможно да се направи форма марка. Няма да отнеме много време, и ще бъдат необходими само една програма, която се използва във всеки офис. Разбира се, ние говорим за Microsoft Office Word.
Използването на богат набор от инструменти за текстов редактор от Microsoft, можете бързо да създадете уникален проба, а след това да я използват като основа за всяко канцеларски материали. По-долу ще говорим за два начина, с които можете да направите корпоративна форма в Word.
Урок: Как се прави картичка с думи
Създаване на контур
Вие спокойно можете да незабавно да започнат работа в програмата, но тя ще бъде по-добре, ако се скица приблизителната изгледа на формата на хартията, върху лист хартия, въоръжени с дръжка или молив. Това ще ви позволи да видите как елементите, включени във формата ще се комбинират помежду си. При създаване на контур, е необходимо да се вземат предвид следните нюанси:- Оставете достатъчно място за логото, името на фирмата, адреси и друга информация за контакт;
- Помислете за добавяне на фирма форма и слоган компанията. Тази идея е особено добра в случая, когато основната дейност или услуга, предоставена от компанията не е в списъка на самия Бланка.
Урок: Как да си направим календар в Словото
Създаване на празен потребителя
В Арсенал, MS Word има всичко необходимо, за да се създаде корпоративна форма като цяло и пресъздаде скица, създаден от вас на хартия, по-специално.
1. Стартирайте Word и изберете в раздела "Създаване" стандарт "Нов документ".

Забележка: Още на този етап можете да спестите още един празен документ в удобно място на твърдия диск. За да направите това, изберете "Запази като" и да зададете името на файла, например, "Форма сайт Lumpics" . Дори и ако не винаги имам време да запазите документа навреме, благодарение на функцията. "Autosave" Това ще се случи автоматично в определен период от време.
Урок: Авто съхранение в Word
2. Поставете долната част на страницата към документа. За да направите това в раздела "Вмъкване" Натисни бутона "Running заглавие" , Изберете "Page глава" И след това да изберете шаблон колонтитул, който ще ви задоволи.
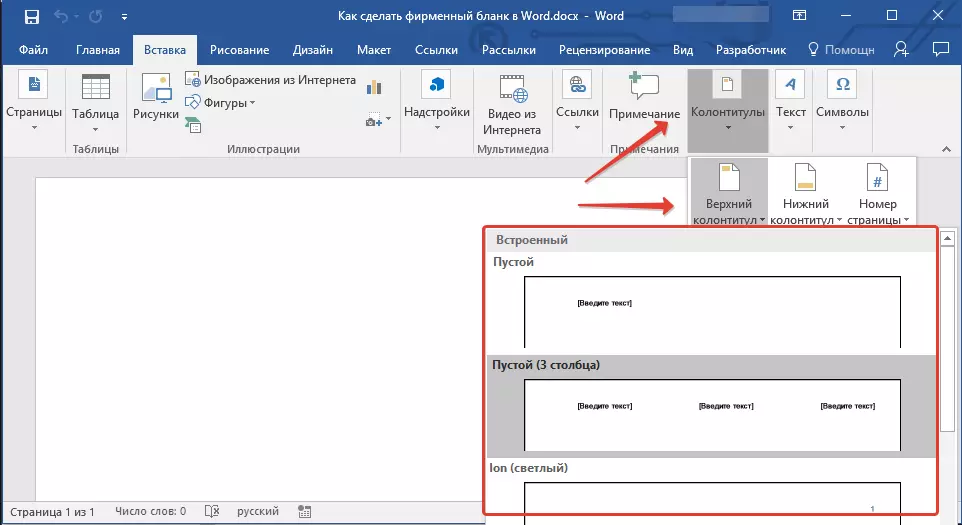
Урок: Настройка и промяна на колонтитули в Word

3. Сега трябва да се прехвърлят всички начина, по който нарисува на хартия. Да започнем с това, определете следните параметри там:
- Името на Вашата фирма или организация;
- Адресът на сайта (ако има такива и то не е посочено в името / логото на фирмата);
- Телефон за контакт и номер на факс;
- Имейл адрес.
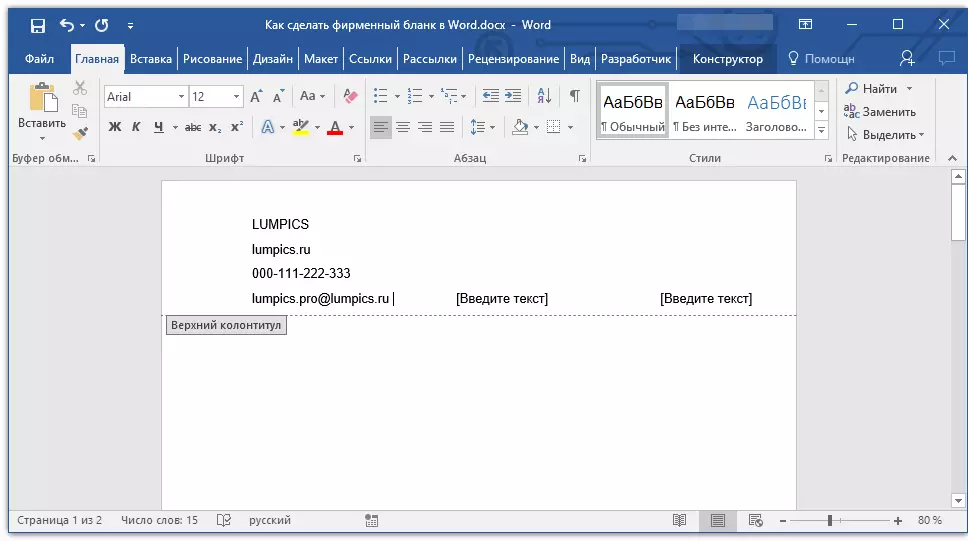
Важно е, че всеки параметър (т) на данните започва с нов ред. Така че, като се посочва името на фирмата, кликнете "Inter" , Аз правя същото, след като телефонен номер, факс и др Това ще ви позволи да се поставят всички елементи в една красива и дори колона, форматирането на които все пак ще трябва да бъдат конфигурирани.
За всеки елемент на това устройство, изберете подходящия шрифт, размер и цвят.
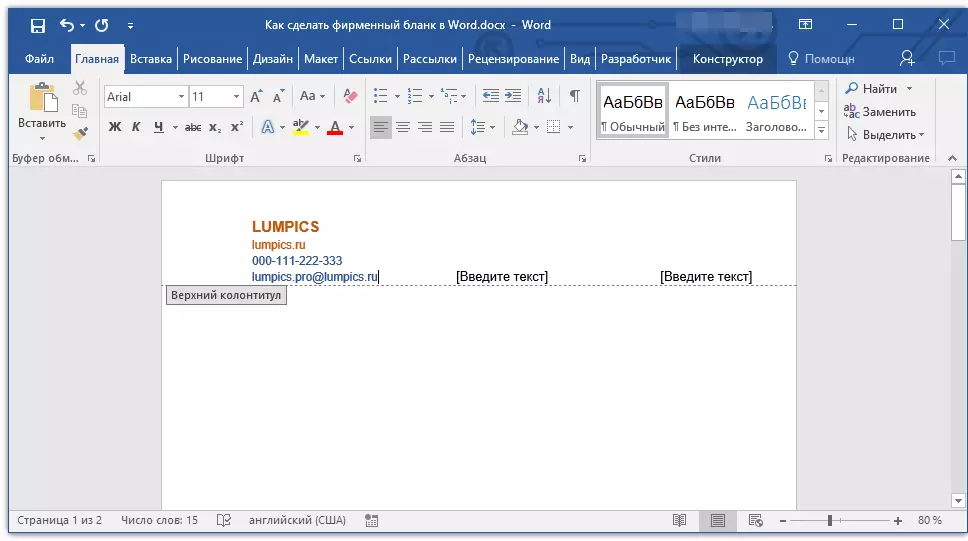
Забележка: Цветовете трябва да бъдат хармонизирани и комбинирани добре помежду си. размера на шрифта на името на компанията трябва да бъде най-малко две единици по-шрифт за данни за контакт. Последният, между другото, могат да бъдат разграничени от друг цвят. Той е не по-малко важно, че всички тези елементи в цвета са хармонизирани с логото, че ние просто трябва да се добави.
4. Добавяне на снимка с логото на компанията на областта на главата. За да направите това, без да излизате от ранга на колонтитули, в раздела "Вмъкване" Натисни бутона "Рисуване" И отвори съответния файл.

Урок: Вмъкване на изображения в Word
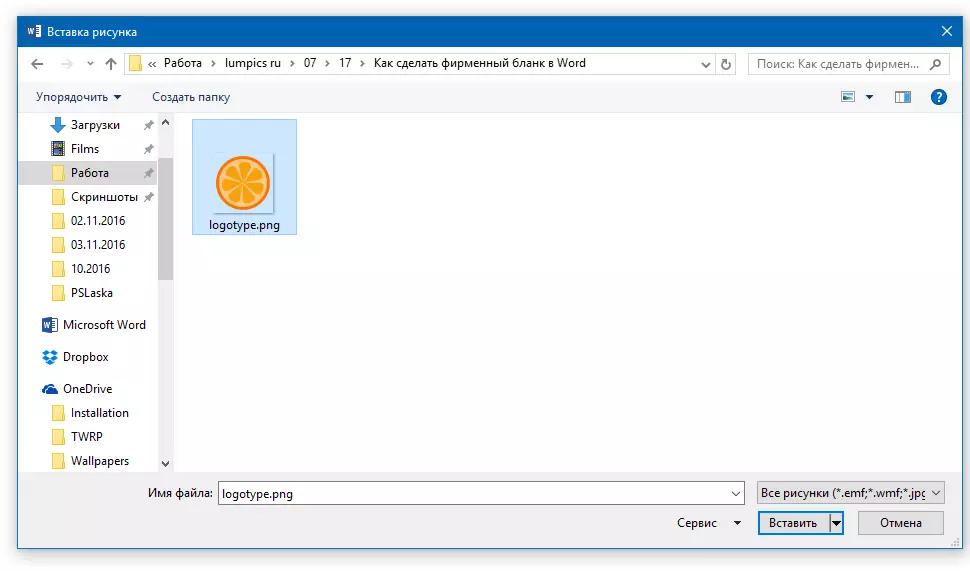
5. Задайте подходящ размер и позиция на логото. Тя трябва да бъде "забележим", но не е голям, и не по-малко важно, в съчетание с добре текста, посочен във формата на формата.

- Съвети: За да бъде по-удобно да се движат на логото и промените размерите им в близост до главата на долната част на страницата, задаване на позиция "Преди текст" Чрез натискане на бутона "Markup параметри" Намира се на правото на областта, в която се намира обекта.

За да преместите логото, кликнете върху него, за да маркирате, след което дръпнете долната част на страницата в желаното място.
Забележка: В нашия пример, блока с текста е от лявата страна, логото е от дясната страна на долната част на страницата. Можете, ако желаете, можете да поставите тези елементи друго. И все пак, те не трябва да бъдат разпръснати около тях.
За да промените размера на логото, задръжте курсора на един от ъглите на рамката. След това се трансформира в маркера, дърпане в желаната посока, за да преоразмерите.
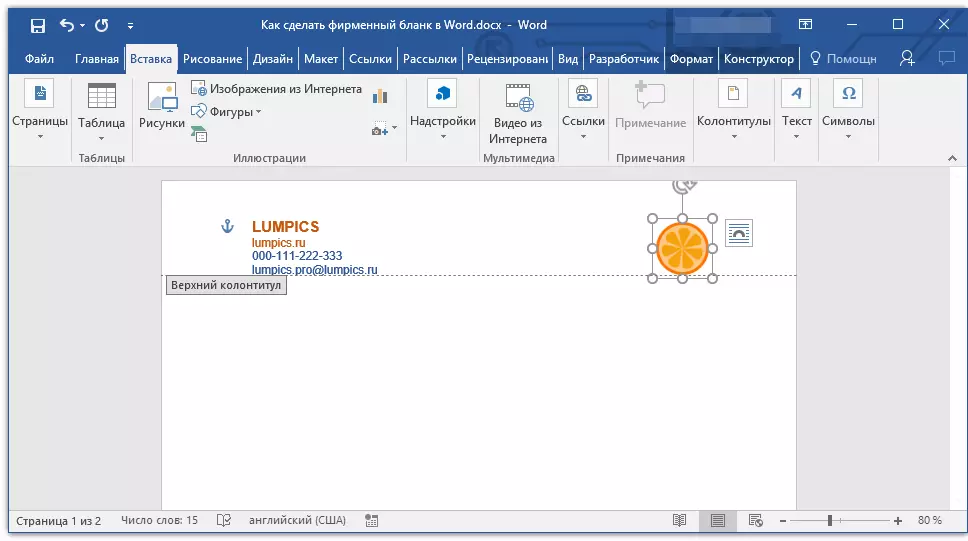
Забележка: Чрез промяна на размера на логото, не се опитват да прехвърлят го вертикални и хоризонтални повърхности - вместо намаляване или увеличаване, което трябва, тя ще го направи асиметричен.
Опитайте се да вземете такъв размер на лого, така че да съответства на общия обем на всички текстови елементи, които също са разположени в заглавната си част.
6. Ако е необходимо, можете да добавите и други визуални елементи, за да Ви маркови форма. Например, за да се раздели съдържанието на капачките от останалата част на страницата, можете да извърши плътна линия на долния ръб на долната част на страницата отляво до десния край на листа.
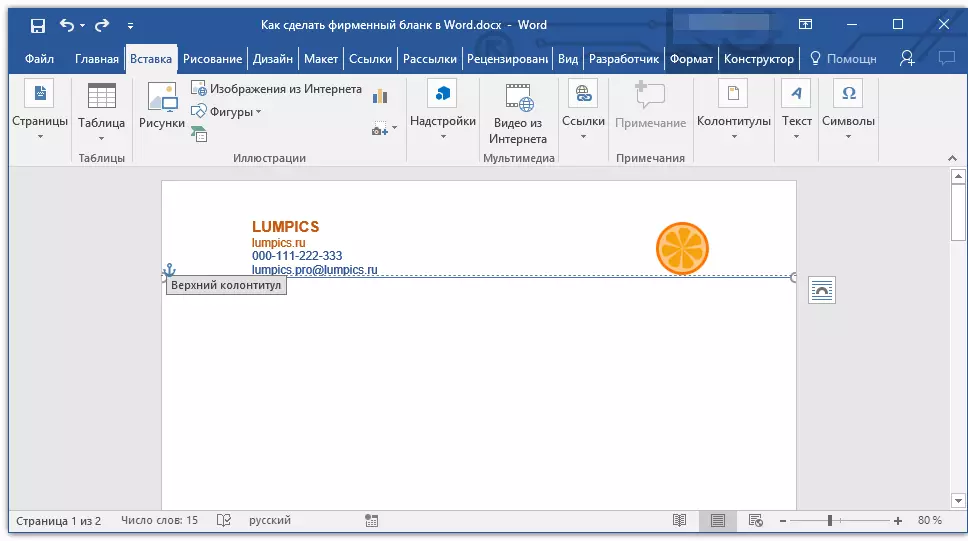
Урок: Как да се направи линия в Word
Забележка: Не забравяйте, че линията, както по цвят и размер (широчина) и формуляр трябва да се комбинира с текста в заглавната част и логото на компанията.
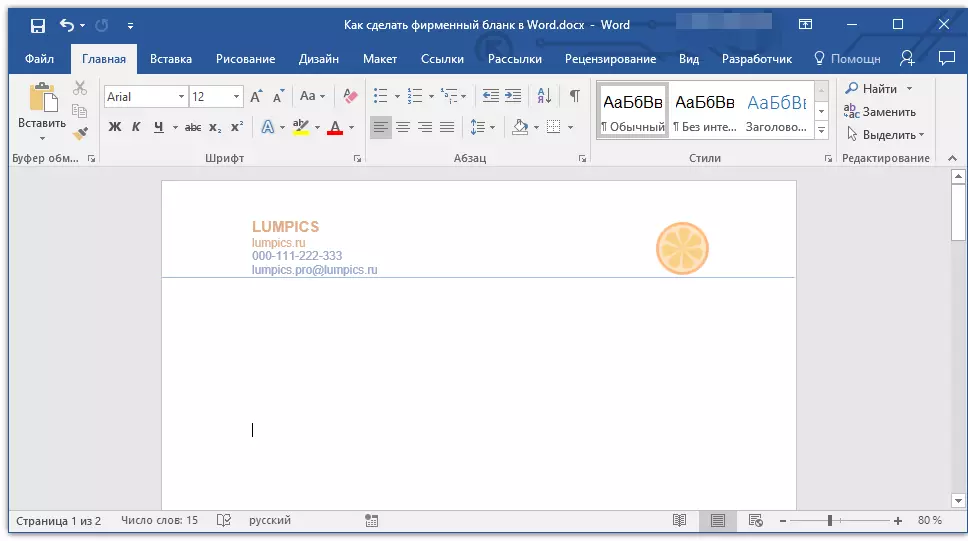
7. В долната част на страницата, можете да (или дори нужда), за да поставите всякаква полезна информация за една компания или организация, която е собственик на този формуляр. Това не само ще ви позволи да се балансира визуално горната и долната част на страницата на формата, тя също така ще предостави допълнителна информация за вас, който отговаря на компанията за първи път.
- Съвети: В долната част на страницата, можете да укажете мотото на компанията, ако такава, разбира се, е, телефонния номер, предмета на дейност и т.н.
За да добавите и промените долната част на страницата, направете следното:
- В раздела "Вмъкване" в менюто бутон "Running заглавие" Изберете долната част на страницата. Изберете от падащия прозорец на този, който в своята външност напълно съответства на предишния колонтитул предварително избраната;
- В раздела "Основното" в група "Параграф" Натисни бутона "Текст в Центъра" Изберете подходящия шрифт и размери за надписа.
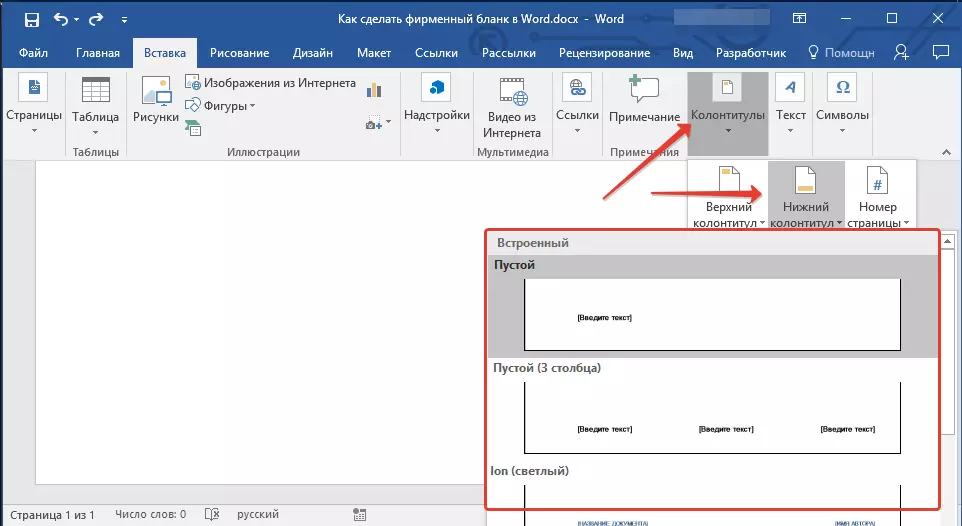

Урок: Форматиране на текст в Word
Забележка: Мотото на компанията е най-добре да се напише в курсив. В някои случаи е по-добре да напиша тази част с главни букви или просто разпределят първите букви на важни думи.
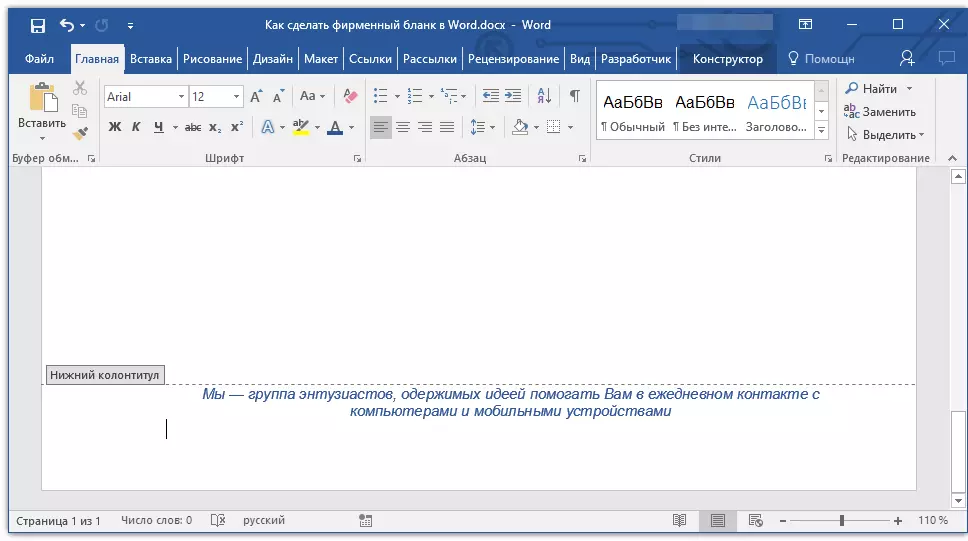
Урок: Как да смените регистъра
8. Ако е необходимо, можете да добавите един ред към формата за подписване, или дори на самия подпис. Ако в долното поле на форма съдържа текста, низ за подписа трябва да е над нея.
- Съвети: За да излезете от режим на colummatory, натиснете клавиша "ESC" Или кликнете два пъти върху празно място на страницата.
Урок: Как да направите знак в Словото

9. Запазване на маркови формата, които сте създали, след като го прегледаме.
Урок: Преглед на документи в Word
10. Отпечатване на заготовката на принтера, за да видите как ще изглежда на живо. Може би вече имате, къде да го прилага.
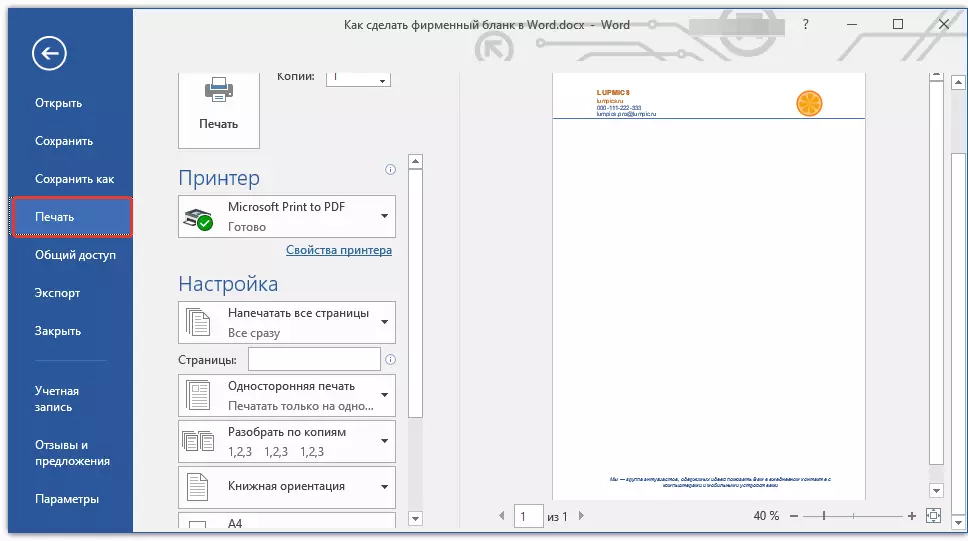
Урок: Отпечатване на документи от Word
Създаване на форма на базата на шаблон
Ние вече говорихме за това, че Microsoft Word има много голям набор от вградени шаблони. Сред тях, можете да намерите тези, които ще послужат като основа за добро името на марката. В допълнение към създаването на модел за трайно ползване в тази програма може да бъде независимо.
Урок: Създаване на шаблон в Словото
1. Отваряне MS Word и в секцията "Създаване" Въведете в низа за търсене "Заготовки".

2. В списъка вляво, изберете подходяща категория, например, "Бизнес".

3. Изберете подходящата форма, кликнете върху него и натиснете "Създаване".

Забележка: Частта от шаблоните, представени в Словото е интегриран директно в програмата, но някои от тях, въпреки че се появи, се зарежда от официалния сайт. В допълнение, директно на Office.com можете да намерите огромен избор от шаблони, които не са представени в прозореца на MS Word редактор.
4. формата, която сте избрали, ще се отвори в нов прозорец. Сега можете да го промените и да настроите всички артикули за себе си, подобно на начина, по който е написан в предишната част на статията.

Въведете името на компанията, уточни адрес на обекта, данни за контакт, не забравяйте да поставите логото във формуляра. Също така, той няма да бъде излишно да се посочи мотото на компанията.

Запазване на корпоративния формата на твърдия диск. Ако е необходимо, да го отпечатате. Освен това, винаги можете да се свържете както на електронната версия на формуляра, попълването му в съответствие с изискванията, изложени.
Урок: Как да направите брошура в Словото
Вече знаете, че не е необходимо да се направи много пари, за да се създаде марка форма и да прекарат един куп пари. Красив и разпознаваем корпоративна форма може да се направи независимо, особено ако сте напълно използвате Microsoft Word.
